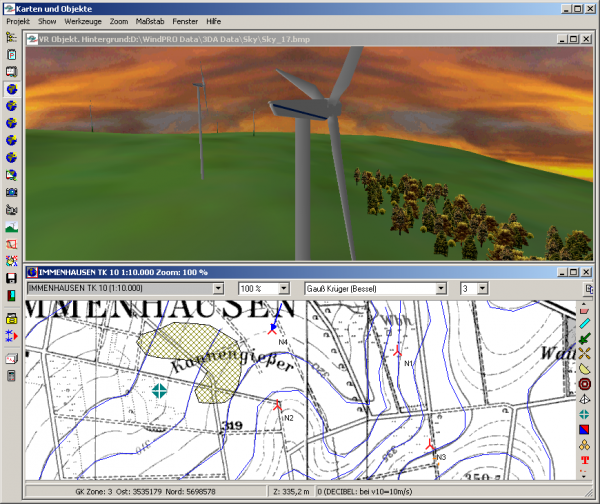3D-ANIMATOR-Überblick
Zur deutschen Hauptseite | Alle deutschsprachigen Seiten
Mit 3D-ANIMATOR erzeugen Sie eine virtuelle Umgebung, in der der Anwender sich frei bewegen und den Windpark aus verschiednen Winkeln betrachten kann.
Eine 3D-Animation kann für Präsentationszwecke verwendet werden, aber auch zur Evaluierung der Landschaftsform und der Hindernissituation. Die 3D-Animation ist ein kompaktes, eigenständiges Programm, das weitergegeben und auf einem Computer abgespielt werden kann, auf dem WindPRO nicht installiert ist.
Wählen Sie für Ihre 3D-Animation eine Oberflächentextur aus, z.B. eine gescannte Landkarte, ein Satelliten- oder Luftbild, eine Farbe oder eine einfache Textur auf Basis eines digitalen Fotos. Auf der virtuellen Landschaft können Sie weitere Objekte platzieren, insbesondere natürlich Windenergieanlagen mit sich drehenden Rotoren, aber auch andere Objekte wie Bäume, Wälder, Häuser, Hochspannungsmasten, Fahrzeuge und so weiter. Die Bibliothek der möglichen Objekte kann vom Nutzer beliebig und auf einfache Weise ergänzt werden.
Kurzanleitung: Erstellen einer 3D-Animation
Da die 3D-Animation die Ressourcen Ihres Computers intensiv beansprucht, beginnen Sie mit einem kleinen Projekt und tasten Sie sich schrittweise an die Leistungsfähigkeit Ihres Systems heran.
- Erstellen Sie ein Projekt (Siehe Modul Basis.
- Wenn ein Luftbild (Orthofoto) des darzustellenden Areals vorliegt, sollte dieses als georeferenzierte Hintergrundkarte in das Projekt integriert werden.
- Wählen Sie aus der rechten Symbolleiste das VR-Objekt
 und Platzieren Sie es in der Mitte des darzustellenden Areals. Wählen Sie die Textur für die Oberfläche und geben Sie Arealbreite und -höhe an --> Ok.
und Platzieren Sie es in der Mitte des darzustellenden Areals. Wählen Sie die Textur für die Oberfläche und geben Sie Arealbreite und -höhe an --> Ok. - Wählen Sie 3D-Animation aus dem Menü Werkzeuge. Klicken Sie im erscheinenden VR-Kontrollfenster auf den grünen Pfeil. Die Berechnung der Animationsdaten dauert einige Zeit.
- Bewegen Sie die Kamera mit der Maus oder den Pfeiltasten. Benutzen Sie die Tasten <BildAuf>/<BildAb>, um ihre Flughöhe zu ändern.
- Für jedes VR-Objekt wird automatisch ein Dateiverzeichnis im Projektordner erzeugt, das sogenannte 3DAlone-Daten enthält. Geben Sie dieses Verzeichnis komplett an einen Empfänger weiter, um die 3D-Animation auch auf einem Rechner anschauen zu können, auf dem WindPRO nicht installiert ist.
- Im VR-Kontrollfenster können Sie sogenannte Schwebende Fenster aufrufen, mit denen Sie verschiedene Einstellungen manipulieren können, während die 3D-Animation läuft. Das Kameraspuren-Fenster erlaubt Ihnen z.B., eine Route aufzuzeichnen.
- Erweitern Sie Ihre 3D-Animation mit beliebigen Details, indem Sie 3D-Objekte, Linien-Objekte, Hindernis-Objekte und Areal-Objekte einfügen. Darzustellende Objekte können entweder aus einem umfangreichen Katalog ausgewählt werden oder auf einfache Weise selbst erstellt werden, beispielsweise aus selbst aufgenommenen Fotos von Gebäuden. WEA, METEO-, Text- und 3D-Objekte können bei laufender Animation eingefügt werden, wogegen Linien-, Hindernis- und Arealobjekte eine Neuberechnung der 3D-Animation erfordern.
Berechnungsmethodik
Die Software teilt die Geländeoberfläche in kleine Dreiecke auf, die jeweils durch die Raumkoordinaten (x, y, z) ihrer drei Eckpunkte definiert sind. Jedes dieser Dreiecke wird mit der Oberflächentextur gefüllt, die entsprechend den definierten Lichteinstellungen schattiert wird. Entsprechend werden die Objekte, z.B. WEA, aus Polygonen erzeugt. Die Kameradaten (Raumkoordinaten, Himmelsrichtung (Ausrichtung), Neigung, Brennweite) entscheiden darüber, was im 3D-ANIMATOR-Fenster angezeigt wird. Wenn die Kamera sich bewegt oder ihre Eigenschaften sich ändern, wird die angezeigte Landschaft entsprechend aktualisiert. Der beschriebene Prozess wird im Hintergrund von einem Renderingmodul mit dem Namen Morfit kontrolliert.
Weitere Themen