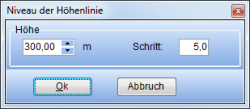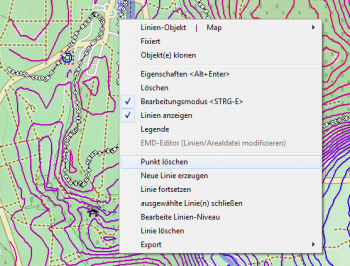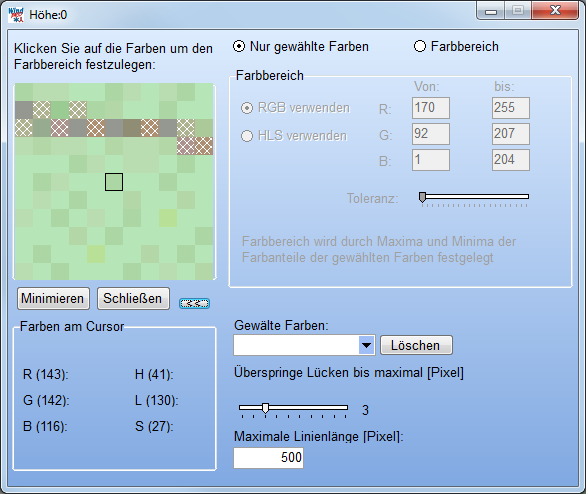Difference between revisions of "Bearbeitungsmodus"
| Line 1: | Line 1: | ||
| − | {{Hauptlink}} | + | {{Hauptlink}}[[Category:Linien-Objekt]][[Category:Areal-Objekt]][[Category:WEA-Flächen-Objekt]][[Category:Elektrisches Netz]][[Category:Terraindatenobjekt]][[Category:BASIS (DE)]][[Category:Projektbearbeitung]] |
| + | |||
Die folgenden Objekte verfügen über einen '''Bearbeitungsmodus''' | Die folgenden Objekte verfügen über einen '''Bearbeitungsmodus''' | ||
* [[Linien-Objekt]] | * [[Linien-Objekt]] | ||
| Line 30: | Line 31: | ||
===Aktionen im Bearbeitungsmodus=== | ===Aktionen im Bearbeitungsmodus=== | ||
| − | Auf alle relevanten Aktionen im Bearbeitungsmodus wird über das Kontextmenü | + | Auf alle relevanten Aktionen im Bearbeitungsmodus wird über das [[Kontextmenü]] auf der Karte zurückgegriffen. |
| − | Die verfügbaren Aktionen finden sich im unteren Bereich des Kontextmenüs, unterhalb der letzten Trennlinie. Je nach Situation ändern sich die verfügbaren Aktionen, z.B. ist ein Bearbeiten | + | Die verfügbaren Aktionen finden sich im unteren Bereich des Kontextmenüs, unterhalb der letzten Trennlinie. Je nach Situation ändern sich die verfügbaren Aktionen, z.B. ist ein Bearbeiten von Linieneigenschaften nur möglich, wenn eine Linie ausgewählt ist. |
| − | + | Wenn Sie während des Digitalisiserens einer Linie den Rand des Kartenfensters erreichen, bewegt sich der Kartenausschnitt automatisch weiter. Bei kleinen Kartenfenstern kann dies störend sein. Diese Funktion kann '''während des Digitalisierens einer Linie''' deaktiviert werden: {{Fundort|Kontextmenü --> '''Karte automatisch zentrieren, wenn die Maus den Kartenrand erreicht'''}} | |
| − | + | Zum manuellen Verschieben der Karte wird wird während des Digitalisierens einer Linie oder eines Polygons die '''mittlere Maustaste''' (Scrollrad drücken) verwendet. | |
| − | + | Im Folgenden werden die verfügbaren Aktionen am Beispiel des [[Linienobjekts]] dargestellt. Auf Unterschiede bei Areal- und WEA-Flächen-Objekten wird hingewiesen. | |
| − | |||
| − | |||
| − | + | ====Neue Linien digitalisieren==== | |
| − | |||
| − | |||
| − | + | Platzieren Sie den Mauszeiger dort, wo sie mit dem Digitalisieren der ersten Linie beginnen wollen und wählen Sie die Option '''Neue Linie erzeugen''' aus dem Kontextmenü. | |
| − | Sie | ||
| − | + | Geben Sie die Höhe der neuen Linie ein (bei Rauigkeitslinien: Rauigkeiten links resp. rechts der Linie, immer in Digitalisier-Richtung). Vorgabe ist das Niveau der letzten Linie. Mit dem Feld '''Schritt''' und den Pfeil-Schaltflächen können Sie das Niveau schnell in definierten Schrittweiten erhöhen und verringern. | |
| − | |||
| + | [[File:BASIS_Linien-Objekt (17).png|250px]] | ||
| − | + | Bestätigen Sie mit {{Knopf|Ok}} und klicken Sie entlang der zu digitalisierenden Linie. Das [[Kontextmenü]] enthält die folgenden Optionen: | |
| + | * '''Abbruch''': Die Linie geht, soweit Sie diese bisher digitalisiert haben, verloren. | ||
| + | * '''Stopp''': beendet die Linie am letzten eingegebenen Punkt. | ||
| + | * '''Schließen''' verbindet den letzten Punkt mit dem Startpunkt der Linie. | ||
| + | * '''Karte automatisch zentrieren, wenn die Maus den Kartenrand erreicht''': Die entsprechende Option ein- oder ausschalten. | ||
| − | + | Während des Digitalisiserens haben die folgenden Tasten Sonderfunktionen: | |
| + | * <Umschalt>-Taste: Punkte werden automatisch von WindPRO gesetzt, wenn Sie die Maus bewegen. Klicken ist nicht mehr nötig. Der Mauszeiger ändert sich zu einer Linie mit einem laufenden Männchen. | ||
| + | * <Alt>-Taste: löscht den jeweils letzten Punkt. Dies kann bis zum Beginn der Linie fortgeführt werden. | ||
| + | * <Strg>-Taste (nur Linienobjekt): Starten der [[Bearbeitungsmodus|Digitalisier-Halbautomatik]] | ||
| − | |||
| − | |||
| − | + | ====Linien bearbeiten==== | |
| − | + | [[File:BASIS_Linien-Objekt (18).png|350px]] | |
| − | + | Klicken Sie auf eine Linie, um alle Punkte dieser Linie zu aktivieren. Wenn Sie mit dem Mauszeiger nur über die Linie hinweg fahren, wird am unteren Rand des Fensters die Höhe der Höhenlinie eingeblendet. Um mehrere Linien zu aktivieren, halten Sie beim Anklicken der zweiten und weiteren Linien die <Strg>-Taste gedrückt. | |
| − | + | Wenn die Linie aktiviert ist, können Punkte verschoben werden. Das Kontextmenü gibt Zugriff auf weitere Möglichkeiten. Je nachdem ob der Mauszeiger sich neben einer markierten oder unmarkierten Linie, auf einem Punkt, oder auf einer Linie zwischen zwei Punkten befindet, enthält das Menü unterschiedliche Optionen: | |
| − | '''Bearbeite Linien-Niveau''' (wenn eine oder mehrere Linien aktiviert sind): Ruft das Höhen-Eingabefenster auf. Die eingegebene Höhe wird der oder den Linien zugewiesen. | + | *'''Neue Linie erzeugen:''' Diese Option ist immer vorhanden. Wird sie ausgewählt, wird am aktuellen Mauszeigerstandort eine neue Linie begonnen. |
| + | *'''Linie fortsetzten '''(Nur wenn ''eine'' Linie aktiviert ist): Die Linie wird am nächstgelegenen Ende fortgesetzt. | ||
| + | *'''ausgewählte Linie(n) schließen''' (wenn eine oder mehrere Linien aktiviert sind): Verbindet jeweils Anfangs- und Endpunkt aller markierten Linien. | ||
| + | *'''Bearbeite Linien-Niveau''' (wenn eine oder mehrere Linien aktiviert sind): Ruft das Höhen-Eingabefenster auf. Die eingegebene Höhe wird der oder den Linien zugewiesen. | ||
| + | *'''Linie löschen''' (wenn eine oder mehrere Linien aktiviert sind): Löscht die Linien nach einer Sicherheitsabfrage. | ||
| + | *'''Lösche Punkt''' (Wenn der Mauszeiger sich auf einem Punkt befindet): Löscht den Punkt | ||
| + | *'''Punkt einsetzen''' (Wenn der Mauszeiger sich auf einer Linie zwischen zwei Punkten befindet): Fügt einen Punkt ein. | ||
| + | *'''Höhenlinie aufteilen''' (Wenn der Mauszeiger sich auf einer Linie zwischen zwei Punkten befindet): Teilt die Linie in zwei Teile. | ||
| + | *'''Linien verbinden''' (nur bei ''zwei ''markierten Linien): Verbindet von beiden Linien jeweils die am nächsten beieinander liegenden Anfangs- bzw. Endpunkte. Wenn beide Linien unterschiedliche Höhen hatten, fragt WindPRO nach der Höhe für die neue Linie. | ||
| − | |||
| − | + | ====Digitalisier-Halbautomatik==== | |
| − | + | Diese Option existiert nur im [[Linien-Objekt]]. | |
| − | |||
| − | |||
| − | |||
| − | |||
| − | |||
| − | |||
| − | |||
| − | |||
| − | |||
| − | |||
| − | |||
| − | |||
Die automatische Linienverfolgung arbeitet mit Farberkennung. Aus diesem Grund kann Sie in der Regel nur auf Farbkarten eingesetzt werden. Je deutlicher sich die Höhenlinien farblich von den anderen Elementen der Karte abheben, desto besser funktioniert die Linienverfolgung. | Die automatische Linienverfolgung arbeitet mit Farberkennung. Aus diesem Grund kann Sie in der Regel nur auf Farbkarten eingesetzt werden. Je deutlicher sich die Höhenlinien farblich von den anderen Elementen der Karte abheben, desto besser funktioniert die Linienverfolgung. | ||
| − | Erzeugen Sie im Bearbeitungsmodus eines Linienobjekts eine neue Linie. Drücken Sie dann die | + | Erzeugen Sie im Bearbeitungsmodus eines Linienobjekts eine neue Linie. Drücken Sie dann die <Strg>-Taste und halten Sie diese gedrückt. In der linken oberen Ecke erscheint das Linienverfolgungs-Fenster, das den Ausschnitt unter Ihrem Cursor in starker Vergrößerung anzeigt (unten die erweiterte Variante des Fensters). |
[[File:BASIS_Linien-Objekt (19).png]] | [[File:BASIS_Linien-Objekt (19).png]] | ||
| Line 102: | Line 98: | ||
Natürlich ist es für die optimale Linienverfolgung wichtig, dass die richtigen Farben ausgewählt werden. Erweiterte Einstellungen sind zugänglich, indem Sie im Linienverfolgungs-Fenster auf die Schaltfläche mit den kleinen Rechts-Pfeilen drücken. Dort können Sie Einstellungen zur Auswahl des Farbbereichs treffen oder die bislang ausgewählten Farben löschen. | Natürlich ist es für die optimale Linienverfolgung wichtig, dass die richtigen Farben ausgewählt werden. Erweiterte Einstellungen sind zugänglich, indem Sie im Linienverfolgungs-Fenster auf die Schaltfläche mit den kleinen Rechts-Pfeilen drücken. Dort können Sie Einstellungen zur Auswahl des Farbbereichs treffen oder die bislang ausgewählten Farben löschen. | ||
| − | |||
| Line 152: | Line 147: | ||
Während keine Linien oder Areale erzeugt werden, aber ein Objekt markiert ist: | Während keine Linien oder Areale erzeugt werden, aber ein Objekt markiert ist: | ||
* ALT-Taste --> Radier-Modus, jeder mit dem Cursor berührte Punkt der markierten Linie wird gelöscht | * ALT-Taste --> Radier-Modus, jeder mit dem Cursor berührte Punkt der markierten Linie wird gelöscht | ||
| − | |||
| − | |||
| − | |||
| − | |||
| − | |||
| − | |||
| − | |||
| − | |||
| − | |||
| − | |||
| − | |||
| − | |||
| − | |||
| − | |||
Revision as of 10:34, 21 August 2015
Zur deutschen Hauptseite | Alle deutschsprachigen Seiten
Die folgenden Objekte verfügen über einen Bearbeitungsmodus
- Linien-Objekt
- Areal-Objekt
- WEA-Flächen-Objekt
- Elektrisches Netz (Objekt)
- Terraindatenobjekt (nur Verwendungszweck:WAsP-CFD)
Ist ein Objekt im Bearbeitungsmodus,
- können die objektspezifischen Karteninhalte erzeugt oder modifiziert werden (siehe Linien-Objekt, Areal-Objekt, WEA-Flächen-Objekt, Elektrisches Netz (Objekt), Terraindatenobjekt).
- können keine anderen Kartenoperationen vorgenommen werden (z.B. Erzeugen oder Verschieben von Objekten).
- können keine Berechnungen durchgeführt werden.
Es kann sich immer nur ein Objekt im Bearbeitungsmodus befinden. Der Bearbeitungsmodus wird durch einen roten Rahmen ![]() um das Objekt angezeigt.
um das Objekt angezeigt.
Ein- und Ausschalten des Bearbeitungsmodus für ein Objekt
Einschalten:
- Markieren und rechtsklicken Sie das Objekt auf der Karte. Wählen Sie aus dem Menü den Punkt Bearbeitungsmodus.
- Alternativ: Markieren Sie das Objekt in Karte oder Objektliste. Drücken Sie STRG <E>.
Ausschalten:
- Rechtsklicken Sie an eine beliebige Stelle auf der Karte. Wählen Sie aus dem Menü den Punkt Bearbeitungsmodus.
- Alternativ: Drücken Sie STRG <E>.
Aktionen im Bearbeitungsmodus
Auf alle relevanten Aktionen im Bearbeitungsmodus wird über das Kontextmenü auf der Karte zurückgegriffen. Die verfügbaren Aktionen finden sich im unteren Bereich des Kontextmenüs, unterhalb der letzten Trennlinie. Je nach Situation ändern sich die verfügbaren Aktionen, z.B. ist ein Bearbeiten von Linieneigenschaften nur möglich, wenn eine Linie ausgewählt ist.
Wenn Sie während des Digitalisiserens einer Linie den Rand des Kartenfensters erreichen, bewegt sich der Kartenausschnitt automatisch weiter. Bei kleinen Kartenfenstern kann dies störend sein. Diese Funktion kann während des Digitalisierens einer Linie deaktiviert werden: Kontextmenü --> Karte automatisch zentrieren, wenn die Maus den Kartenrand erreicht
Zum manuellen Verschieben der Karte wird wird während des Digitalisierens einer Linie oder eines Polygons die mittlere Maustaste (Scrollrad drücken) verwendet.
Im Folgenden werden die verfügbaren Aktionen am Beispiel des Linienobjekts dargestellt. Auf Unterschiede bei Areal- und WEA-Flächen-Objekten wird hingewiesen.
Neue Linien digitalisieren
Platzieren Sie den Mauszeiger dort, wo sie mit dem Digitalisieren der ersten Linie beginnen wollen und wählen Sie die Option Neue Linie erzeugen aus dem Kontextmenü.
Geben Sie die Höhe der neuen Linie ein (bei Rauigkeitslinien: Rauigkeiten links resp. rechts der Linie, immer in Digitalisier-Richtung). Vorgabe ist das Niveau der letzten Linie. Mit dem Feld Schritt und den Pfeil-Schaltflächen können Sie das Niveau schnell in definierten Schrittweiten erhöhen und verringern.
Bestätigen Sie mit Ok und klicken Sie entlang der zu digitalisierenden Linie. Das Kontextmenü enthält die folgenden Optionen:
- Abbruch: Die Linie geht, soweit Sie diese bisher digitalisiert haben, verloren.
- Stopp: beendet die Linie am letzten eingegebenen Punkt.
- Schließen verbindet den letzten Punkt mit dem Startpunkt der Linie.
- Karte automatisch zentrieren, wenn die Maus den Kartenrand erreicht: Die entsprechende Option ein- oder ausschalten.
Während des Digitalisiserens haben die folgenden Tasten Sonderfunktionen:
- <Umschalt>-Taste: Punkte werden automatisch von WindPRO gesetzt, wenn Sie die Maus bewegen. Klicken ist nicht mehr nötig. Der Mauszeiger ändert sich zu einer Linie mit einem laufenden Männchen.
- <Alt>-Taste: löscht den jeweils letzten Punkt. Dies kann bis zum Beginn der Linie fortgeführt werden.
- <Strg>-Taste (nur Linienobjekt): Starten der Digitalisier-Halbautomatik
Linien bearbeiten
Klicken Sie auf eine Linie, um alle Punkte dieser Linie zu aktivieren. Wenn Sie mit dem Mauszeiger nur über die Linie hinweg fahren, wird am unteren Rand des Fensters die Höhe der Höhenlinie eingeblendet. Um mehrere Linien zu aktivieren, halten Sie beim Anklicken der zweiten und weiteren Linien die <Strg>-Taste gedrückt.
Wenn die Linie aktiviert ist, können Punkte verschoben werden. Das Kontextmenü gibt Zugriff auf weitere Möglichkeiten. Je nachdem ob der Mauszeiger sich neben einer markierten oder unmarkierten Linie, auf einem Punkt, oder auf einer Linie zwischen zwei Punkten befindet, enthält das Menü unterschiedliche Optionen:
- Neue Linie erzeugen: Diese Option ist immer vorhanden. Wird sie ausgewählt, wird am aktuellen Mauszeigerstandort eine neue Linie begonnen.
- Linie fortsetzten (Nur wenn eine Linie aktiviert ist): Die Linie wird am nächstgelegenen Ende fortgesetzt.
- ausgewählte Linie(n) schließen (wenn eine oder mehrere Linien aktiviert sind): Verbindet jeweils Anfangs- und Endpunkt aller markierten Linien.
- Bearbeite Linien-Niveau (wenn eine oder mehrere Linien aktiviert sind): Ruft das Höhen-Eingabefenster auf. Die eingegebene Höhe wird der oder den Linien zugewiesen.
- Linie löschen (wenn eine oder mehrere Linien aktiviert sind): Löscht die Linien nach einer Sicherheitsabfrage.
- Lösche Punkt (Wenn der Mauszeiger sich auf einem Punkt befindet): Löscht den Punkt
- Punkt einsetzen (Wenn der Mauszeiger sich auf einer Linie zwischen zwei Punkten befindet): Fügt einen Punkt ein.
- Höhenlinie aufteilen (Wenn der Mauszeiger sich auf einer Linie zwischen zwei Punkten befindet): Teilt die Linie in zwei Teile.
- Linien verbinden (nur bei zwei markierten Linien): Verbindet von beiden Linien jeweils die am nächsten beieinander liegenden Anfangs- bzw. Endpunkte. Wenn beide Linien unterschiedliche Höhen hatten, fragt WindPRO nach der Höhe für die neue Linie.
Digitalisier-Halbautomatik
Diese Option existiert nur im Linien-Objekt.
Die automatische Linienverfolgung arbeitet mit Farberkennung. Aus diesem Grund kann Sie in der Regel nur auf Farbkarten eingesetzt werden. Je deutlicher sich die Höhenlinien farblich von den anderen Elementen der Karte abheben, desto besser funktioniert die Linienverfolgung.
Erzeugen Sie im Bearbeitungsmodus eines Linienobjekts eine neue Linie. Drücken Sie dann die <Strg>-Taste und halten Sie diese gedrückt. In der linken oberen Ecke erscheint das Linienverfolgungs-Fenster, das den Ausschnitt unter Ihrem Cursor in starker Vergrößerung anzeigt (unten die erweiterte Variante des Fensters).
Bewegen Sie die Maus auf die zu digitalisierende Linie und lassen Sie die <Strg>-Taste los. Klicken Sie im Linienverfolgungs-Fenster auf die Pixel, die zur Höhenlinie gehören und die für deren Farbgebung charakteristisch sind. Sie können auch mehrere Farben wählen. Diese gewählten Farben werden im Linienverfolgungs-Fenster mit einer weißen Schraffur angezeigt.
Gehen Sie dann zurück zur zu digitalisierenden Linie, drücken Sie wieder die <Strg>-Taste und halten Sie diese fest. Klicken Sie jetzt mit der Maus auf die Linie. WindPRO verfolgt die angeklickte Linie so weit, bis sie unterbrochen ist (z.B. weil sie hinter einer Straße verschwindet). Durch normales weiter digitalisieren ohne gedrückte <Strg>-Taste können Sie der Linienverfolgung über kritische Bereiche „hinweg helfen“.
Sollte die Linie einmal den falschen Weg einschlagen, z.B. weil eine Linie ähnlicher Farbe die Höhenlinie kreuzt, so können Sie mit einem Rechtsklick die letzte Linienverfolgung rückgängig machen. Ebenso können Sie mit der <Alt>- oder der <Löschen>-Taste jeweils den letzten Punkt rückgängig machen und sich so rückwärts die Linie entlang bewegen.
Natürlich ist es für die optimale Linienverfolgung wichtig, dass die richtigen Farben ausgewählt werden. Erweiterte Einstellungen sind zugänglich, indem Sie im Linienverfolgungs-Fenster auf die Schaltfläche mit den kleinen Rechts-Pfeilen drücken. Dort können Sie Einstellungen zur Auswahl des Farbbereichs treffen oder die bislang ausgewählten Farben löschen.
Tastaturbedienung im Bearbeitungsmodus
Kontextmenü-Befehle
Das Kontextmenü kann derzeit noch nicht per Tastatur geöffnet werden. Wenn es geöffnet ist, können jedoch die dort verfügbaren Aktionen in der Regel über einen Buchstaben ausgewählt werden:
Linien-Objekt
- p: Punkt löschen oder Punkt einfügen, je nachdem ob der Cursor gerade über einem Punkt ist (löschen) oder auf einem Liniensegment (einfügen)
- n: Neue Linie erzeugen
- c: Linie löschen
- a: ausgewählte Linie(n) schließen
- v: Linien verbinden (2 müssen ausgewählt sein)
- h: Linie aufteilen (Cursor muss über Liniensegment sein)
- t: Höhen- bzw. Rauigkeitswert bearbeiten
- r: Linie fortsetzen
Areal-Objekt
- p: Punkt löschen oder Punkt einfügen, je nachdem ob der Cursor gerade über einem Punkt ist (löschen) oder auf einem Randsegment (einfügen)
- n: Neues Polygon erzeugen
- y: Polygon löschen
- c: Flächeneigenschaften bearbeiten
- r: Areal aus Polygon ausstanzen
WEA-Flächen-Objekt
- p: Punkt löschen oder Punkt einfügen, je nachdem ob der Cursor gerade über einem Punkt ist (löschen) oder auf einem Randsegment (einfügen)
- n: Neue WEA-Fläche erzeugen
- y: Polygon löschen
- c: Flächeneingenschaften bearbeiten
Sonstige Tastaturoperationen
Alle Objekte mit Bearbeitungsmodus (Linien-, Areal-, WEA-Flächen-Objekt, Elektrisches Netz)
Während Linien oder Areale erzeugt werden:
- STRG-Taste --> Cursor rastet an nächstgelegenem Objekt ein (z.B. um über importierte Eckkoordinaten definierte Flächen nachzudigitalisieren)
Linien- und Areal-Objekt
Während Linien oder Areale erzeugt werden:
- Umschalttaste (SHIFT) --> Linie wird ohne Klicken erzeugt
- ALT-Taste --> Letzter Punkt wird entfernt
Während keine Linien oder Areale erzeugt werden, aber ein Objekt markiert ist:
- ALT-Taste --> Radier-Modus, jeder mit dem Cursor berührte Punkt der markierten Linie wird gelöscht