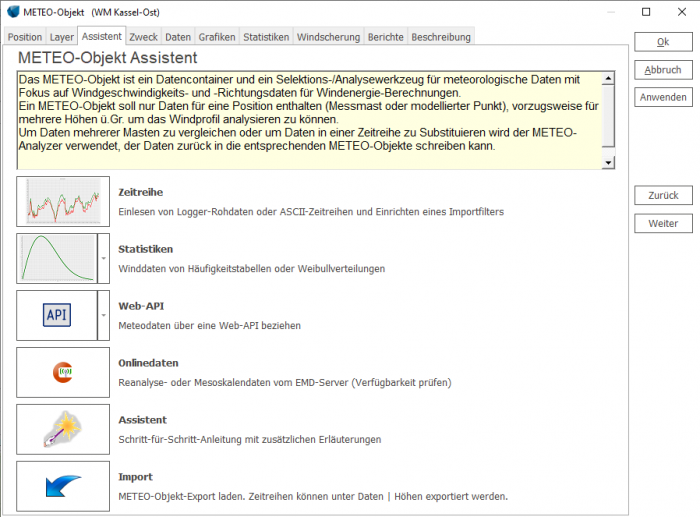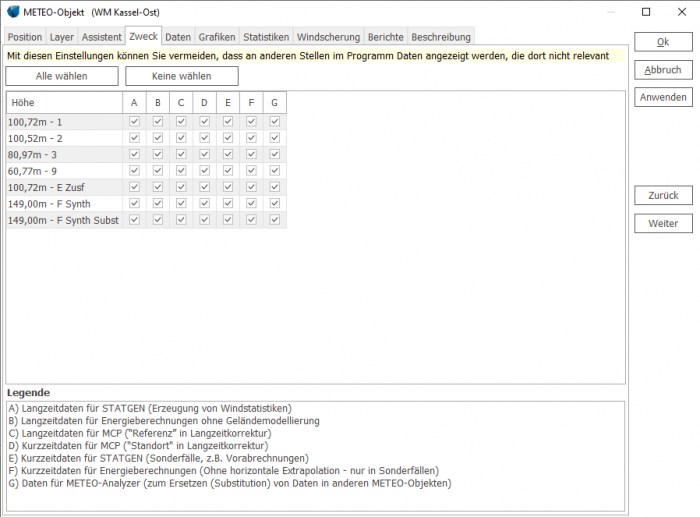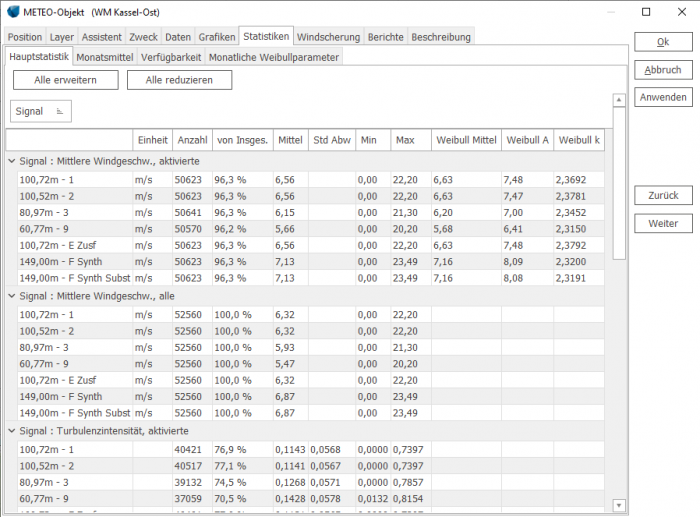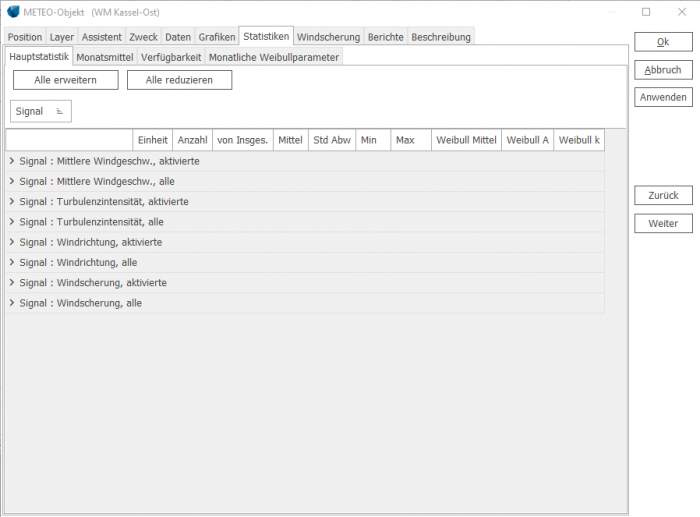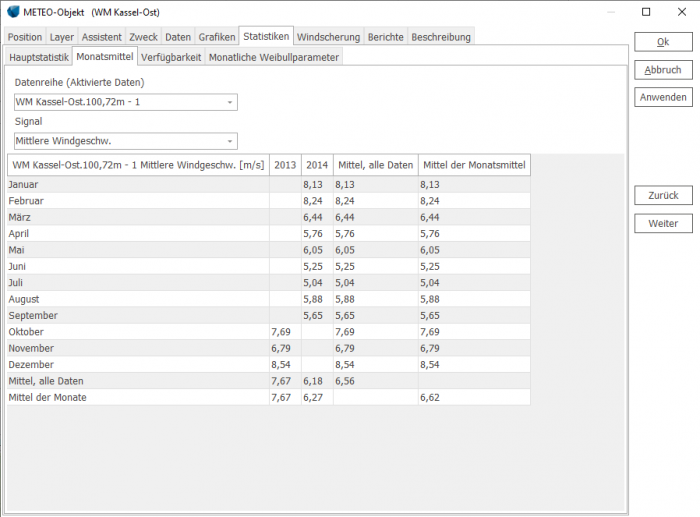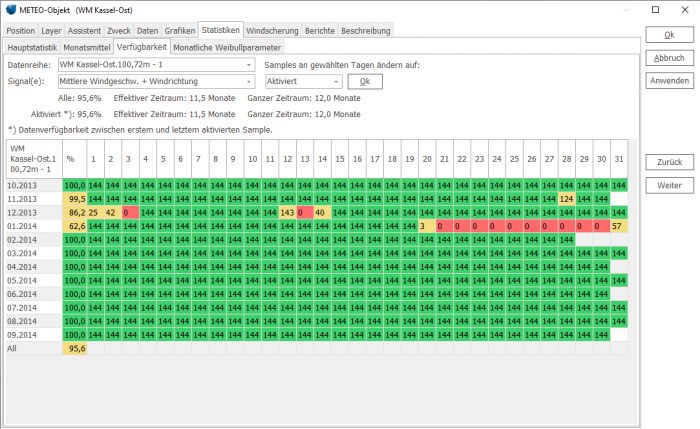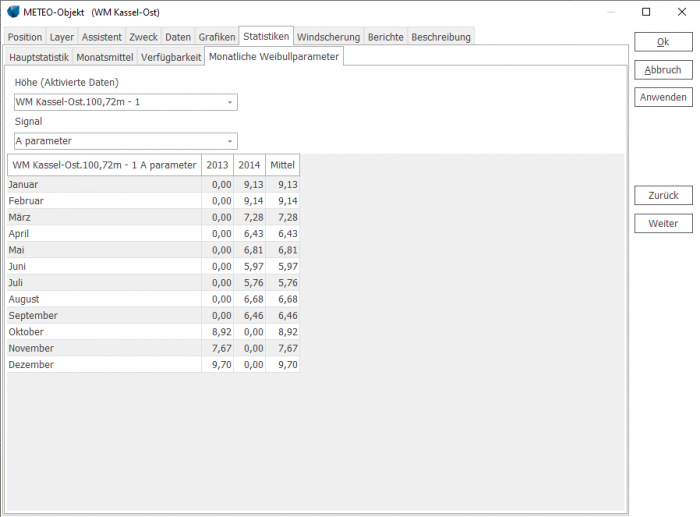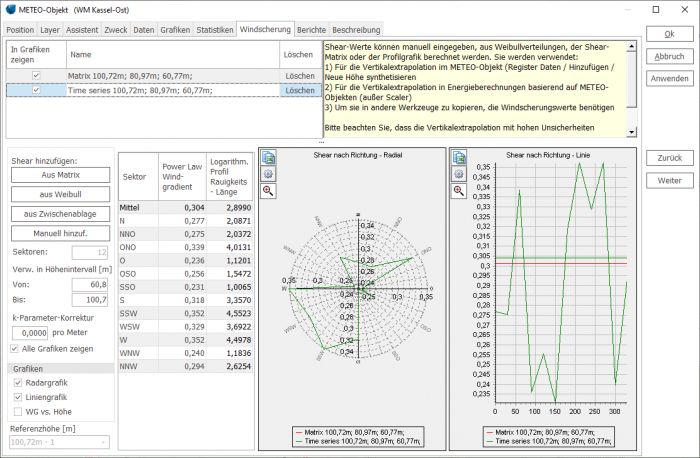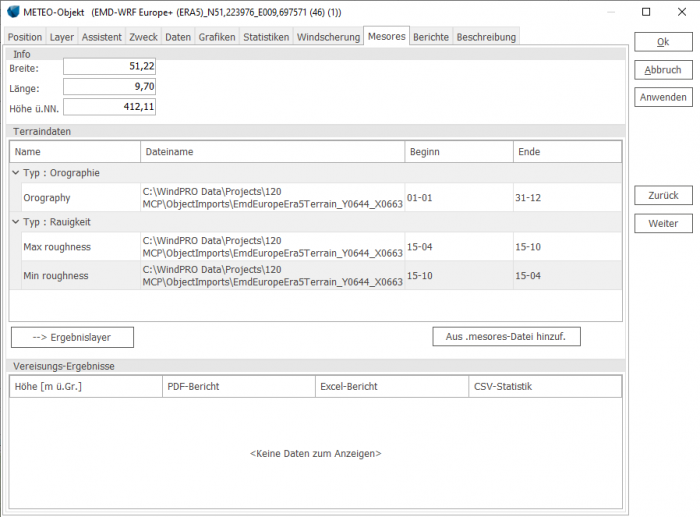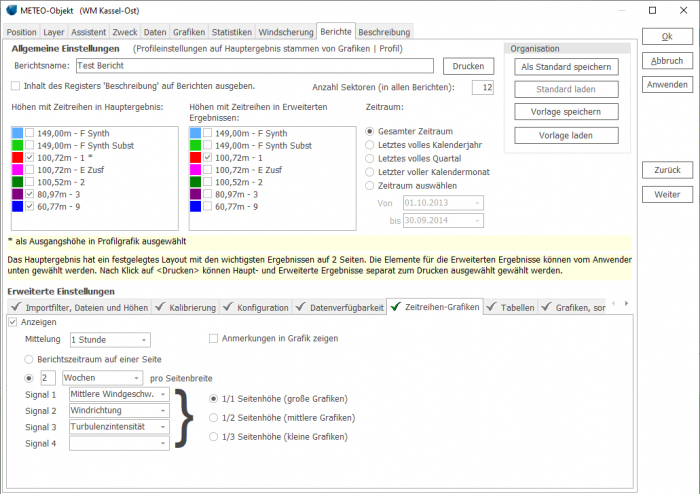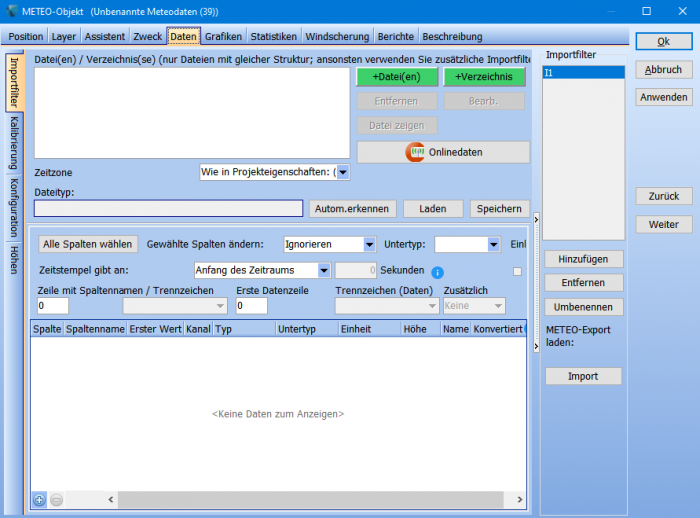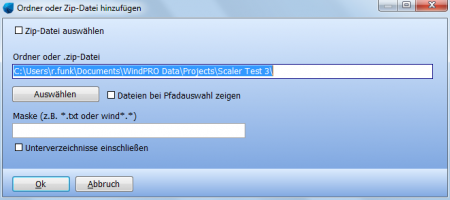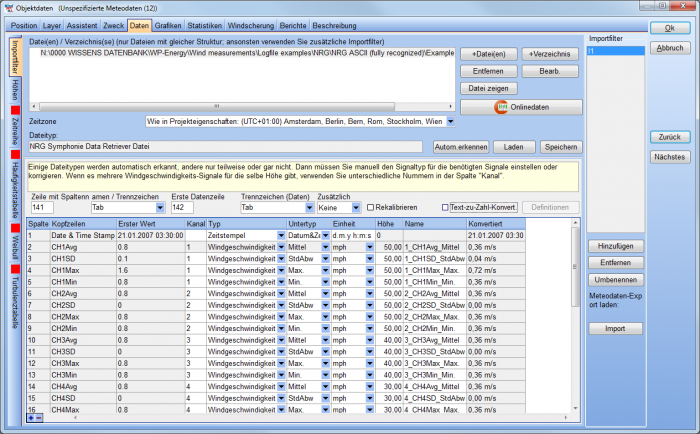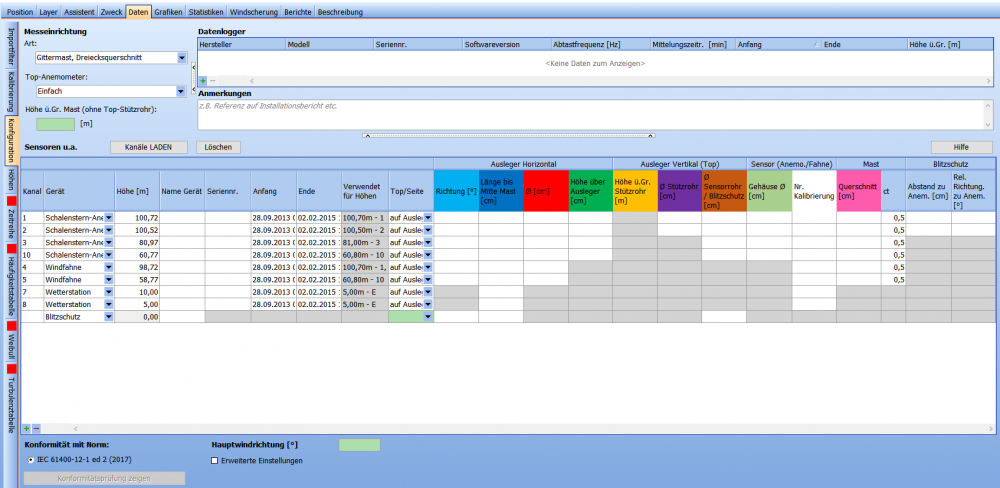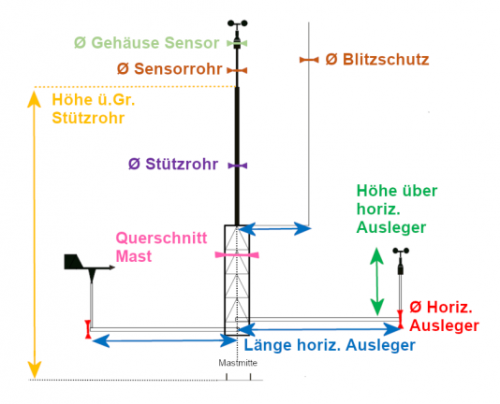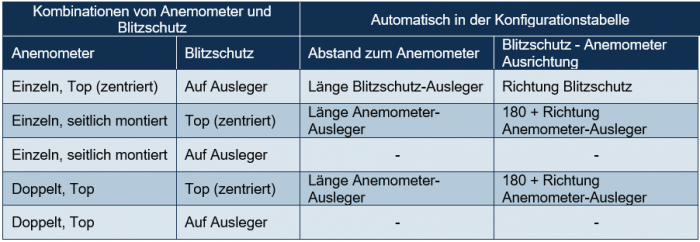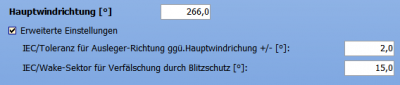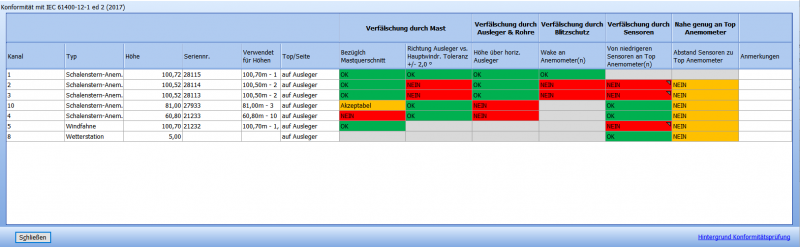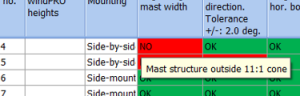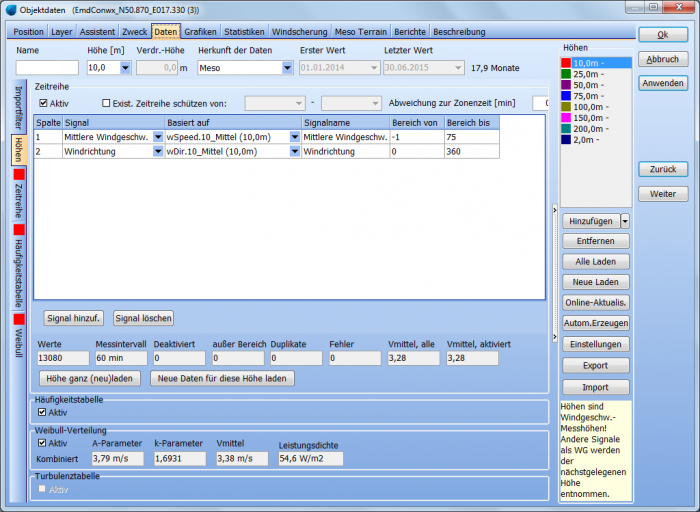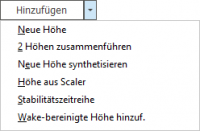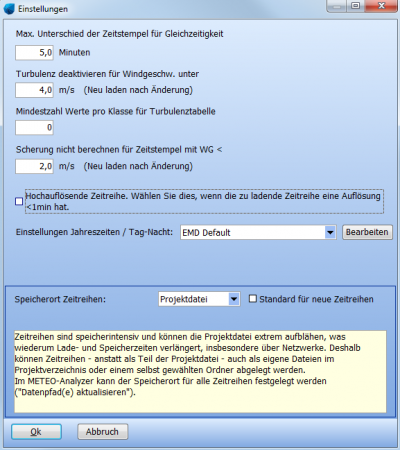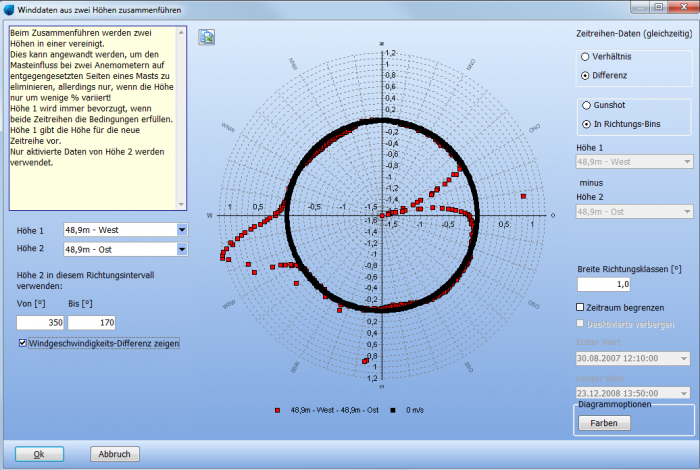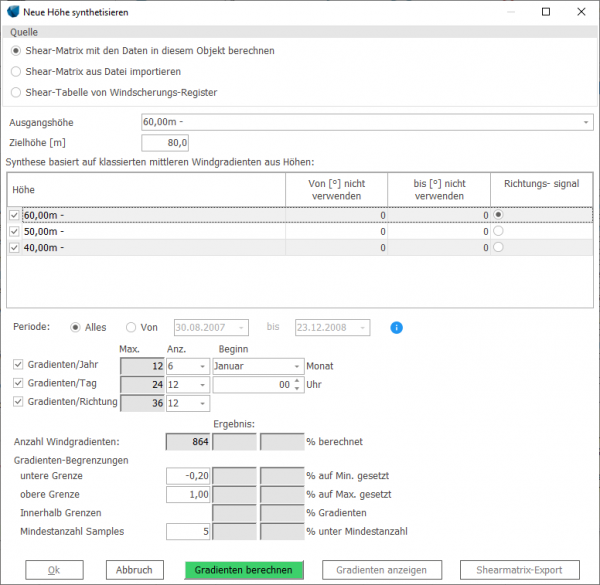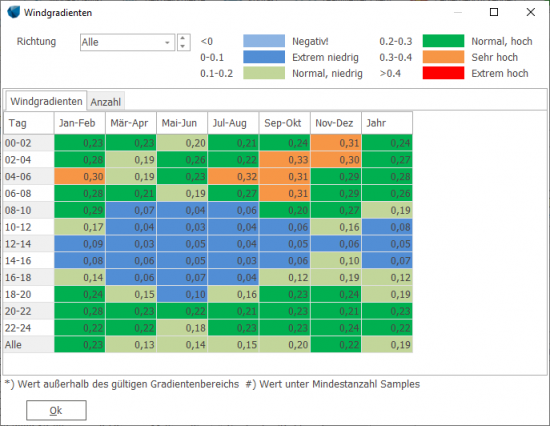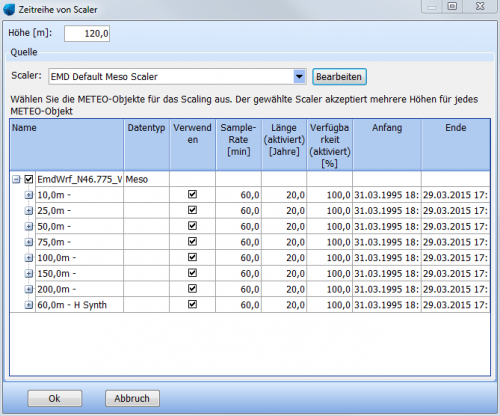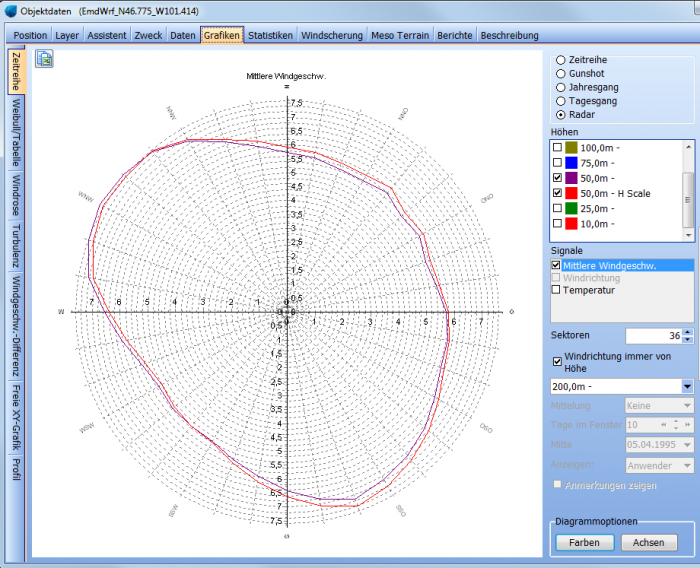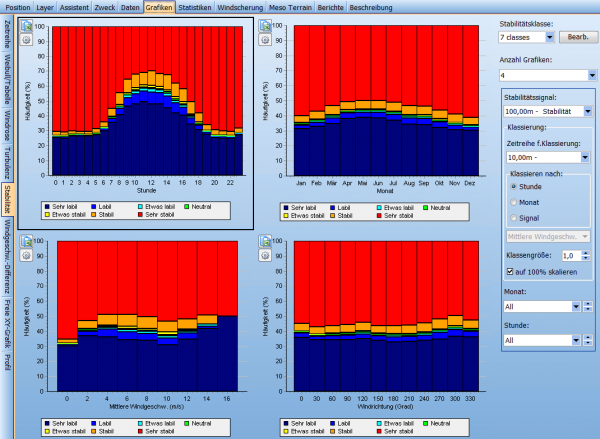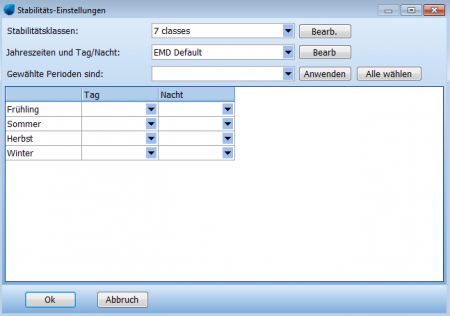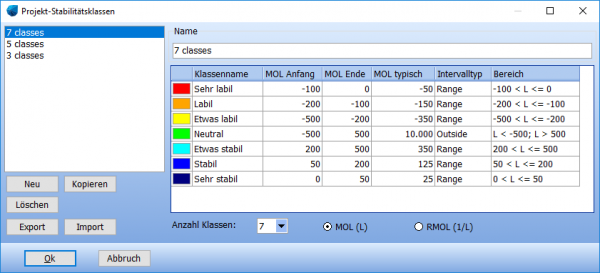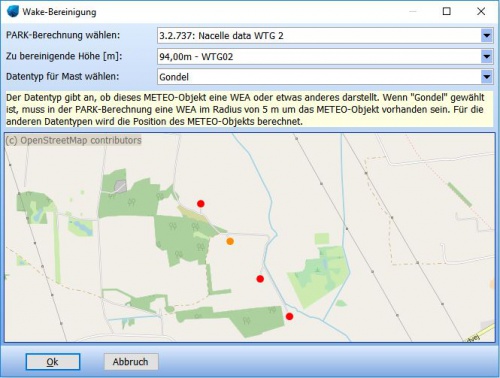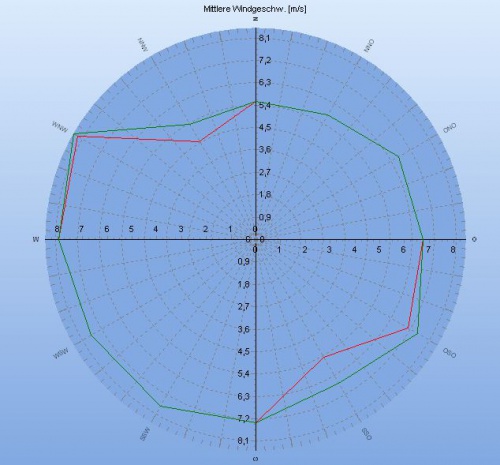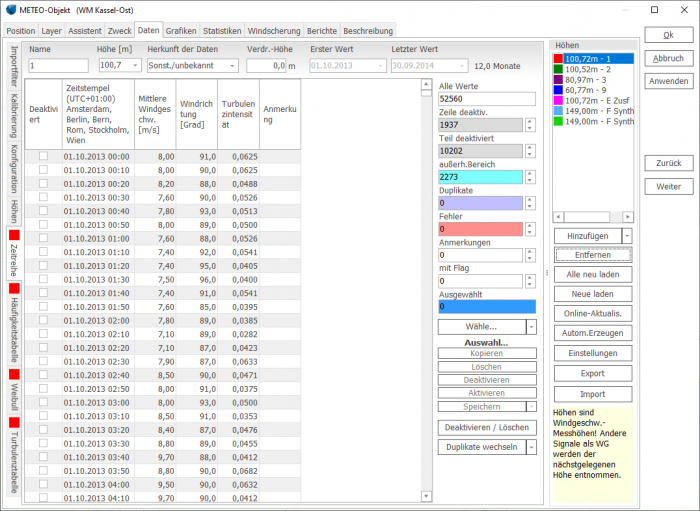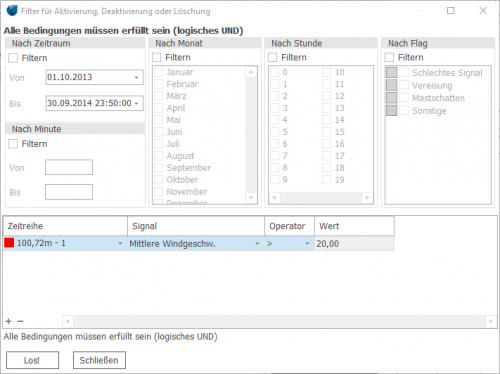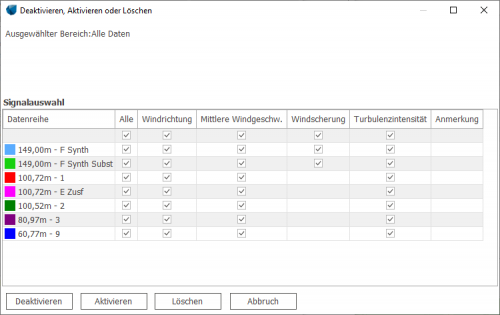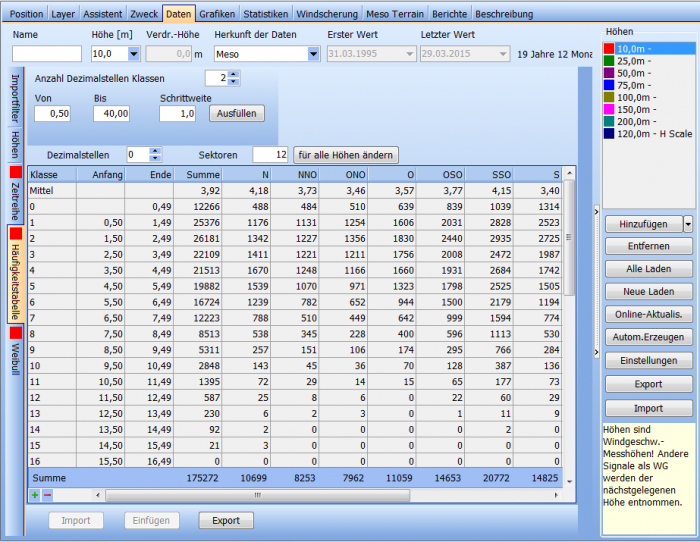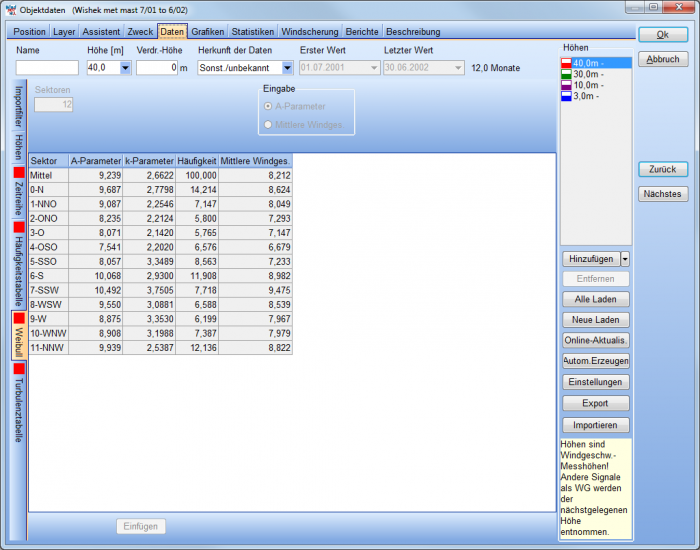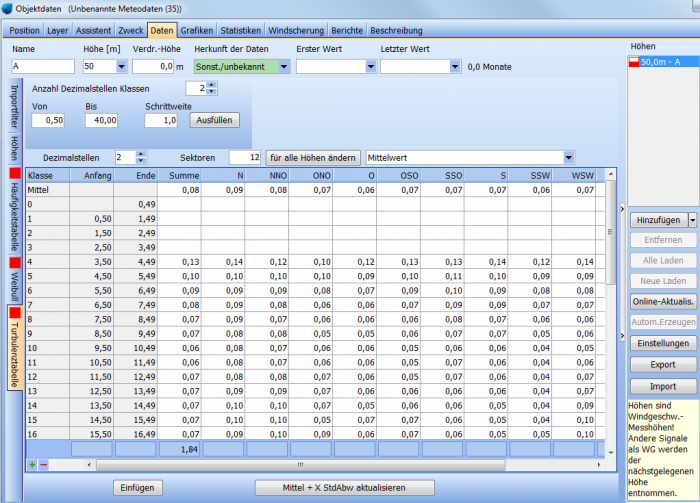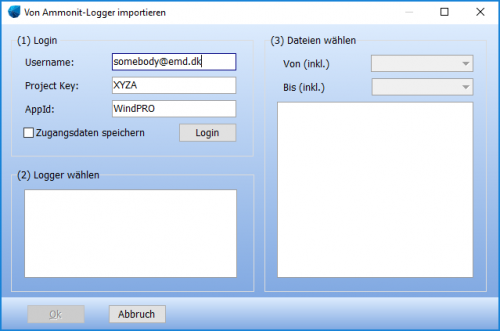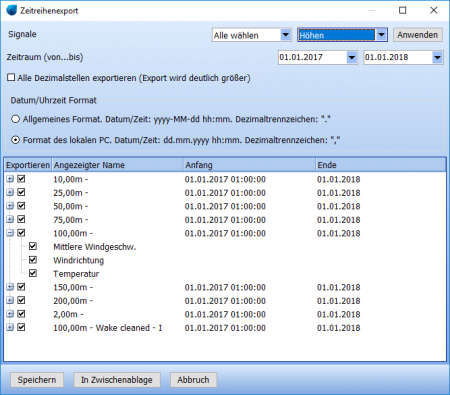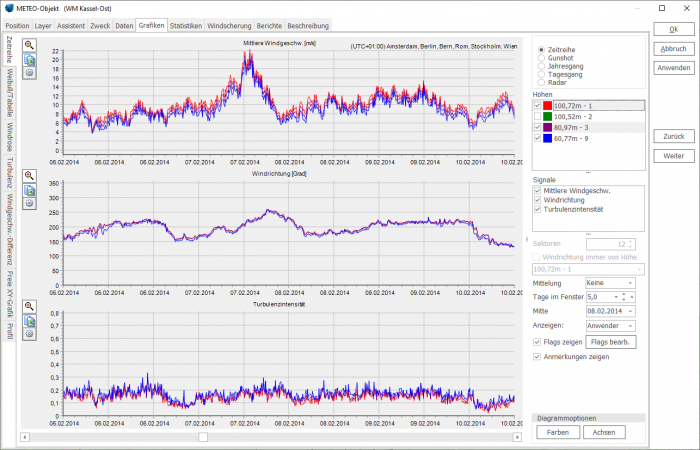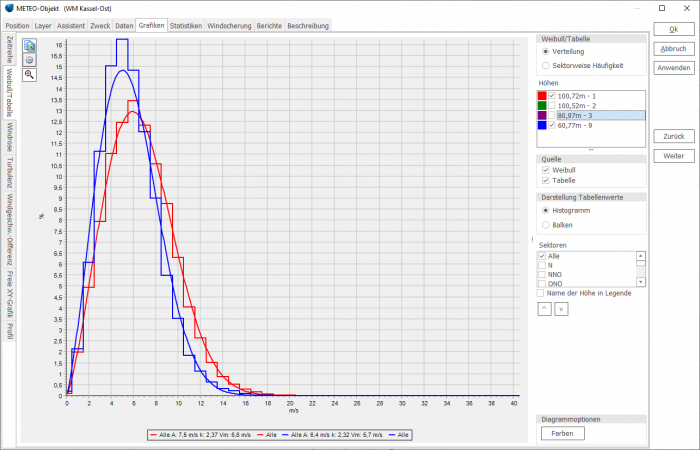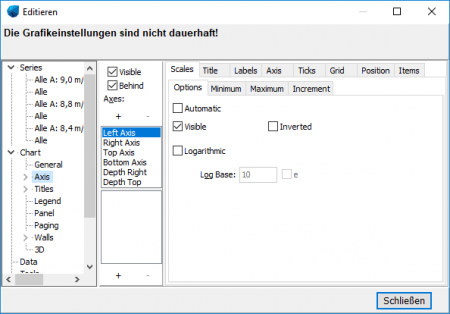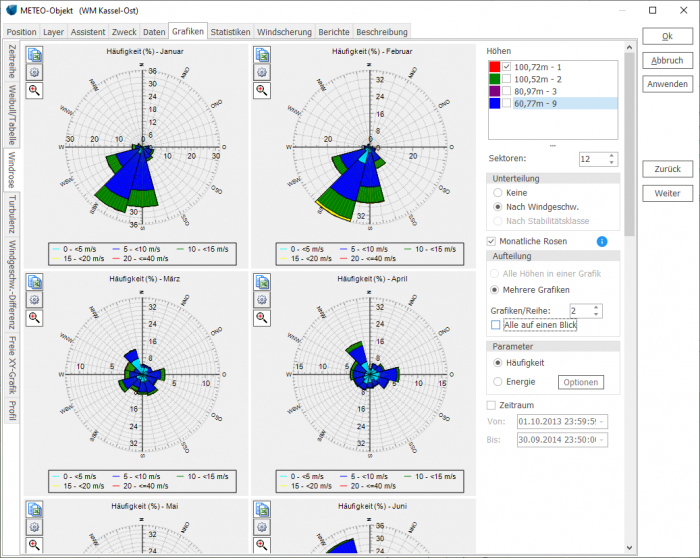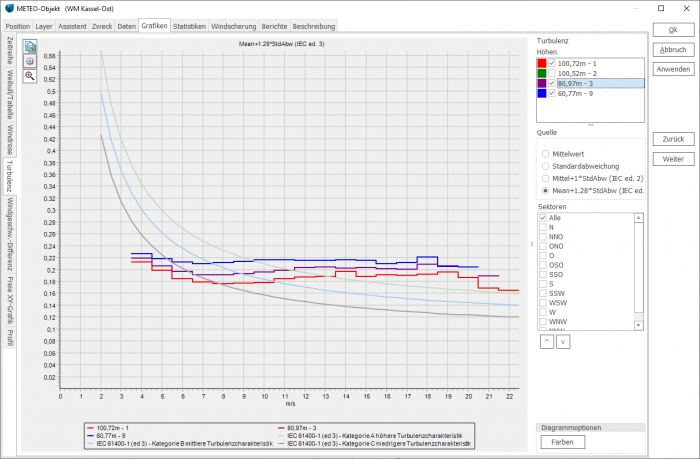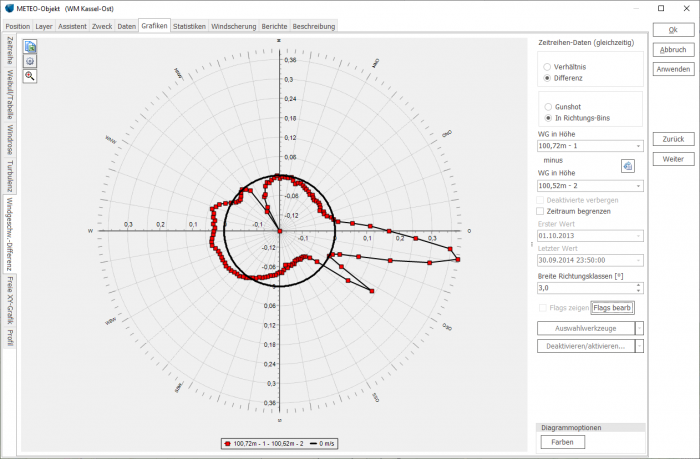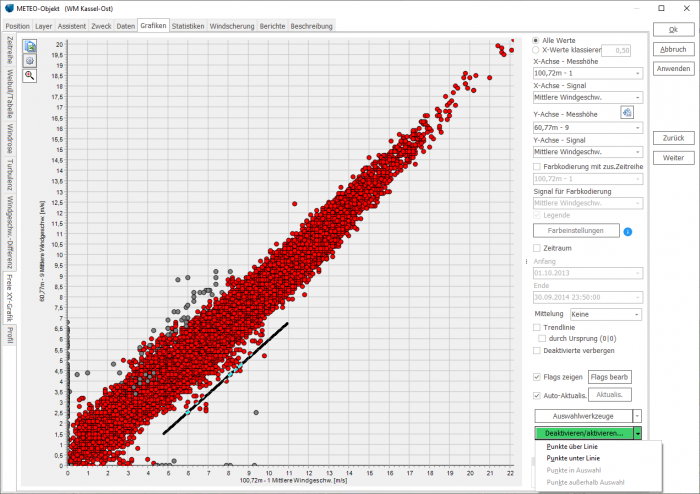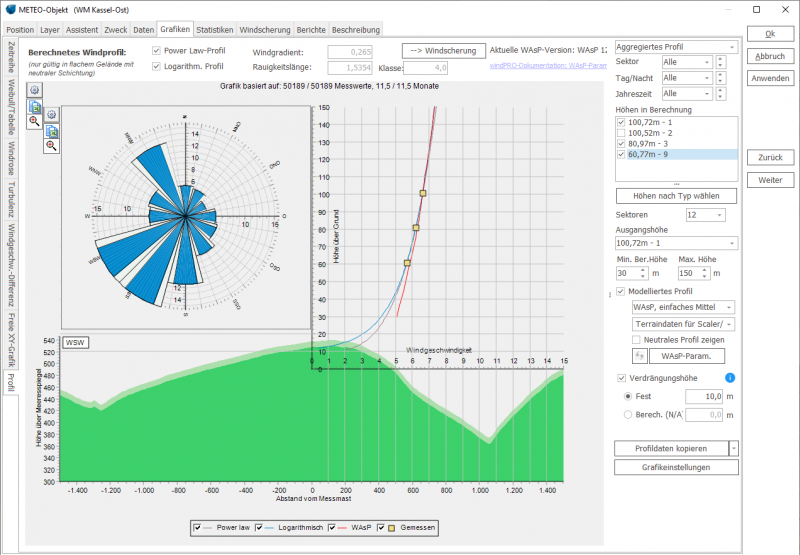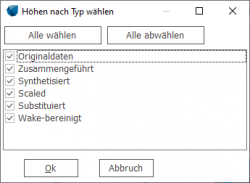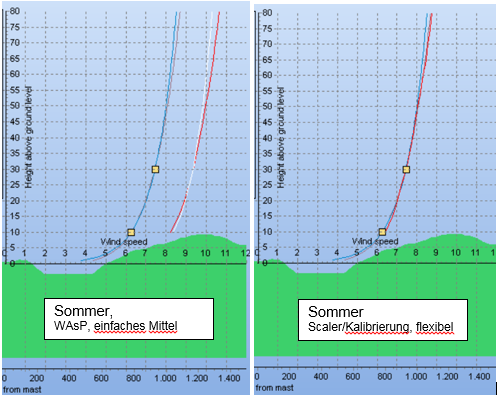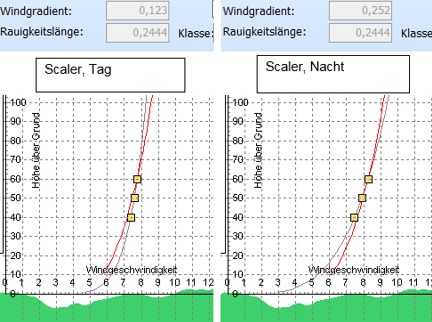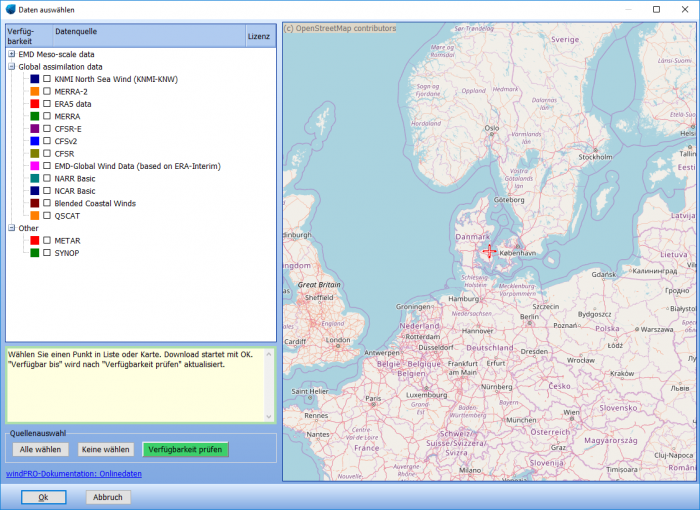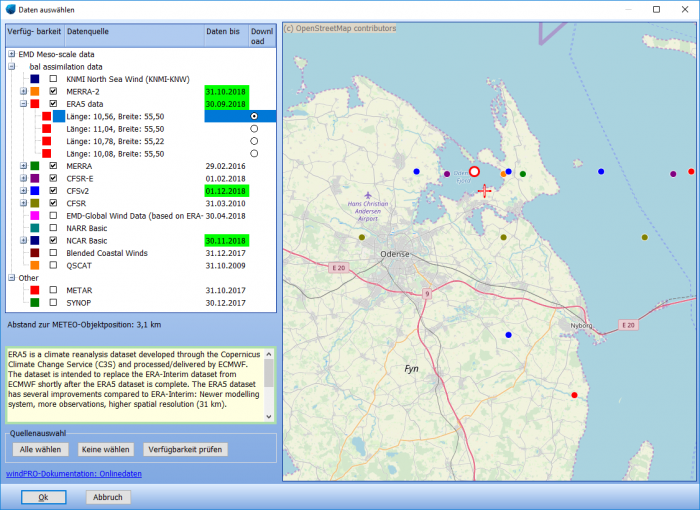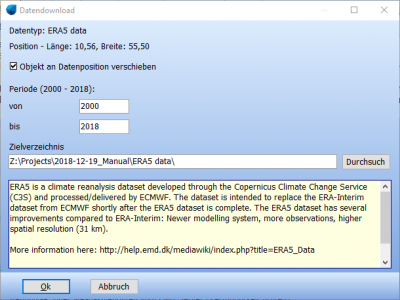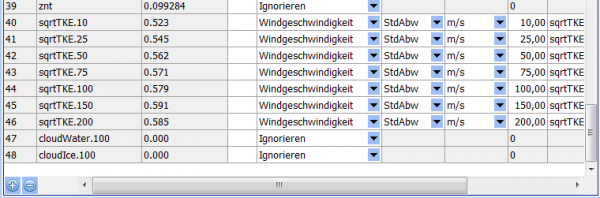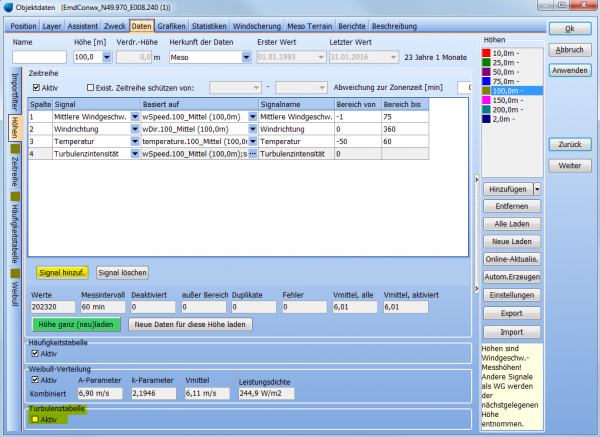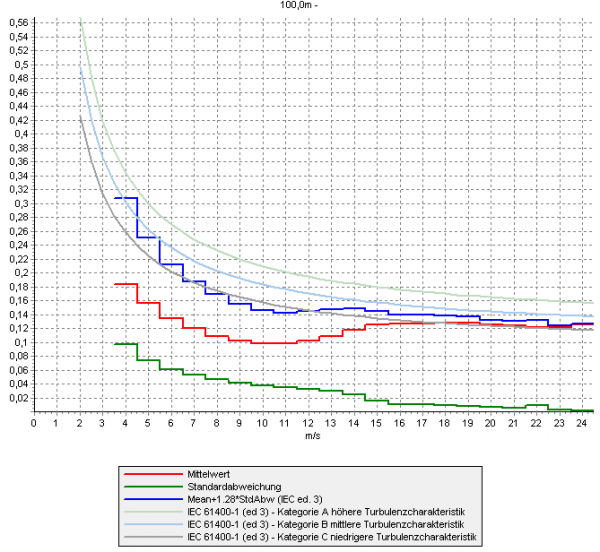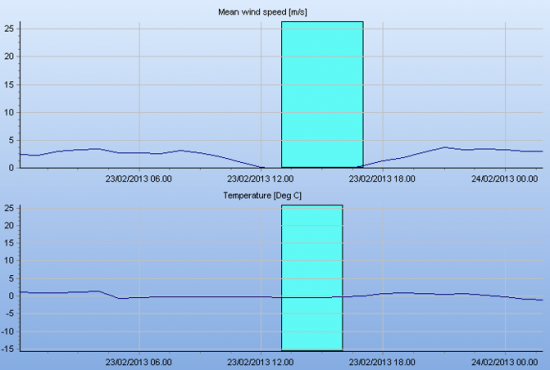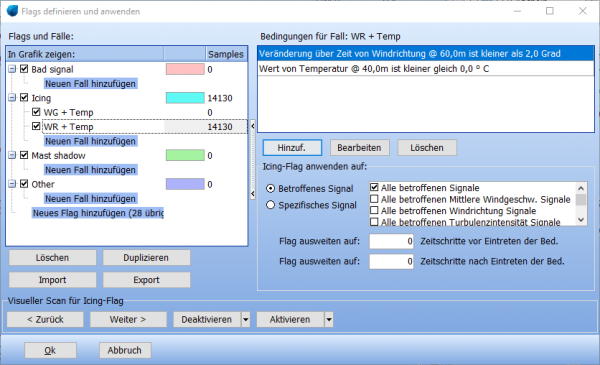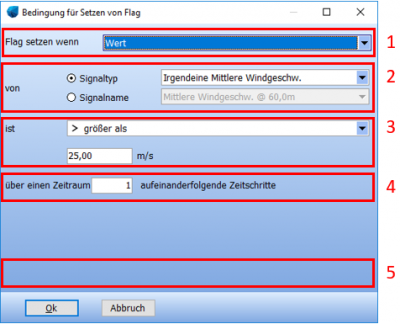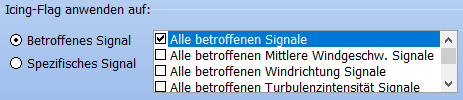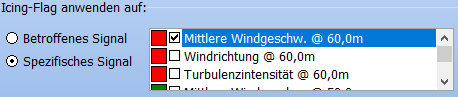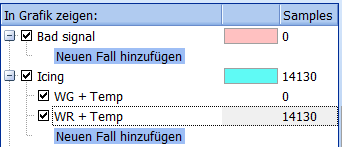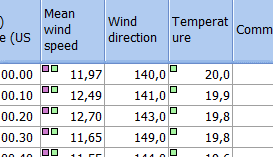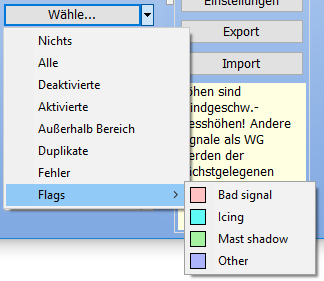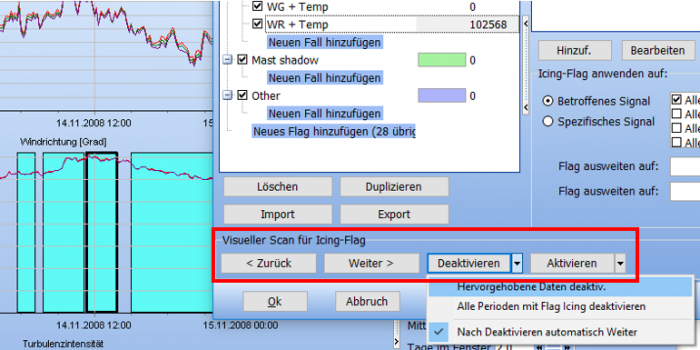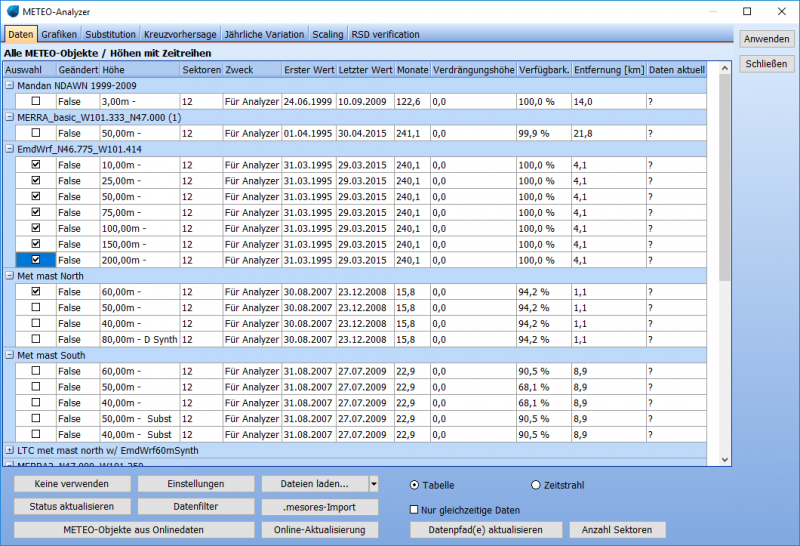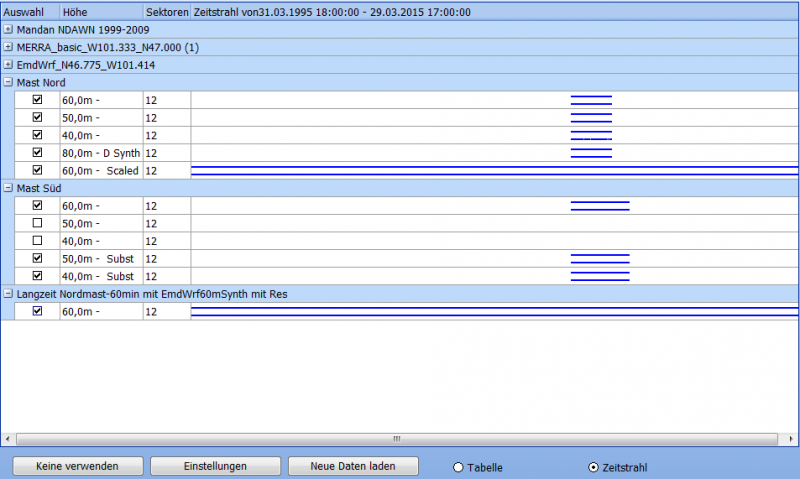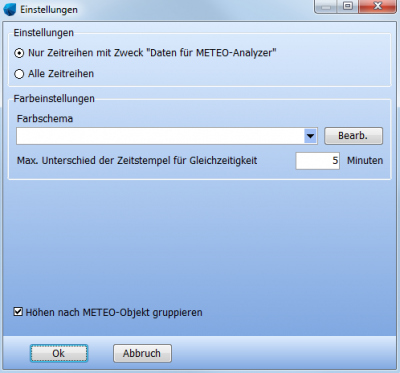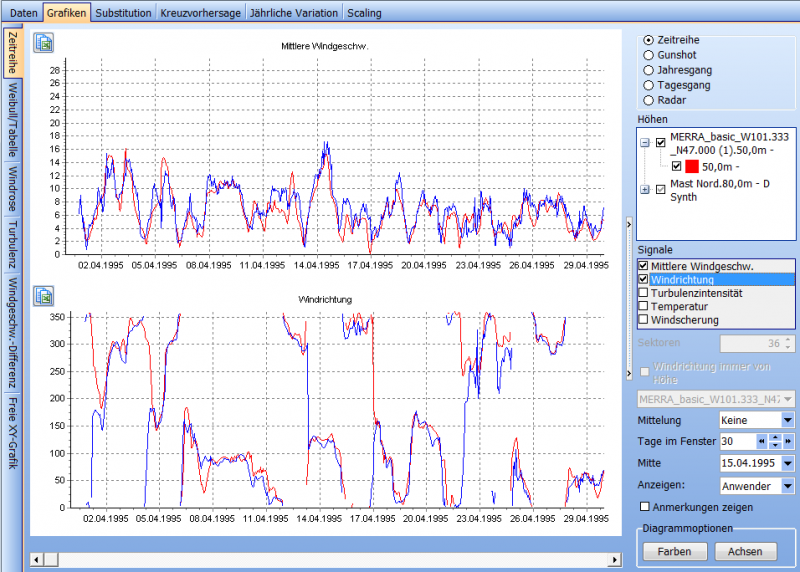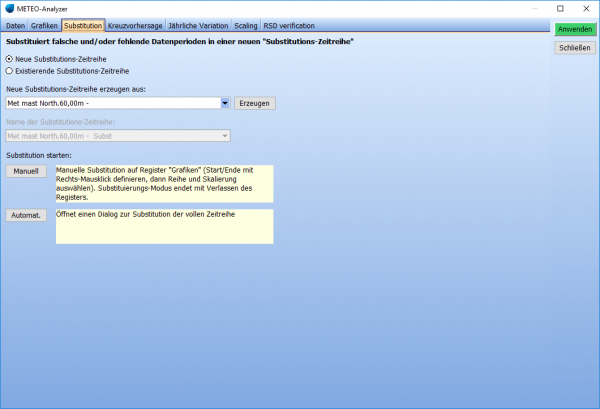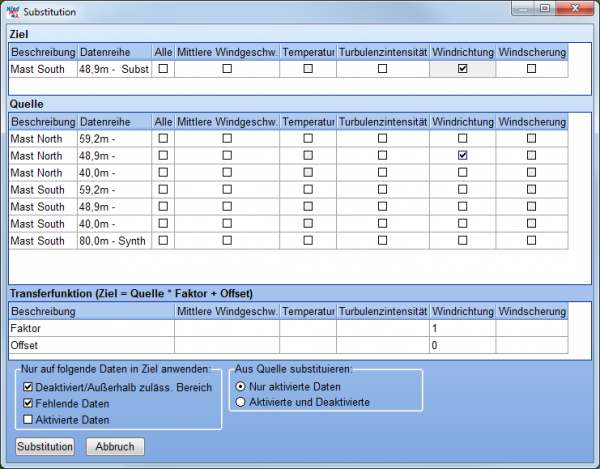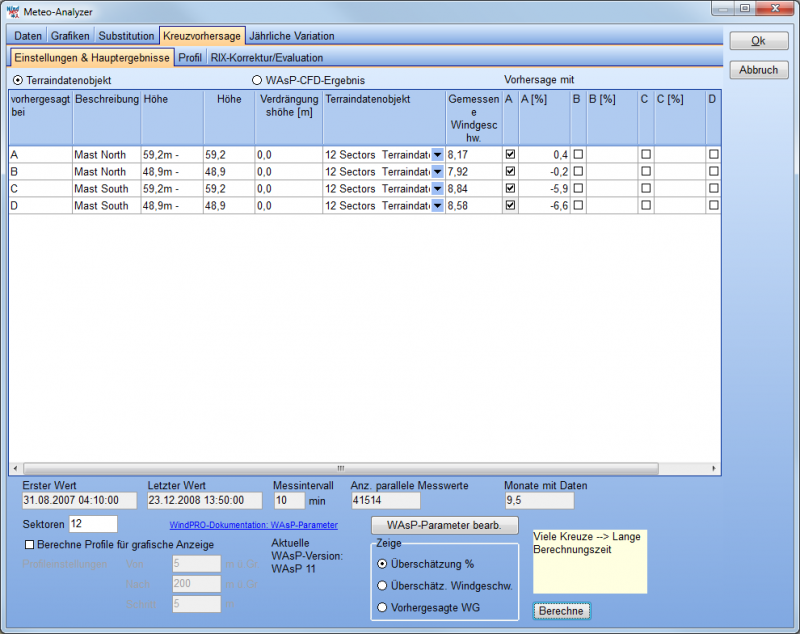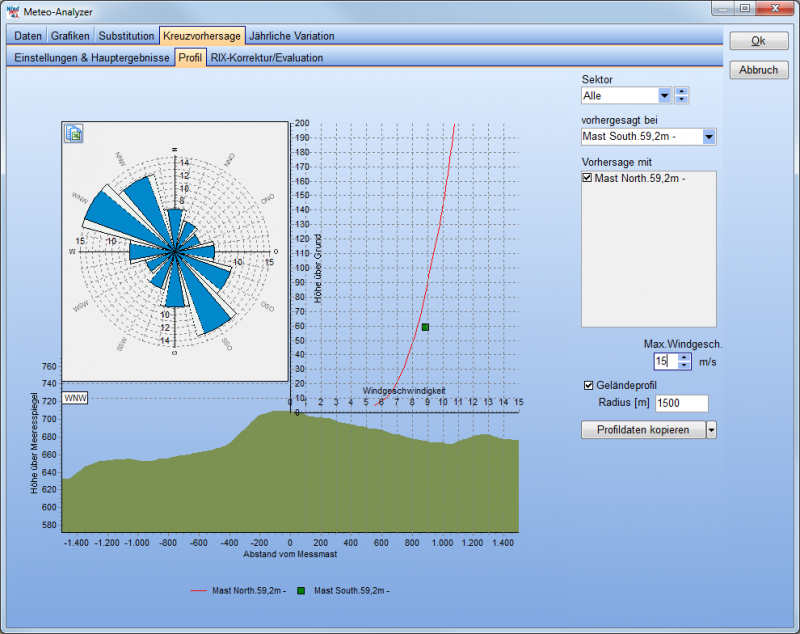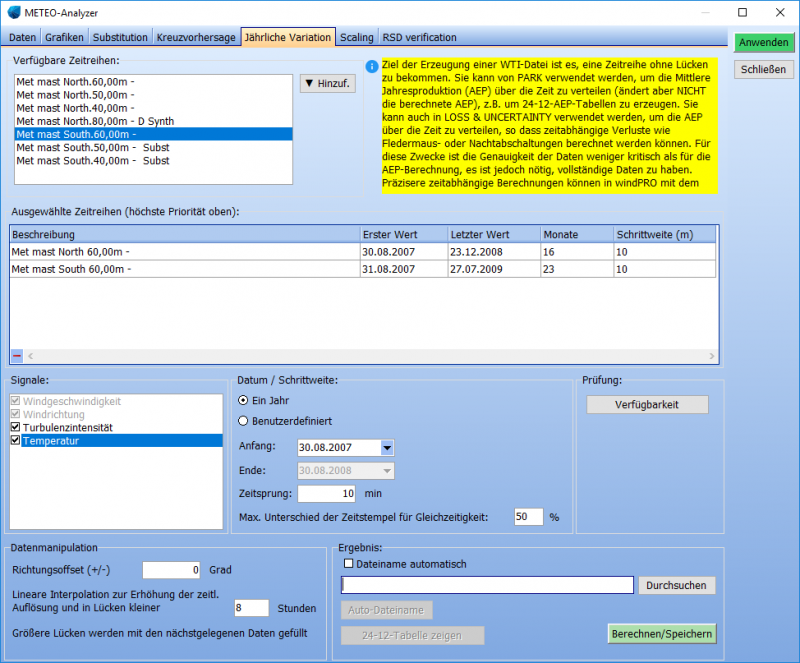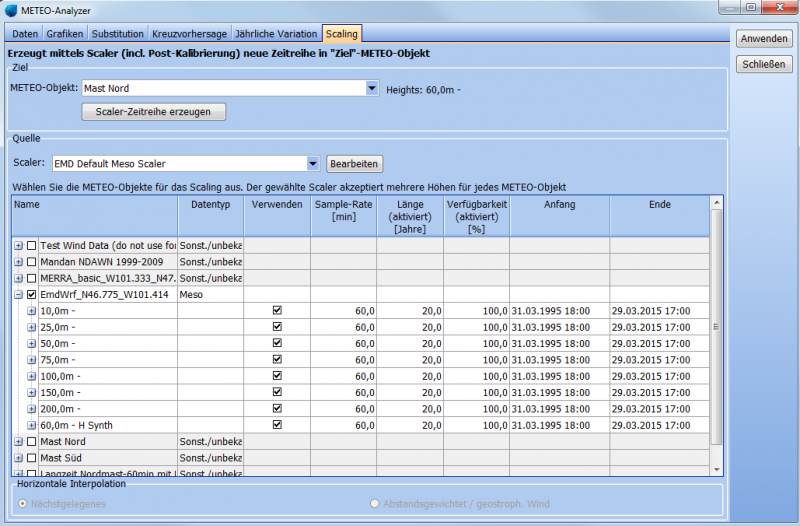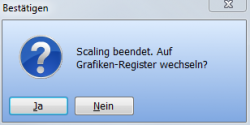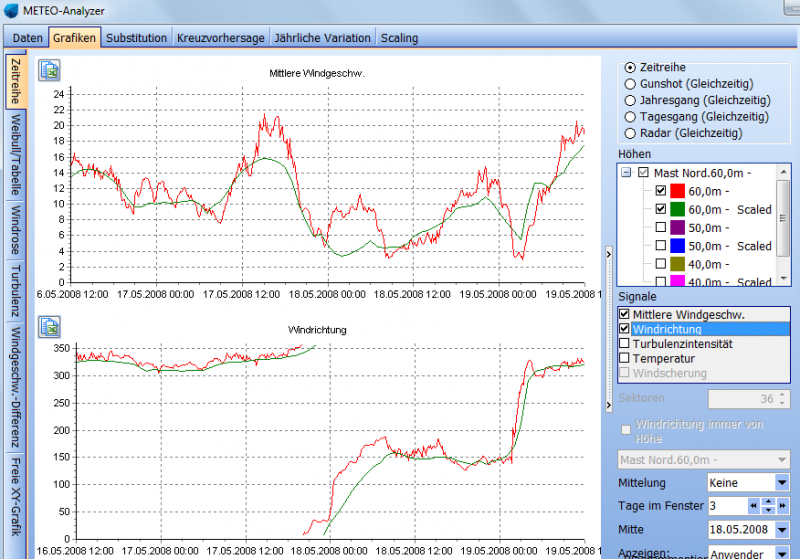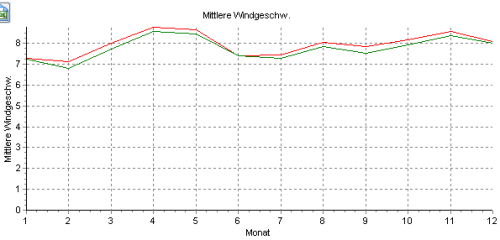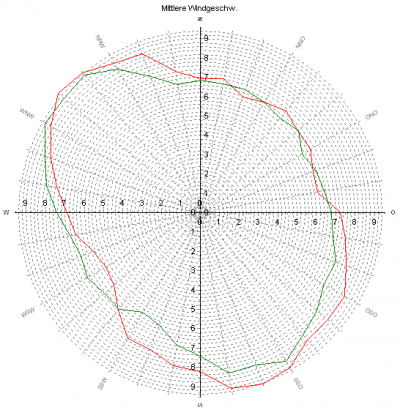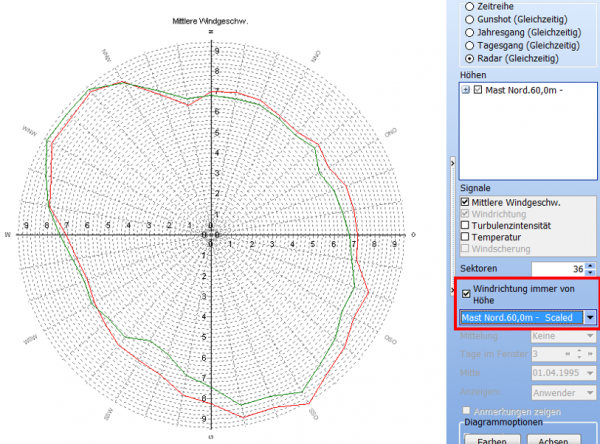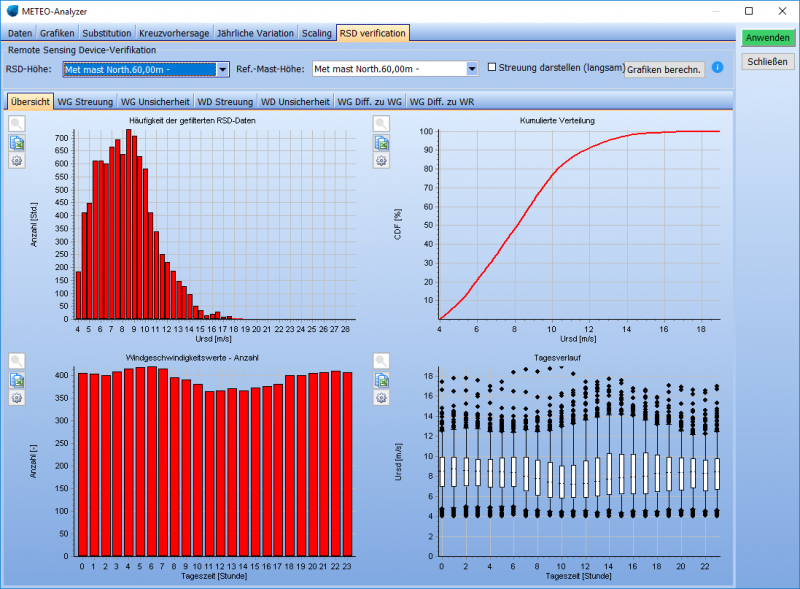Handbuch Meteodaten-Handling
Zur deutschen Hauptseite | Alle deutschsprachigen Seiten
Meteorologische Daten sind in den meisten Fällen Zeitreihen, was große Datenmengen bedeutet. Es gibt eine große Spannweite von Datenquellen, von lokalen Messungen bis zu Zeitreihen aus globalen Reanalysemodellen. Während Messungen häufig Lücken oder fehlerhafte Daten haben und nur kurze Zeiträume abdecken, sind modellierte Daten lückenlos und reichen weit zurück in die Vergangnheit, treffen dafür die Windverhältnisse am Standort nicht so gut.
Unterschiedliche Datenquellen ergänzen sich und effiziente Werkzeuge für Vergleiche, Substitutionen etc. sind essenziell zur Aufbereitung des Datensatzes, der schlußendlich die Langzeit-Windbedingungen am Projektstandort repräsentieren soll. Die windPRO-Werkzeuge für Import, Screening, Vergleich, Reparatur und Validierung von Meteorologischen Daten können aufgrund jahrzehntelanger Entwicklung die meinsten Situationen handhaben.
Im Folgenden werden zwei Hauptkomponenten beschrieben:
- Das METEO-Objekt: Für Import, Screening, Analyse, Zusammenfügen, Wake-bereinigung der Daten eines Punktes (Mast, Lidar, Modellpunkt etc.) mit ggf. mehreren Mess-/Modellhöhen
- Der METEO-Analyzer: Zum Vergleich der Zeitreihen mehrerer METEO-Objekte mit Kreuzvorhersage, Substitution, Lückenfüllung und RSD-Verifikation.
In beiden Komponenten kann der Scaler verwendet werden, ein umfassender modellbasierter Transport einer Zeitreihe an eine andere Position, die sich auch für Evaluierungs- und Kalibrierungszwecke eignet. Einen Überblick über Vorteile und Einbindung eines Scalers finden Sie auf dieser Seite.
Ebenfalls Erwähnung sollen an dieser Stelle die umfassenden Online-Datendienste im METEO-Objekt finden, über die mit wenigen Mausklicks weltweit Daten aus verschiedenen Reanalysemodellen abgerufen werden können. Es ist vermutlich der am einfachsten anzuwendende und umfassendste Dienst dieser Art in der Branche.
Das METEO-Objekt
Das METEO-Objekt ist der Container für Meteorologische und andere Daten in windPRO. Dies umfasst vorwiegend Winddaten, aber auch Strahlungsdaten für Photovoltaik-Berechnungen, sonstige, das Klimageschehen beschreibende Daten sowie ganz andere Datentypen, die als Zeitreihen benötigt werden - z.B. Strompreis- oder Verbrauchszeitreihen für HYBRID. Die folgenden Ausführungen orientieren sich vorwiegend an Winddaten, sind aber, soweit anwendbar, auch für andere Datentypen gültig.
Die einfachste Form, in der Winddaten vorliegen können, ist eine mittlere Windgeschwindigkeit ohne Richtungswichtung (1 Sektor) und unter der Annahme einer Rayleigh-Verteilung der Windgeschwindigkeiten (k-Parameter = 2). Diese Art von Information kann z.B. einem Windgutachten oder einer Karte der mittleren Windgeschwindigkeiten entnommen worden sein.
Im Vergleich dazu wäre eine sehr komplexe Form von Winddaten die Auswertung einer Lidar- oder Sodarmessung mit 25 Messhöhen und einer langen Messdauer, eventuell auch noch mit unterschiedlichen Dateiformaten.
Weiterhin können Winddaten aus Reanalyse- oder Mesoskalen-Modellen stammen, die oft neben Windgeschwindigkeit und –richtung eine große Menge zusätzlicher meteorologischer Informationen liefern können.
Das METEO-Objekt kann mit den genannten Arten von Daten sowie mit allem, was dazwischen liegt, arbeiten.
Platzieren Sie das METEO-Objekt ![]() auf der Karte an der exakten Stelle, an der die Messung stattfand oder für die die vorliegenden Daten berechnet wurden.
auf der Karte an der exakten Stelle, an der die Messung stattfand oder für die die vorliegenden Daten berechnet wurden.
Winddaten, die in einem METEO-Objekt vorliegen, können entweder direkt (also ohne Verwendung eines Modells) über das Berechnungsmodul METEO für die Berechnung der Produktion einer WEA am Standort der Messung verwendet werden. Die Produktion ist dabei nur so langzeit-repräsentativ, wie es die Eingangsdaten sind.
Weitaus häufiger ist aber der Anwendungsfall, dass Winddaten in einem METEO-Objekt einer Langzeit-Korrektur mit MCP unterzogen werden und dann mit den Terraindaten als Eingangsinformation für Modellierungen mit dem WAsP- oder dem WAsP-CFD-Modell verwendet werden. Dies kann sowohl über den Zwischenschritt der Erstellung einer regionalen Windstatistik geschehen, oder es können mittels des Scalers direkt Zeitreihen modelliert werden.
Assistent
Das Register “Assistent” ist beim Erzeugen eines neuen METEO-Objekts automatisch im Vordergrund.
Beim Anklicken einer der Schaltflächen wird eine Datenstruktur innerhalb des Objekts vorbereitet, die im folgenden Schritt gefüllt werden muss. Der Fokus springt dann automatisch auf das Register, auf dem die Dateneingabe erwartet wird.
Wenn Sie unsicher sind, was für Daten Ihnen vorliegen, verwenden Sie die Assistent-Schaltfläche.
Statistiken:
Zweck
Das Register Zweck dient der Strukturierung Ihrer Daten
Wenn in einem WindPRO-Projekt viele unterschiedliche Meteodaten vorliegen, kann der Überblick erleichtert werden, wenn Sie für die einzelnen Zeitreihen einschränken, für welche Zwecke (innerhalb von WindPRO) sie verwendet werden können. An anderen Stellen der Software, an denen Sie auf Meteodaten zugreifen möchten, werden dann nur die Daten angezeigt, die dort relevant sind.
Daten
Das Register Daten dient zur Aufnahme der Winddaten. Es verfügt über bis zu acht Unterregister am linken Rand; welche davon bereits zu Beginn sichtbar sind und auf welchem Register das Einlesen der Daten gestartet wird, hängt von der getroffenen Auswahl auf dem Assistent-Register ab.
Zeitreihe: Start bei Importfilter, wenn notwendig Kalibrierung, ggf. Dokumentation über Konfiguration, dann Höhen, ggf. Screening auf Daten|Zeitreihe, Grafiken|Zeitreihe, Grafiken|Freie X/Y-Grafik
Häufigkeitstabelle: Start bei Häufigkeitstabelle
Weibull-Tabelle: Start bei Weibull
Häufigkeitstabelle und Turbulenztabelle: Start bei Turbulenztabelle, weitere Eingaben auf Häufigkeitstabelle benötigt.
Grafiken
Das Register Grafiken erlaubt es, die Messungen auf verschiedene Weise zu analysieren. Ebenfalls können hier Daten, die aufgrund der grafischen Evaluation als fehlerhaft erkannt wurden, deaktiviert werden.
Es gibt die folgenden Unterregister unter dem Grafik-Register, jedes mit seinen eigenen Ansichtsoptionen:
Statistiken
Es gibt vier verschiedene Unter-Register bei den Statistiken:
- Hauptstatistik
- Monatsmittel
- Verfügbarkeit
- Monatliche Weibullparameter
Hauptstatistik
Mit Alle reduzieren werden die Sektionen eingeklappt:
Monatsmittel (siehe unten) können Signal für Signal angeschaut werden. Mit dem Kontextmenü (rechter Mausklick) können die Tabellen kopiert und leicht in Dokumentationen eingefügt werden.
Die Verfügbarkeit wird Höhe für Höhe und entweder für ein Signal alleine oder für eine Kombination von zwei Signalen angezeigt:
Wenn die Anzeige "Windgeschwindigkeit + Windrichtung" ausgewählt ist, gilt ein Zeitstempel nur als verfügbar, wenn beide Signale vorhanden sind. Tage sind in den Spalten und Monate in den Zeilen dargestellt. Die erste Spalte zeigt die monatliche Verfügbarkeit, die Spalten der einzelnen Tage die Anzahl Zeitstempel an diesem Tag (144 entspricht einem komplett verfügabaren Tag mit 10 min-Zeitstempeln).
Die farbige Hinterlegung verschafft einen schnellen Überblick über die Verfügbarkeit. Grün bedeutet, dass keine Zeitstempel fehlen oder deaktiviert wurden, bei Rot fehlen alle Zeitstempel (oder wurden deaktiviert), und Gelb liegt dazwischen.
Der Effektive Zeitraum entspricht dem Ganzen Zeitraum x Verfügbarkeitsrate.
Die Kennzahlen, die unter Aktiviert *) ausgegeben werden, beziehen sich auf den Zeitraum zwischen dem ersten und dem letzten aktivierten Zeitstempel. Dies ist insbesondere relevant, wenn zu Beginn oder Ende der Messung Daten deaktiviert werden, z.B. um ganzzahlige Jahre oder Monate zu bekommen.
In der Tabelle können Zellen oder ganze Bereiche markiert werden. Deren Status kann mit dem Menü Samples an gewählten Tagen ändern auf entweder zu Aktiviert oder zu Deaktiviert geändert werden.
Die monatlichen Weibullparameter:
Windscherung
Die Windscherung bestimmt, wie stark die Windgeschwindigkeit mit der Höhe zunimmt. Wenn das METEO-Objekt für eine METEO-Berechnung oder eine PARK-Berechnung mit METEO-Objekt verwendet werden soll, wird eine Angabe zur Windscherung benötigt, damit windPRO ggf. die Nabenhöhen der WEA aus den gegebenen Messhöhen inter- oder extrapolieren kann (Vertikalextrapolation).
Die Windscherung wird in Form sektorweiser Windgradienten angegeben.
Windgradienten können
- aus der grafischen Profilansicht (Register Grafiken --> Profil --> Windscherung ) übernommen
- über eine Matrix aus Windscherungen verschiedener Richtungen, Jahres- und Tageszeiten bestimmt (vgl. Höhe synthetisieren)
- aus mindestens zwei verschiedenen Weibull-Verteilungen berechnet (aus Weibull)
- manuell eingegeben oder
- aus der Zwischenablage eingefügt werden.
Wenn die Windgradienten über die Methoden (1) oder (3) bestimmt werden, wird zusätzlich auch die Rauigkeitslänge für das sog. logarithmische Windprofil angegeben. Diese Angabe ist rein informell. Beim logarithmischen Windprofil handelt es sich um eine andere Art der Vertikalextrapolation, die aber in windPRO keine Anwendung findet.
Das Windscherungs-Register kann eine unbegrenzte Anzahl von Windscherungs-Datensätzen (Liste oben im Fenster) enthalten. Für jeden Datensatz sollten die Werte bei Verw. in Höhenintervall [m] geprüft und ggf. angepasst werden. Das Höhenintervall ist standardmäßig das zwischen der höchsten und der niedrigsten Messhöhe, die in den Datensatz eingegangen sind; d.h. standardmäßig extrapoliert windPRO nicht, sondern interpoliert lediglich. Soll auch extrapoliert werden, muss die obere Grenze manuell angepasst werden. Hierbei ist Vorsicht geboten, es sollte nicht in beliebige Höhen extrapoliert werden.
Der Text in der gelben Box erläutert die Verwendung des Registers.
Der k-Parameter-Korrekturwert ist ein empirischer Faktor, dem die Erkenntnis zugrunde liegt, dass mit zunehmender Höhe die Störungen durch das Gelände abnehmen und der Wind verstetigt wird. Dies zeigt sich in Weibull-Verteilungen bei Höhen unter 100m in einer geringeren Streuung, also einem höheren Formparameter.
Für Höhen über 100m ist eine k-Parameter-Zunahme nicht pauschal anzunehmen.
Wenn Sie Weibull-Verteilungen für verschiedene Höhen haben, können Sie die Zunahme berechnen ((k2 - k1) / Höhenunterschied).
Mesores
Dieses Register existiert nur bei vom EMD-Server heruntergeladenen EMD-WRF- oder EmdConWx-Daten
Bei diese Datentypen wird zusammen mit den Mesoskalen-Winddaten auch das Mesoskalen-Geländemodell heruntergeladen. Dieses wird benötigt, wenn die Daten in einem späteren Schritt zum Downscaling verwendet werden sollen.
Das Mesoskalen-Modell WRF verwendet zwei unterschiedliche Rauigkeits-Datensätze, einen für die maximale und einen für die minimale Rauigkeit. In Europa entsprechen diese der Sommer- und der Winter-Rauigkeit.
Da WAsP keine zeitlich variierenden Terraindaten erlaubt, kann für das Downscaling nur eine Rauigkeitskarte verwendet werden. Empirisch korrelieren die Resultate besser mit Messungen, wenn die Minimale Rauigkeit verwendet wird, weshalb windPRO diese standardmäßig in Scalern verwendet. Wird ein Benutzerdefinierter Scaler erzeugt, kann jedoch auch die Maximale Rauigkeit oder Zeitlich variierendes Meso-Terrain verwendet werden.
Ab windPRO 3.6 können über EMD-WRF On-demand auch Vereisungs-Berechnungen durchgeführt werden (siehe EMD-WRF On-Demand ICING). Das Ergebnis ist ein METEO-Objekt mit den regulären EMD-WRF-Zeitreihen zuzüglich Parametern zur Vereisungs-Intensität, Eislast, Instrumentelle Vereisung und Meterologische Vereisung. Wenn die Vereisungsberechnung für einen Zeitraum von mindestens 10 Jahren durchgeführt wird, sind weitere Berichte verfügbar, die im unteren Teil des Fensters dargestellt werden.
Mit → Ergebnislayer können Ergebnislayer für die Meso-Geländedaten sowie - wenn vorhanden - für Vereisungskarten erzeugt werden.
Berichte
Die Berichtsausgabe wird über den Knopf Drucken rechts oben gestartet. Im oberen Teil des Fensters werden die auszugebenden Zeitreihen sowie der Zeitraum gewählt. Der Bericht umfasst stets eine zweiseitige Zusammenfassung der gesamten Messung (Hauptergebnis); im unteren Bereich des Fensters können weitere Erweiterte Ergebnisse ausgewählt und konfiguriert werden.
Zusammengestellte Berichte können Sie als Vorlagen speichern und laden.
Wenn alle Daten eingegeben und ggf. Berichte ausgedruckt sind, verlassen Sie das METEO-Objekt mit OK und die Daten stehen im Berechnungsfenster für Berechnungen zur Verfügung.
Die nächsten Schritte nach der Auswertung einer Windmessung sind in der Regel:
- Die Langzeitkorrektur der Messdaten mit MCP (Siehe Kapitel 11)
- Die Umwandlung der Messdaten in eine Windstatistik. Hierfür wird ein Terraindatenobjekt mit Geländedaten der Messmast-Umgebung und das Modul MODEL: WAsP-interface benötigt.
METEO-Objekt - Register Daten im Detail
Importfilter
METEO-Objekt --> Register Daten --> Unter-Register Importfilter
Das Register Importfilter gehört zum Ablauf des Imports von Rohdaten:
- Importfilter definieren (Identifizieren der Struktur der Rohdaten-Dateien),
- Kalibrierung prüfen ggf. Rekalibrieren,
- Konfiguration dokumentieren,
- Höhen definieren (Zuordnung der Signale zu Messhöhen)
Nachdem die Daten auf diesen Register importiert und zugeordnet sind, werden sie auf weiteren vertikalen Registern dargestellt und stehen dort auch für weitere Filterung zur Verfügung:
- Zeitreihe (Ansicht, Analyse, Änderung)
- Häufigkeitstabelle (Windrichtungs-/Windgeschwindigkeitsklassen-Tabelle)
- Weibull-Verteilung
- Turbulenzdaten
In der Regel sind auf dem Register Importfilter die folgenden Eingaben zu tätigen:
- Auswahl der Logdateien
- Automatische Erkennung des Dateityps
- Prüfung und manuelle Anpassung des Importfilters
Die ersten beiden Aktionen werden im Ablauf des Imports durch grün hervorgehobene Schaltflächen markiert.
+Datei(en) / +Verzeichnis: Wählen Sie die Rohdaten-Dateien oder -Verzeichnisse aus. Wenn Sie ein Verzeichnis hinzufügen, werden Dateien, die später in dieses Verzeichnis gespeichert werden, automatisch bei der nächsten Datenaktualisierung berücksichtigt (Unterregister Höhen --> Schaltflächen Neue Laden und Neue Daten für diese Höhe laden). Wenn Dateien von unterschiedlichen Masten oder unterschiedlichen Loggertypen im selben Verzeichnis liegen, können Sie eine Dateinamen-Maske definieren, z.B. *.txt.
Entfernen: Entfernt die ausgewählten Dateien/Verzeichnisse aus dem Importfilter
Bearbeiten: Bearbeitet die Datei/Ordnereinstellungen des markierten Objekts
Datei zeigen: Zeigt die Datei mit den aktuellen Importeinstellungen an. Hiermit können z.B. Filtereinstellungen manuell getätigt oder überprüft werden.
Onlinedaten: siehe Laden von Online-Klimadaten; wurden schon zu einem früheren Zeitpunkt Online-Klimadaten geladen, so heißt dieser Knopf Online-Daten aktualisieren und lädt neue Daten seit der letzten Aktualisierung.
Zeitzone: Dies ist die Zeitzone, in der die Zeitstempel der zu importierenden Daten vorliegen. Innerhalb von windPRO werden diese stets in die Projektzeitzone (siehe Projekteigenschaften) umgerechnet dargestellt. Die Eingabe der korrekten Zeitzone ist essenziell, wenn Daten mit Bezug auf die Tageszeit ausgewertet werden sollen oder wenn mehrere Datenquellen vorliegen, die als Zeitreihen verglichen werden sollen. Für Online-Daten wird die Zeitzone der Daten beim Download korrekt gesetzt (in der Regel UTC), für den Messdatenimport wird angenommen, dass die Zeitstempel in der Projektzeitzone vorliegen. Für einzelne Höhen haben Sie weiterhin die Möglichkeit, einen Zeitversatz anzugeben (Register “Höhen”, “Zeitversatz von Zonenzeit”).
Automatisch erkennen: Untersucht die grundlegende Struktur der Rohdaten-Dateien. Dies geschieht in mehreren Stufen:
- Handelt es sich um eine binäre NRG-Datei, wird der Datenimport über die proprietäre Loggersoftware von NRG, Symphonie data retriever (SDR), gestartet. Diese Software muss lokal installiert sein. Beachten Sie hierbei insbesondere, dass die korrekten Kalibrierungsparameter verwendet werden, da diese bei NRG oftmals nicht im Logger, sondern im SDR zugewiesen werden.
- Handelt es sich um ein erkennbares und vollständig innerhalb der Logdateien dokumentiertes ASCII-Format (z.B. aktuelle Versionen von NRG, Secondwind, WindCube oder AQ500), wird die Importfilter-Tabelle selbständig ausgefüllt
- Handelt es sich um ein erkennbares, aber nicht vollständig innerhalb der Logdateien dokumentiertes ASCII-Format, wird die Tabelle vorausgefüllt und die Feldzuweisungen müssen manuell getroffen werden (siehe nächster Abschnitt).
- In einigen Fällen kann WindPRO weder die Grundstruktur der Datei erkennen noch Feldzuweisungen. Verwenden Sie in diesem Fall Datei zeigen und füllen Sie die Felder Zeile mit Spaltennamen / Trennzeichen, Erste Datenzeile, Trennzeichen (Daten) etc. manuell aus.
Außer den genannten binären NRG-Rohdaten wird es in aller Regel notwendig sein, die Daten mit einer loggereigenen Software auszulesen und in einem ASCII-Format zu speichern.
In jedem der Fälle empfiehlt sich eine sorgfältige Prüfung der erkannten Feldzuweisungen, da diese auch loggerseits falsch getroffen sein können!
Laden/Speichern (Dateityp): Ein Importfilter kann geladen und gespeichert werden, was Zeit spart, wenn gleich strukturierte Dateien, die nicht automatisch erkannt werden, häufig vorkommen.
Prüfung und manuelle Anpassung des Importfilters
Für jedes Signal, das verwendet werden soll, muss eine Zeile ausgefüllt sein, die erklärt, um was für ein Signal es sich handelt. Bei Signalen, die nicht verwendet werden sollen, kann in der Spalte Typ eingestellt werden Ignorieren; dies wird z.B. häufig für Minima und Maxima gemacht. Ignorierte Signale können aber jederzeit später definiert werden.
- Ansonsten wählen Sie den Typ der Daten, z.B. Zeitstempel oder Windgeschwindigkeit.
- Wählen Sie den Untertyp aus, wie Jahr, Mittel, Standardabweichung etc.
- Wählen Sie die Einheit aus – beachten Sie, dass alle Windgeschwindigkeits-Einheiten für die weitere Verwendung in Meter/Sekunde umgerechnet werden.
- Wählen Sie die Höhe in Metern aus, in der das Signal gemessen wurde. Prüfen Sie immer nach, ob die Höhe korrekt ist, da dies auch in den Dateien selbst falsch definiert sein kann!
[Expand] anklicken für Versionen vor windPRO 3.5
Die Rekalibrierung findet sich seit windPRO 3.5 auf einem eigenen Vertikalregister.
Rekalibrieren: Falls die Daten nicht oder falsch kalibriert sind, werden hiermit der Tabelle zwei zusätzliche Spalten Skalierung und Offset hinzugefügt. Beachten Sie, dass bei einer falschen Kalibrierung nicht einfach die richtigen Parameter eingetragen werden dürfen, sondern es muss auch die falsche Kalibrierung entfernt werden.
Die dafür nötigen Rekalibrierungs-Parameter können wie folgt berechnet werden:
SRecal = Scalib/Slogger
ORecal = Ocalib - ( Ologger * (Scalib/Slogger) )
Mit:
- SRecal: Skalierungsparameter für die Rekalibrierung
- ORecal: Offset-Parameter für die Rekalibrierung
- Scalib : Skalierung der Kalibrierung (korrekt)
- Slogger: Skalierung des Loggers (fehlerhaft)
- Ocalib: Offset der Kalibrierung (korrekt)
- Ologger: Offset des Loggers (fehlerhaft)
Text-zu-Zahl-Konvertierung/Definitionen: Wandelt Texte, wie z.B. Himmelsrichtungen N, NNO, ONO etc., entsprechend der getroffenen Definitionen in Zahlen um.
Schaltflächen rechts oben:
Importfilter (Hinzufügen, Entfernen, Umbenennen): Falls Sie für dasselbe METEO-Objekt mit unterschiedlichen Rohdaten-Formaten arbeiten, muss für jedes Format ein eigener Importfilter definiert werden. Alle Rohdaten, die zu einem Importfilter hinzugefügt werden, müssen dieselbe Dateistruktur haben. Die Dateiendung ist nicht relevant, aber es müssen ASCII-Dateien sein (auch als .zip- oder .rar-Archiv).
Wenn alle Signale und alle Importfilter definiert sind, gehen Sie auf das nächste Unter-Register Höhen.
Kalibrierung
Konfiguration
METEO-Objekt → Register Daten → Unterregister Konfiguration
Auf Register Konfiguration können Sie:
- die Konfiguration der Sensorinstallation an Ihrem Messmast dokumentieren
- die Konformität dieser Konfiguration mit Standards für Winddatenmessungen (derzeit IEC 61400-12-1 Ed. 2) bewerten
Messeinrichtung
Die Art der Messung kann als Gittermast (dreieckiger oder quadratischer Querschnitt), Rohrmast, SODAR oder LIDAR zu definiert werden. Die Festlegung, ob Gitter- und Rohrmast verwendet wird, hat einen Einfluss auf die IEC-Prüfung bzgl. der Masteinflüsse. Für SODAR oder LIDAR ist derzeit weder eine Konfigurationstabelle noch eine Konformitätsprüfung verfügbar. Wichtig ist die Angabe, ob das (die) Top- Anemometer einzeln oder nebeneinander angeordnet ist (sind), da dies für die IEC-Prüfungen relevant ist. Die Höhe der Maststruktur ü.Gr. ist die Gesamthöhe des Gitter- oder Rohrmastes.
Datenlogger
Sofern in den Rohdaten vorhanden, werden Informationen zum Logger, wie Hersteller, Modell, Seriennummer, etc. automatisch angezeigt. Wenn der Logger innerhalb der Messkampagne gewechselt wurde, können sie Werte auch manuell ergänzt werden.
Anmerkungen
Dieses Feld steht Ihnen für weiteren Text zu Dokumentationszwecken zur Verfügung, z.B. zum Verweis auf verschiedene Installations- und Wartungsberichte.
Sensor- / Geräteinstallation
Die Installationstabelle Sensor u.a. listet die verschiedenen Sensoren aus den Definitionen im Importfilter auf, und ermöglicht Ihnen, die für die Konformitätsprüfung benötigten Abmessungen einzugeben. Die relevanten Eingaben betreffen:
- Ausleger Horizontal: Richtung, Länge bis Mastmitte und Durchmesser.
- Ausleger Vertikal: Meint das Stützrohr + das kleinere Sensorrohr, das direkt am Anemometer befestigt ist. Das Stützrohr ist das zusätzliche Rohr, das verwendet wird, um das kleinere Sensorrohr zu stabilisieren.
- Sensor: Gehäusedurchmesser und Nr. der Kalibrierung aus den Zertifikaten (zur Dokumentation)
- Mast: Mastquerschnitt und nur bei Gittermast: Schub (Ct)
- Blitzschutz: Abstand zum Anemometer und Ausrichtung
Die ausgegrauten Felder sind für die Konformitätsprüfung unnötig und können nicht gefüllt werden. Die Zellen der Tabelle können direkt aus der Zwischenablage (bevorzugt aus Excel) relativ zur aktuell ausgewählten Zelle ausgefüllt werden.
Die in der Tabelle verwendeten Abmessungen sind im folgenden Diagramm dargestellt (auch unter Hilfe) und verwenden jeweils die gleiche Farbe wie die Kopfzeile der Tabelle:
Die Konfigurationstabelle basiert auf der Kalibrierungstabelle, ändert jedoch den Datentyp (Windgeschwindigkeit, Windrichtung, …) in entsprechende Sensoren (Anemometer, Windfahne, ...). Als Windgeschwindigkeitssensor wird standardmäßig ein Schalenstern-Anemometer angenommen. Der Sensortyp kann bei Bedarf im Dropdown-Menü der Spalte Typ auf Ultraschallanemometer geändert werden. Daten wie Temperatur, Druck oder Luftfeuchtigkeit werden zum Sensortyp Wetterstation zusammengefasst.
Kanäle LADEN
Lädt (erneut) die Konfigurationstabelle basierend auf den Einstellungen auf Register Kalibrierung.
Wenn auf Register Kalibrierung für einen Sensor zwei Kalibrierungszeiträume definiert wurden, werden in der Konfigurationstabelle zwei Zeilen erstellt, um zu berücksichtigen, dass die Konfiguration zwischen den beiden Zeiträumen unterschiedlich sein könnte. Ist das nicht der Fall, können Zeilen manuell gelöscht (mit dem – unterhalb der Tabelle) oder geändert werden. Auch das Start- und Enddatum kann manuell geändert werden.
Am Ende wird eine Zeile für den Blitzschutz hinzugefügt.
Verwendet für Höhen
Diese Spalte wird automatisch gefüllt, sobald die Daten, also auch die Messhöhen und Kanäle im Importfilter definiert wurden. Hier wird z.B. angegeben, welche Windfahne mit welchen Anemometerhöhen verwendet wird.
Anbringung Top / Seite
Die Anbringung der einzelnen Sensoren ist relevant für die Konformitätsprüfung gemäß IEC 61400-12-1. Einige Annahmen werden automatisch ausgefüllt, bitte überprüfen und füllen Sie alle Felder soweit möglich, um die tatsächliche Mastkonfiguration abzubilden. Die Arten der Anbringung sind:
1. Einzeln Top: Das Top-Anemometer ist mittig oberhalb des Mastes montiert.
2. Auf Ausleger: Der Sensor ist auf einem horizontalen Ausleger.
3. Geteilter Ausleger: Der Sensor ist zusammen mit einem anderen Sensor (in gleicher Höhe und Richtung) auf einem horizontalen Ausleger platziert.
4. Top (Blitzschutz): Der Blitzschutz ist mittig oberhalb des Mastes montiert.
5. Ausleger (Blitzschutz): Der Blitzschutz ist seitlich auf einem Ausleger angebracht.
Blitzschutz, Abstand und Ausrichtung
Der horizontale Abstand zwischen Blitzschutz und Top- Anemometer wird für die gängigen Kombinationen automatisch in windPRO berechnet, wie in der folgenden Tabelle dargestellt.
Der berechnete Abstand sowie die berechnete Ausrichtung kann manuell in der Tabelle (Spalte Abstand zu Anem.) geändert werden.
Hauptwindrichtung
Die Eingabe der Hauptwindrichtung wird zur Prüfung der Einflüsse durch Mast und Blitzschutz nach IEC 61400-12-1 Ed. 2 verwendet.
Erweiterte Einstellungen
Über die erweiterten Einstellungen können Sie die Toleranzwerte anpassen, die zur Konformitätsprüfung verwendet werden. Die IEC/Toleranz für die Auslegerausrichtung gegenüber Hauptwindrichtung gibt die zulässige Marge (+/-) um die ideale Ausrichtung des Auslegers an, innerhalb der noch Konformität besteht.
Der Toleranz-IEC/Wake-Sektor für die Verfälschung durch Blitzschutz ist der Windrichtungssektor, in dem der Nachlauf des Blitzschutzes erwartet wird, vorausgesetzt, es ist auf den Blitzschutz zentriert. Die Standardwerte sind willkürlich und können geändert werden.
Konformitätsprüfung
Die Konfiguration des Mastes wird über die Angaben in der Tabelle auf die wichtigsten Anforderungen überprüft, die in Anhang G der IEC-Norm IEC 61400-12-1 Ed. 2 (2017): Messung des Leistungsverhaltens von Windenergieanlagen definiert sind.
Sobald die Tabelle gefüllt und in allen grünen Feldern (Höhe der Maststruktur, Hauptwindrichtung und Blitzschutz) eine Eingabe vorhanden ist, kann über Konformität zeigen die Konformitätsprüfung gestartet werden. Fehlen relevante Daten, kann die Konformitätsprüfung nicht durchgeführt werden und das Feld bleibt ausgegraut. Informationen zu den Details der Prüfung finden sich unter Konformitätsprüfung (EN), auch über den Link in der unteren rechten Ecke des Fensters erreichbar.
Per Farbcode erhalten Sie einen schnellen Überblick über das Ergebnis der Konformitätsprüfung: Grün OK entspricht Konformität, Rot NEIN Nicht-Konformität und Orange Akzeptabel eine unkritische Abweichung. Wenn zwei Bedingungen nicht konform sind, ist das Ergebnis NEIN. Wenn Sie den Cursor über eine einzelne Zelle bewegen, werden Details zur Bewertung angezeigt:
Auf dem Register Bericht kann ausgewählt werden, welche Teile der Konformitätsprüfung im Bericht dokumentiert werden.
Höhen
METEO-Objekt --> Register Daten --> Unterregister Höhen
Das Register Höhen folgt beim Import von Rohdaten in ein METEO-Objekt auf die Bearbeitung des Importfilters.
Auf dem Register Höhen werden die gemessenen Signale aus den Rohdaten zu Höhen'paketen' zusammengestellt, so dass sich jeweils mindestens eine Kombination aus Windgeschwindigkeit (deren Höhe namensgebend ist) und Windrichtung ergibt.
Wie auf dem Register Importfilter werden auch hier bestimmte Schaltflächen grün hervorgehoben, wenn es im logischen Ablauf der Aktionen sinnvoll ist, sie anzuklicken. In einem Standardfall sind dies zunächst die Schaltfläche Autom.Erzeugen (Erzeugt die Höhen-Datensätze) und Alle neu Laden (Entfernt bestehende Zeitreihen und lädt alles neu aus den Logdateien in das METEO-Objekt).
Nachdem die Zeitreihen geladen wurden, können sie auf weiteren Unterregistern eingesehen und z.T. modifiziert werden, namentlich den Registern Zeitreihe, Häufigkeitstabelle, Weibull und evtl. Turbulenztabelle.
Automatisch Erzeugen: Dies wird im Regelfall die erste Aktion auf diesem Register sein. Es erzeugt automatisch für jede Windgeschwindigkeits-Messhöhe, die im Importfilter definiert wurde, eine Höhenzeitreihe. Die folgenden Signale werden auf jeden Fall hinzugefügt:
- Windgeschwindigkeit (deren Höhe namensgebend ist)
- Windrichtung (wenn es mehrere Richtungsgeber gibt, wird jeweils der mit der Höhe genommen, die der Höhe der Windgeschwindigkeit am nächsten ist)
Die folgenden Signale werden unter bestimmten Bedingungen hinzugefügt:
- wenn Standardabweichung der Windgeschwindigkeit oder Turbulenz vorliegt: Turbulenzintensität
- wenn ein Temperatursignal für dieselbe Höhe wie Windgeschw. vorliegt: Temperatur
Weitere Signale müssen manuell hinzugefügt werden (Signal hinzuf.), wenn sie Bestandteil des Höhendatensatzes werden sollen.
Die weiteren Eingabefelder:
Name: Ein frei wählbarer Name für eine Zeitreihe
Höhe: Wird automatisch bei Automatisch Erzeugen ausgefüllt, aber kann nachträglich geändert werden.
Verdr.Höhe (Verdrängungshöhe): Zur Anwendung bei der Windmessung an Waldstandorten. Die Verdrängungshöhe soll einen Höhenversatz des Windprofils simulieren, der über großen Waldgebieten herrscht - siehe hierzu auch Hindernisse und Verdrängungshöhen.
Herkunft der Daten: Größtenteils lediglich zu Dokumentationszwecken.
- Ausnahmen:
- Herkunft Meso (bei von den EMD-Onlinediensten heruntergeladenen Daten der Quellen EMD-WRF und EmdConWx), an der windPRO erkennt, dass die Daten beim Downscaling auf besondere Weise gehandhabt werden müssen. Bei diesen Daten erscheint ein zusätzliches Register Meso Terrain und die Angabe einer Verdrängungshöhe ist nicht möglich.
- Herkunft Gondel und Mast werden bei der Erzeugung von Wake-bereinigten Höhen unterschiedlich gehandhabt. Ist es Gondel, so muss innerhalb von 5 m um die METEO-Objektposition ein WEA-Objekt existieren. Der Wake-Einfluss der nächstgelegenen WEA (d.h. der, von deren Gondel das Windgeschwindigkeitssignal stammt) wird ignoriert.
[ ] Existierende Zeitreihe schützen: Sorgt dafür, dass geschützte Daten bei Aktualisierung (Neue Daten für diese Höhe laden) und Hinzuladen von Daten (Höhe ganz (neu)laden) nicht angetastet werden. Wenn Sie Meteo-Daten aus WindPRO 2.5 oder früher übernommen haben, ist dies sinnvoll, wenn für diese keine Rohdaten-Dateien (mehr) vorliegen oder Sie keinen neuen Importfilter definieren können (z.B. weil die übernommenen Daten bereits in mehreren Etappen mit mehreren Importfiltern in die alte WindPRO-Version eingelesen wurden).
Abweichung zur Zonenzeit: Hier kann für jede Höhe ein relativer Zeitversatz eingegeben werden, der auf jeden Zeitstempel angewandt wird. Wird z.B. 10 Minuten angegeben, so werden die Zeitstempel jeweils nach 10 Minuten früher versetzt, d.h. ein Zeitstempel, der mit 12:00 Uhr in der Logdatei steht, lautet danach 11:50 Uhr.
Beachten Sie, dass unterschiedliche Loggerhersteller die Zeitstempel unterschiedlich definieren. So kann ein Zeitstempel 12:00 Uhr entweder für die Messdaten von 11:50 bis 12:00 Uhr oder von 12:00 bis 12:10 Uhr stehen. Insbesondere wenn Sie mit Messdaten verschiedener Türme arbeiten, stellen Sie sicher, dass alle Logger hier dieselbe Definition haben, und wenden Sie ggf. die Einstellung Abweichung zur Zonenzeit an.
Bereich von/Bereich bis: Anhand dieser Werte wird festgestellt, ob Werte „außerhalb des Bereichs“ liegen, z.B. weil ein Loggertyp unter Fehlerbedingungen einen Code von 999 in ein Feld schreibt. Beachten Sie, dass die Untergrenze für Windgeschwindigkeiten standardmäßig -1 ist. Durch Kalibrierung von Messdaten können Windstille oder sehr niedrige Windgeschwindigkeiten negativ werden. Damit diese nicht ausgesondert werden, darf die Untergrenze nicht 0 sein. Wenn Windstille nicht im vollen Umfang im Datensatz enthalten bleibt, werden die Weibullverteilungen und die damit erstellten Berechnungen falsch.
Signal hinzuf./Signal löschen: Hiermit können der ausgewählten Höhe zusätzliche Signale aus dem Importfilter hinzugefügt werden, z.B. Temperatur, Maximale Windgeschwindigkeit oder Stabilität. Wenn Sie mehrere Importfilter verwenden, prüfen Sie stets, ob das Signal in allen Filtern korrekt hinzugefügt wurde. Einige der Signale werden aus anderen Signalen berechnet, z.B. die Turbulenzintensität, die aus der mittleren Windgeschwindigkeit und der Standardabweichung berechnet wird; oder ein Windscherungs-Signal, für dessen Berechnung eine Auswahl aus den verfügbaren Höhen getroffen werden kann.
Höhe ganz (neu)laden: Lädt alle Dateien der aktiven Höhe (erneut) ein und erzeugt eine Zeitreihe daraus. Bereits vorgenommene Deaktivierungen werden beibehalten, Anmerkungen zu Zeitstempeln gehen verloren.
Neue Daten für diese Höhe laden: Wenn neue Rohdaten-Dateien manuell hinzugefügt wurden oder sich in überwachten Verzeichnissen befinden, dann wird die vorliegende Zeitreihe um diese Daten ergänzt. Bereits vorgenommene Deaktivierungen und Anmerkungen in den Bestandsdaten werden beibehalten.
Rechte Spalte:
Hinzufügen ![]() / Neue Höhe: Fügt manuell eine Höhe hinzu.
/ Neue Höhe: Fügt manuell eine Höhe hinzu.
Hinzufügen ![]() / 2 Höhen zusammenführen: Eliminieren des Masteinflusses durch Zusammenführen der Daten von zwei Anemometern auf derselben Höhe.
/ 2 Höhen zusammenführen: Eliminieren des Masteinflusses durch Zusammenführen der Daten von zwei Anemometern auf derselben Höhe.
Hinzufügen ![]() / Neue Höhe synthetisieren: Synthese einer neuen künstlichen „Messhöhe“ aus der Windscherung von zwei anderen Höhen.
/ Neue Höhe synthetisieren: Synthese einer neuen künstlichen „Messhöhe“ aus der Windscherung von zwei anderen Höhen.
Hinzufügen ![]() / Höhe aus Scaler: Verwendet den Scaler, um eine der Höhen des aktuellen Masts aus einer anderen Messung zu erzeugen.
/ Höhe aus Scaler: Verwendet den Scaler, um eine der Höhen des aktuellen Masts aus einer anderen Messung zu erzeugen.
Hinzufügen ![]() / Stabilitätszeitreihe: Erzeugt eine Stabilitätszeitreihe auf Basis der Tages- und Jahreszeit. Die Messdaten spielen hierfür keine Rolle. Existiert in den Messdaten ein Stabilitätssignal, kann dieses einer der regulären Höhen hinzugefügt werden.
/ Stabilitätszeitreihe: Erzeugt eine Stabilitätszeitreihe auf Basis der Tages- und Jahreszeit. Die Messdaten spielen hierfür keine Rolle. Existiert in den Messdaten ein Stabilitätssignal, kann dieses einer der regulären Höhen hinzugefügt werden.
Hinzufügen ![]() / Wake-bereinigte Höhe hinzuf.: Erzeugt eine Zeitreihe, die vom Nachlaufeinfluss benachbarter WEA bereinigt ist. Grundlage dafür ist eine zeitreihenbasierte PARK-Berechnung, die die Nachbar-WEA enthält.
/ Wake-bereinigte Höhe hinzuf.: Erzeugt eine Zeitreihe, die vom Nachlaufeinfluss benachbarter WEA bereinigt ist. Grundlage dafür ist eine zeitreihenbasierte PARK-Berechnung, die die Nachbar-WEA enthält.
'Alle neu laden: Entfernt Zeitreihen, für die Rohdaten vorliegen, außer den Teilen, die mit Exist. Zeitreihe schützen geschützt sind, und erzeugt sie neu. Bestehende Deaktivierungen von Zeitstempeln werden beibehalten.
Neue laden: Lädt Rohdaten-Dateien, die seit dem letzten Ladevorgang hinzugekommen sind. Deaktivierungen in den bestehenden Daten werden beibehalten.
Online-Aktualis.: Wenn zuvor Online-Daten geladen wurden, werden diese mit den neusten Daten ergänzt.
Einstellungen: Farbschemata, Regeln für Gleichzeitigkeit, Turbulenzfilter, Mindestanzahl Turbulenzwerte, hochaufgelöste Zeitreihen.
Im unteren Teil des Fensters wird der Speicherort der Zeitreihen festgelegt. Der gelbe Text liefert Hintergrundinformationen dazu. Wird das Häkchen Standard für neue Zeitreihen gesetzt, kann die getroffene Einstellung über METEO-Analyzer (DE) --> Daten --> Datenenpfad(e) aktualisieren auch für bestehende METEO-Objekte übernommen werden.
Export: siehe METEO-Export
Import: siehe METEO-Export
[ ] Aktiv: Die unterschiedlichen Darstellungsmöglichkeiten können, der Übersichtlichkeit halber, aktiviert oder deaktiviert werden. Wenn Sie z.B. nicht die Absicht haben, Weibull-Daten zu verwenden, oder wenn Sie Tabellen-Daten, aber keine Zeitreihe haben, ist dies nützlich.
Wenn Daten für eine Höhe geladen wurden (Alle neu Laden, Neue Laden, Höhe ganz (neu)laden, Neue Daten für diese Höhe laden), werden die entsprechenden Unter-Register mit den verschiedenen Darstellungen der Daten erzeugt.
Markieren Sie in der Spalte Höhen einen der Datensätze, ändert sich die Farbcodierung der zusätzlichen Register am linken Rand und sie zeigen die Daten des entsprechenden Datensatzes.
2 Höhen zusammenführen
METEO-Objekt --> Register Daten --> Unterregister Höhen --> Hinzufügen --> 2 Höhen zusammenführen
Wenn es zwei Anemometer für dieselbe Messhöhe gibt, kann dies dazu genutzt werden, den Effekt des Turmschattens, den beide Messungen bei bestimmten Windrichtungen erfahren, zu eliminieren.
Wählen Sie im obigen Fenster die beiden Höhen als Höhe 1 und Höhe 2. Es ist vorteilhaft, wenn die Richtungen, in die die Anemometer zeigen, bekannt sind, wenn sie es nicht sind, ermöglicht die Darstellung der klassierten Windgeschwindigkeits-Differenz Rückschlüsse:
- wo Messhöhe 1 die höheren WG hat (Zacken nach außen), ist Messhöhe 1 das exponiertere Anemometer
- wo Messhöhe 2 die höheren WG hat (Zacken nach innen) ist Messhöhe 2 das exponiertere Anemometer
Von [°] / Bis [°]: Geben Sie hier die Richtungen an, in denen Messhöhe 2 verwendet werden soll. Alle anderen Richtungen werden Von Höhe 1 übernommen.
OK: Schließt das Fenster und zeigt das Register Höhen wieder an. Eine neue Messhöhe mit dem Suffix -Zusf wird erzeugt, in der die Signale aus den beiden Höhen wie definiert kombiniert werden. Diese muss vor Verwendung noch aus den beiden Ausgangszeitreihen geladen werden (grüne Schaltfläche Höhe ganz (neu) laden).
Neue Höhe synthetisieren
METEO-Objekt --> Register Daten --> Unterregister Höhen --> Hinzufügen --> Neue Höhe synthetisieren
Mit dieser Option wird aus mehreren bestehenden Messhöhen eine neue Höhe synthetisiert. Dafür wird eine sogenannte Windscherungs-Matrix erstellt, die für bestimmte jahreszeitliche, tageszeitliche und sektorielle Situationen die mittlere Windscherung aus den vorliegenden Messhöhen berechnet und darauf basierend dann die neue Zeitreihe erstellt.
Die Synthese wird nicht mit der konkreten Windscherung eines Zeitstempels durchgeführt, da sich so kleine Unregelmäßigkeiten, die in normalen Messungen ständig vorkommen, potenzieren und zu extremen Ausschlägen der synthetisierten Zeitreihe führen können.
Beachten Sie, dass eine Extrapolation über Windscherungen – egal wie aufwändig die Methodik ist – stets nur ein Notbehelf ist. Dabei wird davon ausgegangen, dass die bestimmenden Elemente des Windes in einer extrapolierten Höhe dieselben sind wie in den gemessenen Höhen, und dies muss keineswegs zutreffen. Atmosphärische Schichtungsbedingungen, Orographie- und Rauigkeitseinfluss können komplett unterschiedlich sein. Mit entsprechender Vorsicht sind die Ergebnisse zu genießen. Erste Wahl ist es, die Messung in Nabenhöhe durchzuführen. Zweite Wahl ist es, die Höhenextrapolation mit einem Strömungsmodell, das der Komplexität des Standorts angepasst ist durchzuführen (mittelkomplex: WAsP; komplex: WAsP-CFD). Erst dann sollte über die Synthese einer Zeitreihe aus den Windscherungen nachgedacht werden, und auch dies nur bis maximal 30% höher als die höchste Höhe.
Shear-Matrix mit den Daten in diesem Objekt berechnen: Verwendet die Höhen des aktuellen Objekts, um die Shear-Matrix zu erstellen
Shear-Matrix aus Datei importieren: Verwendet eine in einem anderen METEO-Objekt erzeugte und dann mit der Schaltfläche Shearmatrix-Export exportierte Shear-Matrix. So kann z.B. die Shear aus einem Lidar mit der höchsten Höhe eines Masts kombiniert werden.
Shear-Tabelle von Windscherungs-Register: Erlaubt die Verwendung eines Datensatzes vom Windscherungs-Register. Dies muss keine vollständige Scherungs-Matrix sein, sondern es reichen auch z.B. sektorweise Windgradienten.
Die beiden folgenden Angaben müssen ungeachtet der gewählten Methode getroffen werden:
Ausgangshöhe: Diese Höhe liefert für die synthetisierte Zeitreihe den Ausgangspunkt der Höhenextrapolation sowie in der Regel auch das Richtungssignal (kann geändert werden).
Zielhöhe. Die zu synthetisierende Höhe.
Die weiteren Eingabefelder richten sich nach der oben im Fenster gewählten Methode. Die folgende Beschreibung gilt für die Option Shear-Matrix mit den Daten in diesem Objekt berechnen:
Höhen: Wählen Sie die Höhen aus, die an der Scherungsberechnung beteiligt sein sollen.
Gradienten (/Jahr/Tag/Richtung): Die Vorgaben stellen in der Regel einen guten Kompromiss zwischen Datenverfügbarkeit und Detaillierungsgrad dar. Wenn Sie eine sehr feine Stückelung wählen, laufen Sie Gefahr, dass in einigen Klassen nicht genug Samples vorliegen, um die Extrapolation durchzuführen. Wählen Sie eine grobe Stückelung, kann es sein, dass spezifische Situationen nicht erkannt werden, weil sie in der Mittelung verschwinden.
Gradienten berechnen: Die Scherungsmatrix wird erstellt, auch die statistischen Kenndaten im unteren Teil des Fensters werden ausgefüllt.
Gradienten Anzeigen:
Die Scherungsmatrix wird angezeigt. Neben ihrer praktischen Bedeutung bei der Synthese der Zeitreihe lässt sie auch interessante Erkenntnisse bezüglich der atmosphärischen Stabilität zu verschiedenen Zeiten zu. Bei instabilen Verhältnissen findet viel vertikaler Austausch statt, die Windscherungen sind daher niedrig; bei stabilen Verhältnissen unterbleibt der vertikale Austausch, die Windscherung wird höher. Die Stabilität ist stark von der Tageszeit und Sonneneinstrahlung abhängig.
OK: Schließt das Fenster und zeigt das Register Höhen wieder an. Eine neue Messhöhe mit dem Suffix -Synth wird erzeugt, in der die Signale aus Ausgangszeitreihe und Scherungsmatrix definiert sind. Diese muss vor Verwendung noch aus den beiden Ausgangszeitreihen geladen werden (grüne Schaltfläche Höhe ganz (neu) laden).
Shearmatrix-Export: Exportiert eine berechnete Shearmatrix in eine Datei (Dateiformat *.shearmat), die dann in einem anderen METEO-Objekt zur Zeitreihen-Synthese verwendet werden kann. Typischer Anwendungsfall hierfür ist der Export der Windscherung aus einem LIDAR-Meteo-Objekt und die Verwendung in einem benachbarten Messmast-Meteo-Objekt, um dort dann mit der höchsten Messhöhe und der LIDAR-Windscherung auf die Nabenhöhe der WEA zu extrapolieren.
Hintergrund
Um die Gradienten zu berechnen, werden aus den gewählten Höhen-Zeitreihen die Zeitstempel für die individuellen Klassen extrahiert. Für die Richtungsklassen spielt dabei alleine die gewählte Messhöhe für das Richtungssignal (s.o.) eine Rolle, nicht die Richtung der individuellen Höhe.
Für jede Klasse wird eine mittlere Windgeschwindigkeit berechnet. Dies ist kein arithmethisches Mittel der Samples, sondern die mittlere Windgeschwindigkeit einer Weibull-Verteilung, die über einen Weibull-Fit der Samples der Klasse berechnet wird.
Aus den mittleren Windgeschwindigkeiten jeder Klasse in den verschiedenen Höhen werden dann über das Power-Law-Windprofil der Windgradient berechnet. Werden mehr als zwei Ausgangshöhen berücksichtigt, wird über die Methode der kleinsten Quadrate] der Windgradient bestimmt. Ist für das METEO-Objekt eine Verdrängungshöhe definiert, so werden die tatsächlichen Messhöhen zur Berechnung der Windscherung um die Verdrängungshöhe reduziert.
Kann aufgrund zu weniger Daten für eine Klasse keine Scherung berechnet werden, so wird stattdessen folgender Scherungswert verwendet:
- Jahreswert für Richtung und Tageszeit
- Mittelwert der beiden benachbarten Richtungen
- Gesamtmittelwert
Gibt es z.B. für eine Richtung nur sehr wenige Daten, kann es sein, dass nicht einmal ein Jahreswert für jede Tageszeit berechnet werden kann. In diesem Fall werden die benachbarten Richtungen gemittelt. Gibt es auch für diese zu wenige Daten, wird Option (3) gewählt. Beachten Sie, dass diese Substitutionen nicht sonderlich kritisch sind, da sie per Definition Richtungen betreffen, aus denen der Wind selten kommt.
Die Windgeschwindigkeit in Zielhöhe wird dann über ein reguläres Power-Law-Windprofil aus der Windgeschwindigkeit der Ausgangshöhe und dem Windgradienten ermittelt.
Verdrängungshöhen: Wenn der Messmast eine Verdrängungshöhe erfährt, weil er im Wald steht, sollte diese Verdrängungshöhe im METEO-Objekt angegeben werden. Diese wird dann sowohl auf die Höhen, aus denen die neue Zeitreihe synthetisiert wird, als auch auf die Ausgangs- und die Zielhöhe angewendet.
Höhe aus Scaler
METEO-Objekt → Register Daten → Unterregister Höhen → Hinzufügen → Höhe aus Scaler
Diese Option modelliert eine Zeitreihe aus dem aktuellen METEO-Objekt mittels eines Scalers auf eine Zielhöhe. Die Ergebniszeitreihe wird im aktuellen METEO-Objekt gespeichert.
Als Eingabe wird erwartet:
- Eine Zielhöhe
- Ein Scaler
- Eine Ausgangshöhe (bei Messdaten) bzw. eine Auswahl von Ausgangshöhen (bei Mesodaten)
Am sinnvollsten ist diese Methode einzusetzen mit Meso-Zeitreihen (EMD-WRF oder EmdConWx), um künstliche Mess-Zeitreihen daraus zu erzeugen. Dabei wird – z.B. mittels des EMD Default Meso Scalers – das Mesoskalen-Terrain aus den Mesoskalen-Daten heraus- und das Mikroskalen-Gelände hineingerechnet.
OK: Schließt das Fenster und zeigt das Register Höhen wieder an. Eine neue Messhöhe mit dem Suffix -Scale wird erzeugt. Diese muss vor Verwendung noch aus den beiden Ausgangszeitreihen geladen werden (grüne Schaltfläche Höhe ganz (neu) laden).
Die Ergebniszeitreihe wird stets für die Position des METEO-Objekts erzeugt. Ein Mesoskalen-METEO-Objekt kann an eine Position verschoben werden, für die ein künstlicher Messmast benötigt wird. Das Objekt kennt die Originalposition der Mesoskalen-Daten und wird diese für den ersten Schritt des Downscalings, das Herausrechnen des Meso-Geländeeinflusses, verwenden.
Der Vergleich zwischen Mesoskalen-Zeitreihe und der daraus erzeugten künstlichen Messzeitreihe (rot) zeigt hier, dass in den meisten Richtungen eine leichte Zunahme der Windgeschwindigkeit durch das Downscaling erreicht wird. Grund dafür ist eine leichte Hügel-Position des METEO-Objekts, die in den Mesoskalen-Daten aufgrund von deren Maßstab nicht zum Tragen kommt, von der aber die durch Downscaling modifizierten Daten profitieren. Ausnahme sind die westlichen Windrichtungen – vom Messmast aus steigt das Gelände in westlicher Richtung leicht an, auch dieser Effekt wird durch das Downscaling hier korrekt modelliert.
Scaler-Zeitreihen können auch im Zusammenhang mit der Analyse des Windprofils auf dem Profil-Register eingesetzt werden und bieten dort einige Vorteile.
Stabilitätszeitreihe
Zur deutschen Hauptseite | Alle deutschsprachigen Seiten
Eine Stabilitätszeitreihe in windPRO enthält Monin-Obukhov-Längen (MOL).
Die Monin-Obukhov-Länge ist ein Maß für die Schichtungsstabilität der Erdatmosphäre und beeinflusst die Veränderung der Windgeschwindigkeit bei zunehmender Höhe. Bei stabiler Schichtung (positive MOL) ist die Zunahme der Windgeschwindigkeit mit der Höhe (Windscherung) größer, bei instabiler Schichtung (negative MOL) geringer.
Neben der Monin-Obukhov-Länge wird als Einheit für die Stabilität auch die Reverse Monin-Obukhov-Länge (RMOL) verwendet (1/MOL).
Stabilitätszeitreihen werden in windPRO in einem METEO-Objekt gespeichert. Es existieren zwei Wege, eine Stabilitätszeitreihe zu erzeugen:
- Stabilitätszeitreihe aus Mesodaten, die jeweils einem bestimmten Höhendatensatz im METEO-Objekt zugeordnet werden müssen
- Eigenständige Stabilitätszeitreihe, bei der bestimmten Tages- und Jahreszeiten charakteristische Stabilitäten zugewiesen werden und daraus dann ein synthetisches Stabilitätssignal generiert wird.
Stabilitätszeitreihe aus Mesodaten
Die Mesodaten der EMD-WRF und der EmdConWx-Familie enthalten ein Stabilitätssignal ("rmol").
Bei Mesodaten, die ab windPRO 3.1 heruntergeladen wurden, ist dies standardmäßig sichtbar, muss aber noch aktiviert werden. Bei Mesodaten, die zuvor heruntergeladen wurden, muss das Signal erst sichtbar gemacht werden (vgl. das Zeigen von Turbulenzsignalen)
Um das Stabilitätssignal zu nutzen, gehen Sie wie folgt vor:
- METEO-Objekt mit Mesodaten → Register Daten → Unterregister Importfilter → Tabelle Zeile 35 "rmol" definieren als "Stabilität". Einheit ist "1/m".
- Register Daten → Unterregister Höhen → Auswahl einer beliebigen Höhe → Signal hinzuf. . Das neue Signal in der Tabelle definieren als Typ "Stabilität". Die Herkunft des Signals wird, da es nur eines davon gibt, automatisch ausgewählt.
- Höhe ganz (neu)laden
- Zur Ansicht: Register Grafiken → Unterregister Stabilität
Eigenständige Stabilitätszeitreihe
Eine eigenständige Stabilitätszeitreihe wird auf Basis von Stabilitätsannahmen betreffs bestimmter Jahres- und Tageszeiten generiert. Typisch ist z.B., dass an Sommertagen der Nordhalbkugel eher instabile Verhältnisse herrschen und in Winternächten eher stabile Verhältnisse. Wie die Verteilung aber genau aussieht, hängt von vielen weiteren lokalen Parametern ab.
METEO-Objekt → Register Daten → Unterregister Höhen → Knopf Hinzufügen (rechts) → Stabilitätszeitreihe
Eine neue Höhe mit dem Namen "Stability" wird erzeugt.
Die Zuordnungsklassen entsprechen den windPRO Jahres-/Tageszeiteinstellungen:
Stabilitätsklassen Bearb.: Standardeinstellung sind sieben Klassen (von "Sehr instabil" bis "Sehr stabil"). Eigene Legenden können entweder auf Basis der Monin-Obukhov-Länge (MOL) oder der reversen MOL erstellt werden.
Jahreszeiten und Tag/Nacht Bearb.: Standardmäßig vier Jahreszeiten und Unterscheidung Tag/Nacht. Maximal 12 Intervalle pro Jahr und 24 Intervalle pro Tag können definiert werden.
Eingabematrix: In jedem Feld muss eine Stabilitätsklasse gewählt werden. mit Gewählte Perioden sind _____ Anwenden kann mehreren Feldern dieselbe Stabilitätsklasse zugewiesen werden.
Nach Verlassen des Einstellungsfensters mit OK wird mit Höhe ganz (neu)laden die Zeitreihe generiert.
Wake-bereinigte Höhe hinzuf.
METEO-Objekt → Register Daten → Unterregister Höhen → Hinzufügen → Wake-bereinigte Höhe hinzuf.
Wenn die Messdaten von benachbarten WEA beeinflusst sind, kann den Messdaten eine „wake-bereinigte“ Zeitreihe hinzugefügt werden.
Grundlage dafür ist eine PARK-Berechnung mit Scaler auf Basis der Originalzeitreihe (PARK-Berechnung / Zeitreihe aus Messdaten). Diese muss alle benachbarten WEA beinhalten und darf keine Aggregation der Zeitstempel vornehmen. Die Messdatenquelle kann sowohl ein regulärer Messmast als auch eine Gondelmessung sein. Für Letztere darf das WEA-Objekt, von deren Gondel die Messung stammt, nicht weiter als 5 m vom METEO-Objekt entfernt liegen; die Wake dieser WEA wird in der Wake-Bereinigung automatisch ignoriert.
Wenn die PARK-Berechnung auf zeitstempelweisen Wake-Decay-Konstanten aus der Turbulenzintensität basiert, so werden diese in der Wakebereinigung nicht verwendet, sondern lediglich die definierte Wake-Decay-Konstante für ungültige Turbulenzintensitäten. Ebenso werden Curtailment-Einstellungen nicht berücksichtigt.
Das PARK-Modell erzeugt eine Matrix der Wake-Reduzierung in 1-Grad-Richtungs- und 1m/s-Geschwindigkeitsschritten. Für jeden Zeitstempel wird über diese Matrix die freie Anströmung ermittelt und der Original-Zeitstempel dadurch ersetzt.
In rot ist hier die originale Zeitreihe dargestellt, in grün die bereinigte Zeitreihe, die höhere Windgeschwindigkeiten in den beeinflussten Sektoren zeigt.
Zeitreihe
METEO-Objekt --> Register Daten --> Unterregister Zeitreihe
Nach dem Einlesen von Rohdaten einer Windmessung über die Register Importfilter und Höhen oder dem Laden von Online-Klimadaten werden diese auf dem Register Zeitreihe tabellarisch dargestellt und können hier einem ersten Datenscreening unterzogen werden. Weitere Möglichkeiten des Screenings werden unter METEO-Objekt:Grafiken angesprochen.
Daten, die z.B. außerhalb des erlaubten Bereichs liegen, werden hier mit farbiger Hinterlegung dargestellt. Wenn Sie in die farbigen Felder am rechten Rand klicken (Zeile deaktiv., Teil deaktiviert, Außerh.Bereich, Duplikate, Fehler, Anmerkungen), springt die Zeitreihe automatisch zum ersten Vorkommen des jeweiligen Falls. Mit den Pfeilen neben dem jeweiligen Feld wird zum nächsten Vorkommen gesprungen.
Die Spalten können durch Klick auf die Kopfzeile sortiert werden, z.B. um die höchsten Windgeschwindigkeiten zu finden.
Wähle…![]() : Hier können Sie mit einem Klick Zeilen markieren, die einem bestimmten Suchkriterium entsprechen (z.B. Duplikate). Die Auswahl von Zeilen kann auch manuell vorgenommen werden (Maus über Tabelle ziehen oder mit <Umschalt>-Taste erste und letzte Zeile markieren)
: Hier können Sie mit einem Klick Zeilen markieren, die einem bestimmten Suchkriterium entsprechen (z.B. Duplikate). Die Auswahl von Zeilen kann auch manuell vorgenommen werden (Maus über Tabelle ziehen oder mit <Umschalt>-Taste erste und letzte Zeile markieren)
Auswahl…: Legt fest, was mit den ausgewählten Zeilen geschehen soll: In Zwischenablage Kopieren, Löschen, Aktivieren, Deaktivieren, Speichern.
Spalte Deaktiviert: Durch setzen der Markierung in dieser Spalte können einzelne Werte manuell deaktiviert werden.
Deaktivieren/Löschen: öffnet ein Fenster, in dem fortgeschrittene Filtereinstellungen vorgenommen werden können. Mit dem fortgeschrittenen Datenfilter kann eine sehr flexible Auswahl in den Daten getätigt werden. Im unteren Bereich des Fensters können mehrere freie Bedingungen definiert werden.
Los! öffnet ein Fenster, in welchem festgelegt wird, für welche Höhen und welche Signale der Filter gelten soll, und ob windPRO die Werte, für die er zutrifft, Aktivieren, Deaktivieren oder Löschen soll. Wenn mehrere Höhen aktiviert sind, müssen die Zeitstempel +/- 5 min übereinstimmen (Änderbar über Einstellungen).
Duplikate wechseln: Falls die Zeitreihe doppelte Zeitstempel enthält (vgl. Anzeige Duplikate weiter oben), kann hiermit zwischen den gleichlautenden Zeitstempeln umgeschaltet werden.
Die Knöpfe der rechten Spalte (unter "Höhen") werden hier beschrieben.
Auf den folgenden Registern werden die Zeitreihen-Daten aggregiert dargestellt. Dabei spielen nur aktivierte Daten, die innerhalb des zulässigen Bereichs sind und die keine Duplikate sind eine Rolle. Die aggregierten Daten werden automatisch aktualisiert, wenn es Änderungen in der Zeitreihe gibt.
Häufigkeitstabelle
METEO-Objekt --> Register Daten --> Unterregister Häufigkeitstabelle
Wird auf dem Assistent-Register die Option Zeitreihe gewählt, so zeigt dieses Register die Auswertung der Zeitreihe als Häufigkeitstabelle (sortiert in Windgeschwindigkeits- und Richtungsklassen). Dabei spielen nur aktivierte Daten, die innerhalb des zulässigen Bereichs sind und die keine Duplikate sind eine Rolle. Die aggregierten Daten werden automatisch aktualisiert, wenn es Änderungen in der Zeitreihe gibt.
Wurde die Option Häufigkeitstabelle gewählt, springt die Anzeige direkt auf dieses Register und die Daten müssen manuell eingegeben werden. Bei der manuellen Eingabe sind folgende Angaben zwingend:
- Höhe [m] der angegebenen Häufigkeitstabelle
- Von / Bis / Schrittweite für die Windgeschwindigkeits-Klassen (Knopf Ausfüllen erstellt die Tabelle)
- Anzahl der Sektoren
Werte können in die Tabelle manuell eingegeben werden, über den Import am unteren Rand aus einer *.tab-Datei importiert oder über Einfügen am unteren Rand aus der Zwischenablage eingefügt werden.
Die Knöpfe der rechten Spalte (unter "Höhen") werden hier beschrieben.
Weibull
METEO-Objekt --> Register Daten --> Unterregister Weibull
Wird auf dem Assistent-Register die Option Zeitreihe gewählt, so zeigt dieses Register die Auswertung der Zeitreihe als sektorweise Weibull-Verteilungen. Dabei spielen nur aktivierte Daten, die innerhalb des zulässigen Bereichs sind und die keine Duplikate sind eine Rolle. Die aggregierten Daten werden automatisch aktualisiert, wenn es Änderungen in der Zeitreihe gibt.
Wurde auf dem Register Assistent die Option Weibull-Tabelle gewählt, springt die Anzeige direkt auf dieses Register und die Daten müssen manuell eingegeben werden. Bei der manuellen Eingabe sind folgende Angaben zwingend:
- Höhe [m] der angegebenen Häufigkeitstabelle
- Anzahl der Sektoren
Werte können in die Tabelle manuell eingegeben werden oder über den Knopf Einfügen am unteren Rand aus der Zwischenablage eingefügt werden (Spaltenreihenfolge A, k, Häufigkeit; ohne Spaltentitel).
Die Weibull-Anpassung erfolgt energiegewichtet nach derselben Methode, die auch WAsP verwendet (Siehe ##Link). Wenn aus den Daten des METEO-Objekts eine regionale Windstatistik nach der Windatlas-Methode erzeugt wird (via STATGEN oder MCP), so werden dafür stets die Weibull-Daten verwendet.
Die Knöpfe der rechten Spalte (unter "Höhen") werden hier beschrieben.
Turbulenztabelle
METEO-Objekt --> Register Daten --> Unterregister Turbulenztabelle
Wird auf dem Assistent-Register die Option Zeitreihe gewählt und enthalten die Zeitreihen ein Turbulenzsignal, so zeigt dieses Register die Turbulenzauswertung der Zeitreihe (sortiert in Windgeschwindigkeits- und Richtungsklassen). Über der Tabelle kann über ein Ausklappmenü zwischen Mittelwert und Standardabweichung der Turbulenz sowie abgeleiteten Tabellen gewechselt werden.
Wurde die Option Häufigkeitstabelle und Turbulenztabelle gewählt, springt die Anzeige direkt auf dieses Register und die Daten müssen manuell eingegeben werden. Bei der manuellen Eingabe sind folgende Angaben zwingend:
- Höhe [m] der angegebenen Häufigkeitstabelle
- Von / Bis / Schrittweite für die Windgeschwindigkeits-Klassen (Knopf Ausfüllen erstellt die Tabelle)
- Anzahl der Sektoren
Werte können in die Tabelle manuell eingegeben werden oder über den Knopf Einfügen am unteren Rand aus der Zwischenablage eingefügt werden.
Beachten Sie, dass die Tabellen Mittelwert und Standardabweichung (Wechsel via Ausklappmenü am oberen Rand) sowie die Häufigkeitstabelle ausgefüllt werden müssen, wenn die Daten als Basis für SITE COMPLIANCE genutzt werden sollen.
Daten in allen Tabellen im Meteo-Datenobjekt können markiert und mit einem Rechtsklick in die Zwischenablage kopiert werden.
Die Knöpfe der rechten Spalte (unter "Höhen") werden hier beschrieben.
Laden von Daten über ein API
Ein API (Application Programming Interface) ist eine Programmierschnittstelle, die von Drittprogrammen angeboten werden kann und über die automatisiert Dienste des Drittprogramms abgefragt werden können. Ein Beispiel ist z.B. WAsP, das eine API hat, über die der Dienst "Modellierung von Windverhältnissen" durch windPRO genutzt wird.
Auf dem Register Assistent im METEO-Objekt können Sie mit der Option Externes API Messdaten von externen Datenservern herunterladen.
Ammonit-Daten
Die Option verbindet windPRO mit dem API des AmmonitOR. AmmonitOR sammelt die Messdaten Ihrer Masten. Über windPRO können die Messdaten abgefragt und in das METEO-Objekt überführt werden.
Username: Der Anwendername, den Sie in AmmonitOR hinterlegt haben
Project Key: Üblicherweise 4 Buchstaben. Dieser wird im AmmonitOR erzeugt und erscheint dort in der Liste Ihrer Messungen
AppId: Frei wählbar, wir empfehlen "windPRO"
Bei der ersten Abfrage wird der Kontakt grundsätzlich verweigert ("Login mit den angegebenen Zugangsdaten fehlgeschlaggen" oder "Keine Logger mit diesen Zugangsdaten verfügbar").
Wechseln Sie in die AmmonitOR-Oberfläche in Ihrem Web-Browser. Wählen Sie in der Projektliste das Projekt mit dem gewählten Project Key aus. Auf der Projektseite sollte im oberen Bereich eine auffällige Meldung erscheinen "Info: there are third party applications asking to access this project. Click here to resolve this". Auf der folgenden Seite können Sie windPRO den zukünftigen Zugriff gestatten. Dies kann jederzeit widerrufen werden.
Führen Sie danach in windPRO eine erneute Datenabfrage durch. Die Daten werden nun heruntergeladen.
Export
Zur deutschen Hauptseite | Alle deutschsprachigen Seiten
METEO-Objekt → Register Daten → Unterregister (links) Höhen → Export
Exportiert ausgewählte Zeitreihen in eine Textdatei. Zeitraum und Dezimaltrennzeichen können beim Export gewählt werden. Die Spaltennamen werden unabhängig von der aktiven Sprachversion exportiert. Datenkennzeichnungen sind in der Datei enthalten – siehe Erklärung in der Textdatei.
METEO-Exportdateien sind für den Import in ein METEO-Objekt (METEO-Objekt → Register Assisstent → Import bestimmt.
Wenn das METEO-Exportformat vor dem Import durch externe Programme modifiziert werden soll, ist darauf zu achten, dass die Einheiten für die verschiedenen Signaltypen vorgegeben sind:
| Signalname | Inhalt | Einheit |
| MeanWindSpeedUID | Mittlere Windgeschw. | [m/s] |
| DirectionUID | Windrichtung | [Grad] |
| TemperatureUID | Temperatur | [Grad Celsius] |
| TurbIntUID | Turbulenzintensität | keine Einheit |
| MaxWindspeedUID | Max. Windgeschw. | [m/s] |
| MinWindspeedUID | Min. Windgeschw. | [m/s] |
| StdDevWindspeedUID | Standardabw. Windgeschw. | [m/s] |
| StdDevDirectionUID | Standardabw. Windrichtung | [Grad] |
| PressureUID | Luftdruck | [hPa] |
| CloudCoverUID | Wolkenbedeckung | [1/8] |
| SolarRadiationUID | Solarstrahlung | [W/m²] |
| TemperatureDifferenceUID | Temperaturunterschied | [Grad Celsius] |
| RelativeHumidityUID | Relative Luftfeuchtigkeit | [%] |
| ShearUID | Windscherung | Keine Einheit (Windgradient) |
| BatteryUID | Batteriespannung | [V] |
| OtherUID | Andere Signale | keine Einheit |
METEO-Objekt - Register Grafiken im Detail
METEO-Objekt → Register Grafiken
Bei jeder einzelnen Grafik gibt es in der linken oberen Ecke eine Schaltfläche ![]() , über die die Grafik oder die zugrunde liegenden Daten exportiert werden können. Um Konflikte mit unterschiedlichen Versionen des Excel-Formats zu vermeiden, wird empfohlen, eine Kopie über die Zwischenablage (Copy) durchzuführen.
, über die die Grafik oder die zugrunde liegenden Daten exportiert werden können. Um Konflikte mit unterschiedlichen Versionen des Excel-Formats zu vermeiden, wird empfohlen, eine Kopie über die Zwischenablage (Copy) durchzuführen.
Beachten Sie, dass beim tabellarischen Export bei allen radialen Grafiken die Gradzahlen in der mathematischen Schreibweise (gegen den Uhrzeigersinn) dargestellt werden.
Im Folgenden werden einige der Grafiken vorgestellt, andere sind weitgehend selbsterklärend.
Zeitreihe
Auf diesem Register können rechts oben fünf Untergrafiken ausgewählt werden (Zeitreihe, Gunshot, Jahresgang, Tagesgang, Radar), bei denen es sich um unterschiedliche Darstellungsweisen der Zeitreihen-Daten handelt. Diese trivial klingende Aussage ist relevant, da sich z.B. sektorweise Windgeschwindigkeits-Mittel (Grafik Radar) durch eine Klassierung der Daten, wie sie beim Übergang zu den Tabellen/Weibull-Daten stattfindet, auch ändern kann!
Die Zeitreihen-Grafik (s.u.) kann in unterschiedlichen Mittelungen (von Keine bis Monat, 60Mon gleitend) und Maßstäben (→ Tage im Fenster) dargestellt werden.
Durch Linksklicken-Ziehen in die Grafik kann auf einen Bereich eingezoomt werden (bei Klicken-Ziehen von links nach rechts) bzw. ausgezoomt (Klicken-Ziehen von rechts nach links).
Durch Rechtsklicken-Ziehen können fehlerhafte Perioden markiert und deaktiviert werden (Alternativ: Rechtsklick in Grafik → Startpunkt setzen bzw. Endpunkt setzen)
Anmerkungen können über Rechtsklick → Anmerkung in die Zeitreihe direkt eingegeben werden und in einem eigenen Bericht (Register Berichte → Register Datenverfügbarkeit → Kommentierte Zeilen/Abschnitte in Zeitreihe) exportiert werden.
Über die Schaltfläche Flags bearb. können Flagging-Konditionen definiert und angewandt werden.
Weibull/Tabelle
Die Grafiken unter Weibull/Tabelle, hier nur für zwei der vier Höhen. Beachten Sie, dass die Achsen der Grafik manuell skaliert werden können, über das englischsprachige Editing-Fenster, das durch Doppelklick in die Grafik aktiviert wird. Im unten dargestellten Register (Chart | Axis | Scales) wird das Maximum der x-Achse eingestellt.
Windrose
Unterteilung: Hier kann eine Farbkodierung innerhalb der jeweiligen Sektoren gewählt werden - keine, nach Windgeschwindigkeit, nach Stabilitätsklasse (erfordert Stabilitätssignal)
Monatliche Rosen: Stellt für die ausgewählte Höhe 12 Einzelrosen für die Monate dar, um die jährliche Verteilung des Windes sichtbar zu machen. Kann nur ausgwählt werden, wenn oben nur eine Höhe ausgewählt ist.
Aufteilung: Gibt an, wieviele Grafiken angezeigt werden und in welcher Größe. Nicht alle Optionen sind immer verfügbar.
Parameter: Häufigkeit zeigt an, wie häufig die jeweiligen Windrichtungen auftreten. Energie zeigt an, wie viel Windenergie in den Sektoren enthalten ist. Mit Optionen kann zwischen einer Anzeige der WEA-Energie (Standard) und der Bruttowindenergie umgeschaltet werden.
Turbulenz
Windgeschwindigkeits-Differenz
Hier wird der Windgeschwindigkeits-Unterschied zwischen zwei Höhen in Abhängigkeit von der Windrichtung angezeigt. So können effizient die äußeren Einflüsse, z.B. die Richtung des Auslegers oder Sektoren mit lokalen Hindernissen festgestellt werden.
Zur Zuordnung der Windrichtung wird das Richtungssignal der ersten der beiden Höhen verwendet.
Hier beispielsweise der Windgeschwindigkeitsunterschied zwischen zwei Anemometern auf fast derselben Höhe (100,7 und 100,5 m). Die auffälligen Windgeschwindigkeits-Unterschiede im Osten und in Nord-Nordwest lassen sich durch die Abschattung der Anemometer durch den Mast erklären.
Freie X/Y-Grafik
In der Freien X/Y-Grafik kann jedes Signal gegen jedes beliebige andere Signal dargestellt werden. Wird der Cursor über einen Punkt bewegt, wird der Zeitstempel und der Wert angezeigt. Auf diese Weise können insbesondere Ausreißer leicht identifiziert und deaktiviert (→ Rechtsklick) oder in der Zeitreihe weiter untersucht werden.
Unter Auswahlwerkzeuge können Punktbereiche über eine Linie (Punkte unter/über der Linie) oder ein Rechteck (Punkte innerhalb/außerhalb Rechteck) ausgewählt werden. Dies ist beim Datenscreening ein wertvolles Werkzeug, da in dieser Darstellung Ausreißer häufig deutlich erkennbar sind.
Nachdem das Auswahlwerkzeug (Linie / Rechteck) ausgewählt wurde, kann direkt auf der Grafik durch Klicken-Ziehen das Rechteck/die Linie platziert werden – in der Darstellung oben beispielsweise eine Linie leicht unterhalb der Diagonalen. Die Linie / Das Rechteck kann an den Ecken / Endpunkten nachjustiert werden.
Über die dann grün hervorgehobene Schaltfläche Deaktivieren/aktivieren können dann Punkte unter bzw. über der Linie (de)aktiviert werden.
Profil
Die Profil-Ansicht zeigt das Geländeprofil und das Windprofil.
Die Profil-Ansicht zeigt, wie das Windprofil optimal an die verwendeten Messhöhen angepasst werden kann, und zwar sowohl das Power-Law-Windprofil als auch das Logarithmische Windprofil. Weiterhin kann ein mit WAsP, WAsP-CFD oder per Scaler berechnetes Profil angezeigt werden.
Es gibt drei Ansichtsoptionen:
- Aggregiertes Profil (Mittlere Windgeschwindigkeiten aller verwendeten Höhen)
- Windprofil-Zeitreihe (Anzeige Zeitstempel für Zeitstempel)
- Manuell (wie Aggregiertes Profil, aber Windgradient und Rauigkeit können manuell angepasst werden)
Standardansicht ist das Windprofil, wie es aus den verwendeten Messhöhen mit einem Best-Fit-Algorithmus angenähert wird. Redundante Messhöhen oder solche, deren Qualität zweifelhaft ist (z.B. zu niedrige Messung), können ausgenommen werden (Höhen in Berechnung).
Die Scherungsberechnung verwendet die mittlere Windgeschwindigkeit des Weibull-Fit für jede Höhe. Im Gegensatz zu anderen Orten im METEO-Objekt werden aber nur diejenigen Zeitstempel verwendet, für die alle an der Scherungsberechnung beteiligten Höhen vorliegen. Aus diesem Grund kann das Einbeziehen einer zusätzlichen Höhe auch dazu führen, dass die mittleren Windgeschwindigkeiten anderer Höhen (gelbe Punkte in Grafik) sich ändern. Die Richtungszuordnung erfolgt auf Basis der definierten Ausgangshöhe.
Höhen nach Typ wählen erlaubt, nur bestimmte Höhentypen in die Scherungsberechnung einzubeziehen:
Verdrängungshöhen können entweder als Fester (Omnidirektionaler) Wert eingegeben werden (Mast ist in allen Richtungen von Wald umgeben) oder über den Verdrängungshöhen-Rechner für die Profilansicht definiert werden. Bitte beachten Sie, dass die Wahl zwischen diesen beiden Optionen ausschließlich für die Darstellung auf dem Profilregister getroffen wird und in weiteren Berechnungen separat getroffen werden kann bzw. muss.
--&gr;Windscherung: Erzeugt einen Satz Power-Law-Windgradienten aus der derzeitigen Ansicht. Die Windgradienten werden auf das Register Windscherung übertragen und stehen für Berechnungen mit dem Modul METEO bzw. mit PARK unter Verwendung von METEO-Daten zur Verfügung. Beachten Sie, dass nur in flachem und hindernisfreiem Gelände Windgeschwindigkeiten relativ gut über das Power Law oder ein logarithmisches Profil extrapoliert werden können. Sobald die Strömung durch Hügel, Hindernisse oder atmosphärische Schichtungsbedingungen gestört wird, ergeben diese Methoden keine zuverlässigen Ergebnisse, hier erlauben dann modellierte Profile oder synthetisierte Zeitreihen zuverlässigere Aussagen.
Modellierte Profile können mittels dreier verschiedener Modellierungstechniken erzeugt werden, auf die unten weiter eingegangen wird. Allen drei Methoden gemein ist, dass sie eine Ausgangshöhe verwenden, um davon ausgehend das gesamte Profil zu modellieren. Die erzeugten Windprofile erlauben durch den Vergleich mit den anderen Messhöhen auch eine Beurteilung, wie gut das Modell die Variation der Windgeschwindigkeiten über die Höhe des Messmastes abbilden kann.
Für die Modellierung werden Geländedaten benötigt, d.h. es muss auch mindestens ein Terraindatenobjekt (Zweck: Statgen oder Scaler) im Projekt existieren. Die WAsP-Parameter können modifiziert werden, um das modellierte Profil besser an die Messung anzupassen.
Das modellierte Profil wird als rote Linie dargestellt.
Die drei Modellierungstechniken sind:
- WAsP, einfaches Mittel: hierbei wird aus den Daten der Ausgangshöhe mit WAsP eine Windstatistik erstellt und mit dieser das Windprofil berechnet
- WAsP-CFD, einfaches Mittel: Wie oben, nur wird für Erstellung der Windstatistik und Berechnung des Windprofils WAsP-CFD verwendet
- Scaler/Kalibrierung, flexibel: Hierbei das Windprofil wird aus der Zeitreihe der Ausgangshöhe mittels des ausgewählten Messdaten-Scalers (evtl. inkl. Post-Kalibrierung) erstellt.
Bei den ersten beiden Methoden wird das zu verwendende Terraindatenobjekt direkt auf dem Profil-Register ausgewählt; bei der Verwendung eines Scalers wird es im Scaler ausgewählt.
Die Angabe einfaches Mittel bzw. flexibel bezieht sich auf die der Profilberechnung zugrunde liegenden Zeiträume. Wird über WAsP bzw. WAsP-CFD modelliert (einfaches Mittel), fließt stets die gesamte Zeitreihe in die Profilberechnung ein; es ist dann nicht möglich, die modellierten Profile nach Tag/Nacht bzw. nach Jahreszeit differenziert darzustellen. Lediglich die sektorweise differenzierte Darstellung ist möglich.
Wird via Scaler/Kalibrierung modelliert, so kann das Profil auch nach Tag/Nacht sowie Jahreszeit differenziert dargestellt werden. Beachten Sie aber, dass über die Zeit variierende Stabilitätsbedingungen dabei derzeit noch nicht berücksichtigt werden können.
Ebenfalls kann die Profilberechnung mit Scaler derzeit nur mit einem Messdaten-Scaler (z.B. EMD Default Measurement Scaler) arbeiten, nicht mit Meso-Daten-Scaler. Um ein Windprofil mittels Mesodaten-Downscaling darzustellen, empfiehlt es sich, über METEO-Objekt → Register Daten → Unterregister Höhen → Hinzufügen → Höhe aus Scaler neue Downscaling-Zeitreihen für mehrere der Meso-Höhen zu erstellen und aus diesen dann das Profil zu generieren.
Die blaue und graue Linie zeigt in beiden Grafiken das aus den Sommer-Zeitstempeln berechnete logarithmische bzw. Power-Law-Windprofil. Die linke Grafik zeigt zusätzlich das mit der Option WAsP, einfaches Mittel berechnete Windprofil, das stets auf der gesamten Zeitreihe basiert. Rechts dagegen in rot das mit Scaler berechnete Windprofil – da auch hier nur die Sommer-Zeitstempel einfließen, ist es direkt mit dem gemessenen Profil vergleichbar.
Die weiße Linie in der linken Grafik stellt das mit WAsP berechnete Windprofil für neutrale atmosphärische Stabilität dar. Dies hat lediglich informellen Charakter, um zu zeigen, wie stark die aktuellen WAsP-Stabilitätseinstellungen von neutraler Stabilität abweichen.
Ein weiteres Beispiel mit zwei Scaler-berechneten Windprofilen, links für den Tag und rechts für die Nacht. Die oben angegebenen Windgradienten zeigen deutlich, dass die Windscherung der gemessenen Daten nachts höher ist. Im Scaler-Profil ist dies jedoch nicht sichtbar, da WAsP derzeit keine zwischen Tag und Nacht variierenden Stabilitätsparameter unterstützt.
Für fortgeschrittene Anwender kann der Vergleich zwischen WAsP-Profil und den tatsächlich in den einzelnen Höhen gemessenen Werten auch dabei helfen, die WAsP-Parameter zum Heat Flux einzugrenzen. Dabei sollte das WAsP-Profil allerdings nur mit den tatsächlich gemessenen Höhen verglichen werden, nicht mit der logarithm./Power-Law-Extrapolation oberhalb der höchsten Höhen!
Siehe hierzu das Dokument:
http://help.emd.dk/knowledgebase/content/ReferenceManual/WAsP_Parameters.pdf
oder
Menü Hilfe → Hilfe (Internet) → Bereich WindPRO Reference Documents → Changing the WAsP Parameters in WindPRO .
Laden von Online-Klimadaten
Online-Klimadaten werden im METEO-Objekt über Assistent → Onlinedaten heruntergeladen.
Im METEO-Analyzer wird hierfür die Schaltfläche METEO-Objekte aus Onlinedaten auf dem Register Daten verwendet.
Der Datendownload startet mit einer Auflistung der verfügbaren Datenquellen:
Markieren Sie in der Liste die Quellen, die Sie in Erwägung ziehen. Wenn eine Zeile markiert wird, erscheint im Fenster darunter eine kurze Beschreibung des Datensatzes; Weitere Informationen zu den verfügbaren Daten finden Sie unter Winddaten (EN)
Verfügbarkeit prüfen stellt die Verbindung zum EMD-Server her. Es werden für jeden Datensatz die vier dem METEO-Objekt nächstgelegenen Datenpositionen dargestellt und das Datum der letzten verfügbaren Daten angegeben:
Im METEO-Objekt wählen Sie eine Datenposition aus und fahren mit OK fort.
Im METEO-Analyzer können mehrere Datensätze ausgewählt werden, die nach Klick auf OK heruntergeladen werden. Für jeden gewählten Datensatz wird ein eigenes METEO-Objekt an der Datenposition erzeugt. Beachten Sie Download und Datenaufbereitung, lange dauern kann, insbesondere bei EmdConWx und EmdERA – probieren Sie zunächst wenige Positionen, bis Sie die Dauer einschätzen können.
Bei Download im METEO-Objekt wird der verfügbare Datenzeitraum angezeigt:
Ein Grund, diesen einzuschränken, kann z.B. sein, wenn im gewählten Datensatz bekannte regionale Inkonsistenzen existieren.
Turbulenzsignale bei EmdWrf-Mesoskalen-Daten
Wenn EmdWrf-Mesoskalen-Daten generiert werden, enthalten diese auch ein Signal für die Standardabweichung der Windgeschwindigkeit, aus der ein Turbulenzsignal erzeugt werden kann. Dieses wird regulär in windPRO nicht eingelesen, kann aber jeder Höhe eines EmdWrf-Downloads manuell hinzugefügt werden:
(Hier klicken für Versionen vor windPRO 3.2)
Die Spalten sqrtTKE.NN enthalten die modellierte Standardabweichung der Windgeschwindigkeiten der jeweiligen Höhe. Füllen Sie in diesen Zeilen die Spalten Typ, Untertyp und Höhe aus:
Wechseln Sie auf das Register Daten | Höhen. Wählen Sie die entsprechende Höhe aus, klicken Sie unter der Tabelle der Signale auf Signal hinzuf. und wählen Sie als Signalytyp "Turbulenzintensität". windPRO erzeugt dieses Signal automatisch aus der Windgeschwindigkeit und deren Standardabweichung. Fahren Sie mit Höhe ganz (neu)laden fort:
Die grafische Darstellung (Register Grafiken → Turbulenz) zeigt, dass die modellierte Turbulenz der Meso-Daten hier in etwa der Turbulenzcharakteristik B der IEC 61400-1 (ed. 3) entspricht. Andere Tests zeigen ähnlich plausible Ergebnisse, vor einem breiten Einsatz sollte es aber derzeit nur in Verbindung mit lokalen Validierungsmöglichkeiten eingesetzt werden, zumal gemäß IEC 61400-1 (ed. 3) 10-Minuten-Mittelwerte betrachtet werden sollen. Besondere Vorsicht ist bei Waldsituationen geboten, da dort erhöhte Turbulenzen auftreten, die aber in Mesoskalen-Daten keinen Eingang finden.
Anmerkung: Die Turbulenzsignale sind auch bei EmdConWx-Daten enthalten, allerdings nur für den Zeitraum ab 2013.
Flagging von METEO-Daten
Durch Flagging können Daten in einer Zeitreihe optisch hervorgehoben werden, die einer oder mehreren definierten Bedingungen genügen. So ist es beim Screening von Messdaten nicht mehr notwendig, gleichzeitig mehrere Signalzeitreihen im Auge zu behalten, um problematische Situationen zu erkennen.
Einen Quickguide im PDF-Format zum Flagging finden Sie hier.
Was ist ein Flag?
Ein Flag besteht aus einem Satz von logischen Ausdrücken, die bestimmte Phänomene im Zusammenhang mit Messungen definieren, z.B. Vereisung, Extremwerte oder fehlerhafte Sensoren. Ein Beispiel ist der folgende Ausdruck:
WENN (Windgeschwindigkeit < 0 UND Temperatur < 0) ODER (Windrichtung ändert sich < 2° UND Temperatur < 0) DANN Zeige entsprchende Daten mit blauer Markierung
Dieses Flag hätte zur Folge, dass die Daten, bei denen diese Bedingung zutrifft, in der Zeitreihenansicht mit einer blauen Markierung hervorgehoben werden, so dass sich einfach visuell prüfen lässt, ob es sich um ein Problem oder um normales Verhalten handelt:
Flags beeinflussen oder ändern die Daten nicht. Flags können jedoch verwendet werden, um einige oder alle der hervorgehobenen Daten zu deaktivieren. Änderungen an den Originaldaten werden nur vorgenommen, wenn Sie dies aktiv entscheiden.
METEO-Objekt → Register Grafiken → Zeitreihe → Flags bearb.
Flags und Fälle: Die obere Hierarchieebene sind die Flags (z.B. Bad Signal, Icing). Die zweite Hierarchieebene sind die Fälle. Damit ein Flag zutrifft, muss nur einer der untergeordneten Fälle zutreffen (ODER-Verknüpfung).
Bedingungen für Fall [XXX]: Zeigt die Bedingungen für den unter Flags und Fälle markierten Fall an. Wenn für einen Fall mehr als eine Bedingung definiert ist, müssen alle davon zutreffen (UND-Verknüpfung).
[XXX]-Flag anwenden auf: Die Bedingungen können sich auf andere Signale beziehen, als diejenigen, die dadurch geflaggt werden. Eine der Bedingungen im Beispiel oben bezieht sich beispielsweise auf Temperatur und Windrichtung, trotzdem kann das Flag dann auf die Windgeschwindigkeit angewandt werden, wenn diese das "interessante" Signal ist, dessen Verhalten bei Zutreffen der Bedingung untersucht (und ggf. deaktiviert) werden soll.
Definieren von Bedingungen
Wählen Sie links zunächst eines der vorhandenen Flags aus oder definieren Sie ein Neues. Klicken Sie dann auf die dazugehörige Schaltfläche Neuen Fall hinzufügen. Eine neue Zeile erscheint, die durch einfaches Klicken umbenannt werden kann.
Markieren Sie die neue Zeile links. Mit Hinzuf. wird nun eine Bedingung erzeugt:
1. Art der zu untersuchenden Daten
Optionen sind:
*1) Bei "Differenz" ist es relevant, welcher der beiden Werte höher ist. Bei "Abs. Differenz" spielt dies keine Rolle.
*2) Wenn Bt=0 kann das Flag durch die Option "Bedingung erfüllt, wenn 2. Signal Null ist" (in Sektion 5) gesetzt werden.
2. Zu untersuchende Signale
Es kann ein spezifisches Signal anhand seines Namens ausgewählt werden (z.B. das unbeheizte Anemometer auf Höhe XX) oder alle Signale eines bestimmten Typs:
Hier würde die Bedingung für alle Signale geprüft werden, die als "Mittlere Windgeschwindigkeit" definiert sind. Wenn nur eines davon die Bedingung erfüllt, ist die Bedingung wahr.
Seien Sie sich bewusst, dass ein anderes Signal das Flag erhalten kann, als das, was in der Bedingung geprüft wird. Es kann z.B. die Turbulenz geprüft werden, aber das Flag dann auf die mittlere Windgeschwindigkeit gesetzt werden.
Wenn die Bedingung zwei Signale benötigt und als erstes sind alle Signale eines bestimmten Typs gewählt, so sieht die Auswahl für das zweite Signal folgendermaßen aus (hier für Mittlere WG):
Dies ist beispielsweise nützlich, um Windgeschwindigkeits-Inversionen zu identifizieren.
3. Operator und zu prüfender Wert / Bereich
Es sind verschiedene Operatoren verfügbar, um ein Signal gegen einen Wert / Bereich zu prüfen. Für eine fiktive Windgeschwindigkeitszeitreihe "0, 5, 10, 15, 20" treffen beispielsweise die folgenden Bedingungen zu:
| Wenn die Windgeschwindigkeit in 80m Höhe | ist gleich | 10 | trifft die Bedingung zu für | 10 |
| Wenn die Windgeschwindigkeit in 80m Höhe | ungleich | 10 | trifft die Bedingung zu für | 0,5,15,20 |
| Wenn die Windgeschwindigkeit in 80m Höhe | kleiner als | 10 | trifft die Bedingung zu für | 0,5 |
| Wenn die Windgeschwindigkeit in 80m Höhe | kleiner gleich | 10 | trifft die Bedingung zu für | 0,5,10 |
| Wenn die Windgeschwindigkeit in 80m Höhe | größer als | 10 | trifft die Bedingung zu für | 15,20 |
| Wenn die Windgeschwindigkeit in 80m Höhe | größer gleich | 10 | trifft die Bedingung zu für | 10,15,20 |
| Wenn die Windgeschwindigkeit in 80m Höhe | innerhalb Intervall | 5 und 15 | trifft die Bedingung zu für | 5,10,15 |
| Wenn die Windgeschwindigkeit in 80m Höhe | außerhalb Intervall | 5 und 15 | trifft die Bedingung zu für | 0,20 |
| Wenn die Windgeschwindigkeit in 80m Höhe | nicht vorhanden | trifft die Bedingung zu für | - |
4. Dauer, die die Bedingung wahr bleiben muss
Wenn eine Bedingung über einen längeren Zeitraum zutreffen muss, um zuzutreffen, kann dies hier definiert werden.
Eine Besonderheit trifft bei Art der zu untersuchenden Daten: Veränderung über die Zeit zu. Die Bedingung ist hier erfüllt, wenn sie für den Vergleich des ersten mit dem letzten Wert der angegebenen Dauer zutrifft und keine Zeitstempel dazwischen fehlen.
5. Besondere Regelungen
Wenn eine Bedingung eine Division beinhaltet, bei der die Chance besteht, dass der Nenner Null wird, so erscheint hier eine Option, die es erlaubt, in diesem Fall die Bedingung "Wahr" werden zu lassen. Ansonsten wäre sie "Falsch".
Werden für einen Fall mehrere Bedingungen erzeugt, so sind diese durch UND verknüpft, d.h. sie müssen alle zutreffen, damit das Flag gesetzt wird
Anwenden des Flags auf Signale
Sind die Bedingungen eines Falls definiert, muss entschieden werden, welche Signale das Flag erhalten sollen. Standardmäßig sind dies alle Signale, die in der Bedingung vorkommen, dies kann aber geändert werden. Die zu flaggenden Signale können auf zwei Weisen spezifiziert werden:
- Betroffenes Signal: Eines oder mehrere der Signale in der Bedingung flaggen
- Spezifisches Signal: Eines oder mehrere beliebige Signale flaggen
Flag ausweiten auf: Manchmal sind die Daten direkt vor oder nach dem Zutreffen einer Bedingung ebenfalls verdächtig. Mit dieser Option können angrenzende Zeitstempel mit geflaggt werden. Werden negative Werte angegeben, dann wird der geflaggte Zeitraum verkürzt!
Links im Fenster wird angezeigt, auf wie viele Samples die Fälle bzw. die Flags zutreffen:
Jeder Fall kann auf eine Anzahl Samples zutreffen. Da mehrere Fälle zeitgleich zutreffen können, ist die Anzahl für das Flag nicht unbedingt die Summe der einzelnen Fälle.
Flags im METEO-Analyzer
Flagging steht im METEO-Analyzer ebenso wie im METEO-Objekt zur Verfügung.
Werden im METEO-Analyzer Bedingungen definiert, hängt die Liste der verfügbaren Signale von der Auswahl auf dem Register Daten ab.
Flags, die im METEO-Analyzer gesetzt werden, sind unabhängig von denen im METEO-Objekt und umgekehrt. Es kann also im METEO-Analyzer ein anderer Satz von Flags verwendet werden als in den METEO-Objekten. Werden Flags jedoch verwendet, um Deaktivierungen von Samples vorzunehmen, so werden diese an beiden Orten angewandt.
Flaggen von Daten mit unterschiedlicher zeitlicher Auflösung
Im METEO-Analyzer liegen oft Daten mit unterschiedlicher zeitlicher Auflösung vor, z.B. 1-Stunden-Daten und 10-Minuten-Daten. Wird eine Bedingung erzeugt, die ein Flag auf beide Zeitreihen anwendet, werden die Flags für beide Zeitreihen grafisch vereint dargestellt. Werden über das Flagging-Fenster Daten deaktiviert oder aktiviert, so wird dies individuell für beide Zeitreihen durchgeführt, es kann jedoch bei der Ansicht der Grafik nicht unterschieden werden.
Flags Importieren und Exportieren
Alle Flagging-Einstellungen (Namen, Farben, Fälle, Bedingungen und Aktionen) können als XML-Datei exportiert und in beliebige andere METEO-Objekte, Projekte oder den METEO-Analyzer importert werden:
Flags bearb. → Export / Import
Beim Import werden bereits existierende Flag-Definitionen überschrieben. Werden Flag-Einstellungen aus einem METEO-Objekt importiert, das nicht dieselben Signale enthält wie das Zielobjekt, werden Sie aufgefordert, die Signale neu zuzuweisen.
Wenn Sie eine Vorlage zur Verwendung in mehreren Objekten erstellen möchten, ist es deshalb von Vorteil, wenn Sie in den Bedingungen Signaltyp verwenden und in den Aktionen Betroffenes Signal, um möglichst wenig neu zuweisen zu müssen.
Anzeigen der Flags
Flags können in der grafischen sowie der tabellarischen Zeitreihenansicht angezeigt werden. In der grafischen Zeitreihe werden sie über die Checkbox Flags zeigen (rechts unten) aktiviert. Sollen nicht alle Flags / Fälle angezeigt werden, so können im Flags bearb.-Fenster die Checkboxen vor diesen gesetzt oder gelöscht werden.
In der tabellarischen Zeitreihenansicht METEO-Objekt → Daten → Zeitreihe werden Flags als kleine Markierungen in den Spalten angezeigt:
Wird die Maus über die Markierung bewegt, erscheint der Flag-Name.
Über die Wähle...-Schaltfläche rechts können alle Zeitstempel, in denen ein spezifisches Flag gesetzt ist, ausgewählt werden:
Daten anhand von Flags bereinigen
Mit den Steuerelementen am unteren Rand des Flags bearb.-Fensters können die Daten visuell geprüft und deaktiviert werden:
Zurück / Weiter: Springt zum nächsten / vorherigen Auftreten des gewählten Flags. Die entsprechende Sequenz wird in der Zeitreihenansicht mit einem dickeren Rahmen dargestellt.
Deaktivieren / Aktivieren: Deaktiviert / Aktiviert die gewählte Sequenz.
Alternativ können Deaktivierungen und Aktivierungen auf Basis von Flags auch über METEO-Objekt → Daten → Zeitreihe → Datenfilter vorgenommen werden.
Der METEO-Analyzer
Starten Sie den METEO-Analyzer im Menüband Klima über das Symbol ![]() .
.
(Hier klicken für Versionen vor windPRO 4.0)
Der METEO-Analyzer arbeitet direkt mit den Daten, die in den METEO-Objekten des Projekts enthalten sind. Gegenüber diesen hat er den Vorteil, dass er mit mehreren METEO-Objekten (=Messmasten) parallel arbeiten kann und deshalb auch Operationen vornehmen kann, die innerhalb eines METEO-Objekts nicht möglich sind, z.B.:
- Übersichtliche Darstellung aller METEO-Objekte im Projekt mit u.a. allen Messhöhen und Messzeiträumen (Register Daten)
- Grafischer Vergleich von Höhen mehrerer Messmasten (Register Grafiken)
- Zeitgleiche Daten mehrerer Masten aktivieren / deaktivieren (Register Grafiken)
- Daten von einer Höhe zu einer anderen übertragen, mit optionaler Skalierung (Register Substitution)
- Konfigurieren und Durchführen einer Kreuzvorhersage zwischen verschiedenen Höhen / Masten zur Überprüfung der WAsP-Berechnung in Bezug auf die vertikale und horizontale Extrapolation (Register Kreuzvorhersage)
- Erzeugen von Ein-Jahres-Zeitreihen /(WTI) als Schablone für die saisonale und tägliche Variation des Windes, z.B. für PARK-Berechnungen ohne lokale Zeitreihen oder für Verlustberechnungen (Register Jährliche Variation)
- Erzeugen skalierter Zeitreihen mittels des Scalers (Register Scaling) z.B. zum direkten Vergleich von Meso- mit Messdaten
- RSD-Verifikation zur Erstellung der benötigten Dokumentation nach IEA Empfehlung 15 (RSD = Remote Sensing Device = Fernerkundungs-Messung, also Lidar oder Sodar).
Hier wird der Begriff "Messmast" synonym mit "METEO-Objekt" verwendet, auch wenn es sich bei einem METEO-Objekt nicht unbedingt um einen tatsächlichen Messmast handeln muss, z.B. bei MERRA- oder EmdConWx-Daten.
Anwendungsbeispiel für den METEO-Analyzer: Datensubstitution
Die einzige Windfahne an Messmast A ist für einen Monat ausgefallen. Dies macht sämtliche Daten während dieser Periode unbrauchbar, da ohne Richtungssignal keine Zuordnung der Windgeschwindigkeiten zu einem Sektor vorgenommen werden kann.
Es existiert jedoch ein benachbarter Messmast B.
Nutzen des METEO-Analyzers:
- Prüfung der Korrelation der Richtungssignale beider Messmasten außerhalb des fehlenden Monats
- Bei ausreichend guter Korrelation der Richtungssignale: Übertragung der Richtungssignale von Mast B in den Zeitraum mit fehlenden Daten von Mast A
Bei einem derartigen Vorgehen muss natürlich klar sein, dass darauf aufbauende Ergebnisse eine höhere Unsicherheit haben, als wenn die Windfahne intakt geblieben wäre. In vielen Situationen gibt es jedoch keine andere Möglichkeit, als aus den verfügbaren Daten das Beste zu machen.
Startregister: Daten
Hier findet sich eine Übersicht aller im Projekt vorhandenen METEO-Objekte mit Detaildaten. Deaktivieren Sie hier Höhen/Masten, die bei der Arbeit im METEO-Analyzer nicht benötigt werden. Je nachdem wie viele Zeitreihen aktiviert bleiben, können bestimmte Prozesse im METEO-Analyzer schneller oder langsamer verlaufen.
Die Zeitstrahlansicht gibt einen Überblick darüber, ob und für welchen Zeitraum sich die ausgewählten Daten überschneiden:
Keine verwenden: Deaktiviert alle Zeitreihen.
Einstellungen: Einige grundlegende Einstellungen für den Meteo-Analyzer:
Neue Daten laden: Überprüft für aktivierte Zeitreihen, ob neue Rohdaten-Dateien vorliegen (vgl. METEO-Objekt:Importfilter)
Status aktualisieren: Aktualisiert die Ansicht, wenn auf einem der anderen METEO-Analyzer-Register Änderungen an den Zeitreihen vorgenommen wurden.
Datenfilter: vgl. Filtermöglichkeiten auf METEO-Objekt:Zeitreihe
.mesores-Import: Eine .mesores-Datei enthält Zeitreihe sowie Terraindaten einer EMD-WRF-Mesoskalen-Berechnung. Diese Option wird benötigt, wenn eine EMD-WRF-Berechnung in einem anderen Projekt ausgelöst wurde, die Ergebniszeitreihe aber im aktuellen Projekt verwendet werden soll.
METEO-Objekte aus Onlinedaten: siehe Laden von Online-Klimadaten. Im Gegensatz zum Download via METEO-Objekt können hier mehrere METEO-Objekte mit Online-Klimadaten auf einmal erzeugt werden.
Online-Aktualisierung: Überprüft für die aktivierten Online-Klimazeitreihen, ob neue Daten vorliegen, und aktualisiert diese ggf.
Datenpfad(e) aktualisieren: Ändert für alle aktivierten Zeitreihen den Speicherort auf den Standardspeicherort (vgl. METEO-Objekt --> Höhen --> Einstellungen).
Anzahl Sektoren: Ändert die Sektorklassifizierung für gewählte Zeitreihen.
Nur gleichzeitige Daten: Schränkt die Darstellung der aktivierten Zeitreihen auf dem Grafiken-Register auf den Zeitraum ein, der für alle Daten verfügbar ist. Dies ist insbesondere hilfreich, wenn es z.B. darum geht, Richtungsverteilungen, Tages- oder Jahresgänge zwischen Kurz- und Langzeitdaten zu vergleichen.
Grafiken
Die Ansicht auf dem Register Grafiken entspricht der im METEO-Objekt, hier lassen sich jedoch auch Daten von unterschiedlichen Messmasten vergleichen:
Substitution
Die Substitution dient dazu, ein oder mehrere Signale aus einer Zeitreihe in eine andere Zeitreihe zu übertragen. Dies kann für definierte Zeiträume oder die gesamte Dauer der Zeitreihe geschehen, und es kann dabei eine Skalierung zum Einsatz kommen oder auch nicht.
Um die Originalzeitreihe zu schützen, wird eine Substitution stets nur in einer Kopie einer existierenden Zeitreihe vorgenommen. Die Kopie erhält das Suffix -Subst.
Wählen Sie zunächst die Ausgangs-Zeitreihe und klicken Sie dann auf Erzeugen, um eine Kopie zu erstellen. Die Original-Zeitreihe bleibt stets unangetastet (außer Aktivierung/Deaktivierung).
Wenn Sie in einem vorhergehenden Arbeitsschritt im METEO-Analyzer bereits eine Subst-Zeitreihe erstellt haben, können Sie auch diese verwenden (Menü Name der Substitutions-Zeitreihe).
Eine Substitution kann auf zwei verschiedene Arten vorgenommen werden:
- Manuell: Hierbei werden Intervalle, in denen Daten substituiert werden sollen, manuell in der grafischen Ansicht der Zeitreihe markiert.
- Automatisch: Hierbei wird die Substitution für Zeitstempel durchgeführt, die nach bestimmten Kriterien ausgewählt werden.
In beiden Fällen kann beim Einfügen der neuen Daten in die Substitutions-Zeitreihe ein Skalierungsfaktor und Offset definiert werden.
Bei der Manuellen Substitution wählen Sie Start- und Endpunkt in der Grafikdarstellung auf dem Register Grafik per Rechtsklick (vgl. METEO-Objekt → Grafiken → Zeitreihe).
Im Automatischen Modus werden alle Zeitstempel / Signale, die definierten Bedingungen entsprechen, substituiert.
In beiden Fällen erscheint der gleiche Substitutionsdialog. Hier können Sie auswählen, aus welchen Datenquellen Signale substituiert werden sollen. Für jedes Signal kann eine Transferfunktion (Faktor und Offset) eingegeben werden (siehe unten).
Standardmäßig werden deaktivierte und fehlende Daten ersetzt, und aus der Quelle werden nur aktive Daten verwendet. Mit den Optionen im unteren Bereich des Fensters kann dies geändert werden.
Kreuzvorhersage
Bei einer Kreuzvorhersage werden die Windverhältnisse an einer Messposition mit den Daten einer anderen Messposition anhand eines Strömungsmodells (WAsP oder WAsP-CFD) vorhergesagt. Durch den Vergleich mit den dort tatsächlich gemessenen Daten erlaubt die Kreuzvorhersage Rückschlüsse darüber, wie gut ein Strömungsmodell an einem Standort funktioniert. Voraussetzung ist, dass an beiden Masten Messdaten für einen gemeinsamen Zeitraum vorliegen.
Beachten Sie, dass für die Kreuzvorhersage nur Datensamples verwendet werden, die an allen beteiligten Masten vorliegen. Überschneiden sich die Messperioden zweier Masten nur um wenige Wochen, so fließt auch nur dieser Zeitraum in die Kreuzvorhersage ein. Die Kreuzvorhersage ist damit – neben ihrer eigentlichen Funktion – auch eine sehr bequeme Möglichkeit, die mittleren Windgeschwindigkeiten für mehrere Zeitreihen nur während des überlappenden Zeitraums zu ermitteln.
Bei der Kreuzvorhersage wird aus Daten einer gewählten Zeitreihe (Spalten Vorhersage mit) eine Windstatistik berechnet und diese dann verwendet, um für die Position einer anderen Zeitreihe (Zeile vorhergesagt bei) eine Vorhersage zu treffen.
Es kann so eine Validierung sowohl der horizontalen als auch der vertikalen Extrapolation vorgenommen werden. Oben wird der Datensatz aus Zeile A (Mast North, 59,2 m) verwendet, um sowohl die Extrapolation auf eine andere Höhe am selben Mast zu testen (Zeile B), als auch die auf eine andere Mastposition (Zeilen C und D). Die Abweichung bei der Vertikalextrapolation beträgt hier nur 0,2%, wogegen die horizontale Extrapolation mit 6-7% höher liegt.
Option Terraindatenobjekt / WAsP-CFD-Ergebnis: Entscheidet darüber, welches Strömungsmodell verwendet wird und somit was für zusätzliche Daten in der Spalte Terraindatenobjekt / CFD-Ergebnis eingebunden werden müssen:
- Terraindatenobjekt: Rechnet mit WAsP. Es muss in jeder Winddaten-Zeile ein Terraindatenobjekt gewählt werden, das für den Zweck Windstatistik-Erzeugung definiert ist (es kann auch für alle Zeilen dasselbe sein). Dieses wird für alle Berechnungen verwendet, die die entsprechenden Winddaten der Zeile verwenden. Dies bezieht sich sowohl auf die Erzeugung der Windstatistik aus den Winddaten im Rahmen der Kreuzvorhersage als auch auf die Anwendung der generierten Windstatistik an der Zielposition.
- CFD-Ergebnis: Erfordert, dass für das Gelände um die Messmasten im Vorfeld eine WAsP-CFD-Berechnung durchgeführt wurde und die entsprechenden *.CFDRES-Dateien zur Verfügung stehen. Hier wird in der Spalte CFD-Ergebnis jeweils die CFD-Kachel ausgewählt, innerhalb derer sich die Winddatenquelle der Zeile befindet. Bei einer Kreuzvorhersage wird für die Berechnung der Windstatistik die CFD-Kachel der Winddaten verwendet, für Anwendung der Windstatistik an der Zielposition die CFD-Kachel der Zielposition.
Daten können mit Rechtsklick aus der Tabelle kopiert werden.
Wenn Kreuzvorhersagen schlechte Übereinstimmung zeigen, kann dies verschiedene Gründe haben, z.B.:
- Schlecht kalibriertes Messequipment
- Ungünstig positionierte Masten
- Mangelhafte Terrainbeschreibung (Rauigkeit, Höhenlinien, Hindernisse)
- Die bestimmenden Elemente des Windes an den unterschiedlichen Messmasten sind unterschiedlich (damit wird eine Kreuzvorhersage unmöglich, da das Modell von gleichen bestimmenden Elementen ausgeht). Dies kann z.B. der Fall sein, wenn einer der Masten in der Nähe einer Bergkette steht, die für mesoskalige Strömungsänderungen sorgt.
- Das Gefälle im Gelände ist hoch und aufgrund von Strömungsabrissen kann das WAsP-Modell die Änderungen nicht korrekt vorhersagen.
Für den letzten Fall empfiehlt sich, wenn das Gefälle das Problem zu sein scheint, eine WAsP-CFD-Berechnung. Alternativ kann bei Vorliegen mehrerer Messmasten am Standort das Register Kreuzvorhersage --> RIX-Korrektur/Evaluation verwendet werden, um herauszufinden, ob die RIX-Methode geeignet ist, um die Voraussage zu verbessern und ggf. die besten RIX-Korrekturparameter zu finden.
Nur Kreuzvorhersagen, die auf dem Register Einstellungen und Hauptergebnisse bereits durchgeführt wurden, können für die RIX-Evaluation verwendet werden. Das RIX-Korrektur/Evaluations-Tool zeigt die logarithmische Windgeschwindigkeits-Abweichung in Abhängigkeit von Delta RIX. Aus der Trendlinie der Kreuzvorhersage-Fehler kann der Alpha-Wert ermittelt werden, der in der RIX-Bias-Berechnung im Modul LOSS&UNCERTAINTY verwendet werden kann, allerdings nur wenn (a) ausreichend Samples vorliegen und (b) diese auf einer angemessen geraden Linie liegen.
Achtung: Die Berechnung des Alpha-Werts für eine RIX-Korrektur benötigt mehrere Masten in vergleichbarem Gelände!
Auf dem Unterregister Kreuzvorhersage | Profil kann die Voraussage gegenüber der Messung grafisch dargestellt werden, wenn im vorherigen Fenster die Option Berechne Profile für grafische Anzeige vor der Berechnung aktiviert wurde.
Jährliche Variation
Auf diesem Register finden Sie Einstellungen, die der Erzeugung einer WTI-Datei dienen. WTI-Dateien (Wind TIme variation) enthalten Zeitreihen, die für exakt 1 vollständiges Jahr die zeitliche Variation der Windverhältnisse enthalten. Sie werden aus existierenden Zeitreihen erzeugt.
WTI-Dateien wurden bis WindPRO 2.9 verwendet, um die jährliche Variation der Ergebnisse einer PARK-Berechnung zu ermitteln (z.B. 12-24-Tabellen zur Verhandlung eines Einspeisevertrags, Power Purchase Agreement PPA) sowie um detaillierte Verlustberechnungen durchzuführen (Modul LOSS&UNCERTAINTY).
Durch Langzeit-Mesoskalen-Daten (z.B. EmdConWx, EMD-WRF) und Scaler-Berechnungen lassen sich diese Aufgaben seit windPRO 3.0 besser lösen, die Berechnungsverfahren stehen jedoch aus Kompatibilitätsgründen weiterhin zur Verfügung.
Die Grundidee der WTI-Datei ist, dass für die genannten Zwecke vollständige Zeitreihen für ein ganzes Jahr benötigt werden, in Messdaten aber häufig Lücken enthalten sind. Für diese Lücken kann dann auch keine Produktionsschätzung vorgenommen werden. Die Zeiträume einfach auszulassen ist keine Option, aber möglicherweise ist es nicht notwendig, dass diese Lücken besonders genau vorhergesagt werden. In diesem Fall ist der WTI-Generator praktisch, der Lücken in ausreichend intelligenter Weise füllt und so sicherstellt, dass für jeden 10-Minuten- oder 1-Stunden-Zeitraum akzeptable Werte für Windgeschwindigkeit und -richtung vorliegen (wenn gewünscht auch für andere Parameter, wie z.B. die Temperatur).
Ein anderer Anwendungsfall ist die Verlustberechnung. Wenn z.B. die Auswirkungen einer Niedrigtemperatur-Abschaltung berechnet werden sollen, wird eine Zeitreihe mit Wind und Temperatur benötigt. Der WTI-Generator hilft einerseits dabei, diese Daten in eine Zeitreihe zu kombinieren, wenn sie zuvor in getrennten Zeitreihen vorlagen, andererseits kann er aber auch hier die Lücke füllen, indem z.B. Daten aus anderen Zeitreihen, wie NCAR oder Meteorologischen Stationen, substituiert werden.
Um Lücken zu füllen, stehen drei Methoden zur Verfügung:
- Daten aus einer anderen Messung verwenden (andere Höhe, anderer Mast, andere Quelle)
- Füllen einer Lücke durch lineare Interpolation (wenn die Lücke kleiner als X Stunden ist)
- Füllen durch Wiederholen der nächstgelegenen vorhandenen Periode
Alle drei Methoden können kombiniert angewandt werden. Die Original-Zeitreihen werden in jede beliebige zeitliche Auflösung umgerechnet, üblicherweise werden entweder 10- oder 60-Minuten-Zeitreihen verwendet. ACHTUNG: Bei der Übertragung von einem anderen Messmast findet keinerlei Skalierung Anwendung. Sollte diese notwendig sein, um die Messungen auf das gleiche Niveau zu bringen, muss diese vorher mit der Substitutions-Funktion des METEO-Analyzers durchgeführt werden.
Standardmäßig werden erzeugte WTI-Dateien im Projektverzeichnis gespeichert und können dann bei den entsprechenden Berechnungen (PARK bzw. LOSS&UNCERTAINTY) ausgewählt werden. Innerhalb dieser Berechnungen wird die Windgeschwindigkeit der WTI-Datei auf die berechnete mittlere Windgeschwindigkeit des Standorts skaliert, um so eine möglichst genaue Verteilung der Jährlichen Energieproduktion (Annual Energy Production, AEP) auf die einzelnen Zeitstempel zu erreichen, auch wenn die Daten weder in der Nabenhöhe noch am Standort erhoben wurden.
Scaling
Auf diesem Register kann eine Zeitreihe aus einem METEO-Objekt an die Position (Koordinate und Messhöhe[n]) eines anderen METEO-Objekts übertragen werden. Die Übertragung geschieht durch den Scaler, d.h. es findet eine Modellierung der Terraineinflüsse statt.
Normalerweise wird dies in der Form geschehen, dass eine Mesoskalen-Zeitreihe an die Position eines echten Messmasts übertragen wird, um festzustellen, wie gut die Mesoskalendaten die tatsächlichen Windbedingungen repräsentieren. Wenn eine Übereinstimmung gegeben ist, kann durch eine Post-Kalibrierung innerhalb des Scalers versucht werden, die Repräsentativität weiter zu erhöhen. Hierfür werden in einer iterativen Prozedur sektorweise, tages- und jahreszeitliche Skalierungen angewendet.
Ziel METEO-Objekt: Hier wird die Zielposition ausgewählt. Im Auswahlmenü erscheinen die METEO-Objekte, die auf dem Register Daten ausgewählt sind. Neben dem Menü erscheinen die Messhöhen des gewählten Objekts, die aktiviert sind. Die Scaler-Zeitreihen-Erzeugung wird stets für alle ausgewählten Nabenhöhen durchgeführt. Schränken Sie die Anzahl Höhen auf dem Register Daten ein, wenn Sie nur bestimmte Höhen erzeugen möchten.
Der Knopf Scaler-Zeitreihe erzeugen erzeugt die neue Zeitreihe – siehe unten.
Quelle: Auswahl des zu verwendenden Scalers und der Zeitreihe, die als Ausgangspunkt dient. Es werden alle verfügbaren Zeitreihen angeboten, egal ob sie auf dem Register Daten angewählt sind oder nicht. In der Zeile über der Tabelle wird angegeben, ob der aktuell gewählte Scaler nur eine oder mehrere Ausgangshöhen pro METEO-Objekt akzeptiert.
Werden mehrere METEO-Objekte ausgewählt, so muss im unteren Bereich des Fensters der Modus für die Horizontale Interpolation ausgewählt werden:
- Nächstgelegenes: Es wird von den ausgewählten METEO-Objekten das nächstgelegene verwendet
- Abstandsgewichtet / geostroph. Wind: Es wird eine Abstandsgewichtung vorgenommen, allerdings nach der Entfernung des Einflusses des Messumgebung / des Mesoskalen-Modells (und bevor das Mikroskalen-Terrain hinzugefügt wird). Dies hat den Vorteil, dass inhomogenes Gelände zwischen den Ausgangszeitreihen dennoch – durch das Mikroskalen-Gelände an der Zielposition – den nötigen Einfluss auf das Ergebnis gewinnt.
Nachdem eine Scaler-Zeitreihe erzeugt wurde (Knopf oben Scaler-Zeitreihe erzeugen) zeigt windPRO die folgende Meldung an:
Die neue Zeitreihe trägt das Suffix „-Scaled“.
Auf dem Grafiken-Register kann die Scaler-Zeitreihe mit der Zeitreihe verglichen werden, an deren Position sie erzeugt wurde. Mit Ausnahme der Zeitreihenansicht werden dort nur gleichzeitige Daten verglichen, also z.B. im Tages- und Jahresgang. So lassen sich auch sektorweise, tages- und jahreszeitliche Windgeschwindigkeiten miteinander in Beziehung setzen.
Eine erste grobe Überprüfung der Übereinstimmung kann in der Zeitreihengrafik stattfinden.
Folgen die beiden Zeitreihen etwa denselben Trends und repräsentieren somit ein vergleichbares Windklima, so folgt eine genauere Untersuchung der gleichzeitigen Daten in Jahres- und Tagesgang sowie Richtungsverteilung (Radar-Grafik).
Beispiel Jahresgang: Der Vergleich zwischen modellierten und gemessenen Daten zeigt eine gute Übereinstimmung der Dynamik. Es ist bereits erkennbar, dass die modellierten Daten (grün) etwas schwächer ausfallen als die Messung (rot):
Eine der wichtigsten Analysen ist die mittlere Windgeschwindigkeit nach Richtung (Radar-Grafik):
(rot = gemessen; grün = modelliert)
Mesoskalenmodelle können einen regionalen Bias bezüglich der Richtung haben, beispielsweise wird in Nordeuropa häufig die Richtung Ost-Nordost zu schwach modelliert und die Südwest-Richtung zu stark. Das Beispiel oben stammt aus dem Mittleren Westen der USA, hier zeigen die Meso-Daten eine leichte Überschätzung der Windgeschwindigkeiten in westlichen Richtungen und eine Unterschätzung im Südosten sowie im Nordwesten.
Es muss allerdings darauf hingewiesen werden, dass Unterschiede auch auf Ungenauigkeiten bei der Richtungsmessung zurückzuführen sein können. Richtungsmessungen sind oft um einige Grad fehlkalibriert oder können aufgrund des empfindlichen Messgeräts Perioden mit einem Offset haben. Es wird deshalb empfohlen, bei diesem Vergleich für beide Verteilungen nur das Richtungssignal einer der beiden Zeitreihen zu verwenden:
Mit dieser Option sieht man im obigen Beispiel einen deutlich ruhigeren Verlauf des Verhältnisses zwischen den beiden Verteilungen, insbesondere in Richtung Nordwest wird eine gute Übereinstimmung erreicht.
Um eine noch bessere Übereinstimmung der Windgeschwindigkeits-Verteilungen zu erreichen, kann die Post-Kalibrierung verwendet werden.
RSD-Verifikation
METEO-Analyzer → Register RSD-Verifikation
Fernerkundungs-Windmessungen (Remote Sensing Devices, RSD) wie Sodar und Lidar werden zur Verifikation neben einem klassischen Messmast aufgestellt, um durch den Vergleich der Daten die Messqualität sicherzustellen. Eine Expertengruppe der IEA hat hierzu ein Empfehlungsdokument veröffentlicht (PDF-Dokument).
Mit den Einstellungen auf dem RSD-Verifikations-Register kann auf einfache Weise die Dokumentation erstellt werden, die benötigt wird, um der IEA-Empfehlung zu entsprechen. Hierfür muss lediglich eine Höhe des RSD und eine Höhe des Messmasts gewählt werden.
Die Grafiken, die erzeugt werden, sind im Empfehlungsdokument ausführlich beschrieben. Sie können via Copy-Paste direkt von windPRO in Ihre Verifikations-Dokumentation übertragen werden.