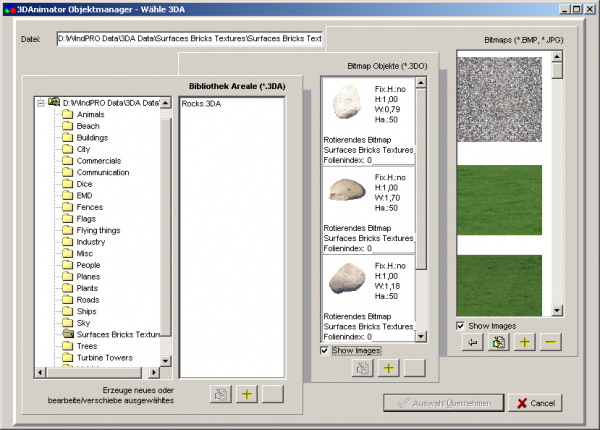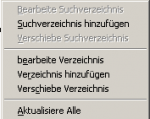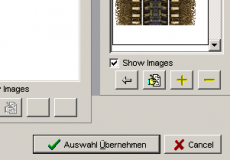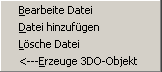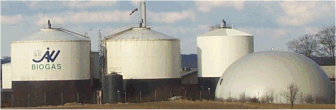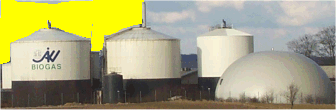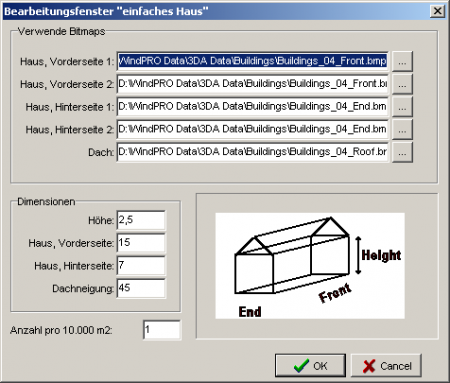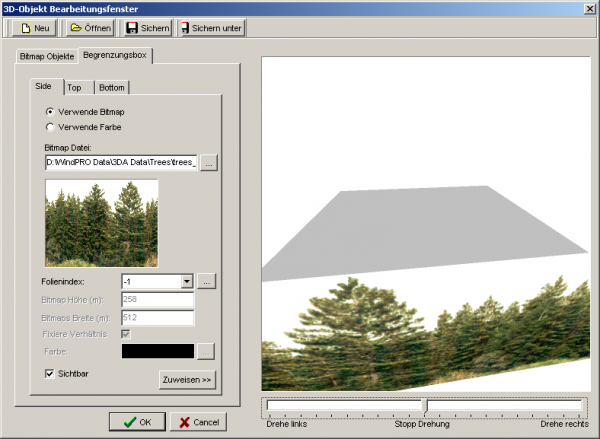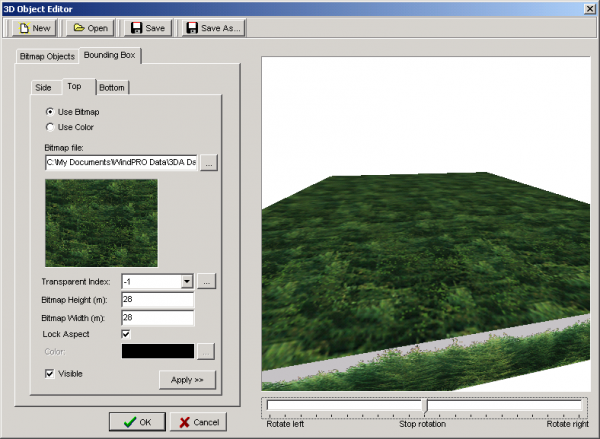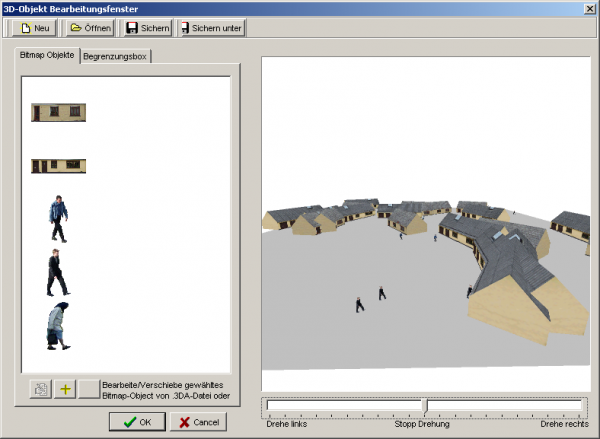3D-ANIMATOR Objektmanager und -Editor
Zur deutschen Hauptseite | Alle deutschsprachigen Seiten
Der 3D-ANIMATOR Objektmanager wird von WindPRO aufgerufen, wenn es darum geht, 3D-Elemente für Animationen auszuwählen, also z.B. in den Eigenschaftsfenstern von 3D-Objekten sowie Areal-, Linien- und Hindernis-Objekten mit Verwendungszweck 3D-Animation.
Im 3D-ANIMATOR-Objektmanager werden die verfügbaren 3D-Elemente zur Auswahl dargestellt; außerdem haben Sie die Möglichkeit, im 3D-ANIMATOR-Objekteditor neue Elemente zu erschaffen sowie existierende Elemente zu Sammlungen (3D-Arealen) zu kombinieren.
Es gibt drei Typen von 3D-Elementen, die jeweils aufeinander aufbauen:
- Bitmaps sind einfache Grafikdateien im .jpg oder .bmp-Format
- Bitmap-Objekte sind Bitmaps, denen Eigenschaften zugewiesen wurden, z.B. die Größe, in der sie in der Animation dargestellt werden sollen, Darstellungsarten (z.B. rotierende Bitmaps, gekreuzte Bitmaps, hierzu später mehr) und ob eine der Farben der Bitmap transparent dargestellt werden soll. Einfache Häuser sind ebenfalls Bitmap-Objekte (s. Kapitel 5.3.5.3)
- 3D-Areale werden üblicherweise für größere Flächen verwendet und bestehen entweder aus einzelnen Bitmaps, welche die Seitenflächen sowie die Unter- und Oberseite der Fläche darstellen (Begrenzungsbox-Methode), oder aus einer Sammlung von Bitmap-Objekten mit jeweils spezifischen Vorkommens-Häufigkeiten (in Stück/Hektar; Bitmap-Objekt-Sammlung)
Wenn Sie die Leistung Ihres Rechners in Bezug auf 3D-Animationen noch nicht ausgelotet haben, gehen Sie sparsam mit 3D-Elementen um. Ein 2 km² großer Wald als Bitmap-Objekt-Sammlung kann erfordern, Darstellung und Verdeckung für 40.000 einzelne Bäume zu berechnen; dies kann nicht-spezialisierter 3D-Hardware bereits an die Grenzen bringen.
Verwenden Sie in so einem Fall lieber die Begrenzungsbox-Methode mit einer Wald-Textur für die Seitenteile und die Oberseite (z.B. Texturen Trees\Trees_7, 11, 18 oder 36). Dies ist zwar nicht so realistisch, dafür wird es erheblich schneller dargestellt.
3D-Objektmanager-Fenster
Wenn der 3D-Objektmanager von einem WindPRO-Objekt aus aufgerufen wird, stellt er die drei Typen von 3D-Elementen in drei Spalten nebeneinander dar. Es kann nur der Elementtyp ausgewählt werden, der im aufrufenden WindPRO-Objekt erwartet wird (blinkende Spaltenüberschrift).
Klicken Sie ein Objekt aus der Spalte mit der blinkenden Überschrift doppelt an, um es auszuwählen und an den Punkt zurückzukehren, von dem aus Sie den 3D-Objektmanager aufgerufen haben.
Wenn ein benötigtes 3D-Element noch nicht existiert, können Sie es gegebenenfalls aus den anderen Elementen erzeugen. Wenn Sie z.B. eine besondere Art Laubmischwald darstellen wollen, diese aber in der 3D-Areal-Liste noch nicht existiert, können Sie sie auf einfache Weise aus verschiedenen Bitmap-Objekten zusammenstellen und als neues 3D-Areal speichern.
Die linke Spalte zeigt das Verzeichnis, in denen die Elemente der rechten Spalten enthalten sind, sowie die weiteren Verzeichnisse, die zur Verfügung stehen.
Als Standard wird das Verzeichnis WindPRO Data\3DA Data dargestellt, aber es können beliebig weitere Verzeichnisse hinzugefügt werden: Rechtsklick in die linke Spalte --> Suchpfad hinzufügen
Editieren und Hinzufügen von 3DA-Elementen
Diese drei Knöpfe unter jeder der drei Spalten des 3DA-Objektmanagers ermöglichen es, die Elemente der jeweiligen Spalte zu Editieren, Hinzuzufügen oder zu Löschen.
Durch einen Klick mit der rechten Maustaste in eine Spalte bzw. auf ein Element können diese Funktionen auch über ein Menü aufgerufen werden. In der Spalte Bitmap kann eine markierte Bitmap zusätzlich als Grundlage eines Bitmap-Objekts verwendet werden.
Vorbereitung von Objekten
Wenn Sie ein neues Objekt erzeugen möchten, benötigen Sie zunächst ein Bild davon als Grafikdatei.
- Die Dateigröße sollte auf ein Minimum reduziert werden – in der Regel sollte sie nicht größer als 100 Kilobyte sein. Die Auflösung der Grafikdatei sollte nicht mehr als 300 ppi (Punkte pro Inch, auch dpi) betragen, 75 ppi sind normalerweise völlig ausreichend.
- Die Zahl der Farben (Farbauflösung) sollte nicht mehr als 256 Farben sein.
- Die Hintergrundfarbe muss einheitlich sein.
Um diese Anforderungen zu erfüllen, benötigt man zur Vorbereitung eine Bildbearbeitungssoftware wie Gimp, Adobe Photoshop, Corel Photopaint, Paint Shop Pro, Micrografx Picture Publisher oder ähnliche.
Die Änderung der Größe, der Auflösung und der Farbauflösung sind einfache Funktionen, die in jeder derartigen Software verfügbar sind. Etwas komplizierter ist es, die Hintergrundfarbe zu vereinheitlichen.
Im Folgenden sollen die Biogas-Tanks vom Foto als Bitmap für die Verwendung in 3D-ANIMATOR vorbereitet werden. Der erste Schritt ist, den relevanten Teil des Bildes auszuschneiden und das Bild auf 256 Farben zu reduzieren.
Jetzt soll der Hintergrund mit einer einheitlichen Farbe versehen werden. Zunächst muss der Hintergrund markiert werden, im zweiten Schritt wird ihm dann die Farbe zugewiesen. Wie diese Aufgaben im Detail gelöst werden, unterscheidet sich von Software zu Software – erforschen Sie die Möglichkeiten Ihres Produkts.
Zwei geeignete Werkzeuge, die man häufig findet, sind das "Lasso", mit dem man einen Bereich umfährt, und der "Zauberstab", der Bereiche ähnlicher Farbe markiert. Wählen Sie je nach Art des Bildes die geeigneten Werkzeuge aus. Weisen Sie dem markierten Bereich anschließend eine einheitliche Farbe zu, wobei es nicht relevant ist, welche Farbe es ist.
Erzeugen eines Bitmap-Objekts
Um aus einer Grafik in der rechten Spalte ein Bitmap-Objekt (mittlere Spalte) zu erzeugen, müssen ihm bestimmte Eigenschaften zugewiesen werden. So können Sie z.B. der Grafik eines Pferdes eine reale Größe von 2 m Höhe zuweisen. Die Eigenschaften, die Sie einer Bitmap zuweisen, werden als Standardwerte verwendet, wenn Sie das Objekt in einer Animation verwenden. Einige der zugewiesenen Eigenschaften können Sie durch abweichende Angaben in der konkreten Animation auch überschreiben, Sie können z.B. angeben, dass ein Pferd ausnahmsweise nur 1,20 m groß dargestellt werden soll.
Sie erzeugen ein Bitmap-Objekt aus einer Grafik, indem Sie die Schaltfläche mit dem Pluszeichen unter der mittleren Spalte Bitmap-Objekte anklicken. Wählen Sie zunächst die Art des Bitmap-Objekts aus: a) gekreuzte, rotierende oder fixierte Bitmap sowie b) einfaches Haus
Gekreuzte, rotierende oder fixierte Bitmap
Der Transparenzindex (Folienindex) bezeichnet die Nummer der Farbe, die in der Animation transparent dargestellt werden soll, also üblicherweise die Farbe am Rand. Innerhalb der Grafikdatei werden die vorkommenden Farben nach Häufigkeit durchnummeriert; da die Hintergrundfarbe in der Regel die einzige reine Farbe der Grafik ist, tritt sie am häufigsten auf und hat deshalb meistens die Nummer Null. Um die transparente Farbe direkt in der Grafik auszuwählen, klicken Sie auf die Schaltfläche mit den drei Punkten.
Wenn Größe relativ zu WindPRO-Objekthöhe markiert ist, bedeutet dies, dass die Bitmap-Objekt-Höhe automatisch dem WindPRO-Objekt, in dem das Bitmap-Objekt ausgewählt wird, angepasst wird. Dies ist z.B. bei Bäumen nützlich, die in WAsP-Hindernissen als Textur verwendet werden – die Bäume werden dann der Höhe des Hindernis-Objekts angepasst. Zusätzlich kann ein Skalierungsfaktor für Höhe und Breite angegeben werden. Es wird angenommen, dass das Verhältnis von Höhe und Breite der Bitmap beibehalten werden soll. Wenn nicht, kann das Häkchen bei „Behalte Länge/Breite-Verhältnis“ gelöscht und die Skalierungsfaktoren für beide Dimensionen unabhängig voneinander angegeben werden.
Ist das Häkchen Größe relativ... nicht gesetzt, wird statt den Skalierungsfaktoren die tatsächliche Größe in Metern angegeben.
Anzahl pro 10.000 m² (Hektar) wird als Standardwert angenommen, wenn das Objekt in einem 3D-Areal (linke Spalte) verwendet wird, der Wert kann in den 3D-Areal-Eigenschaften aber auch angepasst werden.
Schließlich kann die Darstellungsform des Bitmap-Objekts in der 3D-Animation ausgewählt werden:
- Gekreuzt: zwei identische Bitmaps werden um 90° verdreht, so dass sich von oben betrachtet ein Grundriss wie ein Kreuz ergibt. Häufig für Bäume verwendet.
- Rotierend steht immer frontal zum Betrachter, üblicherweise verwendet für Lebewesen oder symmetrische Elemente (z.B. Türme). Diese Darstellung ist am rechenintensivsten in der Darstellung.
Fixiert : Elemente in größerer Entfernung, die immer aus derselben Richtung betrachtet werden, z.B. ein Dorf
Einfaches Haus
Insbesondere Gebäude können häufig mit den oben genannten Optionen nicht zufriedenstellend dargestellt werden. Deshalb existiert der weitere Bitmap-Objekttyp einfaches Haus. Bei diesem wird ein Quader mit Satteldach durch die Zusammenstellung von fünf Bitmaps dargestellt – jeweils eine Bitmap für Vorder-, Rückseite, rechte und linke Seite sowie die Dachfläche.
Weiterhin können die Dimensionen des Hauses und die Häufigkeit pro Hektar angegeben werden.
Wenn Sie die Eingabe mit OK beenden, wird das neue Bitmap-Objekt automatisch mit der Dateinamenerweiterung .3DO in das gleiche Verzeichnis gespeichert, in dem sich auch das Original-Bitmap befindet. Das neue Objekt erscheint in der mittleren Spalte des 3D-Objektmanagers.
Erzeugen eines 3D-Areals
Ein 3D-Areal kann sich aus einem oder beiden der folgenden Elemente zusammensetzen:
- eine Begrenzungsbox, bestehend aus Bitmaps für den Boden, die Seiten und den Deckel der Fläche für die das 3D-Areal verwendet wird sowie
- Freie Bitmap-Objekte, die zufällig über die Fläche, für die das 3D-Areal verwendet wird, verteilt sind.
Sie können ein 3D-Areal erzeugen, indem Sie auf die mittlere der unten abgebildeten Schaltflächen unter der linken Spalte im 3D-Objektmanager klicken. Ein existierendes 3D-Areal wird mit der linken Schaltfläche bearbeitet.
Wenn Sie eine der Schaltflächen anklicken, erscheint der 3D-Areal-Editor. Er zeigt in der rechten Fensterhälfte ein Hektar des 3D-Areals. In der linken Fensterhälfte bestimmen Sie die verschiedenen Bestandteile des Areals.
Register Begrenzungsbox
Auf diesem Register befinden sich drei Unter-Register, nämlich jeweils eines für die Seiten, die Oberseite (Deckel) und die Unterseite (Boden).
Für die Seiten, den Boden und den Deckel kann jeweils entweder eine Farbe oder eine Bitmap gewählt werden. Beachten Sie, dass bei Auswahl einer Bitmap diese stets gekachelt dargestellt wird und dass die Höhe durch die Höhe des Objekts bestimmt wird, von dem aus das 3D-Areal aufgerufen wird (z.B. Hindernis, Areal-Objekt).
Einer Deckel- und Boden-Bitmap müssen dagegen tatsächliche Größen zugewiesen werden, d.h. eine Länge und Breite der Grafik in Metern, nach denen die Grafik in der 3D-Animation dann wiederholt (gekachelt).
Unten sehen Sie ein Beispiel für einen Deckel. Es existiert hier allerdings ein Spalt zwischen der Seite und dem Deckel, da die Seiten-Bitmap oben keinen regelmäßigen Rand und einen transparenten Hintergrund hat. Je nachdem, wie man sich später in der Animation bewegt, kann dies mehr oder weniger störend sein und es kann sich von Vorteil erweisen, z.B. für die Seiten die gleiche Bitmap wie für den Deckel zu verwenden. Alternativ könnte der Wald komplett aus gekreuzten Bitmaps zusammengesetzt werden (siehe weiter unten), was aber beträchtlich rechenintensiver ist. Ein Kompromiss könnte es in einer konkreten Animation sein, den Wald wie in der Grafik unten als Begrenzungsbox darzustellen und zusätzlich den Waldrand als Baumreihe mit gekreuzten Bitmaps über ein Linien-Objekt zu definieren.
Bitmap-Objekte
Auf dem linken Register können Bitmap-Objekte unter Angabe ihrer Häufigkeit zufällig über die Fläche verteilt werden.
Verwenden Sie die Editieren/Hinzufügen/Löschen-Knöpfe, um die zu verwendenden Bitmap-Objekte auszuwählen.
Durch einen Doppelklick auf ein Bitmap-Objekt in der Liste können dessen Eigenschaften, z.B. die Häufigkeit des Vorkommens pro Hektar, angepasst werden.
Weitere Themen