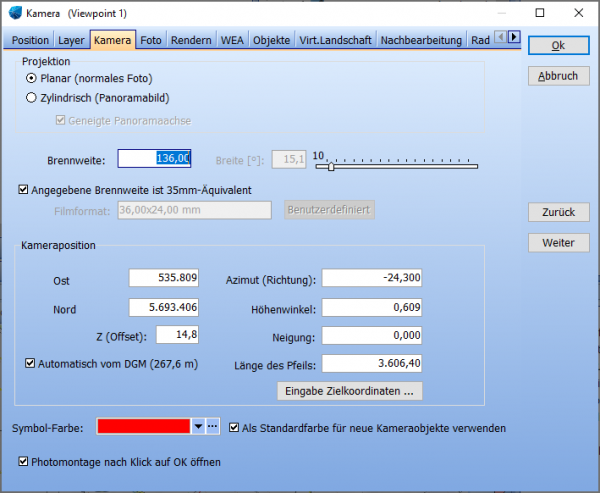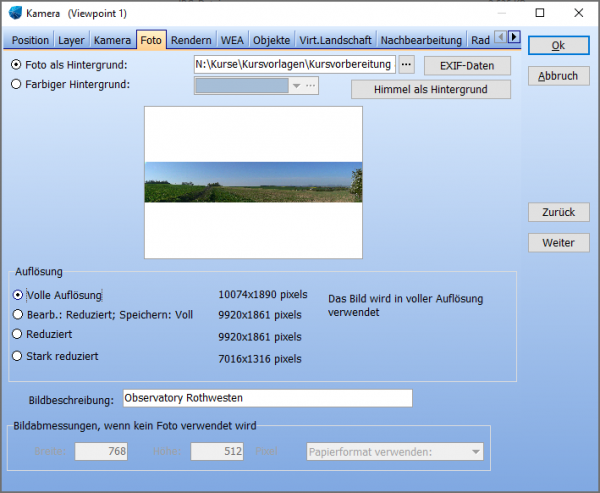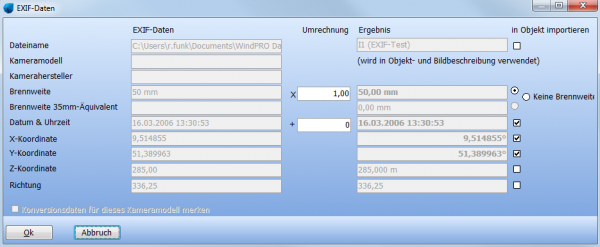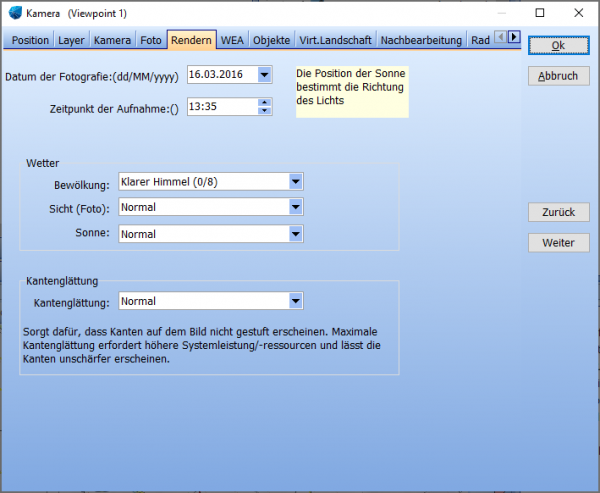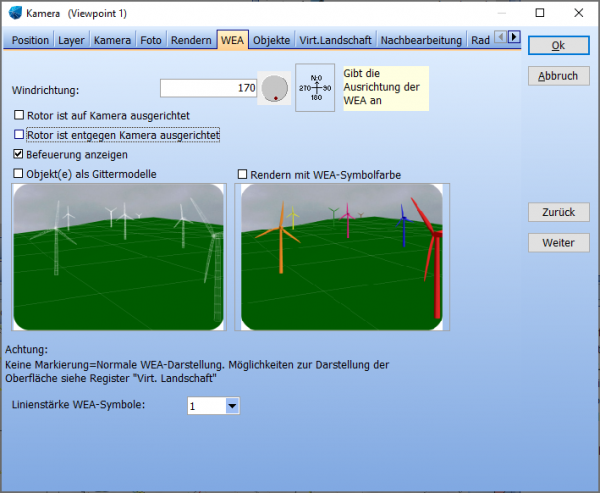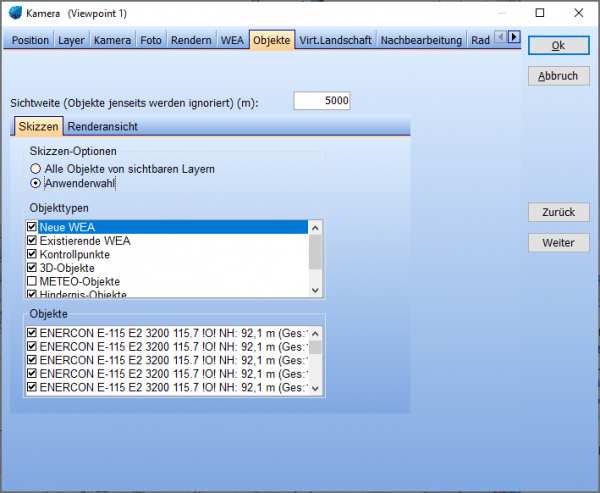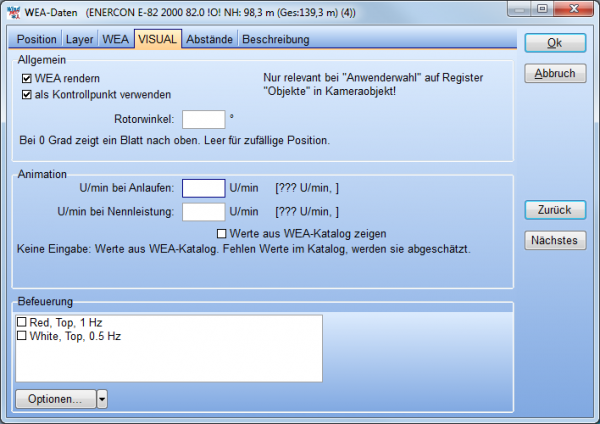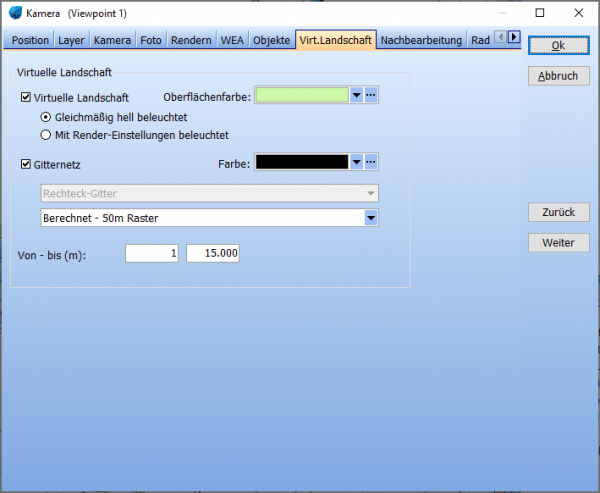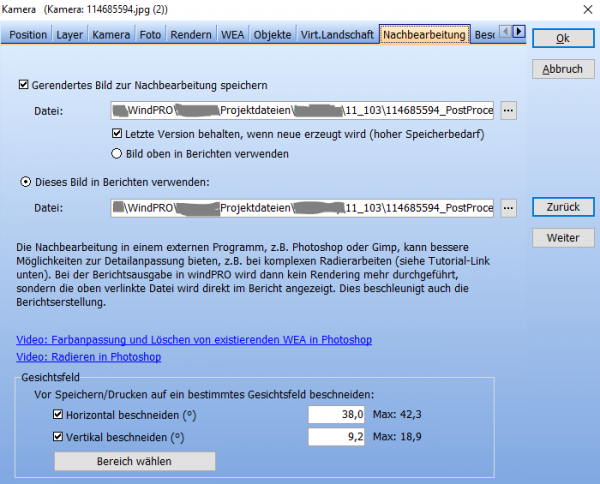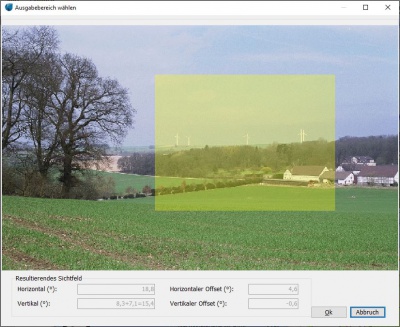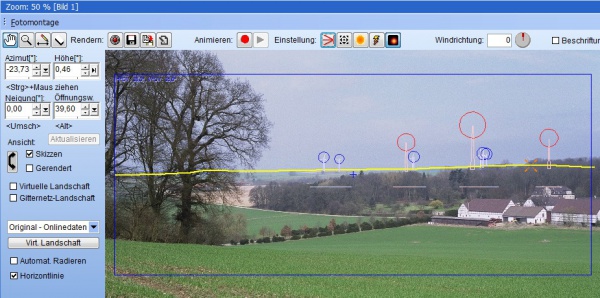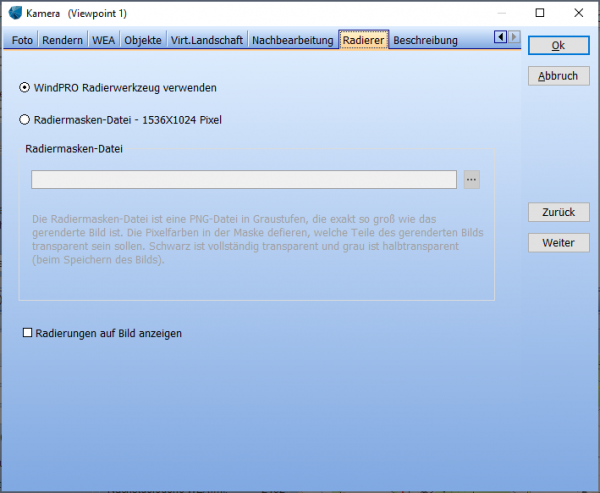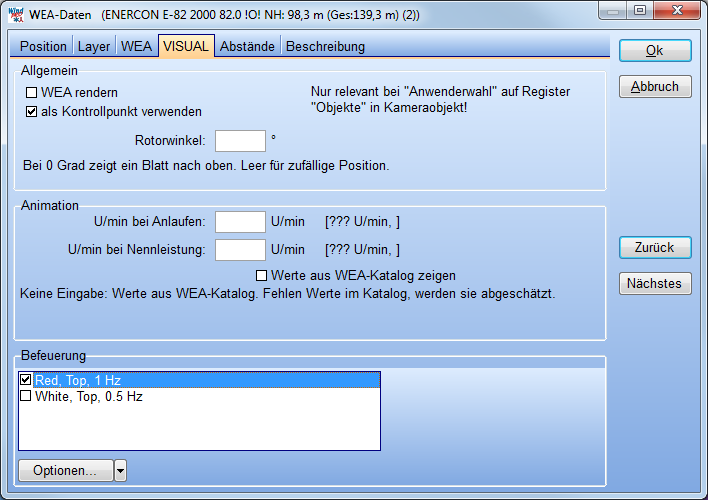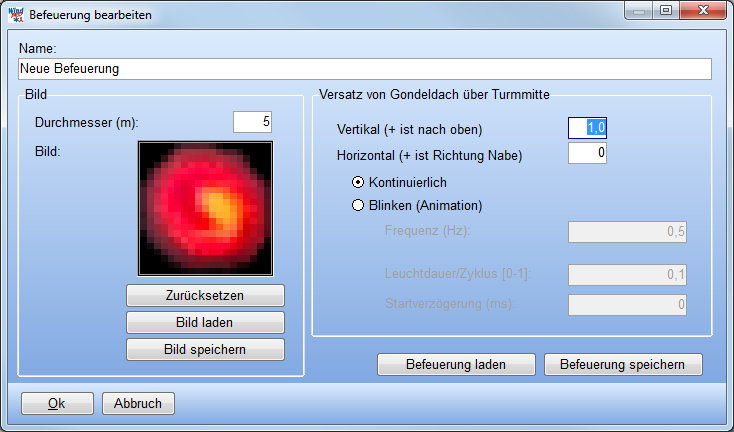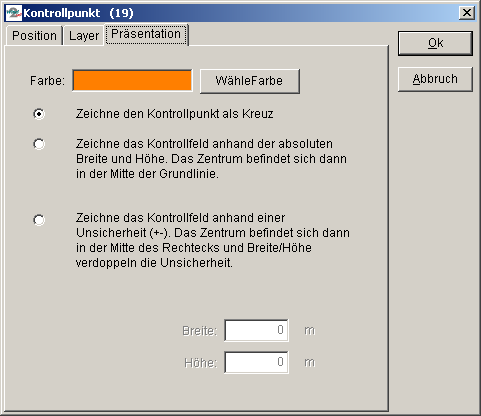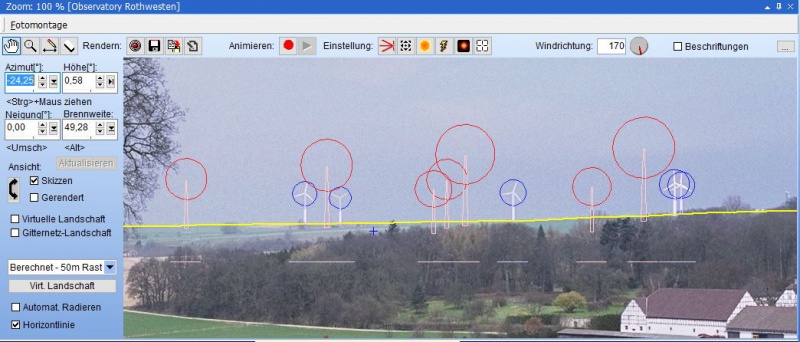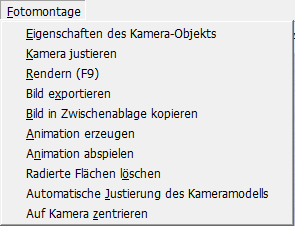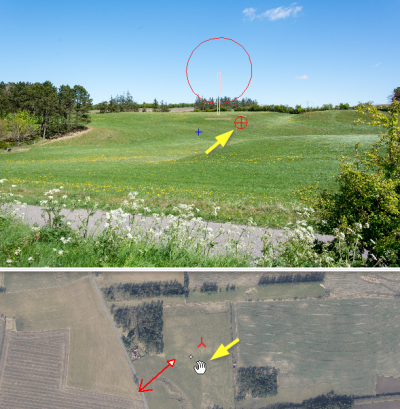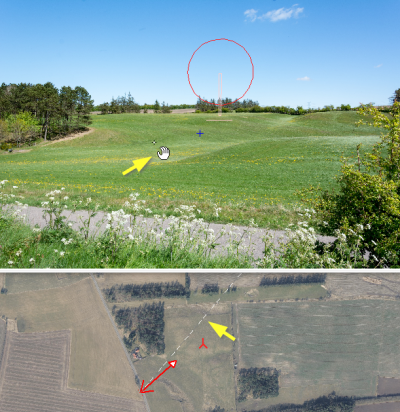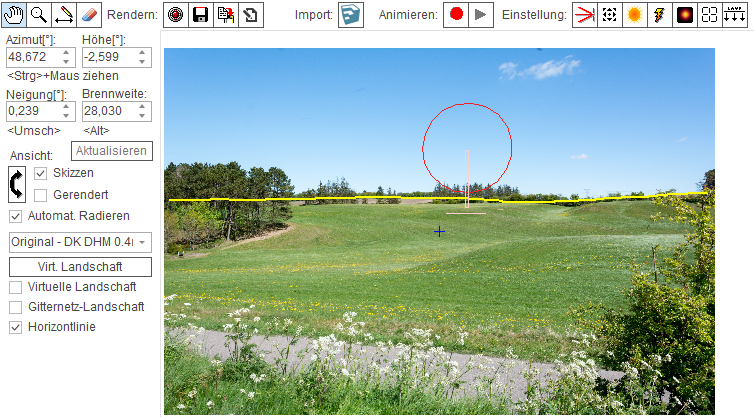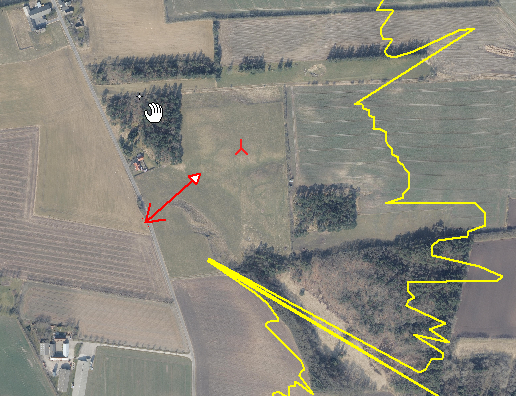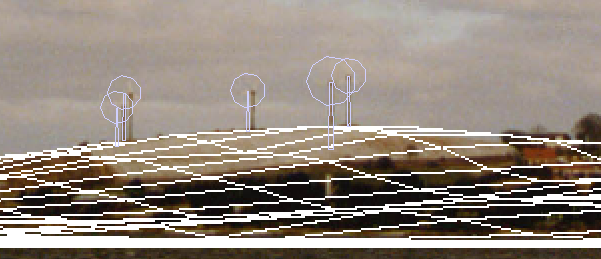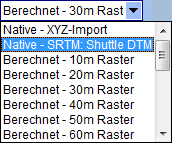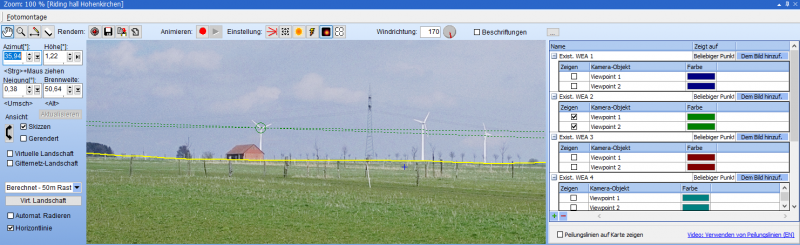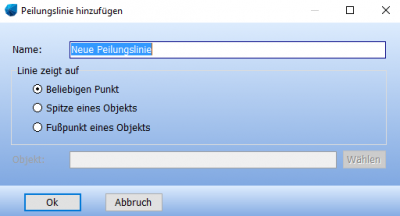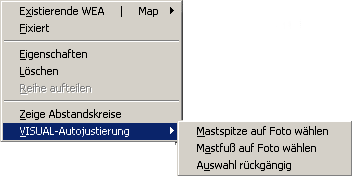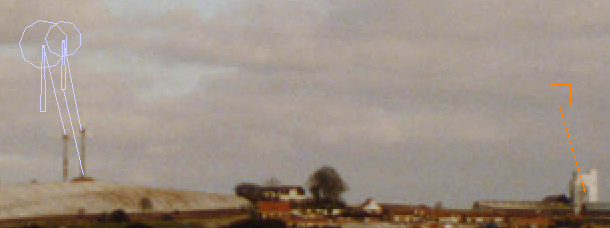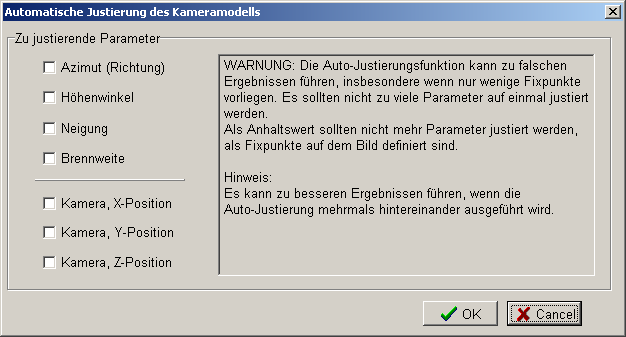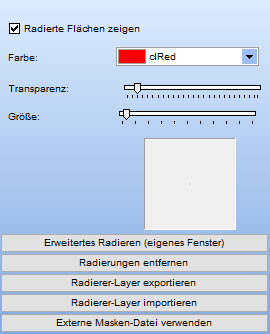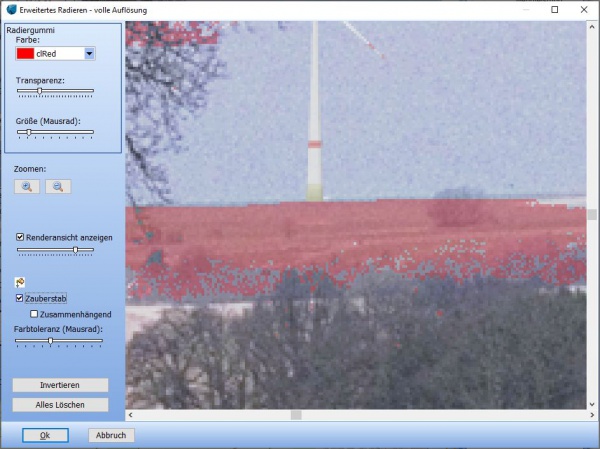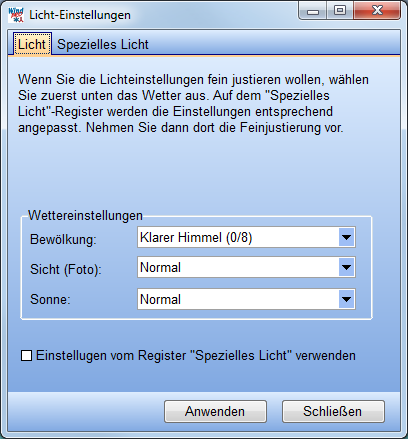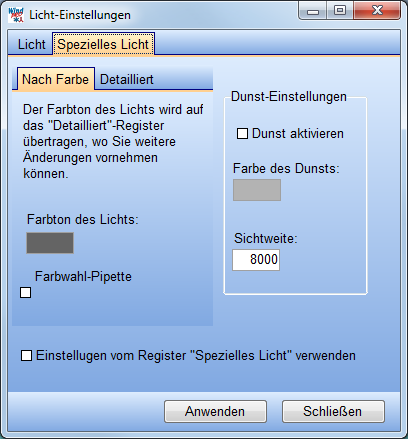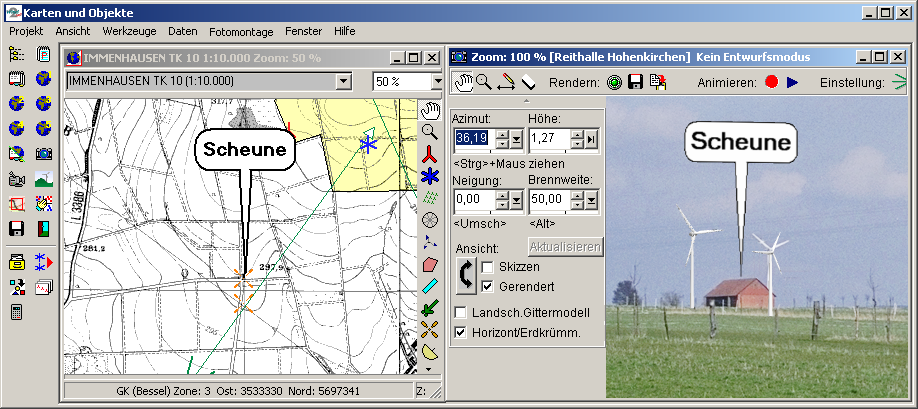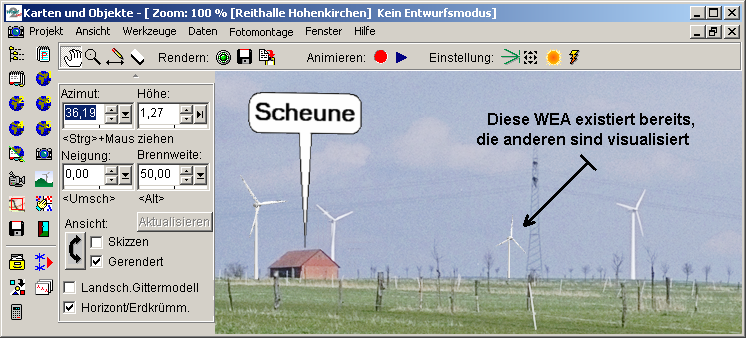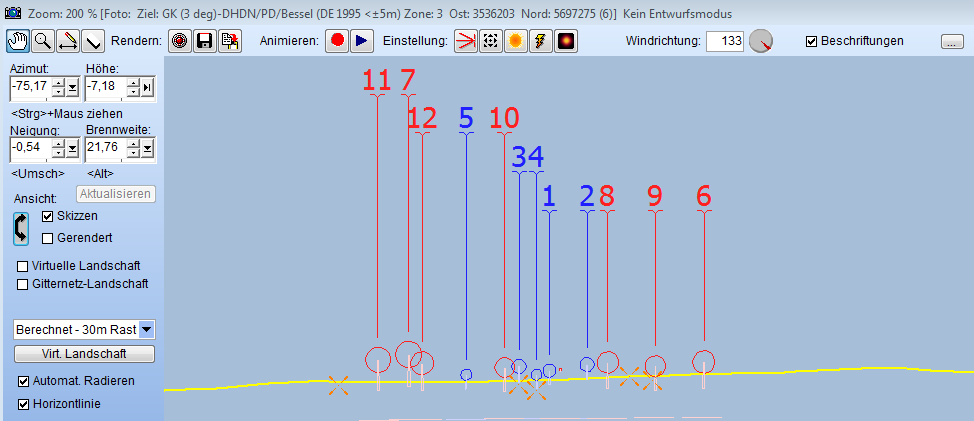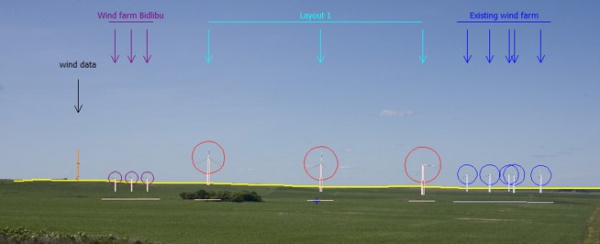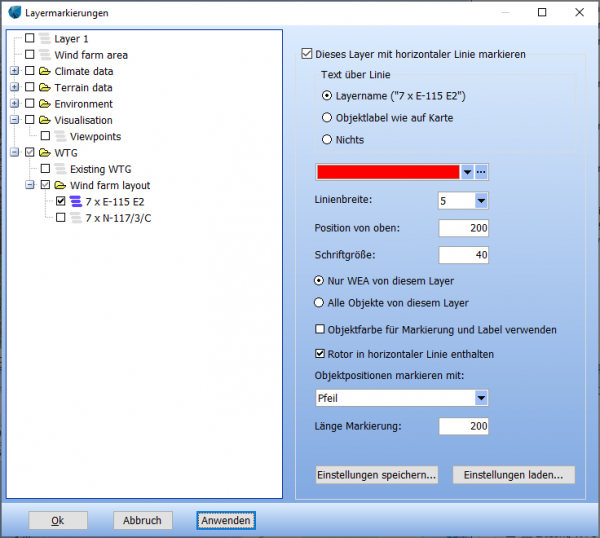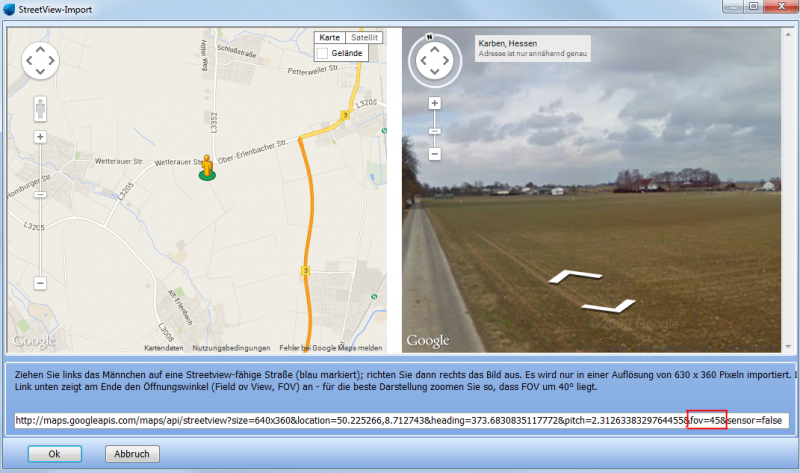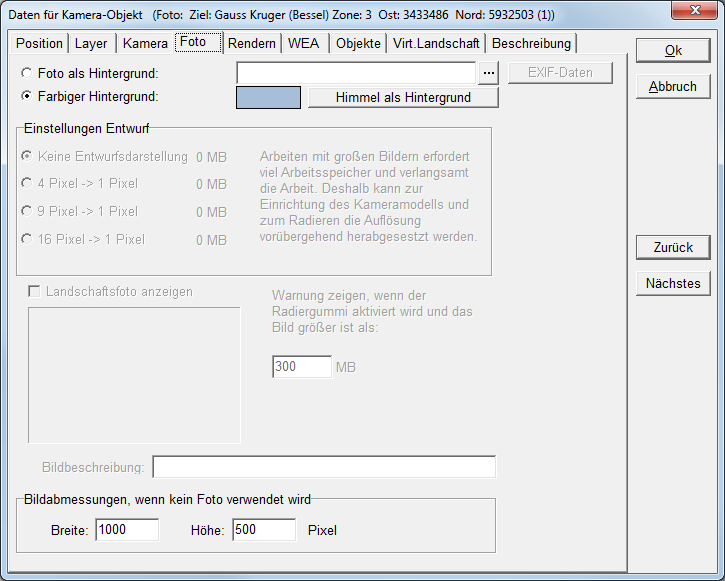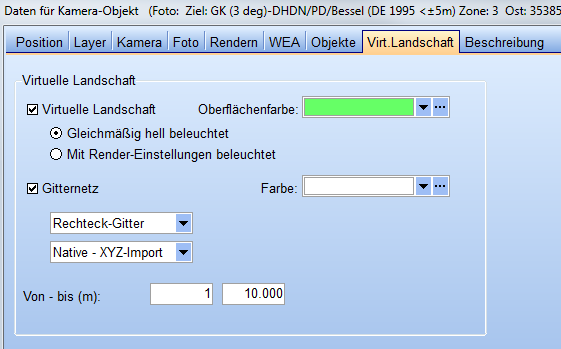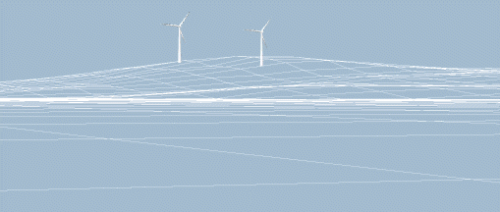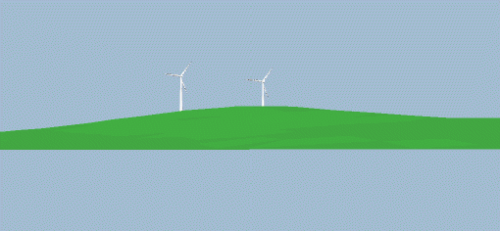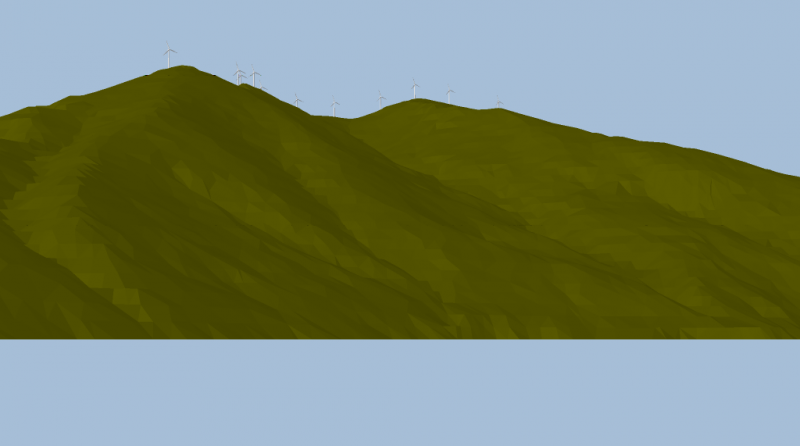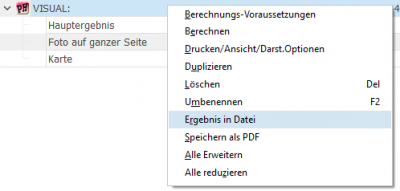Handbuch PHOTOMONTAGE
Zur deutschen Hauptseite | Alle deutschsprachigen Seiten
PHOTOMONTAGE-Überblick
Eine Fotomontage zu erstellen bedeutet, in einem Foto der existierenden Situation geplante WEA oder auch eine Freiland-PV-Anlage fotorealistisch darzustellen. Mit dem windPRO-Modul PHOTOMONTAGE kann der Einfluss der Maßnahme auf das Landschaftsbild dargestellt werden. Es ist damit ein wertvolles Werkzeug bei Verhandlungen mit Landschaftsschutzbehörden.
Für die meisten WEA-Typen liegen im WEA-Katalog dreidimensionale Visualisierungsdaten vor (vgl. Kapitel 2, BASIS). So muss die WEA nur auf der Karte platziert und der gewünschte Typ ausgewählt werden. Das Programm rendert die Anlagen automatisch in der richtigen Größe und Position unter Berücksichtigung der angegebenen Licht- und Wetterbedingungen, auf Wunsch auch in einem Gitternetz-Landschaftsmodell.
Neben WEA können auch Photovoltaik-Anlagen (PV-Anlagen) und verschiedene andere Objekte visualisiert werden. So können nicht nur Ausgleichsmaßnahmen oder zukünftige Zusatzbelastungen visualisiert sondern auch dreidimensionale Zusammenhänge für die Energieberechnung aus der Vogelperspektive erlebt werden.
PHOTOMONTAGE ermöglicht die folgenden Arten von Visualisierungen:
- Fotomontagen von WEA oder PV-Anlagen auf einem Landschaftsfoto
- Landschaftsanalysen mit WEA oder PV-Anlagen in einer virtuellen Landschaft, um ein Projekt von beliebigen Positionen aus zu betrachten, im Gegensatz zum vorherigen Punkt, bei dem nur Positionen verwendet werden können, von denen Landschaftsfotos vorliegen.
Ein weiterer Nutzen einer Fotomontage mit WindPRO ist es, die Position oder Größe verschiedene Elemente in der Landschaft zu bestimmen oder zu überprüfen, z.B. von lokalen Hindernissen oder Messmasten. Mit guten Fotos und hinreichend genauen Kontrollpunkten ist es möglich, Positionen auf einem Foto mit einer Genauigkeit von rund einem Meter zu bestimmen, was weit genauer ist als z.B. GPS-Messungen mit handelsüblichen Geräten. Zusätzlich können auf Visualisierungen Positionen relativ zu den Höhenlinien bestimmt oder die Genauigkeit der Höhenlinien überprüft werden, was insbesondere im Zusammenhang mit Windmessungen sehr wichtig ist.
PHOTOMONTAGE Schritt für Schritt
Englischsprachiges Einführungsvideo: Photomontage introduction
- Vorbedingung: Ein bestehendes windPRO-Projekt mit WEA- und/oder PV-Anlagen-Layout und digitalem Geländemodell
- Platzieren Sie ein Kamera-Objekt an die Position des Fotografen in der Landschaft und laden Sie das Landschaftsfoto
- Platzieren Sie Kontrollpunkt-Objekte auf der Karte, die dabei helfen, die Fotomontage korrekt zu kalibrieren
- Kalibrieren sie das Kameramodell im Fotomontage-Fenster anhand der Kontrollpunkte, von Peilungslinien und/oder der Horizontlinie, indem Sie Azimutwinkel, Brennweite, Höhenwinkel und Horizontneigung anpassen
- Rendern Sie die WEA bzw. die PV-Anlage (=Fotorealistische Darstellung)
- Benutzen Sie das Radiergummi-Werkzeug oder die Nachbearbeitung in einem externen Programm, um Teile der visualierten Objekte zu entfernen, die hinter Bäumen etc. verborgen sind.
- Benutzen Sie die Licht-Einstellungen, um das Erscheinungsbild der visualisierten Objekte an die Lichtstimmung des Bildes anzupassen.
- Speichen Sie die Fotomontage als Bild-Datei oder starten Sie eine PHOTOMONTAGE-Berechnung im Berechnungsfenster, um WindPRO-typische Ausdrucke zu erstellen.
Berechnungsmethode in PHOTOMONTAGE
Der Fotomontage mit windPRO liegt ein Kameramodell zugrunde, das in der Lage ist, einem Punkt auf einer Karte mit bekannten Koordinaten (X, Y und Z) die korrekte Position auf einem zweidimensionalen Foto zuzuweisen.
Wenn dieses Kameramodell mit den nötigen Daten versehen wird (z.B. Position des Fotografen, Richtung der Aufnahme), kann eine perspektivische Darstellung einer Windenergie- oder PV-Anlage mit korrekten Proportionen auf dem Foto erzeugt werden. Die Darstellung der Objekte ist von verschiedenen Parametern abhängig. Einige dieser Parameter beziehen sich auf den Objekt-Typ (z.B. Farbe), andere beziehen sich auf die meteorologischen Bedingungen zum Zeitpunkt der Fotoaufnahme (z.B. Position der Sonne, Kontrast).
Aufnahme von Fotos für Fotomontagen
Am Anfang jeder Visualisierung müssen zuerst Fotos vom geplanten Windenergieanlagenstandort aufgenommen werden. Dazu sollten Sie folgende Regeln beachten:
- Die verwendete Kamera beeinflusst die Qualität der Aufnahme. Verwenden Sie eine Kamera mit guter Optik und genügender Lichtstärke. Machen Sie sich mit den Eigenschaften Ihrer Kamera und gegebenenfalls mit den Grundbegriffen der Fotografie vertraut.
- Ein Foto fängt nur einen begrenzten Ausschnitt der Landschaft ein. Wählen Sie vor Ort die Richtung für Ihr Foto sorgfältig, z.B. mit Hilfe einer Kompasspeilung, und machen Sie zur Sicherheit weitere Bilder rechts und links des ersten Fotos, um sicher zu gehen, dass sie den benötigten Ausschnitt erfasst haben.
- Kontrollpunkte sind Objekte, die Sie sowohl auf der Fotografie als auch auf der Karte verorten können. Sie helfen später bei der Kalibrierung des Kameramodells. Nutzen Sie Kontrollpunkte insbesondere wenn Sie eine Kamera haben, von der Sie die aktuelle Brennweite nicht kennen. Optimal ist es, wenn auf jedem Bild mindestens zwei Kontrollpunkte sichtbar sind, einer rechts und einer links im Bild. Mehr Kontrollpunkte erleichtern die Arbeit.
- Wenn keine geeigneten Kontrollpunkte vorhanden sind, kann ein GPS-Gerät verwendet werden, um die Position von Objekten, die nicht auf der Karte eingezeichnet sind (z.B. einzeln stehende Bäume) aufzunehmen.
- Wenn gute Luftbilder in den einschlägigen Portalen (Google Maps, Bing Maps etc.) vorhanden sind, können Kontrollpunkte eventuell auch noch nachträglich ermittelt werden.
- Die Brennweite des Objektivs sollte zwischen 35 und 70 mm liegen. Die Normalbrennweite, die eine realitätsnahe Abbildung für das menschliche Auge bewirkt, liegt etwa bei 47 mm.
- Halten Sie die Kamera waagerecht. Orientieren Sie sich am Horizont, an vertikalen Objekten wie Hauskanten oder verwenden Sie ein Stativ mit Wasserwaage.
- WindPRO kann auch auf Panoramabildern visualisieren, die Erstellung von Panoramabildern aus Einzelbildern erfordert jedoch spezielle Software. Die Einzelbilder müssen vom genau gleichen Punkt aus aufgenommen werden. Verwenden Sie hierfür mindestens ein Stativ, nach Möglichkeit auch einen Panorama-Aufsatz, der dafür sorgt, dass die Kamera um den richtigen Punkt gedreht wird und so hilft, Parallaxefehler zu vermeiden.
- Notieren Sie zu jedem Bild die exakten Koordinaten (GPS), Kontrollpunkte, Datum und Zeit.
Kamera-Objekt
Das Kamera-Objekt ![]() spielt bei der Fotomontage eine zentrale Rolle und enthält den Großteil der notwendigen Information für die Visualisierung. Platzieren Sie es durch einen einfachen Klick an der Stelle auf der Karte, an der Sie bei der Aufnahme des Fotos standen. Ziehen Sie nach dem Klick die erscheinende Gummibandlinie in Richtung der Windfarm und klicken Sie dort erneut (Setzen des Zielpunkts). Das Fenster mit den Kamera-Objekt-Eigenschaften erscheint. Geben Sie die relevanten Eigenschaften an (s. folgende Abschnitte).
spielt bei der Fotomontage eine zentrale Rolle und enthält den Großteil der notwendigen Information für die Visualisierung. Platzieren Sie es durch einen einfachen Klick an der Stelle auf der Karte, an der Sie bei der Aufnahme des Fotos standen. Ziehen Sie nach dem Klick die erscheinende Gummibandlinie in Richtung der Windfarm und klicken Sie dort erneut (Setzen des Zielpunkts). Das Fenster mit den Kamera-Objekt-Eigenschaften erscheint. Geben Sie die relevanten Eigenschaften an (s. folgende Abschnitte).
Das Kameraobjekt kann auch erzeugt werden, indem eine Fotodatei aus dem Windows Explorer an die erwartete Position im Kartenfenster gezogen wird. Wenn die Fotodatei EXIF-Informationen zu den genauen Koordinaten enthält, wird das Bild an diese Stelle verschoben; enthält sie Informationen zur Richtung der Fotoaufnahme, wird das Bild korrekt ausgerichtet, fehlt diese wird es in Richtung des Standortzentrums ausgerichtet. Es können mehrere Dateien gleichzeitig auf diese Weise auf die Karte gezogen werden, dabei wird für jede Datei ein eigenes Kamera-Objekt erzeugt.
Sie können später die Position des Kamera-Objekts und des Zielpunkts jederzeit ändern, indem Sie das Objekt auf der Karte markieren und ziehen.
Register Kamera
Projektion
Projektion:Planar muss ausgewählt werden, wenn ihre Fotomontage auf einem normalen Foto basieren soll. Die Darstellung der WEA auf dem Bild hängt dann maßgeblich von der Brennweite, mit der das Bild aufgenommen wurde, in Verbindung mit dem Filmformat (bzw. Format des optischen Chips) ab.
windPRO nimmt zunächst an, dass die Brennweite als sogenanntes 35mm-Äquivalent angegeben ist. Dies ist die Brennweite, die die Kamera hätte, wenn sie mit einem 35mm-Normalfilm betrieben würde. Da eine Brennweitenangabe ohne Angabe des Filmformats keine Aussagekraft hat, hat dies den Vorteil, dass einheitliche Brennweitenbezeichnungen gültig sind, anstatt individueller Brennweiten für jedes Kameramodell. Die "traditionellen" 35mm-äquivalenten Brennweiten sind:
- Normalobjektiv: 40-50mm Brennweite
- Teleobjektiv: >50mm Brennweite
- Weitwinkelobjektiv: <40mm Brennweite
Bei Bedarf kann aber auch das Häkchen bei Angegebene Brennweite ist 35mm-Äquivalent gelöscht werden und stattdessen die tatsächliche Brennweite und die Größe des optischen Chips angegeben werden. Informieren Sie sich in diesem Fall bei Ihrem Kamerahersteller über die einzugebenden Parameter.
Ist die äquivalente 35mm-Brennweite bei Ihrer Kamera nicht angegeben, kann sie anhand eines Korrekturfaktors berechnet werden, den Sie der Kamera-Dokumentation oder einer Internet-Recherche entnehmen können. Die tatsächliche und die äquivalente Brennweite können häufig auch den sog. EXIF-Daten (siehe Register Foto) entnommen werden.
Projektion: Zylindrisch wird gewählt, wenn Sie mit Panoramabildern arbeiten, also mit Bildern, die via Software (Kameraintern oder PC-Software) aus mehreren Einzelbildern zusammengefügt sind und so einen breiteren Bereich der Landschaft abbilden können.
Bei der zylindrischen Projektion ist alleine die Breite in Grad (°) relevant, auch als „Field of View (FOV)“ bezeichnet. Dies ist der Winkel zwischen den Achsen, die den rechten und den linken Rand des Panoramabildes bilden. Panoramen haben keine Brennweite, da deren Einfluss durch die Panoramasoftware beim Entzerren aus den Bildern herausgerechnet wird.
Einige Panoramaprogramme berechnen die Breite des Bildes (in Grad) automatisch; dieser Wert kann als Anhaltswert verwendet werden, er sollte aber stets durch die Verwendung von Kontrollpunkten überprüft werden.
Bei der Erstellung eines Panoramabildes sollte der Fotograf sich (bzw. die Kamera) um eine senkrechte Achse drehen. Der Effekt einer geneigten Drehachse, dass sich nämlich der Horizont an den Bildkanten nach oben oder unten wölbt, kann zum Teil durch die Funktion Geneigte Panoramaachse ausgeglichen werden. Prinzipiell sollte dieser Effekt aber bereits bei der Aufnahme der Bilder vermieden werden.
Sowohl bei planarer als auch bei zylindrischer Projektion können die notwendigen Einstellungen zu Brennweite bzw. Breite auch experimentell ermittelt werden, wenn auf dem Bild mindestens zwei Kontrollpunkte vorhanden sind. Die daraus ermittelten Einstellungen sind in der Regel sogar genauer als die rechnerischen Angaben.
Kameraposition
Die dreidimensionalen Koordinaten des Kamerapunkts und des Zielpunkts (=Mittelpunkt des Bildes – dies kann jeder Punkt auf der Sichtachse sein) schließen die Definition des Kameramodells ab. In den meisten Fällen werden Sie exakte Angaben (mindestens GPS-Genauigkeit) zur Kameraposition benötigen, da diese die gesamte Perspektive des Bildes beeinflusst.
Photomontage nach Klick auf OK öffnen: Dies ist standardmäßig aktiviert. Werden die Eingaben im Kamera-Objekt mit OK abgeschlossen, so öffnet sich das dazugehörige Fotomontage-Fenster.
Register Foto
Wählen Sie über die […]-Schaltfläche neben Foto als Hintergrund die Bilddatei aus. Wenn die Bilddatei nutzbare EXIF-Daten enthält, z.B. zu Position des Bildes, Brennweite, Datum und Uhrzeit, öffnet sich automatisch das EXIF-Importfenster, in dem Sie auswählen können, welche der Daten automatisch übernommen werden sollen.
Es sind auf der rechten Seite nur Felder zur Übernahme in windPRO auswählbar, in denen auch Daten vorliegen.
Auflösung: Bei sehr großen Bilddateien, vor allem bei Panoramabildern, kann die Kalibrierung träge werden und/oder der interne reservierte Bildspeicher nicht ausreichen. In diesem Fällen kann es sinnvoll sein, die Auflösung des zukünftigen Ausgabeformats - z.B. DIN A3, DIN A4 oder sogar nur Bildschirmausgabe zu wählen, anstatt nicht benötigte hohe Auflösungen beizubehalten:
- Volle Auflösung: Die Originalauflösung wird sowohl bei der Arbeit innerhalb windPROs (Ansicht, Kalibrierung, Radier-Werkzeuge) als auch für die Ausgabe der Bilder verwendet.
- Bearb.:Reduziert; Speichern: Voll: Bei der Ausgabe des Bildes und bei der Verwendung des erweiterten Radierwerkzeugs wird die volle Auflösung des Bildes verwendet. Ansonsten wird bei der Arbeit innerhalb windPROs die Auflösung so reduziert, dass eine verlustfreie Ausgabe auf DIN A3 mit 600 dpi möglich ist.
- Reduziert: Sowohl bei der Arbeit in windPRO als auch bei der Ausgabe wird das Bild auf eine Auflösung reduziert, dass eine verlustfreie Ausgabe auf DIN A3 mit 600 dpi möglich ist.
- Stark reduziert: Wie oben, aber mit verlustfreier Ausgabe auf DIN A4 mit 600 dpi.
Bildbeschreibung: Diese erscheint später auf den Berichts-Ausdrucken.
Wenn Sie kein Foto haben, können Sie auch eine künstliche Gitternetzlandschaft auf einem einfarbigen Hintergrund erzeugen. Wählen Sie dazu oben Farbiger Hintergrund. Die Auflösung des Bildes kann dann mit der Einstellung der Bildabmessungen am unteren Rand geändert werden. Tätigen Sie weitere notwendige Einstellungen auf dem Register Virt. Landschaft.
In den folgenden Beschreibungen wird davon ausgegangen, dass ein Foto oder Panoramabild vorhanden ist.
Register Rendern
Bei den Render-Einstellungen können verschiedene Details, die das Aussehen der WEA betreffen, verändert werden.
Datum und Zeitpunkt bestimmen zusammen mit der geographischen Lage des Projekts, in welchem Winkel das direkte Licht der Sonne die WEA trifft. Diese Informationen werden dem EXIF-Datensatz des Bildes entnommen, so dieser verfügbar ist.
Die Wetter-Einstellungen bestimmen die Lichtverhältnisse beim Rendern der WEA. Mehr Wolken führen zu geringerem Kontrast zwischen Licht- und Schattenseite der WEA. Beachten Sie, dass Sie die Lichteinstellungen ebenfalls im Fotomontage-Fenster einstellen können, siehe hierzu Anpassen der Belichtung.
Kantenglättung sorgt für eine bessere Darstellung der Ränder der WEA, beansprucht jedoch viel Speicherplatz.
Register WEA
Die Windrichtung legt fest, in welche Richtung der Rotor der WEA weist. Wenn bestehende WEA oder z.B. Fahnen auf der Fotografie zu sehen sind, sollte die Windrichtung deren Ausrichtung angepasst werden, ansonsten können Sie die Ausrichtung nach vorherrschender Windrichtung oder nach ästhetischen Gesichtspunkten bestimmen.
Die Einstellung Rotor ist auf / entgegen Kamera ausgerichtet ist prinzipiell unrealistisch, kann jedoch dann nützlich sein, wenn eine Darstellung des maximal möglichen visuellen Einflusses gewünscht ist.
Die Option Befeuerung anzeigen aktiviert die WEA-Befeuerung, allerdings nur dann, wenn diese auch in den Eigenschaften der einzelnen WEA-Objekte eingerichtet ist (siehe 5.1.4.17).
Für besondere Zwecke können die WEA entweder als Gittermodelle oder mit der Symbolfarbe, mit der Sie auch auf der Karte erscheinen, visualisiert werden.
Linienstärke WEA-Symbole: Symboldarstellungen werden in der Regel mit einer Linienstärke von 1 Pixel gezeichnet. Wenn dies auf exportierten Bildern aufgrund deren hoher Auflösung schwer zu erkennen sind, kann hier eine höhere Linienstärke (in Pixeln) eingestellt werden.
Register Objekte
Objekte (einschließlich WEA) werden bis zur angegebenen Sichtweite dargestellt.
Neben WEA können in einer Fotomontage auch eine Vielzahl von weiteren Objekten visualisiert werden, z.B. um geplante Ausgleichsmaßnahmen darzustellen oder eine Visualisierung in künstlicher Landschaft durch zusätzliche Landschaftselemente zu beleben:
- Existierende WEA und Neue WEA
- Kontrollpunkt-Objekte (nur auf Skizzen)
- 3D-Objekte
- METEO-Objekte (nur auf Skizzen)
- Hindernis-Objekte mit Flächentyp-Angabe
- Areal-Objekte mit Zweck 3D-ANIMATOR oder PHOTOMONTAGE(Nur in Renderansicht)
Standardeinstellung ist, dass sowohl in der Skizzen- als auch in der Renderansicht (der endgültigen Fotomontage) Alle Objekte von sichtbaren Layern dargestellt werden. Hierfür sollten die Objekte sinnvoll auf Layern organisiert sein (z.B. ein Layer für existierende WEA, einer für jedes Parklayout).
Mit der Einstellung Anwenderwahl wird eine individuelle Auswahl basierend auf Objekttyp und Objektname in einer Liste getroffen. In Bezug auf Neue WEA und Existierende WEA wird durch An- und Abwählen von WEA in dieser Liste eine Eigenschaft der WEA-Objekte geändert, die sich auch auf andere Photomontagen auswirkt, wenn bei diesen ebenfalls Anwenderwahl ausgewählt ist. Diese kann auch in den WEA-Eigenschaften modifiziert werden (Register VISUAL | WEA rendern bzw. als Kontrollpunkt verwenden):
Register Virt. Landschaft
Eine virtuelle Landschaft oder eine Gitternetzlandschaft wird nur bis zu der hier angegebenen Entfernung gerendert. Je größer die Entfernung, desto länger dauert die Erzeugung der virtuellen Landschaft. Basis der Darstellung ist das digitale Geländemodell als Linien-Objekt oder Höhenraster-Objekt. Die Verwendung eines Höhenraster-Objekts ist zu bevorzugen, da es sehr viel schneller verarbeitet werden kann. Dies gilt insbesondere, wenn eine konkrete Ebene des Höhenraster-Objekts mit deren nativer Rasterweite gewählt wird. Dies kann über das untere der beiden Ausklappmenüs eingestellt werden. Die Rasterweite bezieht sich auf das sichtbare Gitternetz und das der Berechnung zugrunde liegende Höhenmodell. Alternativ kann das Resultat aller Ebenen verwendet werden, dann findet eine Neuberechnung auf eine gewählte Gitterweite statt.
Um Hügel im Hintergrund mit darstellen zu können, wird in der Regel der Standardwert von 3000 m deutlich erhöht werden müssen. Weitere Informationen finden Sie unter Fotomontage mit virtueller Landschaft.
Register Nachbearbeitung
In vielen Fällen kann eine Nachbearbeitung von windPRO-Fotomontagen in spezialisierten Grafikprogrammen wie z.B. Photoshop sinnvoll sein. In den verlinkten Videos werden beispielhaft Arbeitsabläufe für das Anpassen der Farbe bzw. Belichtung der WEA, zum Entfernen von abzubauenden existierenden WEA sowie zu effizienten Radiertechniken in Photoshop dargestellt.
- GIMP kann das Photoshop-Format (*.psd) verarbeiten
- Radieren: Statt Zauberstab verwenden Sie in GIMP das Werkzeug Nach Farbe auswählen. Der Zauberstab findet nur zusammenhängende Bereiche
- Radieren: Wenn Sie mit den Auswahlwerkzeugen von GIMP auf dem Originalbild (ohne WEA) den gewünschten Bereich ausgewählt haben, in dem die WEA sichtbar sein sollen (also z.B. den Himmel) erzeugen Sie auf dem Ergebnisbild (mit WEA) die Maske mit Menü Ebene → Maske → Ebenenmaske hinzufügen → Ebenenmaske initialisieren mit: Auswahl
- Layer nur mit WEA erstellen: Die Photoshop-Funktion "Difference layer" befindet sich bei GIMP über der Ebenenliste Modus → Unterschied . In GIMP ist es nicht vorgesehen, in dem so erstellten "Unterschieds-Layer" direkt den schwarzen Bereich zu wählen. Erstellen Sie deshalb mit der Funktion Rechtsklick auf Layer → Neu aus Sichtbarem ein neues Layer, um die Maske zu erstellen.
- Existierende WEA entfernen: Die Funktion "Content aware fill", die im Video verwendet wird, ist bei GIMP Teil des Plugins Resynthesizer, das extra installiert werden muss. Die dem "Content aware fill" vergleichbare Funktion findet sich nach Installation des Plugins hier: Rechtsklick in ausgewählte Fläche → Filter → Verbessern → Heal selection...
Die Nachbearbeitungs-Option in windPRO umfasst die folgenden Schritte:
- Erzeugen einer Ausgabedatei, die in der Drittsoftware für die Nachbearbeitung verwendet wird
- Re-import der entsprechenden Ausgabedatei der Drittsoftware zur Darstellung in einem windPRO-PHOTOMONTAGE-Bericht.
Ist Gerendertes Bild zur Nachbearbeitung speichern aktiviert, wird bei jedem Rendervorgang eine Ausgabedatei mit dem angegebenen Namen im angegebenen Ordner abgelegt. Standardmäßig ist derselbe Pfad vorausgewählt, in dem sich das Originalbild befindet. Die Ausgabedate kann in den gängigen Grafikformaten sowie im Photoshop-Format (*.psd) gespeichert werden. Bei letzterem werden zwei Layer erzeugt, eines mit visualisierten WEA und eines ohne.
Die Option Letzte Version behalten, wenn neue erzeugt wird legt eine Backupdatei, wenn die Ausgabedatei zwischen zwei Rendervorgängen durch ein externes Programm modifiziert wurde. Dies schützt vor dem Verlust der Ergebnisse einer Nachbearbeitung, falls diese mit demselben Dateinamen gespeichert wurde, führt aber zu hohem Speicherverbrauch und eventuell unübersichtlichen Mengen an Einzeldateien. Normalerweise sollte die Ausgabedatei der Drittsoftware eine eigene Datei mit einem modifizierten Dateinamen erzeugen; dieser kann unter Dieses Bild in Berichten verwenden angegeben werden. Alternativ kann auch die Option darüber, Bild oben in Berichten verwenden, genutzt werden.
Gesichtsfeld
Eine Fotomontage kann auf ein spezifisches Horizontales oder Vertikales Gesichtsfeld beschnitten werden. Dies wird in einigen Jurisdiktionen verlangt, um standardisierte Ergebnisse zu erhalten.
Am einfachsten wird der Beschnittbereich über den Knopf Bereich wählen ausgewählt.
Ist die Beschnittoption ausgewählt, wird in der Skizzen-Ansicht im Fotomontage-Fenster der Beschnittbereich angezeigt. Fertige Fotomontagen werden bei Berichtsanzeige oder Export auf den entsprechenden Ausschnitt zurechtgeschnitten.
Diese Option ist auch nützlich, um den horizontalen oder vertikalen Sehwinkel zu messen, den ein Windpark einnimmt. Der gelbe Bereich wird dafür manuell an die gerenderten WEA angepasst. Hierfür kann es sinnvoll sein, auf dem Register WEA die Option Rotor ist auf Kamera ausgerichtet auszuwählen, um die größtmögliche Rotorkreisfläche zu sehen. Beachten Sie, dass der horizontale und vertikale Sehwinkel auch von einem PHOTOMONTAGE-Bericht aus als "Ergebnis in Datei"-Export ausgegeben werden können.
Register Radierer
Standardmäßig wird das windPRO-Radiergummiwerkzeug verwendet (vgl. Radieren). In der feinsten Einstellung kann hier Pixelscharf gearbeitet werden.
Alternativ kann in einem Grafikprogramm wie z.B. Photoshop eine Radiermaske in der Größe des Bildes erstellt und hier verwendet werden. Radiermasken haben den Vorteil, dass ein Pixel nicht nur vorhanden oder nicht vorhanden sein kann, sondern dass durch Grautöne in der Radiermaske unterschiedliche Transparenzgrade verwendet werden können, um an den Kanten der visualisierten Objekte bessere Übergänge zu erzeugen.
Darstellung des Kameraobjekts auf der Karte
Der rechte und linke Bildrand des Fotos kann auf der Karte als Linien angezeigt werden. So können sie kontrollieren, ob die dargestellten Bildränder mit den auf dem Bild sichtbaren Objekten übereinstimmen:
Rechtsklick auf Kameraobjekt auf der Karte --> Blickwinkel verlängern .
Diese Option ist auch auf dem Karten-Bericht einer PHOTOMONTAGE-Berechnung verfügbar:
Darstellungsoptionen --> Symboleinstellungen --> Kamera --> Zahnrad-Schaltfläche --> Blickwinkel verlängern .
WEA-Eigenschaften für Fotomontagen
Im Eigenschaftsfenster von WEA-Objekten existieren mehrere Parameter, welche die Visualisierung beeinflussen.
Löschen Sie unter der Angabe zum WEA-Typ das Häkchen bei Immer Standardwerte verwenden und überprüfen Sie im Ausklappmenü bei Visualisierungsdaten, ob im WEA-Katalog einer oder mehrere Visualisierungsdatensätze für den WEA-Typ existieren. Wenn Visualisierungsdaten existieren, wählen Sie den gewünschten Datensatz aus oder setzen Sie den Haken bei Immer Standardwerte verwenden wieder.
Wenn kein Visualisierungsdatensatz existiert, wird von WindPRO in der PHOTOMONTAGE ein Standardtyp erzeugt. Alternativ können Sie im WEA-Katalog selbst einen Visualisierungsdatensatz erzeugen.
Die Mastform (Dicke, Segmentierung, Farbgebung) wird dem ausgewählten Visualisierungsdatensatz aus dem WEA-Katalog entnommen.
Wenn im Visualisierungsdatensatz eine andere Länge für den Mast angegeben ist, als in den WEA-Eigenschaften, wird der Mast des Visualisierungsdatensatzes gegebenenfalls gedehnt oder gestaucht. Eine Dehnung oder Stauchung betrifft dabei immer das untere Segment des Masts.
Eine weitere Angabe in den WEA-Eigenschaften, die die Visualisierung betrifft, ist die Angabe eines Rotorwinkels (Drehwinkel des Rotors ab 12-Uhr-Position) auf dem Register VISUAL. Geben Sie keinen Rotorwinkel an, so wird eine zufällige Position des Rotors ausgewählt.
Weiterhin können Sie auf diesem Register auswählen, dass die WEA in der Renderansicht als Gittermodell anstatt als fotorealistische Darstellung in der Visualisierung wiedergegeben wird (Als Gittermodell erzeugen). Dies kann z.B. sinnvoll sein, um die Position von hinter Hindernissen verborgenen WEA zu verdeutlichen.
Luftverkehrsbefeuerung
Luftverkehrsbefeuerung kann auf der Gondel oder am Turm der WEA dargestellt werden. Dies geschieht in Form einer Bitmap-Grafik (.bmp) der Befeuerung, die entsprechend skaliert und der Darstellung der WEA hinzugefügt wird. Die Abnahme der Intensität über die Entfernung wird derzeit in WindPRO nicht berücksichtigt.
Die Luftverkehrsbefeuerung wird innerhalb der einzelnen WEA-Objekt-Eigenschaften auf dem Register VISUAL vorgenommen. Sie kann auch mehreren Objekten gleichzeitig zugewiesen werden (Objekte in Objektliste markieren --> Rechtsklick --> Ausgewählte Objekte bearbeiten --> WEA-Eigenschaften).
Seitens WindPRO kann zwischen zwei verschiedenen Befeuerungstypen gewählt werden. Es können jedoch auch eigene Befeuerungs-Grafiken verwendet werden.
Wählen Sie Optionen --> Hinzufügen , um eine neue Befeuerung zu erzeugen:
Der Durchmesser wird in der Regel nicht der tatsächlichen Größe der Lampe entsprechen, sondern Sie passen diesen dem gewünschten Effekt auf dem Bild an.
Die Standardposition des Lichts ist über der Turmmitte auf der Oberseite der Gondel. Die beiden möglichen Offsets können positiv oder negativ sein, d.h. beim Vertikalen Offset nach oben (+) oder unten (-) und beim Offset Horizontalen Offset in Richtung Nabe (+) oder in Richtung Rückseite der Gondel (-).
Die Einstellungen Kontinuierlich oder Blinken sind lediglich für das Modul ANIMATION relevant. Es kann zwar lediglich ein Ein-Aus-Rhythmus (anstelle des in Deutschland üblichen Ein-Aus-Ein-lang_Aus) definiert werden. Um das in Deutschland übliche Doppelblinken zu simulieren, ist es jedoch möglich, zwei Befeuerungen hinzuzufügen, die jeweils zeitversetzt (--> Startverzögerung) blinken.
Wenn Sie Befeuerungen für WEA ausgewählt haben, stellen Sie sicher, dass in den Kamera-Objekt-Eigenschaften auf dem Register WEA die Option Befeuerung anzeigen ausgewählt ist.
Sie können die Befeuerung auch im Photomontage-Fenster über das Symbol ![]() ein- und ausschalten.
ein- und ausschalten.
Kontrollpunkt-Objekt
Um die Einstellungen eines Kamera-Objekts für eine Fotomontage (z.B. Ausrichtung oder Brennweite) zu überprüfen und fehlende oder unsichere Einstellungen zu ergänzen, werden so genannte Kontrollpunkte benötigt.
Kontrollpunkte sind Objekte, die sowohl auf der Karte als auch auf dem Foto genau verortet werden können. Kontrollpunkte werden auf der Karte als Objekte definiert. WindPRO zeigt im Fotomontage-Fenster, an welcher Position auf dem Foto sie mit den derzeitigen Einstellungen des Kameramodells zu verorten wären. Im folgenden Schritt müssen die Einstellungen des Kameramodells so lange korrigiert werden, bis die dargestellten Positionen mit den tatsächlichen Positionen auf dem Foto übereinstimmen (Kalibrieren des Kameramodells).
Je mehr unbekannte oder unsichere Parameter vorliegen, desto mehr Kontrollpunkte werden benötigt, um korrekte Einstellungen des Kameramodells treffen zu können. Je nachdem, wo ein Kontrollpunkt platziert wird, hilft er bei der Justierung eines oder mehrerer Parameter des Kameramodells:
- Kontrollpunkte, die in einer großen Entfernung von der Kameraposition liegen, also z.B. Kirchtürme im Bildhintergrund, erlauben eine gute Kontrolle der Richtung der Fotografie.
- Wenn insgesamt mindestens zwei Kontrollpunkte existieren, die auf dem Bild möglichst weit voneinander entfernt liegen, also z.B. einer am linken und einer am rechten Bildrand, so erlauben diese eine besonders gute Justierung der Brennweite.
- Kontrollpunkte in der Nähe der geplanten WEA sorgen für eine sichere Platzierung der Anlagen.
- Mit zwei Kontrollpunkten, denen man eine exakte Höhe über NN zuweisen kann, kann man die Horizontneigung anpassen.
Platzieren Sie das Kontrollpunkt-Objekt auf der Karte an der Stelle, an der sich ein Objekt befindet, das Sie auf dem Bild sicher identifizieren können. Die z-Höhe wird gegebenenfalls vom Digitalen Geländemodell ermittelt. Wenn das Objekt sich über dem Geländeniveau befindet (z.B. die Spitze eines Masts) muss eventuell ein Offset (Zuschlag) zur z-Höhe definiert werden.
Wenn die Dimensionen eines auf dem Foto sichtbaren Kontrollpunkts bekannt sind, also z.B. die Höhe eines Masts oder die Höhe und Breite eines Hauses, so können diese Dimensionen in den Eigenschaften des Kontrollpunkt-Objekts definiert werden. Die Darstellung des Kontrollpunkts auf dem Foto erfolgt dann als Linie oder Kästchen mit der Höhe und/oder Breite der angegebenen Dimensionen. Werden keine Dimensionen angegeben, so erscheint der Kontrollpunkt auf dem Foto als Kreuz.
Fotomontage-Fenster
Wenn Sie das Eigenschaftsfenster eines Kamera-Objekts mit OK verlassen, öffnet sich automatisch das dazugehörige Fotomontage-Fenster sowie das Justier- und Infofenster.
Um das Fotomontage-Fenster eines anderen Kamera-Objekts zu öffnen:
- Verwenden Sie das Menü Werkzeuge | Fotomontage oder
- Klicken Sie auf das
 -Icon in der oberen Symbolleiste oder
-Icon in der oberen Symbolleiste oder - Rechtsklicken Sie das Kamera-Objekt auf der Karte → Fotomontage zeigen
Die einzelnen Elemente des Fotomontage-Fensters sind weiter unten erläutert.
Im Fotomontagefenster können u.a. die folgenden Arbeitsschritte durchgeführt werden:
- Kalibrieren des Kameramodells
- Einstellen der Windrichtung
- Radieren von verdeckten Teilen der WEA
- Anpassen der Belichtung
Rendern
Wenn Sie eine relevante Änderung der Einstellungen vorgenommen haben und den Effekt überprüfen möchten, klicken Sie auf den roten "Rendern"-Knopf ![]() in der Symbolleiste über dem Foto, um die fotorealistische Erzeugung der WEA auf dem Bild zu starten. Wenn der Knopf grün wird, ist der Prozess abgeschlossen. Wenn Sie die Daten verändern, wird der Knopf rot und sie müssen für ein aktuelles Ergebnis erneut rendern.
in der Symbolleiste über dem Foto, um die fotorealistische Erzeugung der WEA auf dem Bild zu starten. Wenn der Knopf grün wird, ist der Prozess abgeschlossen. Wenn Sie die Daten verändern, wird der Knopf rot und sie müssen für ein aktuelles Ergebnis erneut rendern.
Als Grundeinstellung werden alle WEA und andere „renderbare“ Objekte erzeugt, die auf der Karte sichtbar sind. Verwenden Sie die Layer-Struktur, um WEA und Objekte ein- und auszuschalten.
Eventuell sehen die WEA zu Beginn nicht besonders realistisch aus, da sie den Lichtbedingungen auf dem Bild schlecht angepasst sind. Dies wird sich im Laufe der Bearbeitung bessern.
Steuerelemente oben
![]() Text, Linien oder Pfeile einfügen
Text, Linien oder Pfeile einfügen
![]() Verdeckte Teile der WEA wegradieren
Verdeckte Teile der WEA wegradieren
![]() Die Fotomontage als Bilddatei speichern (JPG, TIF, ...)
Die Fotomontage als Bilddatei speichern (JPG, TIF, ...)
![]() Fotomontage in die Zwischenablage kopieren
Fotomontage in die Zwischenablage kopieren
![]() Nachbearbeitungs-Optionen / -Dateien anzeigen
Nachbearbeitungs-Optionen / -Dateien anzeigen
![]() Animation erzeugen / starten
Animation erzeugen / starten
![]() Eigenschaften des Kamera-Objekts öffnen
Eigenschaften des Kamera-Objekts öffnen
![]() Justier- und Infofenster öffnen
Justier- und Infofenster öffnen
![]() Kameramodell automatisch kalibrieren
Kameramodell automatisch kalibrieren
![]() Luftverkehrsbefeuerung ein/aus
Luftverkehrsbefeuerung ein/aus
![]() Peilungslinien-Bereich anzeigen/verbergen
Peilungslinien-Bereich anzeigen/verbergen
![]() Layermarkierungen-Dialog anzeigen
Layermarkierungen-Dialog anzeigen
![]() WEA-Beschriftungen auf Visualisierung anzeigen (wie auf Karte)
WEA-Beschriftungen auf Visualisierung anzeigen (wie auf Karte)
Steuerelemente links
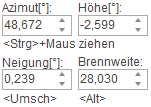 Einstellungen zur richtigen Ausrichtung der Blickrichtung (Kalibrieren_des_Kameramodells). Verwenden Sie die genannten Modifikator-Tasten um die Parameter durch Klicken-Ziehen auf das Bild zu ändern.
Einstellungen zur richtigen Ausrichtung der Blickrichtung (Kalibrieren_des_Kameramodells). Verwenden Sie die genannten Modifikator-Tasten um die Parameter durch Klicken-Ziehen auf das Bild zu ändern.
![]() Anzeige der Skizzen- und der Renderansicht (sowie Wechsel)
Anzeige der Skizzen- und der Renderansicht (sowie Wechsel)
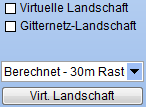 Einstellungen bezüglich der Virtuellen Landschaft
Einstellungen bezüglich der Virtuellen Landschaft
![]() Automatisches Entfernen der von der Landschaft verdeckten WEA-Teile
Automatisches Entfernen der von der Landschaft verdeckten WEA-Teile
![]() Anzeige der Horizontlinie auf Basis des digitalen Geländemodells
Anzeige der Horizontlinie auf Basis des digitalen Geländemodells
Am oberen Bildrand sind weitere Optionen im Menü Fotomontage verfügbar:
Justier- und Infofenster
Mit dem Fotomontage-Fenster öffnet sich auch das Justier- und Infofenster. Es kann, z.B. bei Platzmangel auf dem Bildschirm, jederzeit geschlossen werden und mit dem Symbol ![]() wieder geöffnet werden. Im Justier- und Infofenster sehen Sie einige der Einstellungen des Kameraobjekts sowie Informationen über das Bild. Dieses Fenster kann, anders als die Kameraobjekt-Einstellungen, während der Bearbeitung des Bildes geöffnet bleiben.
wieder geöffnet werden. Im Justier- und Infofenster sehen Sie einige der Einstellungen des Kameraobjekts sowie Informationen über das Bild. Dieses Fenster kann, anders als die Kameraobjekt-Einstellungen, während der Bearbeitung des Bildes geöffnet bleiben.
Kalibrieren des Kameramodells
Damit WindPRO die korrekten Positionen und Größen der WEA berechnen kann, muss das Kameramodell kalibriert werden. Die Kalibrierung besteht darin, dass die Eigenschaften der Kamera bei der Aufnahme des Fotos (Position, Azimut, Höhe, Neigung und Brennweite) möglichst genau in WindPRO nachgebildet werden.
Die Kalibrierung des Kameramodells findet im Fotomontage-Fenster statt.
Anhand der Eingaben in der linken oberen Ecke des Fensters müssen die Kameraeinstellungen so lange angepasst werden, bis sich bekannte Referenzobjekte an der richtigen Stelle auf dem Foto befinden.
Referenzobjekte werden in der Regel durch Kontrollpunkt-Objekte, die auf der Karte an die Position des Referenzobjekts gesetzt werden, repräsentiert. Ist die Brennweite bekannt, so reicht in aller Regel ein Referenzobjekt/Kontrollpunkt. Muss die Brennweite empirisch ermittelt werden, werden mindestens zwei Referenzobjekte/Kontrollpunkte benötigt, die auf dem Bild möglichst weit auseinander liegen sollten (mindestens die Hälfte der Bildbreite).
In bewegtem Gelände ist eventuell auch eine vollständige Kalibrierung nur anhand der Horizontlinie (s.u.) möglich.
In die Kalibrierfelder links oben können Werte eingegeben werden oder die Schaltflächen verwendet werden, um die vorhandenen Werte zu ändern. Noch einfacher ist aber die Verwendung der unter den einzelnen Feldern angegebenen Modifikatortasten:
Halten Sie die <Strg>-Taste, und Klicken-Ziehen Sie den Cursor auf dem Bild. Azimut und Höhe werden entsprechend Ihrer Bewegung geändert – Ziehen Sie die Objektskizzen einfach an die richtige Stelle.
Mit der <Alt>-Taste ändern Sie die Brennweite (vergleichbar Ein- und Auszoomen bei der Kamera). In der Mitte des Bildes (blaues Kreuz) ist die Sensitivität am höchsten, dort reicht eine kleine Bewegung für eine große Brennweitenänderung. Analog wird die Horizontneigung mit der <Umschalt>-Taste geändert.
Bildmitte
Die Bildmitte wird mit einem blauen Kreuz markiert:
Das blaue Kreuz kann durch Bearbeitung der Windows-Registry deaktiviert werden. Dies ist für alle Projekte gültig, bis es wieder zurückgestellt wird. Der entsprechende Registry-Schlüssel ist PhotomontageShowCenterMarker unter Computer\HKEY_CURRENT_USER\Software\EMD\WindPRO\3.6\map. Ein Wert von 1 zeigt das Kreuz an, 0 zeigt es nicht an.
Cursorposition
Befindet sich der Mauszeiger über der Karte, so wird auf dem Bild an der entsprechenden Position ein rotes Fadenkreuz angezeigt:
Befindet sich der Mauszeiger über dem Bild, so wird auf der Karte angezeigt, in welcher Richtung vom Kameraobjekt aus sich die Mauszeigerposition befindet:
Horizontlinie
Wählen Sie links unten im Fotomontagefenster Horizontlinie. Die Horizontlinie wird aus dem Digitalen Geländemodell berechnet und auf dem Bild angezeigt.
In bewegter Landschaft ist die Horizontlinie ein sehr machtvolles Werkzeug zur Kalibrierung des Kameramodells. Achten Sie aber darauf, dass der gesamte auf dem Foto sichtbare Bereich vom Digitalen Geländemodell abgedeckt sein muss!
Auf der Karte wird gleichzeitig ebenfalls die Horizontlinie (=Sichtweite) dargestellt:
Unter oder bei der WEA wird – auch wenn kein Geländemodell definiert ist – stets ein kleines Stück des theoretischen Horizonts auf Meereshöhe dargestellt. Damit ist insbesondere bei Offshore-Windparks eine einfache Überprüfung der Anlagenpositionen relativ zum Horizont möglich. Ist der Fuß der WEA hinter dem Horizont, so wird der Horizontabschnitt rot dargestellt und der Teil der WEA, der hinter dem Horizont liegt, wird in der Renderansicht nicht dargestellt.
Die große WEA rechts steht vor dem Horizont. Die erste WEA der Reihe links steht exakt auf Horizontniveau, die dahinter liegenden WEA stehen bereits hinter dem Horizont, weshalb dieser hier rot dargestellt ist. Der Nutzer muss nur Sorge dafür tragen, dass die eingezeichneten Horizontlinien mit dem tatsächlichen Horizont übereinstimmen, das PHOTOMONTAGE-Modul übernimmt den Rest.
Gerenderte WEA mit automatischer Horizontkorrektur. Anmerkung: Über den WEA-Katalog können Offshore-Fundamente definiert werden (in Form eines überdimensionierten unteren Turmsegments)
Für den Horizont kann ebenfalls eine Höhe ü. NN. angegeben werden, wenn die Windfarm sich z.B. auf einer Hochebene befindet. Löschen Sie gegebenenfalls das Häkchen und setzen Sie es dann erneut, woraufhin WindPRO Sie zur Eingabe des Horizontniveaus auffordert.
Hindernisobjekt, Meteo-Objekt und Existierende WEA
Wenn rechteckige Objekte (z.B. Häuser oder gerade Straßenstücke) auf der Hintergrundkarte sichtbar sind, können sie mit dem Hindernis-Objekt markiert werden. Auf dem Bild erscheinen sie dann mit der angegebenen Hindernishöhe als hellblaue Gitternetz-Kuben.
Wenn am Standort ein Messmast definiert ist, so wird dieser auch mit der angegebenen Höhe und den Auslegern als Kontrollobjekt auf dem Bild angezeigt.
Existierende WEA, die mit dem entsprechenden Objekt definiert sind, erscheinen auf dem Foto als Skizzen mit korrekter Nabenhöhe und korrektem Rotordurchmesser.
Beachten Sie, dass die Rotorkreisfläche nur dann genau übereinstimmt, wenn die existierenden WEA auf dem Bild auf den Fotografen ausgerichtet sind. Die als Skizze dargestellte Spitze des Turms stellt nicht die Nabenhöhe der WEA dar, sondern tatsächlich das obere Ende des Turms, also den Boden der Gondel!
Landschaft als Gittermodell
Durch Anklicken der Option Gitternetz-Landschaft bei den Steuerelementen am linken Bildrand des Fotomontage-Fensters wird gemeinsam mit den Kontrollpunkten eine Gitternetzlandschaft auf dem Foto dargestellt. Insbesondere bei stark strukturiertem Terrain kann diese dabei helfen, Ausrichtung, Neigung und Brennweite des Kameramodells anzupassen. Bringen Sie dazu die Gitternetzlandschaft mit der tatsächlichen Landschaft in Übereinstimmung.
Wenn das digitale Geländemodell als Höhenraster-Objekt vorliegt geht die Erzeugung sehr schnell. Für Höhenlinien dauert es länger – zum Teil sogar sehr viel länger.
Wenn ein Höhenraster-Objekt das Digitale Geländemodell liefert, dann kann im Ausklappmenü links im Photomontage-Fenster ausgewählt werden, ob eine der Ebenen mit ihrer Originalauflösung verwendet werden soll (schnellste Möglichkeit), oder ob alle Ebenen vereint und auf eine gemeinsame Rasterung umgerechnet dargestellt werden (dauert länger):
Peilungslinien
Peilungslinien werden verwendet, um ein Kameraobjekt anhand von Informationen aus anderen kalibrierten Kameraobjekten (der sog. Hilfskamera) zu kalibrieren.
Diese Option ist sehr nützlich, wenn keine guten Kontrollpunkte verfügbar sind. Kontrollpunkte sind Objekte, die auf einem Bild sichtbar sind und für die die Koordinaten bekannt sind (via GPS oder Karte). Mit Peilungslinien können Referenzpunkte verwendet werden, ohne ihre Koordinaten zu kennen, indem sie lediglich in der Hilfskamera auf dem Bild markiert werden (=angepeilt).
Eine Peilungslinie ist eine 3D-Linie, die vom Kamera-Objekt der Hilfskamera auf ein Objekt weist, das auf deren Bild zu sehen ist. Voraussetzungen für die Verwendung von Peilungslinien sind:
- dass die Hilfskamera gut kalibriert ist und
- dass das Objekt, auf das die Peilungslinie zeigt, auch auf dem Bild der zu kalibrierenden Kamera sichtbar ist.
Ein Tutorial-Video zur Verwendung von Peilungslinien kann hier abgerufen werden.
Klicken Sie auf die Schaltfläche ![]() am oberen Rand des Fotomontage-Fensters, um den Peilungslinien-Editor auf der rechten Seite der Photmontage zu öffnen:
am oberen Rand des Fotomontage-Fensters, um den Peilungslinien-Editor auf der rechten Seite der Photmontage zu öffnen:
In diesem Beispiel wurde davon ausgegangen, dass die Positionen der auf dem Bild sichtbaren existierenden WEA nicht bekannt sind.
Die Peilungslinien (hier benannt als exist. WEA 1 - 5) werden in einer Liste aufgeführt. Für jede Peilungslinie wird aufgeführt, in welcher oder welchen Hilfskameras sie definiert wurde (Zeilen der 2. Ebene). Ist Zeigen ausgewählt, wird die jeweilige Linie auf dem aktuellen Foto angezeigt.
Wenn eine Peilungslinie in mindestens zwei Hilfskameras definiert wurde, wird zusätzlich zu den Linien auch ein Kreis angezeigt. Der Kreis zeigt die Position, an der sich die Peilungslinien am nächsten sind - dies ist dann etwa die Position, an der das angepeilte Objekt auf dem aktuellen Bild sein sollte.
Wenn die Hilfskamera(s) von der selben Position aus fotografiert haben wie die zu kalibrierende Kamera wird nur der Kreis angezeigt, keine Linien.
![]() : Hinzufügen von neuen Peilungslinien bzw. Löschen von existierenden Peilungslinien:
: Hinzufügen von neuen Peilungslinien bzw. Löschen von existierenden Peilungslinien:
Standardvorgabe ist, dass ein beliebiger Punkt auf dem Bild angepeilt wird. Hierfür sollte ein Name gewählt werden, der das angepeilte Objekt repräsentiert.
Spitze eines Objekts / Fußpunkt eines Objekts: Alternativ können existierende windPRO-Objekte ausgewählt werden, nämlich Neue und Existierende WEA, Kontrollpunkte und METEO-Objekte (Messmasten).
Die Peilung wird dann im Anschluss an dieses Fenster manuell auf dem Bild vorgenommen.
Dem Bild hinzuf.: Eine existierende Peilungslinie zum aktuellen Bild hinzufügen. Führen Sie dies durch, wenn das Bild bereits gut kalibriert ist. Nach Auswahl dieser Option werden sie aufgefordert, das angepeilte Objekt auf dem Bild zu markieren.
Vom Bild entf.: Entfernt die Peilungslinie vom aktuellen Bild.
Erneut auf Bild wählen: Erlaubt, die angepeilte Position auf dem Bild zu korrigieren.
Peilungslinien auf Karte zeigen: Die Peilungslinien des aktuellen Kameraobjekts als Strahlen auf der Karte anzeigen. Dies kann nützlich sein, wenn Objekte, die aus zwei verschiedenen Winkeln fotografiert wurden, auf der Karte verortet werden sollen. Dort, wo die Strahlen von zwei Kameraobjekten sich kreuzen, befindet sich das angepeilte Objekt.
Diese Option kann auch auf der Karte ausgewählt werden: Rechtsklick auf Kamera-Objekt → Peilungslinie(n) auf Karten anzeigen .
Automatische Justierung des Kameramodells
Es ist möglich, die Justierung des Kameramodells von PHOTOMONTAGE automatisch anhand der Angaben des Anwenders vornehmen zu lassen. Klicken Sie auf die ![]() -Schaltfläche oben im Visualisierungs-Fenster. Das Fenster zur Automatischen Justierung öffnet sich, welches das automatische Ermitteln von einem oder mehreren der Parameter Kameraposition, Brennweite, Kameraausrichtung und Bildneigung des Kameramodells erlaubt.
-Schaltfläche oben im Visualisierungs-Fenster. Das Fenster zur Automatischen Justierung öffnet sich, welches das automatische Ermitteln von einem oder mehreren der Parameter Kameraposition, Brennweite, Kameraausrichtung und Bildneigung des Kameramodells erlaubt.
Bevor Sie diese Funktion nutzen können, müssen einer oder mehrere Kontrollpunkt-Objekte (alternativ auch existierende WEA oder Meteo-Objekte) auf der Karte und dem Foto in Beziehung gesetzt werden. Dies geschieht, indem Sie den Kontrollpunkt erst auf der Karte und dann auf dem Foto markieren.
Gehen Sie hierzu wie folgt vor: Kontrollpunkt (/exist. WEA/METEO-Objekt) auf der Karte markieren --> Rechtsklick --> VISUAL-Autojustierung --> Position auf Foto wählen (Bei WEA kann zusätzlich gewählt werden, ob die Gondel oder der Fuß der WEA gewählt werden soll). Klicken Sie anschließend auf dem Foto an die entsprechende Stelle. Die gelungene Verknüpfung wird durch eine Linie zwischen der Skizzendarstellung des Objekts und der angeklickten Position dargestellt (s. Abbildung unten).
Je mehr Objekte Sie auf diese Weise behandeln, desto besser ist WindPRO in der Lage, eine automatische Justierung des Kameramodells durchzuführen. Wählen Sie dann erneut die ![]() -Schaltfläche.
-Schaltfläche.
Es können alle sieben Parameter in einer Operation justiert werden, dafür benötigen Sie aber mehrere akkurat verknüpfte Objekte. Es werden nur diejenigen Parameter justiert, die Sie anklicken.
Nach der automatischen Justierung stimmen die Kontrollobjekte mit dem Hintergrundfoto überein.
Seien sie jedoch vorsichtig mit dieser Funktion – mit zu wenigen oder zu ungenauen Kontrollpunkten kann das Ergebnis, das WindPRO findet, zwar optimal für diese passen, aber dennoch ein falsches Kameramodell liefern. Überprüfen Sie das Ergebnis deshalb immer kritisch.
Tipps, wenn zu wenige Kontrollpunkte vorliegen:
- Wenn Sie sich einiger Parameter relativ sicher sind, dann lassen Sie diese in den ersten Optimierungsläufen nicht justieren. Dies können Sie dann (im Sinne einer Feinjustierung) noch tun, wenn die unsicheren Parameter zumindest grob justiert sind.
- Wenn die Position der Kamera unbekannt ist, justieren Sie stets X, Y und Azimutwinkel zusammen (Alternativ: X+Azimutwinkel und Y+Azimutwinkel). Wenn der Azimutwinkel nicht gleichzeitig verändert werden darf, können Situationen entstehen, in denen eine Verschiebung des Kamerapunkts in die richtige Richtung trotzdem zu schlechteren Ergebnissen führt.
- Sparen Sie sich Z und Höhenwinkel für einen späteren Justierungslauf auf. Wenn Sie sich der X und Y-Position relativ sicher sind, können Sie Z auch ganz auslassen und es manuell auf Geländehöhe + Augenhöhe des Fotografen setzen.
- Wenn alle Parameter unbekannt sind, empfiehlt sich für die meisten Bilder folgende Reihenfolge:
- X, Y und Azimutwinkel
- Z manuell auf Geländeniveau+Augenhöhe setzen
- Brennweite und Höhenwinkel
- Neigung
- Zum Schluss evtl. noch einmal alle Parameter gemeinsam
Radieren
Wenn im Projekt ein digitales Geländemodell vorhanden ist, so wird dies mit ![]() verwendet, um Teile von WEA, die hinter der Landschaft verdeckt sind, zu entfernen. Trotzdem wird es häufig notwendig sein, die Löschungen manuell nachzuarbeiten, z.B. weil zusätzlich Vegetation Teile der WEA verdeckt. Hierfür stehen verschiedene Radier-Optionen zur Verfügung:
verwendet, um Teile von WEA, die hinter der Landschaft verdeckt sind, zu entfernen. Trotzdem wird es häufig notwendig sein, die Löschungen manuell nachzuarbeiten, z.B. weil zusätzlich Vegetation Teile der WEA verdeckt. Hierfür stehen verschiedene Radier-Optionen zur Verfügung:
- Einfaches Radieren
- Arbeit mit Radierer-Layern und Masken-Dateien
- Erweitertes Radieren
- Für komplexe Situationen: Radieren in externer Software (Kamera-Objekt, Register Nachbearbeitung)
Einfaches Radieren
Wenn Sie auf die Radiergummi-Schaltfläche ![]() klicken, ist der einfache Radiergummi sofort verfügbar und Sie können sofort damit beginnen, auf dem Bild Teile der visualisierten Objekte wegzuradieren. Mit der linken Maustaste löschen Sie an der Mauszeiger-Position die gerenderten WEA (oder sonstige gerenderte Objekte), mit der rechten Maustaste können sie sie wieder erscheinen lassen, wenn Sie zu viel gelöscht haben.
klicken, ist der einfache Radiergummi sofort verfügbar und Sie können sofort damit beginnen, auf dem Bild Teile der visualisierten Objekte wegzuradieren. Mit der linken Maustaste löschen Sie an der Mauszeiger-Position die gerenderten WEA (oder sonstige gerenderte Objekte), mit der rechten Maustaste können sie sie wieder erscheinen lassen, wenn Sie zu viel gelöscht haben.
Fahren Sie mit dem Radiergummi über Flächen, wo ein Hindernis die gerenderten WEA verdeckt. Wenn Sie eine größere Fläche (wie im Bild oben den Hügel) radieren, können Sie bei der folgenden Bearbeitung auch die WEA noch leicht verschieben, ohne dass sie erneut radieren müssen.
Während das Radiergummi-Werkzeug aktiv ist, können Sie den Bildausschnitt verschieben, indem Sie das Scrollrad der Maus herunterdrücken und dann das Bild ziehen.
Klicken Sie erneut auf die Radiergummi-Schaltfläche, erscheint das Radiergummi-Optionsfenster wieder:
Sie können die Größe des Radiergummis und die Darstellung der bereits radierten Flächen auf dem Bild ändern.
Tipps zum einfachen Radieren: Beginnen Sie mit einem großen Radiergummi und mittlerer Transparenz des Radiergummis. Radieren Sie etwas zu viel weg. Zoomen Sie auf die Kanten zwischen WEA und Landschaft und ändern Sie dann den Radiergummi auf die minimale Größe (Schieberegler ganz links) und vollständige Transparenz. So können Sie in den radierten Bereichen besser beurteilen, ob einzelne Pixel radiert bleiben sollen oder wieder hergestellt werden sollten (mit Rechtsklick).
Arbeit mit Radierer-Layern und Masken-Dateien
Zwei weitere Optionen im Radier-Werkzeugfenster sind der Import bzw. Export von Radierer-Layern sowie der Import von Masken-Dateien. Während erstere statisch auf die Photomontage angewandt werden, können Masken-Dateien parallel zur Arbeit in windPRO in einer externen Fotobearbeitungs-Software bearbeitet werden; Änderungen werden dann automatisch im windPRO-Fotomontage-Fenster angewandt.
Erweitertes Radieren
Schließlich bietet das Radier-Werkzeugfenster Zugang zum Fenster "Erweitertes Radieren". Neben den Optionen des "Einfachen Radierens" gibt es dort auch ein Zauberstab-Werkzeug. Damit können zusammenhängende oder nicht zusammenhängende Bereiche gleicher oder ähnlicher Farbe radiert werden, z.B. Vegetationselemente:
Mit dem Schieberegler Farbtoleranz kann definiert werden, wie weit die Farbe von einem ausgewählten Pixel abweichen darf, um trotzdem noch radiert zu werden.
Wird die Checkbox Zusammenhängend markiert, werden nur zusammenhängende Flächen radiert, allerdings dauert dies je nach Bild z.T. bedeutend länger.
Eine besonders effiziente Technik ist es häufig, zunächst den Himmel mit dem Zauberstab zu radieren und dann die Auswahl zu Invertieren, so dass alles, was nicht Himmel ist, die WEA verdecken würde. Häufig müssen danach nur noch wenige Details manuell angepasst werden.
Anpassen der Belichtung
Klicken Sie im Fotomontage-Fenster auf die ![]() -Schaltfläche um Zugang zu den Licht-Einstellungen zu erlangen.
-Schaltfläche um Zugang zu den Licht-Einstellungen zu erlangen.
Legen Sie auf dem Register Licht die Beleuchtungssituation grob fest. Zunehmende Bewölkung vermindert den Kontrast zwischen heller und dunkler Seite der WEA; eine Verschlechterung der Sicht verdunkelt die WEA.
Wenn diese einfachen Einstellungen nicht ausreichen, wechseln Sie zum Register Spezielles Licht.
Am einfachsten lassen sich komplexe Lichtstimmungen über die Dunst-Einstellungen erreichen. Setzen Sie das Häkchen Dunst aktivieren. Dieses bewirkt, dass die WEA-Farbe mit der gewählten Farbe des Dunstes abgetönt wird. Die Intensität der Abtönung nimmt mit der Entfernung zu, und zwar so, dass die WEA-Farbe in der gewählten Sichtweite komplett durch die Farbe des Dunstes ersetzt ist. Eine sinnvolle Einstellung ist z.B. ein helles Grau als Farbe des Dunstes und eine Sichtweite, die bei etwa der eineinhalb- bis zweifachen Entfernung der WEA vom Betrachter liegen.
Sollen besondere Lichtstimmungen, z.B. rötliches/gelbliches Abendlicht dargestellt werden, passen Sie die Farbe des Dunstes entsprechend an.
Wenn sie Farbunterschiede z.B. zwischen existierenden und neuen WEA ausgleichen müssen, die über die Wettereinstellungen alleine nicht ausgeglichen werden können (da diese gleichermaßen für alle WEA gelten), haben Sie die Möglichkeit, die Farbeinstellungen des zu erzeugenden WEA-Typs im WEA-Katalog zu verändern.
Weitere Elemente in Fotomontagen
3D-Elemente
Mit Bitmap-Objekten können beliebige Landschaftselemente in eine Fotomontage integriert werden, um weitere Bau- oder Pflanzmaßnahmen zusammen mit den WEA darzustellen (z.B. Maßnahmen des landschaftspflegerischen Begleitplans etc.). Weiterhin kann eine Visualisierung auf der Basis einer virtuellen Landschaft durch Bitmap-Objekte einen realistischeren Charakter erhalten oder es können völlig andere Projekte, die eine Auswirkung auf die Landschaft haben, visualisiert werden (Baugebiete, Aufforstungen,...)
Hierfür nutzbare Objekte sind:
- 3D-Objekte
- Areal-Objekte mit Zweck "3D-Animation und Fotomontage"
- Hindernis-Objekte mit Flächentyp-Zuweisung
Text und grafische Elemente
Text-Objekte, die auf der Karte platziert werden, können als Hinweisschilder definiert werden und erscheinen dann auch auf Fotomontagen an der korrekten Stelle.
Mit der Schaltfläche ![]() am oberen Rand des Fotomontage-Fensters können der Fotomontage Texte oder grafische Elemente hinzugefügt werden:
am oberen Rand des Fotomontage-Fensters können der Fotomontage Texte oder grafische Elemente hinzugefügt werden:
WEA-Beschriftungen
![]() sorgt dafür, dass dieselben WEA-Beschriftungen, die auch auf der Karte sichtbar sind, auch auf dem Bild angezeigt werden (Skizzen- und Renderansicht). Mit
sorgt dafür, dass dieselben WEA-Beschriftungen, die auch auf der Karte sichtbar sind, auch auf dem Bild angezeigt werden (Skizzen- und Renderansicht). Mit ![]() können Anpassungen vorgenommen werden:
können Anpassungen vorgenommen werden:
Das Ergebnis kann mit der ![]() -Schaltfläche in die Zwischenablage kopiert und von dort aus direkt in andere Dokumente (z.B. Word-Berichte) eingefügt werden.
-Schaltfläche in die Zwischenablage kopiert und von dort aus direkt in andere Dokumente (z.B. Word-Berichte) eingefügt werden.
Layermarkierungen
Klicken Sie auf die Schaltfläche ![]() am oberen Rand des PHOTOMONTAGE-Fensters, um Layermarkierungen zu aktivieren.
am oberen Rand des PHOTOMONTAGE-Fensters, um Layermarkierungen zu aktivieren.
Dabei handelt es sich um eine einheitliche Markierung derjenigen Objekte auf dem Bild, die sich auf demselben Objektlayer befinden. Standardmäßig handelt es sich dabei um eine horizontale, beschriftete Linie sowie vertikale Pfeile, die auf die einzelnen WEA zeigen:
Dies kann im Layermarkierungen-Dialog individuell angepasst werden:
Die Layer, für die Markierungen angezeigt werden sollen, werden auf der linken Seite mit Häkchen ausgewählt. Wird links der Layername angeklickt, wird das dem Layernamen vorangestellte Symbol blau und auf der rechten Seite können die Eigenschaften der Markierung geändert werden.
Verwenden Sie die Schaltfläche Anwenden, um den Effekt der Einstellungen auf dem Bild anzuzeigen. Schließen Sie die Eingabe mit Ok ab.
Windrichtung der visualisierten WEA
Die Windrichtung der visualisierten WEA kann mit dem Element ![]() (rechts oben im PHOTOMONTAGE-Fenster) eingestellt werden.
(rechts oben im PHOTOMONTAGE-Fenster) eingestellt werden.
Wenn auf dem Bild existierende WEA vorhanden sind, sollte nach Möglichkeit deren Ausrichtung auch für die visualisierten WEA gewählt werden, da das Bild sonst unrealistisch wirkt. Gibt es diese Einschränkung nicht, gibt es verschiedene übliche Vorgehensweisen:
- Vorherrschende Windrichtung am Standort
- Wind kommt aus Richtung des Betrachters (frontale Ansicht der WEA)
Diese können über die Grad-Einstellung rechts oben im Fenster gewählt werden.
In den Kamera-Objekt-Eigenschaften gibt es auf dem Register WEA weitere Einstellungen hierzu, nämlich Rotor ist auf Kamera ausgerichtet und Rotor ist entgegen Kamera ausgerichtet. Diese Optionen sind grundsätzlich unrealistisch, da sie voraussetzen, dass die einzelnen WEA unterschiedliche Windrichtungen zeigen; einige nationale Richtlinien zur Erstellung von WEA-Photomontagen verlangen jedoch eine derartige Darstellung.
Google StreetView-Photomontage
Google StreetView™-Bilder können in ein Kamera-Objekt importiert und als Photomontage bearbeitet werden.
Menü Werkzeuge --> Google StreetView-Photomontage oder Symbol ![]() .
.
Ziehen Sie im folgenden Fenster das Männchen aus der rechten unteren Ecke der linken Fensterhälfte an die gewünschte Position. Wenn Sie das Männchen ziehen, werden Straßen mit verfügbaren StreetView™-Daten auf der Karte blau hinterlegt dargestellt.
Das StreetView™-Bild wird auf der rechten Seite angezeigt; die Blickrichtung kann durch Klicken-Ziehen geändert und es kann ein- und ausgezoomt werden. Beachten Sie, dass die Ansicht nicht das ganze StreetView™-Bild, das exportiert wird, zeigt. Das exportierte Bild hat den selben Mittelpunkt wie die Ansicht, wird aber horizontal etwas breiter; dafür wird es vertikal beschnitten, um die zulässige Exportgröße von 630x360 Pixeln einzuhalten.
Der Öffnungswinkel (Field of View - FOV) wird automatisch von Google berechnet und angezeigt (siehe rot markierter Bereich im Bild oben. windPRO berechnet daraus die korrekte Brennweite.
Ok erzeugt aus der aktuellen Ansicht ein Kamera-Objekt an der korrekten Position und öffnet das Bild in einem Fotomontage-Fenster. In der Regel sind nur geringfügige Anpassungen der Richtung und des Höhenwinkels notwendig, um geplante WEA an den korrekten Positionen darzustellen.
Die zulässige Auflösung für den Export von Streetview™-Bildern ist gering, so dass diese lediglich zum Gewinnen eines ersten Eindrucks geeignet sind.
Fotomontage mit virtueller Landschaft
Anstatt ein Landschaftsfotos als Hintergrund zu verwenden kann windPRO auch aus dem digitalen Geländemodell eine virtuelle Landschaft generieren. Mögliche Anwendungen für Fotomontagen mit virtuellen Landschaften sind:
- Analyse eines Projekts ohne echte Fotos
- Kontrolle der WEA-Platzierung in komplexem Gelände
- Kontrolle der Kameramodell-Einstellungen durch Überlagerung des echten Fotos mit der künstlichen Landschaft
Verwenden eines Digitalen Geländemodells
Eine Vorbedingung zur Visualisierung in einer virtuellen Landschaft ist die Existenz eines Digitalen Geländemodells (DGM). Dieses wird in WindPRO mit Hilfe eines Höhenraster-Objekts oder eines Linien-Objekts erstellt.
Für die Erzeugung von Virtuellen Landschaften wird dringend dazu geraten, das Höhenraster-Objekt zu verwenden, da es sehr viel schneller verarbeitet werden kann. Es kann sich sogar lohnen, nur zu diesem Zweck ein bereits existierendes Höhenlinien-Objekt in ein Höhenraster umzuwandeln.
Kamera-Objekt-Eigenschaften
Die Einrichtung eines Kameramodells zur Verwendung mit einer virtuellen Landschaft entspricht der normalen Einstellung mit folgenden Ausnahmen:
Wählen Sie stattdessen auf dem Register Foto die Option Farbiger Hintergrund. Wählen Sie ggf. auf demselben Register unten die Bildabmessungen:
Schalten Sie auf dem Register Virt. Landschaft die Darstellung der Virtuellen Landschaft und/oder der Gitternetz-Landschaft ein. Die anschaulichste Darstellung wird erreicht, wenn Sie beides aktivieren:
Virtuelle Landschaft: Dies ist eine opake Oberfläche, deren Farbe gewählt werden kann.
Gitternetz: Dies ist ein transparentes Gitternetz, das mit der Virtuellen Landschaft kombiniert werden kann und dann auf dieser als Struktur dargestellt wird
Rechteck-Gitter oder Dreieck-Gitter: Die Dreiecks-Darstellung ist nur bei Verwendung von Höhenlinien möglich. Sie ist für Höhenlinien etwas genauer als ein Rechteck-Gitter, wirkt aber oft unruhig und dauert länger bei der Erzeugung. Rasterweite (oben im Menü Native-XYZ-Import): Passen Sie die Größe des Rasters der Entfernung der WEA und der Sichtweite an. Die Verwendung der „Native“-Rasterweite einer der Ebenen des Höhenraster-Objekts ist am schnellsten. Von-bis: Der Anfang des Geländemodells liegt üblicherweise 1m vor der Kamera. Wenn Sie eine Wasserfläche vor der Kamera simulieren möchten, können Sie einen höheren Wert eintragen, dann fängt das „Land“ z.B. erst in 100 m Entfernung von der Kamera an. Im bewegten Gelände ist es sinnvoll, den bis-Wert – je nach gewünschter Sichtweite – zu erhöhen (bei sehr guten Wetterbedingungen sind Sichtweiten bis etwa 30-40km möglich).
Hier ein Beispiel einer künstlichen Landschaft nach einem Vorbild aus Griechenland:
Es können 3D-Objekte in der Landschaft platziert werden, um die realistische Darstellung zu verbessern. Auch über das Areal-Objekt und das Hindernis-Objekt können Landschaftselemente hinzugefügt werden.
Wenn die Darstellung im Fotomontage-Fenster sehr langsam erfolgt, schalten Sie – zumindest solange Sie noch die Bildeinstellungen zu kalibrieren – die Kantenglättung aus (Kamera-Objekt | Register Rendern).
Ausgabe von Fotomontagen
Ausgabe als Bilddatei
Der einfachste Weg ist es, im Fotomontage-Fenster auf das Disketten-Icon ![]() oder das Zwischenablage-Symbol
oder das Zwischenablage-Symbol ![]() über dem Bild zu klicken. Der Export kann in einem Bildbearbeitungsprogramm weiterbearbeitet, in Dokumente eingebunden oder in Präsentationen aufgerufen werden. Zum Speichern stehen Ihnen unterschiedliche Grafikformate zur Verfügung.
über dem Bild zu klicken. Der Export kann in einem Bildbearbeitungsprogramm weiterbearbeitet, in Dokumente eingebunden oder in Präsentationen aufgerufen werden. Zum Speichern stehen Ihnen unterschiedliche Grafikformate zur Verfügung.
Ausgabe als Bericht
Um Präsentationsausdrucke oder PDF-Dateien im typischen WindPRO-Layout zu erzeugen, wählen Sie das Menüband Umwelt & Visualisierung und bewegen Sie die Maus über das Symbol PHOTOMONTAGE. Öffnen Sie das Menü und wählen Sie PHOTOMONTAGE report:
Treffen Sie im folgenden Dialog die gewünschten Einstellungen und wählen Sie die darzustellenden WEA aus. Starten Sie dann die Berechnung. Sie erhalten eine Zusammenfassungsseite (Hauptergebnis) sowie eine Seite pro Foto und eine ganzseitige Karte.
Die Größe der Bilder auf der Zusammenfassungsseite wird so angepasst, dass alle Bilder als Übersicht auf die Seite passen. Wenn die Übersichtsbilder ihnen zu klein erscheinen, teilen Sie ihre Fotos auf mehrere separate Berechnungen, z.B. mit jeweils vier Bildern, auf.
Machen Sie sich auch mit den Möglichkeiten zur weitergehenden Gestaltung der ganzseitigen Bilderausdrucke vertraut (Klicken Sie hierzu mit der rechten Maustaste auf Ausdruck Foto auf ganzer Seite und wählen Sie aus dem Menü Darstellungsoptionen); insbesondere die Darstellung der Bilder in voller Seitenbreite ist häufig nützlich.
Ausgabe tabellarischer Informationen
Über die Funktion Ergebnis in Datei im Kontextmenü der fertigen Berechnung können verschiedene tabellarische Informationen exportiert werden: