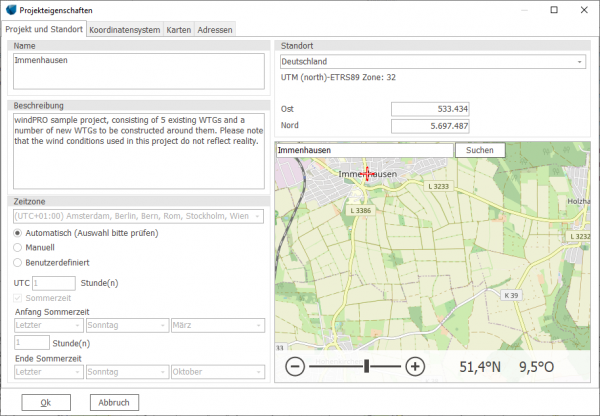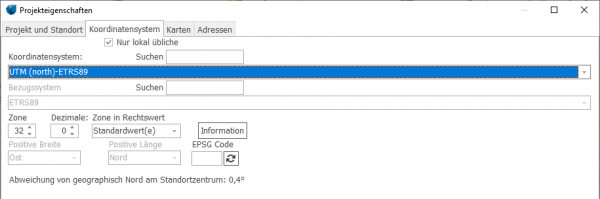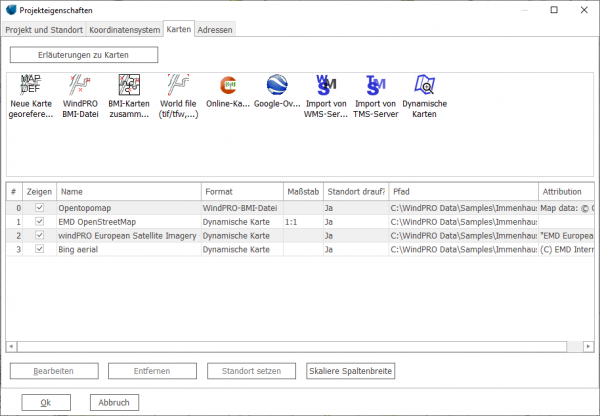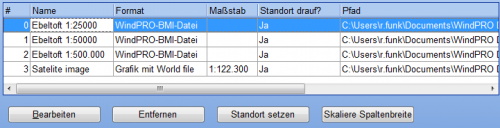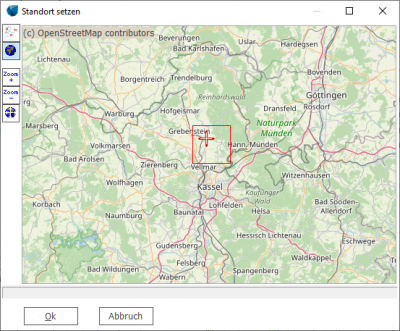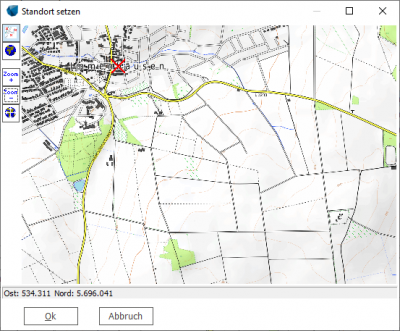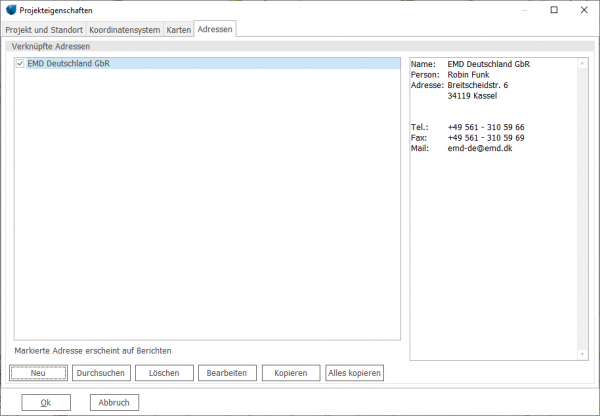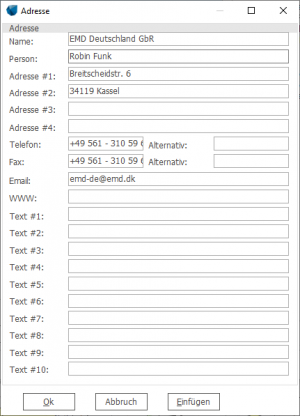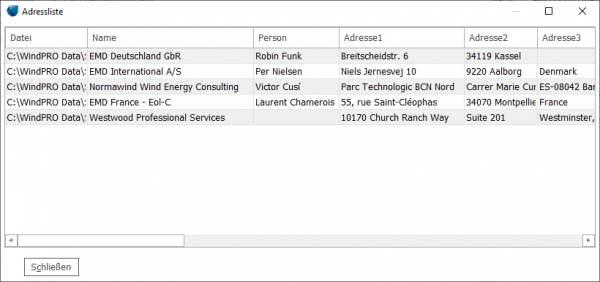Difference between revisions of "Projekteigenschaften"
| (13 intermediate revisions by the same user not shown) | |||
| Line 1: | Line 1: | ||
| − | {{Hauptlink}}[[Category:BASIS (DE)]][[Category:Projekteinrichtung]] | + | {{#ifeq: {{PAGENAME}}|Projekteigenschaften|{{Hauptlink}}[[Category:BASIS (DE)]][[Category:Projekteinrichtung]]__TOC__}} |
| − | + | Die Bezeichnung '''Projekteigenschaften''' steht für die allgemeinen Daten eines Projekts, insb. Name, Koordinatensystem, Karten, Adressen. | |
| − | + | Wenn Sie im Menü '''Projekt | Eigenschaften''' wählen, die Schaltfläche [[File:DE_BASIS_Projekteigenschaften (1).png]] anklicken oder ein neues Projekt erzeugen, erscheint ein Fenster zur Eingabe dieser Informationen. | |
| − | + | [[File:DE_BASIS_Projekteigenschaften (2).png|600px]] | |
| − | |||
| − | [[ | + | Wenn das Fenster erstmals beim Einrichten eines neuen Projekts erscheint, gibt es zusätzlich unten neben dem {{Knopf|Ok}}- und {{Knopf|Abbrechen}}-Knopf ein Ankreuzfeld "'''Nach OK [[Projektassistent]] starten'''". |
| − | === | + | ===Register ''Projekt und Standort''=== |
====Projektname und -beschreibung==== | ====Projektname und -beschreibung==== | ||
| Line 30: | Line 29: | ||
Die '''Standortkoordinaten '''markieren den Punkt, auf den Karten zentriert werden, wenn sie geöffnet werden. Außerdem spielen sie z.B. eine Rolle, um die Position von Kartenausschnitten auf Berichten zu markieren. Sie können zu jedem Zeitpunkt geändert werden. Die manuelle Eingabe von Standortkoordinaten kann umgangen werden, indem die Position auf der '''Übersichtskarte''' markiert wird. Ebenfalls können die Standortkoordinaten auf einer georeferenzierten Karte markiert werden ({{Fundort|Register Karten --> Standort setzen}}). | Die '''Standortkoordinaten '''markieren den Punkt, auf den Karten zentriert werden, wenn sie geöffnet werden. Außerdem spielen sie z.B. eine Rolle, um die Position von Kartenausschnitten auf Berichten zu markieren. Sie können zu jedem Zeitpunkt geändert werden. Die manuelle Eingabe von Standortkoordinaten kann umgangen werden, indem die Position auf der '''Übersichtskarte''' markiert wird. Ebenfalls können die Standortkoordinaten auf einer georeferenzierten Karte markiert werden ({{Fundort|Register Karten --> Standort setzen}}). | ||
| − | Im Kartenfenster von | + | Im Kartenfenster von windPRO werden die Standortkoordinaten durch ein eigenes Objekt, das [[Standortzentrum]], repräsentiert. |
| Line 38: | Line 37: | ||
| − | === | + | ===Register ''Koordinatensystem''=== |
| − | [[File:DE_BASIS_Projekteigenschaften (3).png]] | + | [[File:DE_BASIS_Projekteigenschaften (3).png|600px]] |
| − | Hier wird das '''Koordinatensystem''' für die Projekteinrichtung festgelegt, d.h. in diesem Koordinatensystem werden Koordinaten ein- und ausgegeben. Sie können das verwendete Koordinatensystem jederzeit ändern, | + | Hier wird das '''Koordinatensystem''' für die Projekteinrichtung festgelegt, d.h. in diesem Koordinatensystem werden Koordinaten ein- und ausgegeben. Sie können das verwendete Koordinatensystem jederzeit ändern, windPRO rechnet dann alle Koordinaten um, sie können windPRO also auch gezielt zur Koordinatenumrechnung verwenden. |
Als Vorgabe werden nur die Koordinatensysteme angezeigt, die im ausgewählten Land üblich sind. Für die vollständige Liste löschen Sie das Häkchen bei '''Nur lokal übliche'''. Nutzen Sie das '''Suchfeld''', um nach Namensbestandteilen eines Koordinatensystems zu suchen. | Als Vorgabe werden nur die Koordinatensysteme angezeigt, die im ausgewählten Land üblich sind. Für die vollständige Liste löschen Sie das Häkchen bei '''Nur lokal übliche'''. Nutzen Sie das '''Suchfeld''', um nach Namensbestandteilen eines Koordinatensystems zu suchen. | ||
| Line 48: | Line 47: | ||
Wählen Sie am besten das Koordinatensystem, das auch auf Ihren Karten verwendet wird, so können Sie später Koordinaten auf dem Papier und im Programm schnell vergleichen. | Wählen Sie am besten das Koordinatensystem, das auch auf Ihren Karten verwendet wird, so können Sie später Koordinaten auf dem Papier und im Programm schnell vergleichen. | ||
| − | '''Bezugssystem''': Die Liste der landesspezifischen Koordinatensysteme ist lang; häufig gilt für diese, dass sie ein festes Bezugssystem verwenden, das automatisch von | + | '''Bezugssystem''': Die Liste der landesspezifischen Koordinatensysteme ist lang; häufig gilt für diese, dass sie ein festes Bezugssystem verwenden, das automatisch von windPRO ausgewählt wird. Ansonsten kann es hier manuell eingestellt werden. |
Auch ein auf einer Karte angegebenes geographisches Koordinatensystem basiert auf einem bestimmten Bezugssystem. | Auch ein auf einer Karte angegebenes geographisches Koordinatensystem basiert auf einem bestimmten Bezugssystem. | ||
| Line 60: | Line 59: | ||
'''Information''': Hiermit erhalten Sie detaillierte Informationen über das verwendete Koordinaten- und Bezugssystem sowie die Parameter der Helmert-Koordinatentransformation nach WGS84. Diese Informationen können helfen, Inkonsistenzen mit Koordinaten aus anderen Quellen einzugrenzen. | '''Information''': Hiermit erhalten Sie detaillierte Informationen über das verwendete Koordinaten- und Bezugssystem sowie die Parameter der Helmert-Koordinatentransformation nach WGS84. Diese Informationen können helfen, Inkonsistenzen mit Koordinaten aus anderen Quellen einzugrenzen. | ||
| − | ''' | + | '''EPSG-Code'': Wenn Sie den [https://de.wikipedia.org/wiki/European_Petroleum_Survey_Group_Geodesy EPSG-Code] eines Koordinatensystems kennen, können Sie ihn hier angeben, windPRO versucht dann, das passende Koordinatensystem für Sie auszuwählen. Wenn ein Code nicht interpretiert werden kann, aber das dazugehörige Koordinatensystem vorhanden ist, freuen wir uns über Ihre Rückmeldung. |
| + | |||
| + | {{PreVer34|''Nur bei Projekten, die mit älteren Versionen erzeugt wurden'': '''windPRO-2.7-kompatible Koordinatensysteme verwenden''': Dies stellt die aktuelle Koordinatenengine auf eine ältere Version um, was aus Kompatibilitätsgründen zu alten Projekten wünschenswert sein kann (siehe [[Projekteigenschaften#Koordinatensysteme - ergänzende Informationen|hier]]).}} | ||
| + | |||
| + | Projekte, die bereits in Versionen vor windPRO 2.8 erzeugt wurden, sind auf die Prä-2.8-Koordinatenengine festgelegt. Wenn auf die aktuelle Koordinatensystem-Engine umgestellt werden soll, zum Beispiel weil in der alten Engine nicht alle Koordinatensysteme verfügbar sind, sollte das Projekt neu aufgebaut werden. | ||
| + | |||
| + | Alternativ siehe [[Registry-Einstellungen#Umstellen von Prä-2.8-Projekten auf neue Koordinatensystem-Engine|hier]]. Bitte beachten Sie die dort genannten Sicherheitshinweise. | ||
| Line 67: | Line 72: | ||
Das UTM-System (Universelles transversales Mercator-System) ist ein weit verbreitetes und weltumspannendes Koordinatensystem. UTM-Koordinaten werden auf den meisten neuen Karten angegeben. | Das UTM-System (Universelles transversales Mercator-System) ist ein weit verbreitetes und weltumspannendes Koordinatensystem. UTM-Koordinaten werden auf den meisten neuen Karten angegeben. | ||
| − | Ein wichtiger Parameter jedes Koordinatensystems ist sein '''Bezugssystem'''. Für das UTM-System sind in verschiedenen Regionen verschiedene Bezugssysteme gebräuchlich, z.B. ED50, WGS84, ETRS89, NAD, SAD. Auf dem Kartenmaterial ist in der Regel angegeben, welches der Bezugssysteme verwendet wird; stellen Sie sicher, dass Sie in | + | Ein wichtiger Parameter jedes Koordinatensystems ist sein '''Bezugssystem'''. Für das UTM-System sind in verschiedenen Regionen verschiedene Bezugssysteme gebräuchlich, z.B. ED50, WGS84, ETRS89, NAD, SAD. Auf dem Kartenmaterial ist in der Regel angegeben, welches der Bezugssysteme verwendet wird; stellen Sie sicher, dass Sie in windPRO die gleiche Einstellung verwenden. |
Die Bezeichnung eines Punktes im UTM-System besteht aus drei Teilen: der Zonenkennziffer, einer x- und einer y-Koordinate (beide in Metern). | Die Bezeichnung eines Punktes im UTM-System besteht aus drei Teilen: der Zonenkennziffer, einer x- und einer y-Koordinate (beide in Metern). | ||
| − | '''Zonenkennziffer: '''Im UTM-System ist die Erde in 60 Zonen eingeteilt, die jeweils 6 Längengrade umfassen | + | '''Zonenkennziffer: '''Im UTM-System ist die Erde in 60 Zonen eingeteilt, die jeweils 6 Längengrade umfassen. Die Nummerierung der Zonen beginnt an der Datumsgrenze und geht in Richtung Osten. |
'''x-Koordinate: '''Dem Mittelmeridian jeder Zone wird der x-Wert 500.000 Meter zugewiesen. Die x-Koordinate eines Punktes ist dessen Entfernung in Metern vom Mittelmeridian, wobei diese Entfernung westlich des Mittelmeridians vom Wert 500.000 abgezogen wird und östlich zu diesem hinzugezählt wird. Am Äquator (breiteste Stelle einer Zone) ergeben sich so in etwa x-Koordinaten zwischen 200.000 und 800.000 m. | '''x-Koordinate: '''Dem Mittelmeridian jeder Zone wird der x-Wert 500.000 Meter zugewiesen. Die x-Koordinate eines Punktes ist dessen Entfernung in Metern vom Mittelmeridian, wobei diese Entfernung westlich des Mittelmeridians vom Wert 500.000 abgezogen wird und östlich zu diesem hinzugezählt wird. Am Äquator (breiteste Stelle einer Zone) ergeben sich so in etwa x-Koordinaten zwischen 200.000 und 800.000 m. | ||
| − | '''y-Koordinate: '''Auf der nördlichen Erdhalbkugel ist die y-Koordinate die Entfernung eines Punkts vom Äquator in Metern. Auf der südlichen Halbkugel muss in | + | '''y-Koordinate: '''Auf der nördlichen Erdhalbkugel ist die y-Koordinate die Entfernung eines Punkts vom Äquator in Metern. Auf der südlichen Halbkugel muss in windPRO das System '''UTM (south)''''' ''verwendet werden. Bei diesem wird dem Äquator der Wert 20.000.000 zugewiesen und die Entfernung des Punktes zum Äquator davon abgezogen. |
| − | |||
| − | |||
| − | |||
| − | |||
| − | |||
| − | |||
| − | |||
| − | |||
| − | |||
| − | |||
| − | |||
| − | |||
| − | |||
| − | |||
| − | |||
| − | |||
| − | |||
| − | |||
| − | |||
| − | |||
| − | |||
| − | |||
| − | |||
| − | |||
| − | |||
| − | |||
| − | |||
| − | |||
| − | |||
| − | |||
| − | |||
| − | |||
| − | |||
| − | |||
| − | |||
| − | |||
| − | |||
| − | |||
| − | |||
| − | |||
| − | |||
| − | |||
| − | |||
| − | |||
| − | |||
| − | |||
| − | |||
| − | |||
| − | |||
| − | |||
| − | |||
| − | |||
| − | |||
| − | |||
| − | |||
| − | |||
| − | |||
| − | |||
| − | + | Weitere Informationen finden Sie unter [https://de.wikipedia.org/wiki/UTM-Koordinatensystem Wikipedia:UTM-Koordinatensystem] | |
| − | |||
| − | |||
| − | |||
| − | |||
| − | |||
| − | |||
| − | |||
| − | |||
| − | |||
| − | |||
| − | |||
| − | |||
| − | |||
| − | |||
| − | |||
| − | |||
| − | |||
| − | |||
| − | |||
| − | |||
| − | |||
| − | |||
| − | |||
| − | |||
| − | |||
| − | |||
| − | |||
| − | |||
| − | |||
| − | |||
| − | |||
| − | |||
| − | |||
| − | |||
| − | |||
| − | |||
| − | |||
| − | |||
| − | |||
| − | |||
| − | |||
| − | |||
| − | |||
| − | |||
| − | |||
| − | |||
| − | |||
| − | |||
| − | |||
| − | |||
| − | |||
| − | |||
| − | |||
| − | |||
| − | |||
| − | |||
| − | |||
| − | |||
| − | |||
| − | |||
| − | |||
| − | |||
| − | |||
| − | |||
| − | |||
| − | |||
| − | |||
| − | |||
| − | |||
| − | |||
| − | |||
| − | |||
| − | |||
| − | |||
| − | |||
| − | |||
| − | |||
| − | |||
| − | |||
| − | |||
| − | |||
| − | |||
| − | |||
| − | |||
| − | |||
| − | |||
| − | |||
| − | |||
| − | |||
| − | |||
| − | |||
| − | |||
| − | |||
| − | |||
| − | |||
| − | |||
| − | |||
| − | |||
| − | |||
| − | |||
| − | |||
| − | |||
| − | |||
| − | |||
| − | |||
| − | |||
| − | |||
| − | |||
| − | |||
| − | |||
| − | |||
| − | |||
| − | |||
| − | |||
| − | |||
| − | |||
| − | |||
| − | |||
| − | |||
| − | |||
| − | |||
| − | |||
| − | |||
| − | |||
| − | |||
| − | |||
| − | |||
| − | |||
| − | |||
| − | |||
| − | |||
| − | |||
| − | |||
| − | |||
| − | |||
| − | |||
| − | |||
| − | |||
| − | |||
| − | |||
| − | |||
| − | |||
| − | |||
| − | |||
| − | |||
| − | |||
| − | |||
| − | |||
| − | |||
| − | |||
| − | |||
| − | |||
| − | |||
| − | |||
| − | |||
| − | |||
| − | |||
| − | |||
| − | |||
| − | |||
| − | |||
| − | |||
| − | |||
| − | |||
| − | |||
| − | |||
| − | |||
| − | |||
| − | |||
| − | |||
| − | |||
| − | |||
| − | |||
| − | |||
| − | |||
| − | |||
| − | |||
| − | |||
| − | |||
| − | |||
| − | |||
| − | |||
| − | |||
| − | |||
| − | |||
| − | |||
| − | |||
| − | |||
| − | |||
| − | |||
| − | |||
| − | |||
| − | |||
| − | |||
| − | |||
| − | |||
| − | |||
| − | |||
| − | |||
| − | |||
| − | |||
| − | |||
| − | |||
| − | |||
| − | |||
| − | |||
| − | |||
| − | |||
| − | |||
| − | |||
| − | |||
| − | |||
| − | |||
| − | |||
| − | |||
| − | |||
| − | |||
| − | |||
| − | |||
| − | |||
| − | |||
| − | |||
| − | |||
| − | |||
| − | |||
| − | |||
| − | |||
| − | |||
| − | |||
| − | |||
| − | |||
| − | |||
| − | |||
| − | |||
| − | |||
| − | |||
| − | |||
| − | |||
| − | |||
| − | |||
| − | |||
| − | |||
| − | |||
| − | |||
| − | |||
| − | |||
| − | |||
| − | |||
| − | |||
| − | |||
| − | |||
| − | |||
| − | |||
| − | |||
| − | |||
| − | |||
| − | |||
| − | |||
| − | |||
| − | |||
| − | |||
| − | |||
| − | |||
| − | |||
| − | |||
| − | |||
| − | |||
| − | |||
| − | |||
| − | |||
| − | |||
| − | |||
| − | |||
| − | |||
| − | |||
| − | |||
| − | |||
| − | |||
| − | |||
| − | |||
| − | |||
| − | |||
| − | |||
| − | |||
| − | |||
| − | |||
| − | |||
| − | |||
| − | |||
| − | |||
| − | |||
| − | |||
| − | |||
| − | |||
| − | |||
| − | |||
| − | |||
| − | |||
| − | |||
| − | |||
| − | |||
| − | |||
| − | |||
| − | |||
| − | |||
| − | |||
| − | |||
| − | |||
| − | |||
| − | |||
| − | |||
| − | |||
| − | |||
| − | |||
| − | |||
| − | |||
| − | |||
| − | |||
| − | |||
| − | |||
| − | |||
| − | |||
| − | |||
| − | |||
| − | |||
| − | |||
| − | |||
| − | |||
| − | |||
| − | |||
| − | |||
| − | |||
| − | |||
| − | |||
| − | |||
| − | |||
| − | |||
| − | |||
| − | |||
| − | |||
| − | |||
| − | |||
| − | |||
| − | |||
| − | |||
| − | |||
| − | |||
| − | |||
| − | |||
| − | |||
| − | |||
| − | |||
| − | [ | ||
| Line 508: | Line 102: | ||
| − | === | + | ====Koordinatensysteme - ergänzende Informationen==== |
| − | + | windPRO verwendet die Programmbibliothek "GeoDLL" von Killetsoft für Aufgaben im Zusammenhang mit Koordinatensystemen. Koordinatensysteme haben durch die Kontinentaldrift eine Zeitkomponente, d.h. je nach verwendeten Bezugssystem können Koordinaten im Laufe von Jahren und Jahrzenten auf ihrer jeweiligen Kontinentalplatte "wandern". Aus diesem Grund sowie weil evtl. neue Koordinatensysteme hinzugefügt werden wird die GeoDLL in neuen windPRO-Versionen regelmäßig aktualisiert. | |
| − | + | Um zu vermeiden, dass sich nach einem Update der GeoDLL die Koordinaten in Ihren Projekten ändern, wird bei '''Erzeugung eines Projekts''' die GeoDLL für dieses Projekt festgelegt und für die gesamte Lebenszeit des Projekts (oder bis es neu in windPRO angelegt wird) beibehalten. In Ausnahmefällen kann es deshalb vorkommen, dass Sie bei neu angelegten Projekten Zugriff auf Koordinatensysteme bekommen, die in einem älteren Projekt nicht zur Verfügung stehen. | |
| − | + | Sollte es notwendig sein, dass sie diese neuen Systeme auch in älteren Projekten verwenden, so können Sie über den Knopf {{Knopf|Info}} die GeoDLL für das aktuelle Projekt auf die neuste Version setzen: Knopf {{Knopf|Aktuelle GeoDLL}} rechts unten im Info-Fenster. Achtung, dieser Knopf existiert in einigen windPRO-Versionen nur, wenn es eine aktuellere GeoDLL-Version gibt. | |
| − | + | Eine Gesamtliste der Koordinaten- und Bezugssysteme der aktuellen GeoDLL kann unter http://www.killetsoft.de/p_gdll_d.htm eingesehen werden. Bei einigen Koordinaten-Exporten aus windPRO werden Koordinaten- und Bezugssysteminformationen unter Bezug auf die Codes dieser Liste angegeben: | |
| − | + | {|class="wikitable" | |
| − | + | |Form 1 | |
| − | + | |3: 33: 4: 0, UTM (north)-ETRS89 Zone: 33 | |
| − | + | |1. Ziffer: Koordinatensystem; 2. Ziffer: Zone, wenn anwendbar; 3. Ziffer: Bezugssystem. Nach dem Komma wird das System zusätzlich in Klartext genannt. | |
| − | + | |- | |
| − | + | |Form 2 | |
| − | + | |Zone: 33 System: c100003 Datum: d1004 | |
| − | + | |Bei System und Datum sind nur die letzten 3 Ziffern der Zahlen signifikant (Koordinatensystem- und Bezugssystemcode lt. o.g. Liste) | |
| − | + | |} | |
| − | |||
| − | |||
| − | |||
| − | |||
| − | |||
| − | |||
| − | |||
| − | |||
| − | |||
| − | |||
| − | |||
| − | |||
| − | |||
| − | |||
| − | |||
| − | |||
| − | |||
| − | |||
| − | |||
| − | |||
| − | |||
| − | |||
| − | |||
| − | |||
| − | |||
| − | |||
| − | |||
| − | |||
| − | |||
| − | |||
| − | |||
| − | |||
| − | |||
| − | |||
| − | |||
| − | |||
| − | |||
| − | |||
| − | |||
| − | |||
| − | |||
| − | |||
| − | |||
| − | |||
| − | |||
| − | |||
| − | |||
| − | |||
| − | |||
| − | |||
| − | |||
| − | |||
| − | |||
| − | |||
| − | |||
| − | |||
| − | |||
| − | |||
| − | |||
| − | |||
| − | |||
| − | |||
| − | |||
| − | |||
| − | |||
| − | |||
| − | |||
| − | |||
| − | |||
| − | |||
| − | |||
| − | |||
| − | |||
| − | |||
| − | |||
| − | |||
| − | |||
| − | |||
| − | |||
| − | |||
| − | |||
| − | |||
| − | |||
| − | |||
| − | |||
| − | |||
| − | |||
| − | |||
| − | |||
| − | |||
| − | |||
| − | |||
| − | |||
| − | |||
| − | |||
| − | |||
| − | |||
| − | |||
| − | |||
| − | |||
| − | |||
| − | |||
| − | |||
| − | |||
| − | |||
| − | |||
| − | |||
| − | |||
| − | |||
| − | |||
| − | |||
| − | |||
| − | |||
| − | |||
| − | |||
| − | |||
| − | |||
| − | |||
| − | |||
| − | |||
| − | |||
| − | |||
| − | |||
| − | |||
| − | |||
| − | |||
| − | |||
| − | |||
| − | |||
| − | |||
| − | |||
| − | |||
| − | |||
| − | |||
| − | |||
| − | |||
| − | |||
| − | |||
| − | |||
| − | |||
| − | |||
| − | |||
| − | |||
| − | |||
| − | |||
| − | |||
| − | |||
| − | |||
| − | |||
| − | |||
| − | |||
| − | |||
| − | |||
| − | |||
| − | |||
| − | |||
| − | |||
| − | |||
| − | |||
| − | |||
| − | |||
| − | |||
| − | |||
| − | |||
| − | |||
| − | |||
| − | |||
| − | |||
| − | |||
| − | |||
| − | |||
| − | |||
| − | |||
| − | |||
| − | |||
| − | |||
| − | |||
| − | |||
| − | |||
| − | |||
| − | |||
| − | |||
| − | |||
| − | |||
| − | |||
| − | |||
| − | + | ===Register ''Hintergrundkarten''=== | |
| − | ''' | + | Auf dem Register '''Hintergrundkarten''' können eine oder mehrere Karten dem Projekt hinzugefügt werden. In der oberen Fensterhälfte stehen verschiedene Optionen zum [[Hinzufügen von Hintergrundkarten]] zur Verfügung. In der unteren Fensterhälfte wird eine Liste der aktuell mit dem Projekt verknüpften Karten wiedergegeben. |
| − | + | [[File:DE_BASIS_Projekteigenschaften (5).png|600px]] | |
| − | |||
| − | + | Die Karte mit der Ordnungszahl 0 ist die Standardkarte für Berichte (diese kann jedoch in [[Darstellungsoptionen]] für jeden Bericht geändert werden). Ändern Sie die Reihenfolge der Karten mit Drag-and-Drop. | |
| − | + | ====Standort setzen==== | |
| − | + | Markieren Sie eine Karte in der Kartenliste und klicken Sie auf '''Standort setzen'''. | |
| + | [[File:DE_BASIS_Projekteigenschaften (30).png|500px]] | ||
| − | + | Wenn das Standortzentrum sich außerhalb der gewählten Karte befindet, wird eine kleinmaßstäbige Karte gezeigt, auf der die verfügbaren Karten mit blauen und die gewählte Karte mit einem roten Rechteck markiert sind: | |
| − | + | [[File:DE_BASIS_Projekteigenschaften (31).png|400px]] | |
| − | |||
| − | |||
| − | |||
| − | |||
| − | |||
| − | |||
| − | |||
| − | |||
| − | |||
| − | |||
| − | |||
| − | |||
| − | |||
| − | |||
| − | |||
| − | |||
| − | |||
| − | |||
| − | |||
| − | |||
| − | |||
| − | |||
| − | |||
| − | |||
| − | |||
| − | |||
| − | |||
| − | |||
| − | |||
| − | |||
| − | |||
| − | |||
| − | |||
| − | [[File:DE_BASIS_Projekteigenschaften (31).png]] | ||
Mit den beiden Schaltflächen [[File:DE_BASIS_Projekteigenschaften (32).png]] und [[File:DE_BASIS_Projekteigenschaften (33).png]] können Sie zwischen Weltkugel- und Kartenansicht wechseln. Auf der Kartenansicht kann die Position des Standortzentrums noch genauer bestimmt werden: | Mit den beiden Schaltflächen [[File:DE_BASIS_Projekteigenschaften (32).png]] und [[File:DE_BASIS_Projekteigenschaften (33).png]] können Sie zwischen Weltkugel- und Kartenansicht wechseln. Auf der Kartenansicht kann die Position des Standortzentrums noch genauer bestimmt werden: | ||
| − | [[File:DE_BASIS_Projekteigenschaften (34).png]] | + | [[File:DE_BASIS_Projekteigenschaften (34).png|400px]] |
Durch einen einfachen Klick auf die Karte wird das Standortzentrum versetzt. Durch Klicken-Ziehen kann die Ansicht verschoben werden. | Durch einen einfachen Klick auf die Karte wird das Standortzentrum versetzt. Durch Klicken-Ziehen kann die Ansicht verschoben werden. | ||
| Line 775: | Line 149: | ||
Verlassen Sie das Fenster mit '''OK''' am unteren Fensterrand. | Verlassen Sie das Fenster mit '''OK''' am unteren Fensterrand. | ||
| + | ===Register ''Adressen''=== | ||
| − | + | Es können eine oder mehrere Adressen aus der windPRO-eigenen Adressliste mit einem Projekt verknüpft oder neu erzeugt werden. Die markierte Adresse erscheint im Kopf von Berichten, weitere Adressen haben nur informelle Funktion, hier können Sie z.B. die beteiligten Firmen, Investoren, Energieversorger etc. hinzufügen. | |
| − | |||
| − | |||
| − | |||
| − | |||
| − | |||
| − | |||
| − | |||
| − | |||
| − | |||
| − | |||
| − | Es können eine oder mehrere Adressen aus der | ||
Die Schaltflächen am unteren Rand führen zur Adressenliste, in die alle Adressen aus den Projekten in den Suchpfaden des Projekt-Explorers automatisch aufgenommen werden. Wenn in diesem Projekt eine neue Adresse hinzugefügt wird, so ist diese in zukünftigen Projekten auch über die Adressenliste verfügbar, allerdings nur, wenn das Projekt auch im Projekt-Explorer erscheint. | Die Schaltflächen am unteren Rand führen zur Adressenliste, in die alle Adressen aus den Projekten in den Suchpfaden des Projekt-Explorers automatisch aufgenommen werden. Wenn in diesem Projekt eine neue Adresse hinzugefügt wird, so ist diese in zukünftigen Projekten auch über die Adressenliste verfügbar, allerdings nur, wenn das Projekt auch im Projekt-Explorer erscheint. | ||
| − | [[File:DE_BASIS_Projekteigenschaften (39).png]] | + | [[File:DE_BASIS_Projekteigenschaften (39).png|600px]] |
Die Schaltflächen haben die folgenden Funktionen: | Die Schaltflächen haben die folgenden Funktionen: | ||
| Line 807: | Line 171: | ||
'''Alles kopieren''': Kopiert den kompletten Adresseintrag (alle Datenfelder) in die Zwischenablage | '''Alles kopieren''': Kopiert den kompletten Adresseintrag (alle Datenfelder) in die Zwischenablage | ||
| − | Neben den Datenfeldern die im Fenster oben aufgeführt sind, besteht ein Adresseintrag noch aus weiteren Feldern, die nicht auf | + | Neben den Datenfeldern die im Fenster oben aufgeführt sind, besteht ein Adresseintrag noch aus weiteren Feldern, die nicht auf windPRO-Berichten erscheinen: |
| − | [[File:DE_BASIS_Projekteigenschaften (40).png]] | + | [[File:DE_BASIS_Projekteigenschaften (40).png|300px]] |
| − | ==== | + | ====Adressliste==== |
Mit dem Knopf '''Durchsuchen''' gelangen Sie zur Adressliste. Dies ist eine Zusammenstellung aller Adressen, die in den Projekten der Suchverzeichnisse des Projekt-Explorers gespeichert sind. | Mit dem Knopf '''Durchsuchen''' gelangen Sie zur Adressliste. Dies ist eine Zusammenstellung aller Adressen, die in den Projekten der Suchverzeichnisse des Projekt-Explorers gespeichert sind. | ||
| − | [[File:DE_BASIS_Projekteigenschaften (41).png]] | + | [[File:DE_BASIS_Projekteigenschaften (41).png|600px]] |
| − | Wenn die | + | Wenn die Adressliste von den Projekteigenschaften aus aufgerufen wurde, können Sie eine Adresse durch Doppelklicken auf den entsprechenden Eintrag in das Projekt übernehmen. Die Adressliste ist auch vom Projekt-Explorer aus aufrufbar. |
Ein Adresseintrag kann in andere Programme kopiert werden, indem die gewünschte Adresse mit der rechten Maustaste angeklickt und aus dem Menü ''Kopieren ''ausgewählt wird. | Ein Adresseintrag kann in andere Programme kopiert werden, indem die gewünschte Adresse mit der rechten Maustaste angeklickt und aus dem Menü ''Kopieren ''ausgewählt wird. | ||
Revision as of 18:44, 4 November 2021
Zur deutschen Hauptseite | Alle deutschsprachigen Seiten
Die Bezeichnung Projekteigenschaften steht für die allgemeinen Daten eines Projekts, insb. Name, Koordinatensystem, Karten, Adressen.
Wenn Sie im Menü Projekt | Eigenschaften wählen, die Schaltfläche ![]() anklicken oder ein neues Projekt erzeugen, erscheint ein Fenster zur Eingabe dieser Informationen.
anklicken oder ein neues Projekt erzeugen, erscheint ein Fenster zur Eingabe dieser Informationen.
Wenn das Fenster erstmals beim Einrichten eines neuen Projekts erscheint, gibt es zusätzlich unten neben dem Ok- und Abbrechen-Knopf ein Ankreuzfeld "Nach OK Projektassistent starten".
Register Projekt und Standort
Projektname und -beschreibung
Name: Bei einem neu erzeugten Projekt wird der angegebene Dateiname als Projektname vorgeschlagen. Er kann nach Belieben geändert werden und erscheint auf jedem Berichtsausdruck.
Projektbeschreibung: Ein Text, der im Kopf aller Berechnungsausdrucken dieses Projekts erscheint. Neben einer Beschreibung des Standorts können hier z.B. auch Angaben zur Verbindlichkeit der Angaben, zu Haftungsfragen etc. getroffen werden.
Neben der Projektbeschreibung kann in jeder Berechnung ein zusätzlicher berechnungsspezifischer Text angegeben werden.
Standortkoordinaten
Standort: Definiert durch Land (Ausklappmenü) und Standortkoordinaten. Die Eingaben hier lassen sich auch über die Übersichtskarte tätigen.
Die Standortkoordinaten markieren den Punkt, auf den Karten zentriert werden, wenn sie geöffnet werden. Außerdem spielen sie z.B. eine Rolle, um die Position von Kartenausschnitten auf Berichten zu markieren. Sie können zu jedem Zeitpunkt geändert werden. Die manuelle Eingabe von Standortkoordinaten kann umgangen werden, indem die Position auf der Übersichtskarte markiert wird. Ebenfalls können die Standortkoordinaten auf einer georeferenzierten Karte markiert werden (Register Karten --> Standort setzen ).
Im Kartenfenster von windPRO werden die Standortkoordinaten durch ein eigenes Objekt, das Standortzentrum, repräsentiert.
Zeitzone
Die Auswahl der korrekten Zeitzone ist für Berechnungen relevant, bei denen der Sonnenstand berechnet wird (SHADOW, PHOTOMONTAGE, ANIMATION) oder in denen Zeitreihen mit Zeitstempeln aus verschiedenen Zeitzonen verwendet werden (METEO). In der Regel wird die Zeitzone automatisch anhand des Landes, in dem das Projekt liegt, gesetzt. Überprüfen Sie auch in diesem Fall die Auswahl. Wird die Zeitzone nicht oder nicht korrekt ausgewählt, können Sie sie aus einer Liste wählen.
Register Koordinatensystem
Hier wird das Koordinatensystem für die Projekteinrichtung festgelegt, d.h. in diesem Koordinatensystem werden Koordinaten ein- und ausgegeben. Sie können das verwendete Koordinatensystem jederzeit ändern, windPRO rechnet dann alle Koordinaten um, sie können windPRO also auch gezielt zur Koordinatenumrechnung verwenden.
Als Vorgabe werden nur die Koordinatensysteme angezeigt, die im ausgewählten Land üblich sind. Für die vollständige Liste löschen Sie das Häkchen bei Nur lokal übliche. Nutzen Sie das Suchfeld, um nach Namensbestandteilen eines Koordinatensystems zu suchen.
Wählen Sie am besten das Koordinatensystem, das auch auf Ihren Karten verwendet wird, so können Sie später Koordinaten auf dem Papier und im Programm schnell vergleichen.
Bezugssystem: Die Liste der landesspezifischen Koordinatensysteme ist lang; häufig gilt für diese, dass sie ein festes Bezugssystem verwenden, das automatisch von windPRO ausgewählt wird. Ansonsten kann es hier manuell eingestellt werden.
Auch ein auf einer Karte angegebenes geographisches Koordinatensystem basiert auf einem bestimmten Bezugssystem.
Zone: Bei den meisten kartesischen Koordinatensystemen ist die Angabe einer Zone zwingend notwendig. Diese können Sie Ihrem Kartenmaterial entnehmen.
Dezimale: Für metrische Koordinatensysteme kann die Anzahl Dezimalstellen festgelegt werden (0, 1 oder 2).
Zone in Rechtswert: Gibt für kartesische Koordinatensysteme an, ob die Zonenkennziffer dem Rechtswert vorangestellt wird. Die Einstellung Standard steht für das Normalverhalten des gewählten Systems.
Information: Hiermit erhalten Sie detaillierte Informationen über das verwendete Koordinaten- und Bezugssystem sowie die Parameter der Helmert-Koordinatentransformation nach WGS84. Diese Informationen können helfen, Inkonsistenzen mit Koordinaten aus anderen Quellen einzugrenzen.
'EPSG-Code: Wenn Sie den EPSG-Code eines Koordinatensystems kennen, können Sie ihn hier angeben, windPRO versucht dann, das passende Koordinatensystem für Sie auszuwählen. Wenn ein Code nicht interpretiert werden kann, aber das dazugehörige Koordinatensystem vorhanden ist, freuen wir uns über Ihre Rückmeldung.
(Hier klicken für Versionen vor windPRO 3.4)
Projekte, die bereits in Versionen vor windPRO 2.8 erzeugt wurden, sind auf die Prä-2.8-Koordinatenengine festgelegt. Wenn auf die aktuelle Koordinatensystem-Engine umgestellt werden soll, zum Beispiel weil in der alten Engine nicht alle Koordinatensysteme verfügbar sind, sollte das Projekt neu aufgebaut werden.
Alternativ siehe hier. Bitte beachten Sie die dort genannten Sicherheitshinweise.
Koordinatensysteme: UTM
Das UTM-System (Universelles transversales Mercator-System) ist ein weit verbreitetes und weltumspannendes Koordinatensystem. UTM-Koordinaten werden auf den meisten neuen Karten angegeben.
Ein wichtiger Parameter jedes Koordinatensystems ist sein Bezugssystem. Für das UTM-System sind in verschiedenen Regionen verschiedene Bezugssysteme gebräuchlich, z.B. ED50, WGS84, ETRS89, NAD, SAD. Auf dem Kartenmaterial ist in der Regel angegeben, welches der Bezugssysteme verwendet wird; stellen Sie sicher, dass Sie in windPRO die gleiche Einstellung verwenden.
Die Bezeichnung eines Punktes im UTM-System besteht aus drei Teilen: der Zonenkennziffer, einer x- und einer y-Koordinate (beide in Metern).
Zonenkennziffer: Im UTM-System ist die Erde in 60 Zonen eingeteilt, die jeweils 6 Längengrade umfassen. Die Nummerierung der Zonen beginnt an der Datumsgrenze und geht in Richtung Osten.
x-Koordinate: Dem Mittelmeridian jeder Zone wird der x-Wert 500.000 Meter zugewiesen. Die x-Koordinate eines Punktes ist dessen Entfernung in Metern vom Mittelmeridian, wobei diese Entfernung westlich des Mittelmeridians vom Wert 500.000 abgezogen wird und östlich zu diesem hinzugezählt wird. Am Äquator (breiteste Stelle einer Zone) ergeben sich so in etwa x-Koordinaten zwischen 200.000 und 800.000 m.
y-Koordinate: Auf der nördlichen Erdhalbkugel ist die y-Koordinate die Entfernung eines Punkts vom Äquator in Metern. Auf der südlichen Halbkugel muss in windPRO das System UTM (south) verwendet werden. Bei diesem wird dem Äquator der Wert 20.000.000 zugewiesen und die Entfernung des Punktes zum Äquator davon abgezogen.
Weitere Informationen finden Sie unter Wikipedia:UTM-Koordinatensystem
Koordinatensysteme: Andere kartesische Systeme
Viele Länder haben – historisch bedingt - ihre eigenen kartesischen Systeme, die anstatt des UTM-Systems benutzt werden. Diese Systeme basieren in der Regel auf ähnlichen Grundprinzipien, sind aber auf spezielle Bedürfnisse des Ursprungslands abgestimmt.
Auf deutschen Karten wird in der Regel das UTM-System mit Bezugssystem ETRS89 verwendet, und zwar alternativ mit 6-, 7- oder 8-stelligen Rechtswerten (6: nur x-Wert; 7: zweite Ziffer der Zone + x-Wert; 8: Zone + x-Wert).
Weiterhin sind in Deutschland verschiedene Variationen des Gauß-Krüger-Systems gebräuchlich. Sie unterscheiden sich zum einen durch den verwendeten Ellipsoiden (Bessel oder Krassowskij) und zum anderen durch die Breite der Zonen (Bessel hat 3° breite Zonen, Krassowskij gibt es mit 3° und 6° breiten Zonen).
Das Gauß-Krüger (Bessel)-System unterscheidet sich von UTM wie folgt:
Die Zonen sind 3° breit. Zone 1 hat den Mittelmeridian 3° östlicher Länge, die weiteren Zonen folgen mit 6° (Zone 2), 9° (Zone 3), 12° (Zone 4) und 15° (Zone 5). Weitere Zonen gibt es nicht, da sie für die Darstellung von Deutschland nicht nötig sind.
Der Mittelmeridian hat ebenfalls den Wert 500.000, diesem wird aber immer die Zonenkennziffer vorangestellt. In Zone 3 ergibt sich so ein Wert von 3.500.000. Die Lage eines Punkts westlich oder östlich vom Mittelmeridian wird analog zum UTM-System berechnet.
Die y-Koordinate gibt wie im UTM-System den Abstand zum Äquator an. Da beiden Systemen jedoch unterschiedliche Ellipsoide (Annäherungen an die tatsächliche Form der Erde) zugrunde liegen, sind die y-Koordinaten in den beiden Systemen nicht identisch.
Koordinatensysteme - ergänzende Informationen
windPRO verwendet die Programmbibliothek "GeoDLL" von Killetsoft für Aufgaben im Zusammenhang mit Koordinatensystemen. Koordinatensysteme haben durch die Kontinentaldrift eine Zeitkomponente, d.h. je nach verwendeten Bezugssystem können Koordinaten im Laufe von Jahren und Jahrzenten auf ihrer jeweiligen Kontinentalplatte "wandern". Aus diesem Grund sowie weil evtl. neue Koordinatensysteme hinzugefügt werden wird die GeoDLL in neuen windPRO-Versionen regelmäßig aktualisiert.
Um zu vermeiden, dass sich nach einem Update der GeoDLL die Koordinaten in Ihren Projekten ändern, wird bei Erzeugung eines Projekts die GeoDLL für dieses Projekt festgelegt und für die gesamte Lebenszeit des Projekts (oder bis es neu in windPRO angelegt wird) beibehalten. In Ausnahmefällen kann es deshalb vorkommen, dass Sie bei neu angelegten Projekten Zugriff auf Koordinatensysteme bekommen, die in einem älteren Projekt nicht zur Verfügung stehen.
Sollte es notwendig sein, dass sie diese neuen Systeme auch in älteren Projekten verwenden, so können Sie über den Knopf Info die GeoDLL für das aktuelle Projekt auf die neuste Version setzen: Knopf Aktuelle GeoDLL rechts unten im Info-Fenster. Achtung, dieser Knopf existiert in einigen windPRO-Versionen nur, wenn es eine aktuellere GeoDLL-Version gibt.
Eine Gesamtliste der Koordinaten- und Bezugssysteme der aktuellen GeoDLL kann unter http://www.killetsoft.de/p_gdll_d.htm eingesehen werden. Bei einigen Koordinaten-Exporten aus windPRO werden Koordinaten- und Bezugssysteminformationen unter Bezug auf die Codes dieser Liste angegeben:
| Form 1 | 3: 33: 4: 0, UTM (north)-ETRS89 Zone: 33 | 1. Ziffer: Koordinatensystem; 2. Ziffer: Zone, wenn anwendbar; 3. Ziffer: Bezugssystem. Nach dem Komma wird das System zusätzlich in Klartext genannt. |
| Form 2 | Zone: 33 System: c100003 Datum: d1004 | Bei System und Datum sind nur die letzten 3 Ziffern der Zahlen signifikant (Koordinatensystem- und Bezugssystemcode lt. o.g. Liste) |
Register Hintergrundkarten
Auf dem Register Hintergrundkarten können eine oder mehrere Karten dem Projekt hinzugefügt werden. In der oberen Fensterhälfte stehen verschiedene Optionen zum Hinzufügen von Hintergrundkarten zur Verfügung. In der unteren Fensterhälfte wird eine Liste der aktuell mit dem Projekt verknüpften Karten wiedergegeben.
Die Karte mit der Ordnungszahl 0 ist die Standardkarte für Berichte (diese kann jedoch in Darstellungsoptionen für jeden Bericht geändert werden). Ändern Sie die Reihenfolge der Karten mit Drag-and-Drop.
Standort setzen
Markieren Sie eine Karte in der Kartenliste und klicken Sie auf Standort setzen.
Wenn das Standortzentrum sich außerhalb der gewählten Karte befindet, wird eine kleinmaßstäbige Karte gezeigt, auf der die verfügbaren Karten mit blauen und die gewählte Karte mit einem roten Rechteck markiert sind:
Mit den beiden Schaltflächen ![]() und
und ![]() können Sie zwischen Weltkugel- und Kartenansicht wechseln. Auf der Kartenansicht kann die Position des Standortzentrums noch genauer bestimmt werden:
können Sie zwischen Weltkugel- und Kartenansicht wechseln. Auf der Kartenansicht kann die Position des Standortzentrums noch genauer bestimmt werden:
Durch einen einfachen Klick auf die Karte wird das Standortzentrum versetzt. Durch Klicken-Ziehen kann die Ansicht verschoben werden.
Verlassen Sie das Fenster mit OK am unteren Fensterrand.
Register Adressen
Es können eine oder mehrere Adressen aus der windPRO-eigenen Adressliste mit einem Projekt verknüpft oder neu erzeugt werden. Die markierte Adresse erscheint im Kopf von Berichten, weitere Adressen haben nur informelle Funktion, hier können Sie z.B. die beteiligten Firmen, Investoren, Energieversorger etc. hinzufügen.
Die Schaltflächen am unteren Rand führen zur Adressenliste, in die alle Adressen aus den Projekten in den Suchpfaden des Projekt-Explorers automatisch aufgenommen werden. Wenn in diesem Projekt eine neue Adresse hinzugefügt wird, so ist diese in zukünftigen Projekten auch über die Adressenliste verfügbar, allerdings nur, wenn das Projekt auch im Projekt-Explorer erscheint.
Die Schaltflächen haben die folgenden Funktionen:
Neu: Erzeugt einen neuen Adresseintrag
Durchsuchen: Durchsucht die Adressenliste (gesammelte Adressen aus allen Projekten in den Suchverzeichnissen des Projekt-Explorers; siehe Kapitel 2.4.1.1)
Entfernen: Entfernt eine Adresse aus der Liste oben. Wenn diese Adresse in keinem anderen Projekt vorkommt, erscheint sie auch nicht mehr in der Adressenliste
Bearbeiten: Bearbeiten der hervorgehobenen Adresse
Kopieren: Kopiert den hervorgehobenen Datensatz (nur Name, Person und Adresse) in die Zwischenablage, von wo aus er in einem anderen Programm eingefügt werden kann
Alles kopieren: Kopiert den kompletten Adresseintrag (alle Datenfelder) in die Zwischenablage
Neben den Datenfeldern die im Fenster oben aufgeführt sind, besteht ein Adresseintrag noch aus weiteren Feldern, die nicht auf windPRO-Berichten erscheinen:
Adressliste
Mit dem Knopf Durchsuchen gelangen Sie zur Adressliste. Dies ist eine Zusammenstellung aller Adressen, die in den Projekten der Suchverzeichnisse des Projekt-Explorers gespeichert sind.
Wenn die Adressliste von den Projekteigenschaften aus aufgerufen wurde, können Sie eine Adresse durch Doppelklicken auf den entsprechenden Eintrag in das Projekt übernehmen. Die Adressliste ist auch vom Projekt-Explorer aus aufrufbar.
Ein Adresseintrag kann in andere Programme kopiert werden, indem die gewünschte Adresse mit der rechten Maustaste angeklickt und aus dem Menü Kopieren ausgewählt wird.