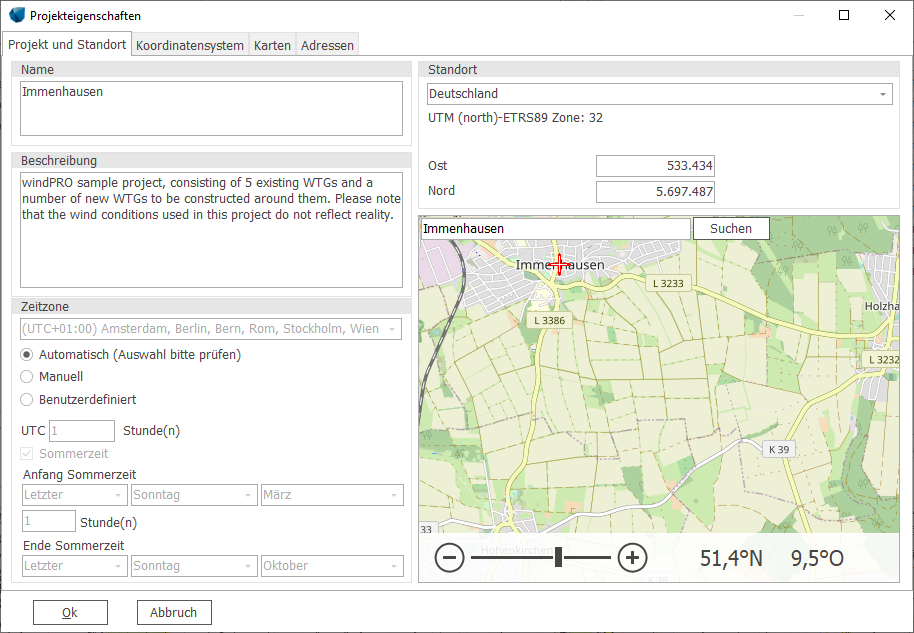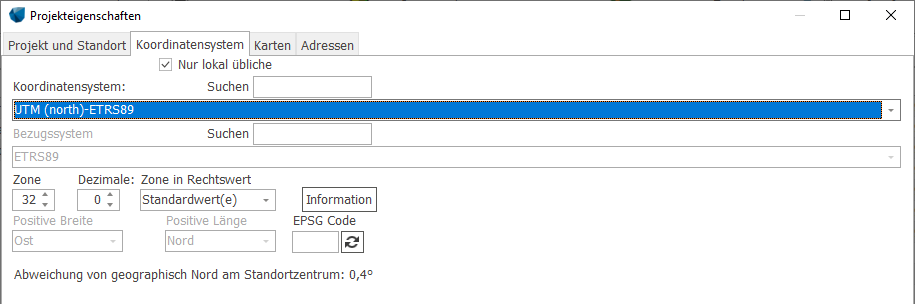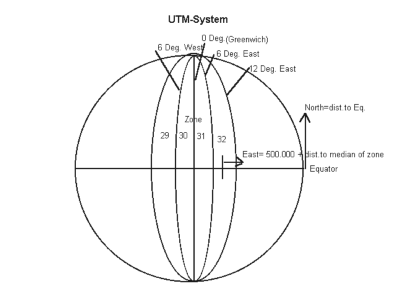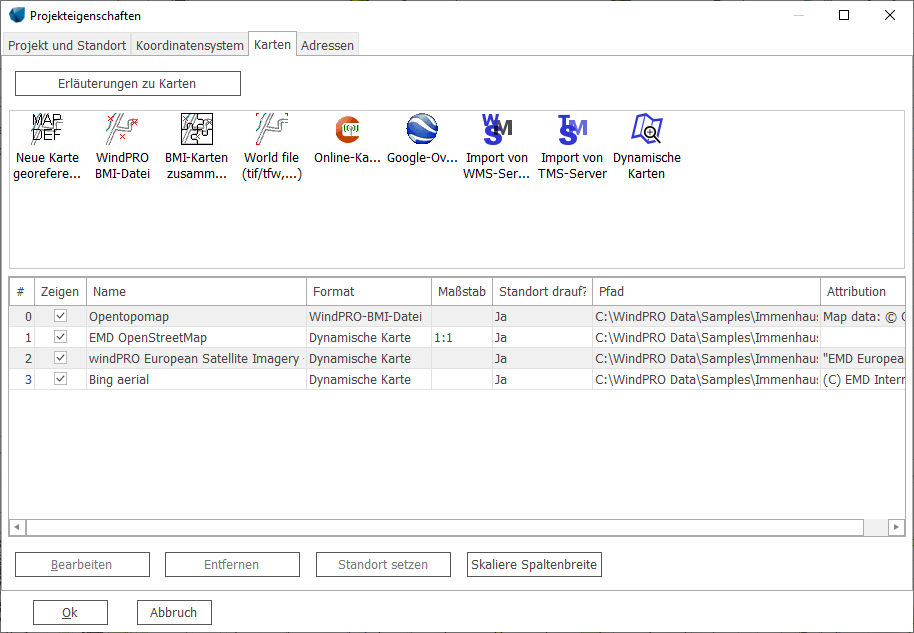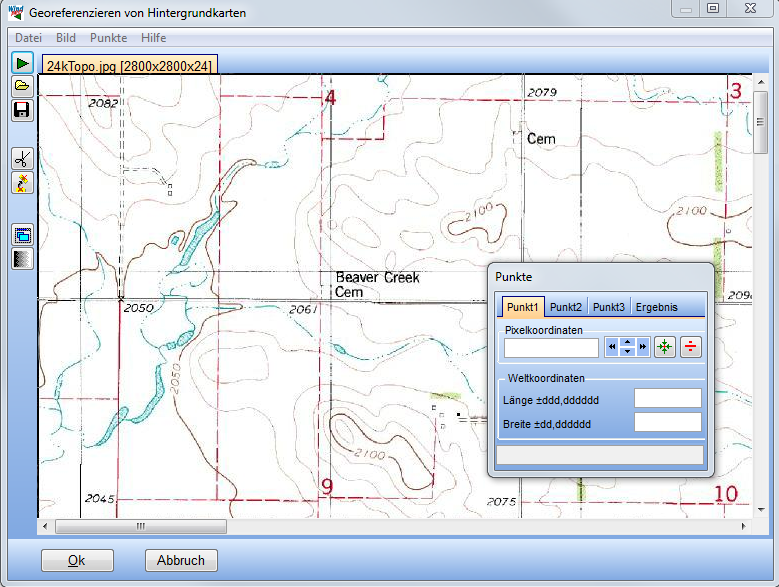Projekteigenschaften
Zur deutschen Hauptseite | Alle deutschsprachigen Seiten
BASIS – Projekteigenschaften und Einlesen von Karten
Projekteigenschaften – Übersicht
Die Bezeichnung Projekteigenschaften steht für die allgemeinen Daten eines Projekts, insb. Name, Koordinatensystem, Karten, Adressen.
Wenn Sie im Menü Projekt | Eigenschaften wählen, die Schaltfläche ![]() anklicken oder ein neues Projekt erzeugen, erscheint ein Fenster zur Eingabe dieser Informationen.
anklicken oder ein neues Projekt erzeugen, erscheint ein Fenster zur Eingabe dieser Informationen.
Projekteigenschaften – Projekt und Standort
Projektname und -beschreibung
Name: Bei einem neu erzeugten Projekt wird der angegebene Dateiname als Projektname vorgeschlagen. Er kann nach Belieben geändert werden und erscheint auf jedem Berichtsausdruck.
Projektbeschreibung: Ein Text, der im Kopf aller Berechnungsausdrucken dieses Projekts erscheint. Neben einer Beschreibung des Standorts können hier z.B. auch Angaben zur Verbindlichkeit der Angaben, zu Haftungsfragen etc. getroffen werden.
Neben der Projektbeschreibung kann in jeder Berechnung ein zusätzlicher berechnungsspezifischer Text angegeben werden.
Standortkoordinaten
Standort: Definiert durch Land (Ausklappmenü) und Standortkoordinaten. Die Eingaben hier lassen sich auch über die Übersichtskarte tätigen.
Die Standortkoordinaten markieren den Punkt, auf den Karten zentriert werden, wenn sie geöffnet werden. Außerdem spielen sie z.B. eine Rolle, um die Position von Kartenausschnitten auf Berichten zu markieren. Sie können zu jedem Zeitpunkt geändert werden. Die manuelle Eingabe von Standortkoordinaten kann umgangen werden, indem die Position auf der Übersichtskarte oder im Projekt-Explorer markiert wird. Ebenfalls können die Standortkoordinaten auf einer Ihrer georeferenzierten Karten markiert werden(s. Kapitel 2.4.3.6).
Im Kartenfenster von WindPRO werden die Standortkoordinaten durch ein eigenes Objekt, das Standortzentrum, repräsentiert.
Zeitzone
Die Auswahl der korrekten Zeitzone ist für Berechnungen relevant, bei denen der Sonnenstand berechnet wird (SHADOW, PHOTOMONTAGE, ANIMATION) oder in denen Zeitreihen mit Zeitstempeln aus verschiedenen Zeitzonen verwendet werden. In der Regel wird die Zeitzone automatisch aufgrund des Landes, in dem das Projekt liegt, gesetzt. Überprüfen Sie auch in diesem Fall die Auswahl. Wird die Zeitzone nicht oder nicht korrekt ausgewählt, können Sie sie aus einer Liste wählen.
Projekteigenschaften – Koordinatensystem
Hier wird das Koordinatensystem für die Projekteinrichtung festgelegt, d.h. in diesem Koordinatensystem werden Koordinaten ein- und ausgegeben. Sie können das verwendete Koordinatensystem jederzeit ändern, WindPRO rechnet dann alle Koordinaten um, sie können WindPRO also auch gezielt zur Koordinatenumrechnung verwenden.
Als Vorgabe werden nur die Koordinatensysteme angezeigt, die im ausgewählten Land üblich sind. Für die vollständige Liste löschen Sie das Häkchen bei Nur lokal übliche. Nutzen Sie das Suchfeld, um nach Namensbestandteilen eines Koordinatensystems zu suchen.
Wählen Sie am besten das Koordinatensystem, das auch auf Ihren Karten verwendet wird, so können Sie später Koordinaten auf dem Papier und im Programm schnell vergleichen.
Bezugssystem: Die Liste der landesspezifischen Koordinatensysteme ist lang; häufig gilt für diese, dass sie ein festes Bezugssystem verwenden, das automatisch von WindPRO ausgewählt wird. Ansonsten kann es hier manuell eingestellt werden.
Auch ein auf einer Karte angegebenes geographisches Koordinatensystem basiert auf einem bestimmten Bezugssystem.
Zone: Bei den meisten kartesischen Koordinatensystemen ist die Angabe einer Zone zwingend notwendig. Diese können Sie Ihrem Kartenmaterial entnehmen.
Dezimale: Für metrische Koordinatensysteme kann die Anzahl Dezimalstellen festgelegt werden (0, 1 oder 2).
''''Zone in Rechtswert: Gibt für kartesische Koordinatensysteme an, ob die Zonenkennziffer dem Rechtswert vorangestellt wird. Die Einstellung Standard steht für das Normalverhalten des gewählten Systems.
Information: Hiermit erhalten Sie detaillierte Informationen über das verwendete Koordinaten- und Bezugssystem sowie die Parameter der Helmert-Koordinatentransformation nach WGS84. Diese Informationen können helfen, Inkonsistenzen mit Koordinaten aus anderen Quellen einzugrenzen.
WindPRO-2.7-kompatible Koordinatensysteme verwenden: In Projekten, die in Versionen vor WindPRO 2.8 erzeugt wurden, sind Koordinatensysteme anders organisiert. In diesem Fall können hier auch nur die Koordinatensysteme der älteren Versionen ausgewählt werden.
Koordinatensysteme: UTM
Das UTM-System (Universelles transversales Mercator-System) ist ein weit verbreitetes und weltumspannendes Koordinatensystem. UTM-Koordinaten werden auf den meisten neuen Karten angegeben.
Ein wichtiger Parameter jedes Koordinatensystems ist sein Bezugssystem. Für das UTM-System sind in verschiedenen Regionen verschiedene Bezugssysteme gebräuchlich, z.B. ED50, WGS84, ETRS89, NAD, SAD. Auf dem Kartenmaterial ist in der Regel angegeben, welches der Bezugssysteme verwendet wird; stellen Sie sicher, dass Sie in WindPRO die gleiche Einstellung verwenden.
Die Bezeichnung eines Punktes im UTM-System besteht aus drei Teilen: der Zonenkennziffer, einer x- und einer y-Koordinate (beide in Metern).
Zonenkennziffer: Im UTM-System ist die Erde in 60 Zonen eingeteilt, die jeweils 6 Längengrade umfassen (s. Tabelle und Abbildung unten). Die Nummerierung der Zonen beginnt an der Datumsgrenze und geht in Richtung Osten.
x-Koordinate: Dem Mittelmeridian jeder Zone wird der x-Wert 500.000 Meter zugewiesen. Die x-Koordinate eines Punktes ist dessen Entfernung in Metern vom Mittelmeridian, wobei diese Entfernung westlich des Mittelmeridians vom Wert 500.000 abgezogen wird und östlich zu diesem hinzugezählt wird. Am Äquator (breiteste Stelle einer Zone) ergeben sich so in etwa x-Koordinaten zwischen 200.000 und 800.000 m.
y-Koordinate: Auf der nördlichen Erdhalbkugel ist die y-Koordinate die Entfernung eines Punkts vom Äquator in Metern. Auf der südlichen Halbkugel muss in WindPRO das System UTM (south) verwendet werden. Bei diesem wird dem Äquator der Wert 20.000.000 zugewiesen und die Entfernung des Punktes zum Äquator davon abgezogen.
|
Westliche Länge (westl. Greenwich) |
Östliche Länge (östl. Greenwich) | ||||||
|
von/bis |
Zone |
von/bis |
Zone |
von/bis |
Zone |
von/bis |
Zone |
|
180° bis 174° |
1 |
90° bis 84° |
16 |
0° bis 6° |
31 |
90° bis 96° |
46 |
|
174° bis 168° |
2 |
84° bis 78° |
17 |
6° bis 12° |
32 |
96° bis 102° |
47 |
|
168° bis 162° |
3 |
78° bis 72° |
18 |
12° bis 18° |
33 |
102° bis 108° |
48 |
|
162° bis 156° |
4 |
72° bis 66° |
19 |
18° bis 24° |
34 |
108° bis 114° |
49 |
|
156° bis 150° |
5 |
66° bis 60° |
20 |
24° bis 30° |
35 |
114° bis 120° |
50 |
|
150° bis 144° |
6 |
60° bis 54° |
21 |
30° bis 36° |
36 |
120° bis 126° |
51 |
|
144° bis 138° |
7 |
54° bis 48° |
22 |
36° bis 42° |
37 |
126° bis 132° |
52 |
|
138° bis 132° |
8 |
48° bis 42° |
23 |
42° bis 48° |
38 |
132° bis 138° |
53 |
|
132° bis 126° |
9 |
42° bis 36° |
24 |
48° bis 54° |
39 |
138° bis 144° |
54 |
|
126° bis 120° |
10 |
36° bis 30° |
25 |
54° bis 60° |
40 |
144° bis 150° |
55 |
|
120° bis 114° |
11 |
30° bis 24° |
26 |
60° bis 66° |
41 |
150° bis 156° |
56 |
|
114° bis 108° |
12 |
24° bis 18° |
27 |
66° bis 72° |
42 |
156° bis 162° |
57 |
|
108° bis 102° |
13 |
18° bis 12° |
28 |
72° bis 78° |
43 |
162° bis 168° |
58 |
|
102° bis 96° |
14 |
12° bis 6° |
29 |
78° bis 84° |
44 |
168° bis 174° |
59 |
|
96° bis 90° |
15 |
6° bis 0° |
30 |
84° bis 90° |
45 |
174° bis 180° |
60 |
Koordinatensysteme: Andere kartesische Systeme
Viele Länder haben – historisch bedingt - ihre eigenen kartesischen Systeme, die anstatt des UTM-Systems benutzt werden. Diese Systeme basieren in der Regel auf ähnlichen Grundprinzipien, sind aber auf spezielle Bedürfnisse des Ursprungslands abgestimmt.
Auf deutschen Karten wird in der Regel das UTM-System mit Bezugssystem ETRS89 verwendet, und zwar alternativ mit 6-, 7- oder 8-stelligen Rechtswerten (6: nur x-Wert; 7: zweite Ziffer der Zone + x-Wert; 8: Zone + x-Wert).
Weiterhin sind in Deutschland verschiedene Variationen des Gauß-Krüger-Systems gebräuchlich. Sie unterscheiden sich zum einen durch den verwendeten Ellipsoiden (Bessel oder Krassowskij) und zum anderen durch die Breite der Zonen (Bessel hat 3° breite Zonen, Krassowskij gibt es mit 3° und 6° breiten Zonen).
Das Gauß-Krüger (Bessel)-System unterscheidet sich von UTM wie folgt:
Die Zonen sind 3° breit. Zone 1 hat den Mittelmeridian 3° östlicher Länge, die weiteren Zonen folgen mit 6° (Zone 2), 9° (Zone 3), 12° (Zone 4) und 15° (Zone 5). Weitere Zonen gibt es nicht, da sie für die Darstellung von Deutschland nicht nötig sind.
Der Mittelmeridian hat ebenfalls den Wert 500.000, diesem wird aber immer die Zonenkennziffer vorangestellt. In Zone 3 ergibt sich so ein Wert von 3.500.000. Die Lage eines Punkts westlich oder östlich vom Mittelmeridian wird analog zum UTM-System berechnet.
Die y-Koordinate gibt wie im UTM-System den Abstand zum Äquator an. Da beiden Systemen jedoch unterschiedliche Ellipsoide (Annäherungen an die tatsächliche Form der Erde) zugrunde liegen, sind die y-Koordinaten in den beiden Systemen nicht identisch.
Projekteigenschaften – Hintergrundkarten
Auf dem Register Hintergrundkarten können eine oder mehrere Karten dem Projekt hinzugefügt werden. Während der Projektbearbeitung können weitere Karten ergänzt werden.
Es existieren verschiedene Wege, eine Hintergrundkarte in einem WindPRO-Projekt verfügbar zu machen:
- Das Georeferenzieren einer gescannten Karte (Neue Karte georeferenzieren)
- Das Einbinden von bereits georeferenzierten Karten (WindPRO BMI-Datei, World file, IT-Karte; Google-Overlay;)
- Das Einbinden von Online-Karten (Online-Karten; Import von WMS-Server)
Erläuterungen zu Karten gibt weiterführende Informationen zu den einzelnen Optionen.
Einbinden von Hintergrundkarten
Hintergrundkarten in WindPRO sind Rastergrafiken, die georeferenziert (=mit Koordinateninformationen versehen) werden. Sie werden im Kartenfenster und auf Berichtsausdrucken im Hintergrund angezeigt und auf ihnen werden die Objekte dargestellt.
Für das Programm selbst stellen die Hintergrundkarten nur eine beliebige Ansammlung von farbigen Flächen dar, denen Koordinaten zugewiesen wurden. Höheninformationen oder Terraintypen (Rauigkeiten) werden nicht erkannt und müssen dem Programm auf andere Weise zur Verfügung gestellt werden (Linien- und Areal-Objekt, s. Kapitel 2.8).
Die Zahl der in WindPRO benutzbaren Hintergrundkarten ist nur durch die Hardware Ihres Rechners begrenzt, bis zu fünf Karten können durch Schaltflächen im Kartenfenster direkt angesprochen werden.
Bitte beachten Sie bei der Benutzung von Karten auch die Urheber- und Verwertungsrechte, durch die diese geschützt sein können.
Gängige Kartenmaßstäbe sind:
- Flurkarten M 1:500 bis 1:3.000: Erhältlich bei Katasterämtern; enthalten alle Flurstücke sowie unterschiedliche Informationstiefen zu Gebäuden. Können für die exakte Platzierung von WEA und Schall- / Schattenrezeptoren verwendet werden, bilden aber nur kleine Bereiche ab und sind deshalb oft umständlich zu handhaben.
- Deutsche Grundkarte M 1:5.000: Erhältlich bei Katasterämtern. Vorwiegend in den westlichen Bundesländern, aber auch dort nicht flächendeckend. Bevorzugter Maßstab und Informationsdichte für Schall- und Schattenwurfberechnungen.
- Topographische Karten Maßstab 1:10.000: Erhältlich bei Katasterämtern, vorwiegend in den östlichen Bundesländern. Alle Topographischen Karten enthalten Informationen zu den Flächentypen, die für eine Rauigkeitsklassifizierung notwendig sind, und können mit Höhenlinien bezogen werden. Auch nutzbar für Schall- und Schattenwurfberechnungen.
- Topographische Karten Maßstab 1:25.000: Gängigste Karten für Energieberechnungen, Flächendeckend vorhanden. Ausreichende Informationsdichte, um auch in Standortnähe Rauigkeiten klassifizieren und aufgenommene Hindernisse verorten zu können.
- Topographische Karten M 1:50.000, 1:100.000, 1:200.000: Flächendeckend von den Landesvermessungsämtern erhältlich. Geeignet zur Rauigkeitsklassifizierung in größeren Entfernungen zum Standort.
Die Möglichkeit, Hintergrundkarten zu benutzen, ist eine Option, keine Voraussetzung für die Durchführung von Berechnungen unter WindPRO.
IT-Karten der dänischen Landesvermessung
Format für dänische Karten-CD-ROMS / -DVDs.
Neue Karte georeferenzieren
Mit WindPRO können Sie gescannte Karten in für WindPRO nutzbare Karten umwandeln. Dafür weisen Sie drei Punkten auf der Karte ihre jeweiligen Koordinaten in einem gängigen Koordinatensystem zu (Georeferenzierung). Das Ergebnis dieser Georeferenzierung ist eine Datei mit der Endung *.bmi, die die Georeferenzierungsinformation enthält, und mindestens eine gleichnamige Datei mit der Endung *.b0 (*.b1, *.b2, ...), die die Grafik enthält. Zur Vereinfachung wird hierfür im Folgenden der Begriff Bitmap-Karte verwendet. Diese Dateien gehören zusammen und sollten immer im selben Verzeichnis gespeichert werden.
Klicken Sie auf dem Register Hintergrundkarte auf das Symbol
Das Programm-Modul, das für die Erzeugung und Bearbeitung von Bitmap- Karten aufgerufen wird, heißt Georeferenzieren von Hintergrundkarten.
Nachfolgend wird Punkt für Punkt aufgelistet, wie Sie eine Bitmap-Karte für die Anwendung unter WindPRO georeferenzieren. Neben den hier beschriebenen wesentlichen Punkten lassen sich eine Reihe weitere Funktionen über die Menüs und Schaltflächen nutzen, wie Justierung von Licht und Farbe und Reduktion der Farbtiefe. Dadurch wird der Datenumfang der Karte reduziert und Sie können dementsprechend schneller arbeiten (erfordert weniger RAM-Speicher). Natürlich verändert sich dadurch die Qualität (Schärfe) der Karte.
Das Georeferenzieren einer Karte erfordert die folgenden Schritte, die weiter unten genauer erklärt werden:
- Einscannen des gewünschten Kartenausschnitts und Speichern als Grafikdatei
- Laden der Grafikdatei in WindPRO Georeferenzieren von Hintergrundkarten
- Markieren von 3 Kartenpunkten und Eingabe der dazugehörigen Koordinaten in einem von WindPRO verstandenen Koordinatensystem
- Wiederholen der Schritte 2-3 für weitere hinzuzufügende Kartenteile.
- Drehen eines Kartenteils, so dass die Kartenränder genau senkrecht verlaufen (auf Basis der Georeferenzierung kann WindPRO dieselbe Drehung automatisch auf die anderen Kartenteile anwenden).
- Entfernen von überflüssigen Randbereichen der Karte (n)
- Sichern der gesamten Karten in eine BMI- und eine oder mehrere B0 (B1, B2...)-Dateien.
1. Einscannen und Speichern des gewünschten Kartenausschnitts
Es empfiehlt, sich zum Scannen eine Auflösung von 150-200 dpi (dots per inch, Punkte pro Zoll) und 256 Farben oder Graustufen zu wählen, um den Datenumfang zu reduzieren und die Arbeit mit der Karte zügig zu gestalten. Die gängigen Grafikformate (JPG, BMP, TIF, PCX) werden akzeptiert, es kann jedoch bei den verschiedenen Unterformaten (z.B. Kompressionseinstellungen bei TIF-Dateien) zu Inkompatibilitäten kommen. Scannen Sie auch die Randbereiche der Karte mit, auf denen die Koordinaten angegeben sind. Dies erleichtert die weitere Arbeit. Speichern Sie die Karte im Ordner, den Sie für das Projekt angelegt haben. Wenn Sie die Karte nicht in einem Scandurchgang komplett erfassen können, können Sie diese auch in mehreren Teilen scannen, die nachher von WindPRO zusammengefügt werden. Achten Sie hierbei jedoch besonders darauf, die Karten rechtwinklig auf dem Scanner anzulegen, da sonst beim Zusammenfügen unschöne Übergänge entstehen.
Auch von CD-ROMs, die nicht direkt in WindPRO einlesbar sind, können Karten auf einem Umweg verfügbar gemacht werden. Zeigen Sie den gewünschten Kartenausschnitt auf dem Bildschirm an, drücken Sie die Tasten <ALT>-Druck (Kopie des Bildschirminhalts in die Zwischenablage) und erzeugen Sie aus dem Inhalt der Zwischenablage in einem Grafikprogramm eine speicherbare Grafik. Ziehen Sie hierzu die Dokumentation ihres Grafikprogramms zu Rate.
Anmerkung: Der/die Anwender/in ist selbst verantwortlich für die Einhaltung der Urheber- und Verwertungsrechtsbestimmungen von Kartenmaterial.
2. Laden der Grafikdatei in WindPRO - Georeferenzieren von Hintergrundkarten
Klicken Sie in den Projekteigenschaften, Register Hintergrundkarten, auf das Symbol
Wählen Sie im folgenden Dateiauswahldialog die Datei (bzw. die erste der Dateien), die Sie in Schritt 1 erzeugt haben. Die Karte wird angezeigt. Bei Karten mit hoher Farbauflösung können Sie zunächst in einem Dialog die Farbauflösung optimieren, um so kleinere Grafikdateien und schnellere Verarbeitung zu erreichen.
3. Markieren von 3 Kartenpunkten und Eingabe der dazugehörigen Koordinaten
Bewegen Sie die Karte durch Klicken und Ziehen oder mit den Roll-Leisten am Rand. Es sollen insgesamt drei Punkte auf der Karte markiert werden, deren Koordinaten in einem Koordinatensystem vorliegen, das WindPRO bekannt ist. In der Regel wird es sich dabei um das Koordinatensystem handeln, das auf der Karte aufgedruckt ist, so dass auf der Karte eingetragene Koordinatenkreuze verwendet werden können.
Die drei Punkte müssen in einem Dreieck angeordnet sein, bevorzugt zwischen rechtwinkligem und gleichseitigem Dreieck. Bei Karten guter Qualität sollten die Punkte möglichst weit voneinander entfernt sein, um auf der ganzen Karte eine gute Übereinstimmung von angezeigten mit tatsächlichen Koordinaten zu erhalten.
Bei Karten mäßiger Qualität oder sehr kleinen Maßstäben (1:100.000, 1:200.000) kann es sinnvoller sein, die Punkte in einem kleineren Dreieck um den Standort anzuordnen, um dort eine gute Übereinstimmung der Koordinaten zu erhalten; damit kann einher gehen, dass am Rand der Karte größere Abweichungen zwischen angezeigten und tatsächlichen Koordinaten auftreten.
Nachdem dem Setzen des ersten Punkts fragt das Programm, in welchem Koordinatensystem die Koordinaten eingegeben werden. Normalerweise geben Sie das System an, welches dem auf der Karte entspricht. Haben Sie die Koordinaten am Kartenrand mit eingescannt, können Sie sie direkt auf dem Bildschirm ablesen.
Anschließend geben Sie im Fenster Punkte die Koordinaten des Punkts 1 im gewählten Koordinatensystem an. Wenn Sie einen weiteren Punkt auf der Karte setzten, springt das Register automatisch weiter zu Punkt 2 und schließlich Punkt 3. Haben Sie einen Punkt nicht exakt auf ein Koordinatenkreuz platziert, können Sie die Position mit den Schaltflächen ![]() korrigieren. Die Schaltfläche
korrigieren. Die Schaltfläche ![]() löscht einen Punkt,
löscht einen Punkt, ![]() zentriert das Kartenfenster auf einen Punkt.
zentriert das Kartenfenster auf einen Punkt.
Bitte achten Sie darauf, die Koordinaten immer vollständig anzugeben. Zum Teil werden auf Karten an den Kartenrändern verkürzte Schreibweisen angegeben, z.B. die letzten drei Stellen weggelassen. Bei Gauß-Krüger-Koordinaten müssen x- und y-Wert jeweils 7-stellig sein, bei UTM hat der x-Wert 6 bis 8 Stellen und der y-Wert 7 Stellen.
[[image:|149x141px]] [[image:|153x145px]]
Der letzte Arbeitsschritt in der Koordinatenzuweisung ist die Kontrolle der Zuordnung im Register Ergebnis. Dadurch, dass die Koordinatenerfassung über drei Punkte erfolgt, kann das Programm die Zuordnung kontrollieren und feststellen ob diese realistisch ist. Das Ergebnis wird wie folgt bewertet:
- Fein
- Nicht sehr präzise, aber akzeptabel
- Nicht akzeptabel
Ist das Ergebnis Nicht akzeptabel, kontrollieren Sie die Koordinatenzuordnung oder die Platzierung der Punkte und korrigieren Sie den Fehler, bis das Ergebnis akzeptiert wird. Wenn die Karte in sehr schlechter Qualität vorliegt, aber dennoch verwendet werden muss (z.B. Vorab-Berechnung anhand von gefaxten Unterlagen), können Sie den Schwellenwert dafür, was noch akzeptiert wird, herabsetzen oder die Kontrolle ganz ausschalten. Wählen Sie dazu aus dem Menü Punkte | Optionen.
[[image:|275x132px]]
4. Hinzufügen von weiteren Kartenteilen
WindPRO bietet Ihnen die Möglichkeit, Karten, die in mehreren Durchgängen gescannt werden mussten oder aneinandergrenzende Karten so zusammenzufügen, dass Sie im Kartenfenster darauf arbeiten können wie auf einer einzigen Karte. Wenn Sie keine weiteren Kartenteile hinzufügen wollen, fahren Sie mit Schritt 7 fort.
Bitte beachten Sie: Im Programmteil Georeferenzieren von Hintergrundkarten ist die zusammengefügte Karte nie als Ganzes zu sehen, sondern nur in Einzelteilen. Die ganze zusammengefügte Karte können Sie erst in Karten und Objekte anschauen.
Mit der Schaltfläche [[image:]] (oder dem Menübefehl Datei | Kartenteil hinzufügen) können Sie einen weiteren Kartenteil hinzufügen. Diesem müssen dann wieder, wie oben erläutert, Koordinaten zugeordnet werden (weiter bei Punkt 2). Der neu hinzugefügte Kartenteil wird auf einem neuen Register dargestellt.
Wenn Sie die fertige georeferenzierte Karte später speichern, wird für jeden hinzugefügten Kartenteil eine Datei mit dem gleiche Namen wie die *.bmi-Datei erzeugt, die die jeweilige Grafikdatei enthält. Der erste Kartenteil hat immer die Endung *.b0, der zweite *.b1, der dritte *.b2 etc.
Anmerkung: Sie sollten nur Kartenteile hinzufügen, die mit dem bereits geladenen Kartenteil im direkten räumlichen Zusammenhang stehen sowie die gleiche Auflösung und den gleichen Maßstab haben, ansonsten kommt es zu Fehldarstellungen. Andere Kartenmaßstäbe und -typen können als separate Karten definiert und mit dem Projekt verknüpft werden.
5. Drehen der Karten, um senkrechte Kartenränder zu erhalten
Mit der Schaltfläche [[image:]] gelangen Sie zum Rotations-Werkzeug-Fenster.
[[image:|417x255px]]
Wenn Sie mehrere Kartenteile zusammenfügen wollen, ist es sehr wichtig, dass die Kartenränder exakt parallel zum Bildschirmrand sind, da ansonsten die Übergänge zwischen zwei Kartenteilen nicht korrekt dargestellt werden.
Achtung: Das Drehen von Karten ist nicht primär ein grafisches Drehen, sondern es wird die exakte Himmelsrichtung (in Grad) festgelegt, die nach oben zeigt. Wenn Sie einen ihrer Kartenteile drehen, werden alle anderen Kartenteile automatisch in dieselbe Richtung ausgerichtet. Das Ausrichten / Drehen der Karten darf also nur einmal für alle Kartenteile durchgeführt werden! Sollten danach noch Kanten einzelner Kartenteile nicht korrekt ausgerichtet sein, so überprüfen Sie die gescannte Grundlage und die Exaktheit der Georeferenzierung.
6. Entfernen von überflüssigen Randbereichen der Karte(n)
Die verschiedenen georeferenzierten Kartenteile werden von WindPRO anhand Ihrer Georeferenzierung so platziert, dass jeder Kartenteil exakt an der richtigen Stelle liegt. Dabei wird so verfahren, dass die zuerst eingelesene Karte unten liegt und die später hinzugefügten Kartenteile der Reihe nach darüber gelegt werden. Dabei kann es vorkommen, dass Randbereiche der oben liegenden Karten Teile der darunter liegenden Karten verdecken. Diese Randbereiche können mit dem Schneidewerkzeug [[image:]] entfernt werden.
[[image:|258x224px]]
Wählen sie im Schneidewerkzeug-Fenster zunächst den zu beschneidenden Rand aus. Klicken Sie dann auf der Karte an die Stelle, an der die Schnittkante gelegt werden soll. Ein Roter Strich erscheint, den Sie mit der Maus noch hin und her schieben können. Setzen Sie gegebenenfalls für mehrere der Ränder solche Schnittkanten und schließen Sie den Beschneidungsvorgang mit der Schaltfläche OK im Schneidewerkzeug-Fenster ab. Der Beschnitt wird sofort angezeigt.
7. Speichern der Karte
Speichern Sie die gesamte Karte (inklusive aller Teile), indem Sie die Schaltfläche mit der Diskette anklicken oder auf die OK-Schaltfläche am unteren Rand klicken. Geben Sie der Datei einen schlüssigen Dateinamen (z.B. Kartenname und Blattnummer) und speichern Sie diese in das Verzeichnis, das Sie für das Projekt erstellt haben. Geben Sie danach noch eine Bezeichnung an, die innerhalb des Projekts für die Karte benutzt werden soll (Vorgabe ist der Dateiname), sowie den Original-Kartenmaßstab (d.h. den Maßstab, den die Karte auf dem Papier hatte; wird nur für Referenz-Zwecke benötigt). Sie haben jetzt eine Karte im *.bmi-Format erzeugt. Die *.bmi-Datei beinhaltet die Informationen der Georeferenzierung für jeden einzelnen Kartenteil sowie über die Schnittkanten. Die Kartengrafiken sind in den b0-(b1, b2, ...)-Dateien abgespeichert. Diese Dateien enthalten die Grafiken, wie Sie in Georeferenzieren von Hintergrundkarten eingeladen wurden.
World files: Hintergrundkarten im ESRI-Format
Diese Karten bestehen aus einer Grafikdatei, die die Karte enthält, und einem dazugehörigen World file. Das World file enthält die Informationen zur Georeferenzierung der Karte. Es trägt denselben Namen wie die Grafikdatei, aber eine Endung, die sich aus dem 1. und 3. Buchstaben der Grafikendung + „W“ zusammensetzt (z.B. *.tif --> *.tfw). Diese beiden Dateien müssen zur Verwendung mit WindPRO immer im gleichen Verzeichnis liegen.
Doppelklicken Sie in den Projekteigenschaften auf dem Register Hintergrundkarten auf das Symbol
[[image:|42x51px]]
Im folgenden Fenster müssen Dateien hinzugefügt werden. Im Dateiauswahldialog werden nur die World files angezeigt. Handelt es sich um eine gekachelte Karte, können auch mehrere World files hinzugefügt werden.
Im nächsten Dialogfenster muss ein innerhalb WindPRO verwendeter Name für die Karte, der Originalmaßstab (des gescannten Kartenmaterials; nur für Referenzzwecke) sowie das Koordinatensystem, das in der Geo-Datei zur Georeferenzierung verwendet wurde, eingegeben werden.
EMD-Onlinekarten
[[image:|65x39px]]
Der Knopf Online-Karten erlaubt den Zugriff auf Internet-Kartendienste über den EMD-Server. Der Online-Dienst ermittelt automatisch, was für Kartenquellen für den Projektstandort verfügbar sind (hier abgebildete Kartendienste können sich aufgrund von lizenzrechtlichen Gegebenheiten ändern).
[[image:|372x320px]]
Zur Nutzung der Onlinedaten ist es notwendig, dem Senden von Informationen an den EMD-Server zuzustimmen.
[[image:|322x412px]]
Je nach gewähltem Kartendienst folgen Eingabefenster, in denen entweder die Ausdehnung der Karte angegeben wird, oder der gewünschte Ausschnitt direkt ausgewählt werden kann. Mittelpunkt ist das Standortzentrum.
[[image:|325x199px]]
Die Online-Karte wird im WindPRO-eigenen *.bmi-Format gespeichert und automatisch der Kartenliste des Projekts hinzugefügt.
Google Overlay
[[image:]]
In Google Earth können Karten georeferenziert werden, indem sie als Grafiken auf die Erdoberfläche gelegt und dann durch bequemes Verschieben, Verdrehen und Verzerren an das darunter liegende Luftbild angepasst werden.
In der Google Earth-Symbolleiste wird dafür das folgende Icon verwendet:
[[image:|147x25px]]
Solcherart erzeugte Overlays können in Google Earth als *.kmz-Datei gespeichert werden. Zum Prozedere in Google Earth konsultieren Sie bitte die Hilferessourcen von Google Earth.
*.kmz-Dateien mit Overlays können dann als Hintergrundkarte in WindPRO importiert werden. Bitte beachten Sie, dass mit der Google-Overlay-Funktion nur Overlays eingeladen werden, keine anderen Google Earth-Objekte wie z.B. Ortsmarkierungen, Pfade und Polygone.
WMS-Server
[[image:]]
Das Kürzel WMS steht für Web Map Service. Dies ist ein Standardprotokoll, mit dem georeferenzierte Karten über das Internet übertragen werden können. Die Karten werden von einem Kartenserver, der an eine GIS-Datenbank angebunden ist, generiert.
Rechtlicher Hinweis: Die technische Verfügbarkeit eines WMS-Servers ohne Zugangsbeschränkung bedeutet nicht unbedingt, dass die Karten lizenzfrei genutzt werden dürfen. Bitte informieren Sie sich beim Anbieter der WMS-Dienste über die lizenzrechtlichen Bedingungen!
[[image:|545x383px]]
Es gibt eine große Anzahl frei zugänglicher WMS-Server. Eine Auswahl davon ist in WindPRO bereits vorkonfiguriert.
Nur Dienste mit Abdeckung am Standort: Um die Liste der WMS-Server entsprechend zu kürzen, fragt WindPRO die selbst annoncierten Fähigkeiten der Server ab. WindPRO kann nicht beurteilen, ob die Selbstauskünfte der Server korrekt sind oder nicht.
Wählen Sie zunächst den gewünschten WMS-Server aus. WindPRO fragt die verfügbaren Ebenen ab und zeigt sie in der linken Spalte an.
In einigen Fällen können mehrere Ebenen vom Server überlagert dargestellt werden, in der Regel sollten Sie jedoch nur eine Ebene auswählen.
Klicken Sie auf Voransicht. Nach einiger Zeit erscheint der Kartenausschnitt in der angegebenen Breite und Höhe. Der Ausschnitt ist um das Standortzentrum zentriert. Beachten Sie, dass jeder WMS-Server eigene Vorgaben hat, welche Flächengröße in welcher Auflösung dargestellt werden kann. Wenn Sie im Kartenfenster anstatt des Kartenausschnitts eine Meldung des WMS-Servers erhalten, ist Ihre Abfrage in der Regel unzulässig. Tasten Sie sich langsam an die Limits des jeweiligen Servers heran.
Die beiden Server „Germany topography 1:xxxk“ akzeptieren beispielsweise keine Abfragen für Breite/Höhe in Pixeln >5000. Andere Server können auch Beschränkungen bezüglich der maximalen Fläche in Metern haben.
Schließen Sie den Kartendownload mit Karte speichern ab, wenn die Karte vollständig heruntergeladen ist.
Arbeiten mit eigenen WMS-Servern
Sie können der Liste der WMS-Dienste eigene WMS-Server hinzufügen. Dazu benötigen Sie die sogenannte GetCapabilities-URL, die Sie bei Ihrem WMS-Serverbetreiber erfahren. Eine Nutzung von Login-geschützten WMS-Servern ist nicht möglich.
Klicken Sie auf [[image:]] --> Hinzufügen und geben Sie im folgenden Fenster den Namen und die GetCapabilities URL an --> OK. Der neu hinzugefügte Server steht nun für zukünftige Abfragen zur Verfügung.
''''Arbeiten mit offiziellen ATKIS-Daten von Onmaps
Unter dem WMS-Server-Eintrag WMS onmaps: Germany ATKIS-maps können Sie auf die offiziellen ATKIS-Daten in unterschiedlichen Maßstäben und Inhaltsebenen zugreifen. In der besten Auflösung (1 m/Pixel) werden Gebäude wiedergegeben. Die Verwendung benötigt eine Lizenz von Onmaps.
In der Demo-Version erhalten Sie für jeden Standort eine Karte in Grautönen mit einem deutlichen Wasserzeichen. Am Standort des Demo-Projekts Immenhausen können Sie die Karten in der normalen Qualität herunterladen.
Für weitere Informationen zur Lizenzierung kontaktieren Sie bitte den Anbieter geoGLIS unter service@geoglis.de.
Falls Sie von geoGLIS eine Lizenz-ID (KID) erhalten haben:
Wählen Sie unter WMS-Server den Eintrag WMS onmaps: Germany ATKIS-maps. Klicken Sie auf [[image:]] --> Bearbeiten und geben Sie im folgenden Fenster die Lizenz-ID (KID) an.
[[image:|480x172px]]
BMI-Karten zusammenfügen
Mit der Funktion BMI-Karten zusammenfügen können einzeln georeferenzierte Kartenblätter (z.B. auch aus den Online-Kartendiensten) zu einer zusammenhängenden Karte zusammengefügt werden. Die Karten müssen jedoch in derselben Auflösung (bei Online-Karten: Zoomstufe) vorliegen.
Standortzentrum zeigen / setzen
Markieren Sie eine Karte in der Kartenliste und klicken Sie auf Standortzentrum zeigen.
[[image:|627x160px]]
Wenn das Standortzentrum sich außerhalb der gewählten Karte befindet, wird eine Weltkugelansicht gezeigt, auf der die verfügbaren Karten mit blauen und die gewählte Karte mit einem roten Rechteck markiert sind:
[[image:|327x241px]]
Mit den beiden Schaltflächen [[image:]] und [[image:]] können Sie zwischen Weltkugel- und Kartenansicht wechseln. Auf der Kartenansicht kann die Position des Standortzentrums noch genauer bestimmt werden:
[[image:|353x269px]]
Durch einen einfachen Klick auf die Karte wird das Standortzentrum versetzt. Durch Klicken-Ziehen kann die Ansicht verschoben werden.
Verlassen Sie das Fenster mit OK am unteren Fensterrand.
Blankokarte
Zusätzlich zu den georeferenzierten Karten ist in Karten und Objekte stets auch eine Blankokarte verfügbar. Diese kann in jedem der Einzel-Kartenfenster über das Kartenmenü am oberen Rand aufgerufen werden.
Kartenfunktionen in Karten und Objekte
[[image:|468x140px]]
Mit der Schaltfläche [[image:]] im Fenster Karten und Objekte können Sie aus der aktuellen Kartenansicht inklusive aller sichtbaren WindPRO-Objekte eine Bitmap-Karte erzeugen, die dem Projekt als neue Karte hinzugefügt wird. Dies ist dann sinnvoll, wenn die Darstellung bestimmter Objekte auf der Karte sehr lange dauert (z.B. umfangreiche Windressourcenkarten) – als eigene Bitmap-Karte ist die Ansicht sofort verfügbar.
Die Schaltfläche [[image:]] kopiert die Kartenansicht in die Zwischenablage, von wo aus sie in andere Windows-Programme kopiert werden kann.
Über die Position << Karte hinzufügen >> gelangen Sie aus Karten und Objekte direkt zu den Optionen zum Hinzufügen von Hintergrundkarten wie in Kapitel 2.4.3 beschrieben.
[[image:]] legt ein Koordinatengitter mit modifizierbarer Rasterweite über die Karte.
Projekteigenschaften – Adressen
Es können eine oder mehrere Adressen aus der WindPRO-eigenen Adressliste mit einem Projekt verknüpft oder neu erzeugt werden. Die markierte Adresse erscheint im Kopf von Berichten, weitere Adressen haben nur informelle Funktion, hier können Sie z.B. die beteiligten Firmen, Investoren, Energieversorger etc. hinzufügen.
Die Schaltflächen am unteren Rand führen zur Adressenliste, in die alle Adressen aus den Projekten in den Suchpfaden des Projekt-Explorers automatisch aufgenommen werden. Wenn in diesem Projekt eine neue Adresse hinzugefügt wird, so ist diese in zukünftigen Projekten auch über die Adressenliste verfügbar, allerdings nur, wenn das Projekt auch im Projekt-Explorer erscheint.
[[image:|451x311px]]
Die Schaltflächen haben die folgenden Funktionen:
Neu: Erzeugt einen neuen Adresseintrag
Durchsuchen: Durchsucht die Adressenliste (gesammelte Adressen aus allen Projekten in den Suchverzeichnissen des Projekt-Explorers; siehe Kapitel 2.4.1.1)
Entfernen: Entfernt eine Adresse aus der Liste oben. Wenn diese Adresse in keinem anderen Projekt vorkommt, erscheint sie auch nicht mehr in der Adressenliste
Bearbeiten: Bearbeiten der hervorgehobenen Adresse
Kopieren: Kopiert den hervorgehobenen Datensatz (nur Name, Person und Adresse) in die Zwischenablage, von wo aus er in einem anderen Programm eingefügt werden kann
Alles kopieren: Kopiert den kompletten Adresseintrag (alle Datenfelder) in die Zwischenablage
Neben den Datenfeldern die im Fenster oben aufgeführt sind, besteht ein Adresseintrag noch aus weiteren Feldern, die nicht auf WindPRO-Berichten erscheinen:
[[image:|326x442px]]
Adressenliste
Mit dem Knopf Durchsuchen gelangen Sie zur Adressliste. Dies ist eine Zusammenstellung aller Adressen, die in den Projekten der Suchverzeichnisse des Projekt-Explorers gespeichert sind.
[[image:|627x181px]]
Wenn die Adressenliste von den Projekteigenschaften aus aufgerufen wurde, können Sie eine Adresse durch Doppelklicken auf den entsprechenden Eintrag in das Projekt übernehmen. Die Adressenliste ist auch vom Projekt-Explorer aus aufrufbar.
Ein Adresseintrag kann in andere Programme kopiert werden, indem die gewünschte Adresse mit der rechten Maustaste angeklickt und aus dem Menü Kopieren ausgewählt wird.