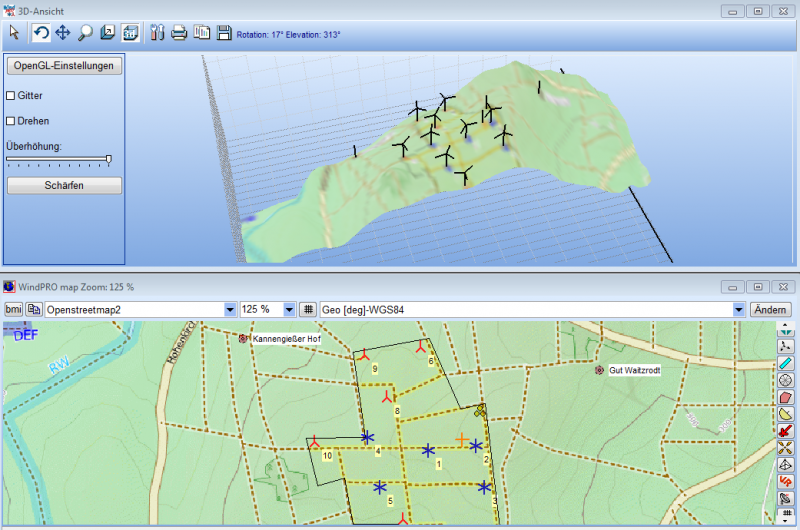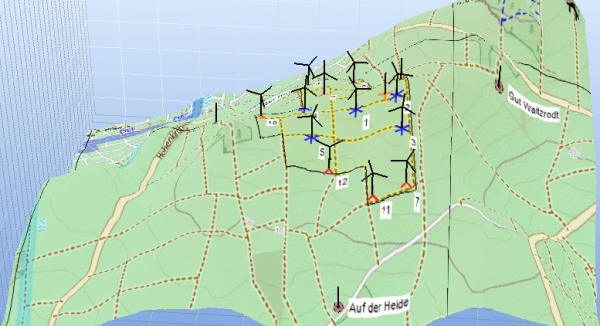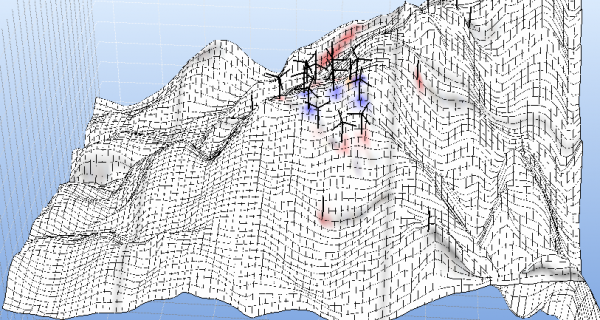Difference between revisions of "3D-Ansicht"
| Line 1: | Line 1: | ||
| − | {{Hauptlink}} | + | {{Hauptlink}}[[Category:Werkzeuge]][[Category:BASIS (DE)]] |
Eine 3D-Ansicht der aktuellen Kartenansicht kann über das Menü '''Werkzeuge | 3D-Ansicht''' oder das Symbol [[File:DE_BASIS_3D-Ansicht (4).png]] in der Symbolleiste geöffnet werden. | Eine 3D-Ansicht der aktuellen Kartenansicht kann über das Menü '''Werkzeuge | 3D-Ansicht''' oder das Symbol [[File:DE_BASIS_3D-Ansicht (4).png]] in der Symbolleiste geöffnet werden. | ||
| Line 5: | Line 5: | ||
Die 3D-Ansicht kann sich als nützlich erweisen, wenn Anströmverhältnisse vor Ort evaluiert werden sollen oder aus anderen Gründen ein räumlicher Eindruck notwendig ist. Auch die Überprüfung von Höhendaten auf Fehler (z.B. unerklärliche Zacken) fällt hiermit besonders leicht. | Die 3D-Ansicht kann sich als nützlich erweisen, wenn Anströmverhältnisse vor Ort evaluiert werden sollen oder aus anderen Gründen ein räumlicher Eindruck notwendig ist. Auch die Überprüfung von Höhendaten auf Fehler (z.B. unerklärliche Zacken) fällt hiermit besonders leicht. | ||
| − | [[File:DE_BASIS_3D-Ansicht (1).png]] | + | [[File:DE_BASIS_3D-Ansicht (1).png|800px]] |
Alle sichtbaren Objekte werden mit schwarzen Strich-Markierungen in der 3D-Ansicht dargestellt, WEA mit einem schwarzen WEA-Symbol. Ergebnislayer werden ebenfalls als Overlay dargestellt. | Alle sichtbaren Objekte werden mit schwarzen Strich-Markierungen in der 3D-Ansicht dargestellt, WEA mit einem schwarzen WEA-Symbol. Ergebnislayer werden ebenfalls als Overlay dargestellt. | ||
| Line 11: | Line 11: | ||
Wird die Kartenansicht verschoben oder gezoomt, so passiert dies auch in der 3D-Ansicht. Die 3D-Ansicht kann zusätzlich gedreht und aus verschiedenen Winkeln betrachtet werden (Linksklick-Ziehen oder Rechtsklick-Ziehen im 3D-Ansichtsfenster). | Wird die Kartenansicht verschoben oder gezoomt, so passiert dies auch in der 3D-Ansicht. Die 3D-Ansicht kann zusätzlich gedreht und aus verschiedenen Winkeln betrachtet werden (Linksklick-Ziehen oder Rechtsklick-Ziehen im 3D-Ansichtsfenster). | ||
| − | [[File:DE_BASIS_3D-Ansicht (2).png]] | + | [[File:DE_BASIS_3D-Ansicht (2).png|600px]] |
'''Schärfen:''' Um die 3D-Ansicht ruckelfrei bewegen zu können, kann nur eine sehr unscharfe Oberflächentextur verwendet werden. Wenn Sie eine bestimmte Ansicht z.B. für eine Präsentation verwenden möchten, richten Sie Blickwinkel und Zoom so ein, wie Sie es brauchen, und klicken Sie dann auf '''Schärfen''', um die Oberflächentextur zu verbessern. Sobald Sie die Ansicht bewegen, wird wieder die reduzierte Textur verwendet. | '''Schärfen:''' Um die 3D-Ansicht ruckelfrei bewegen zu können, kann nur eine sehr unscharfe Oberflächentextur verwendet werden. Wenn Sie eine bestimmte Ansicht z.B. für eine Präsentation verwenden möchten, richten Sie Blickwinkel und Zoom so ein, wie Sie es brauchen, und klicken Sie dann auf '''Schärfen''', um die Oberflächentextur zu verbessern. Sobald Sie die Ansicht bewegen, wird wieder die reduzierte Textur verwendet. | ||
| Line 17: | Line 17: | ||
'''Gitter:''' Legt ein Gitterraster über die Landschaft. Dies kann dabei helfen, die Räumlichkeit der Landschaft besser zu erfassen. | '''Gitter:''' Legt ein Gitterraster über die Landschaft. Dies kann dabei helfen, die Räumlichkeit der Landschaft besser zu erfassen. | ||
| − | [[File:DE_BASIS_3D-Ansicht (3).png]] | + | [[File:DE_BASIS_3D-Ansicht (3).png|600px]] |
'''Überhöhung:''' Standardeinstellung ist eine sehr deutliche Überhöhung. Mit dem Schieberegler lässt sich dies ändern. | '''Überhöhung:''' Standardeinstellung ist eine sehr deutliche Überhöhung. Mit dem Schieberegler lässt sich dies ändern. | ||
'''Drehen''': Dreht die 3D-Ansicht. | '''Drehen''': Dreht die 3D-Ansicht. | ||
Revision as of 17:10, 22 July 2015
Zur deutschen Hauptseite | Alle deutschsprachigen Seiten
Eine 3D-Ansicht der aktuellen Kartenansicht kann über das Menü Werkzeuge | 3D-Ansicht oder das Symbol ![]() in der Symbolleiste geöffnet werden.
in der Symbolleiste geöffnet werden.
Die 3D-Ansicht kann sich als nützlich erweisen, wenn Anströmverhältnisse vor Ort evaluiert werden sollen oder aus anderen Gründen ein räumlicher Eindruck notwendig ist. Auch die Überprüfung von Höhendaten auf Fehler (z.B. unerklärliche Zacken) fällt hiermit besonders leicht.
Alle sichtbaren Objekte werden mit schwarzen Strich-Markierungen in der 3D-Ansicht dargestellt, WEA mit einem schwarzen WEA-Symbol. Ergebnislayer werden ebenfalls als Overlay dargestellt.
Wird die Kartenansicht verschoben oder gezoomt, so passiert dies auch in der 3D-Ansicht. Die 3D-Ansicht kann zusätzlich gedreht und aus verschiedenen Winkeln betrachtet werden (Linksklick-Ziehen oder Rechtsklick-Ziehen im 3D-Ansichtsfenster).
Schärfen: Um die 3D-Ansicht ruckelfrei bewegen zu können, kann nur eine sehr unscharfe Oberflächentextur verwendet werden. Wenn Sie eine bestimmte Ansicht z.B. für eine Präsentation verwenden möchten, richten Sie Blickwinkel und Zoom so ein, wie Sie es brauchen, und klicken Sie dann auf Schärfen, um die Oberflächentextur zu verbessern. Sobald Sie die Ansicht bewegen, wird wieder die reduzierte Textur verwendet.
Gitter: Legt ein Gitterraster über die Landschaft. Dies kann dabei helfen, die Räumlichkeit der Landschaft besser zu erfassen.
Überhöhung: Standardeinstellung ist eine sehr deutliche Überhöhung. Mit dem Schieberegler lässt sich dies ändern.
Drehen: Dreht die 3D-Ansicht.