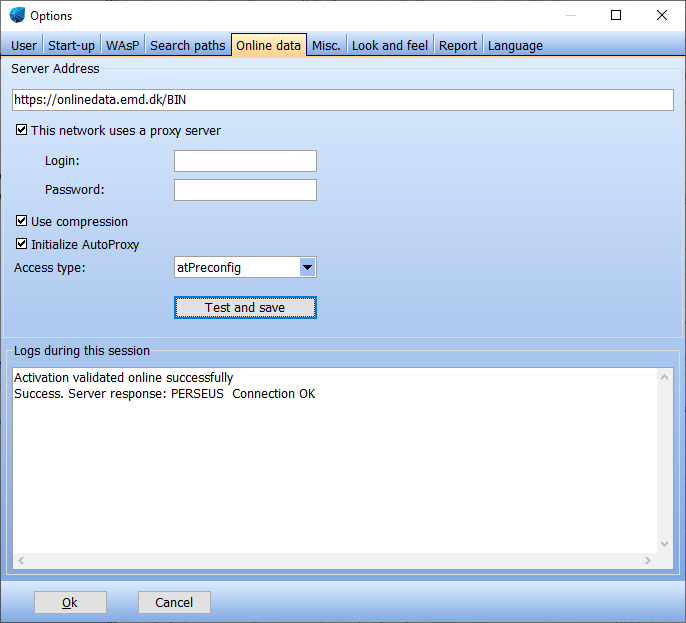Difference between revisions of "Connecting to EMD Online services"
AlexandraD (talk | contribs) |
|||
| Line 15: | Line 15: | ||
Please follow the activation procedure (Calculation window | Options | License activation) to fix this. | Please follow the activation procedure (Calculation window | Options | License activation) to fix this. | ||
* The online data access to reference wind data (in METEO object) is limited to licensed users of the MCP module. | * The online data access to reference wind data (in METEO object) is limited to licensed users of the MCP module. | ||
| − | * The online data access for WindPRO 2. | + | * The online data access for WindPRO 2.8 was deactivated as of September 2014. You will not be able to access online data with Versions 2.8 or prior. |
If the above do not apply for you, | If the above do not apply for you, | ||
Revision as of 10:30, 4 February 2015
Connecting to EMD Online services
Internet / Proxy settings
WindPRO automatically uses the internet connections settings as used in the Internet Explorer (see Windows Control Panels | Internet Options | Connections). This includes the use of proxies and scripts. In most cases, there will be no need to adapt the access settings in WindPRO.
First steps to solve connection problems
If you encounter problems accessing online data, please first check the following possibilities:
- Your license may not be correctly activated with the EMD licensing server. The according error message is “Access denied to online data due to insufficient rights. Please (re )activate your license to gain access to online data”.
Please follow the activation procedure (Calculation window | Options | License activation) to fix this.
- The online data access to reference wind data (in METEO object) is limited to licensed users of the MCP module.
- The online data access for WindPRO 2.8 was deactivated as of September 2014. You will not be able to access online data with Versions 2.8 or prior.
If the above do not apply for you,
- Try to access the internet from Internet Explorer or Firefox. If this fails, there may be some general internet access failure. Contact local administrators.
- Wait 3 minutes and try again. The EMD online server may just be rebooting.
- Contact your network administrator to make sure that no server side settings in the company firewall, proxy server, local firewall or user privileges settings are implemented, which prohibit internet access for WindPRO. If so, continue with the “Troubleshooting” section below.
- If EMD Online access worked for you before, but now it doesn’t, it may also be the case that new network policies have been implemented in your network. Please contact your local administrators and follow the “Troubleshooting” section below.
EMD Online Troubleshooting
Please go to the EMD online setup (in Maps&Objects window → “Tools” menu) and press the “Test and Save” button. The “Logs” window should give you the message “Success. Server response: XXXXX Connection OK”, where “XXXXX” is a server name, typically ATLAS. The “web browser” window should show some HTML code (It is not relevant what is shown, as long as there is something).
If you get any other response, it is highly advised that you ask an internal network or security administrator for assistance for the next steps. EMD staff will only have limited possibilities assisting you, because this concerns the security architecture of your network.
If you have a local firewall installed, you may want to try to disable it temporarily to see whether it has any influence.
1. Make sure the Server address is set as shown above.
2. This network uses a proxy server: Only check if your proxy server requires authentication. In this case, enter your Windows Login and Password into the according fields.
3. Use compression: Some proxy servers support compression. If you are not sure whether yours does, uncheck it for the subsequent steps; if you have found a setting which works for you, re-check it and see whether it still works.
4. Initialize AutoProxy: Merely refreshes the internal state of proxy configuration information from the registry. There may be a small delay if you are using this. Recommended to leave checked, unless your administrator is testing alternative Internet settings.
5. Access type: The menu items have the following meaning:
- atPreconfig = Passes requests to the proxy unless a proxy bypass list is supplied and the name to be resolved bypasses the proxy.
- atDirect = Resolves all host names locally.
- atProxy = Retrieves the proxy or direct configuration from the registry.
- atPreconfig_with_no_autoproxy = Retrieves the proxy or direct configuration from the registry and prevents the use of a startup Microsoft JScript or Internet Setup (INS) file.
If you are uncertain which setting to use, try them one by one and see which one works for you.
Proxy-side troubleshooting
If none of the above settings led to stable online service access, there remain some possibilities which require local network administrator support:
6. Have your firewall/proxy administrator check whether the firewall/proxy reports any of WindPRO’s packets as “blocked”
7. Check possibilities of defining special filter rules on the firewall/proxy, which allow less restricted access to packets complying to the following criteria:
- Protocol used: HTTP (in some cases with a fallback possibility to FTP).
- Server URL: http://onlinedata29.emd.dk:80/bin
- Server IP: 77.243.63.14
- Requesting application: WMap.exe (found in path of current WindPRO install)
8. Install a network monitor (e.g. Microsoft Network Monitor) on your computer to monitor the in- and outbound packets and identify the problem in communication (this could e.g. be a problem with authentication at the proxy server).