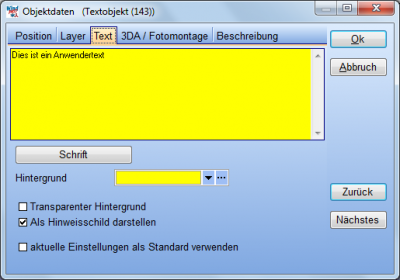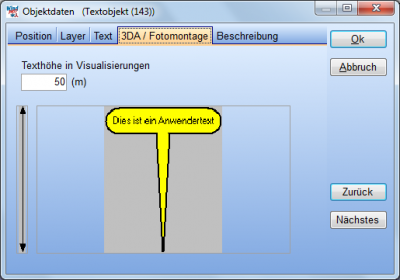|
|
| (6 intermediate revisions by 2 users not shown) |
| Line 1: |
Line 1: |
| − | {{Vorläufig}}[[Category:Überprüfen]]{{Hauptlink}} | + | {{#ifeq: {{PAGENAME}}|Textobjekt|{{Hauptlink}}[[Category:BASIS (DE)]][[Category:Objekte]]}} |
| | | | |
| − | ==BASIS – Text-, Lineal und Geometrische-Form-Objekt (Geländeprofile)==
| |
| | | | |
| − | ===Hilfsobjekte===
| + | [[File:TextObj.png|border|40px]] |
| | | | |
| − | Hilfsobjekte sind eine Gruppe von Objekten, die nicht für Berechnungen notwendig sind, die aber beim Entwurf und bei der Präsentation hilfreich sein können.
| |
| | | | |
| | + | Mit dem Textobjekt [[File:TextObj.png|border]] können Sie einen Text auf der Hintergrundkarte eingeben und diesen später auf den Karten auf den Berechnungsausdrucken anzeigen lassen. Wählen Sie das Textobjekt-Symbol und platzieren Sie das Textobjekt auf der Karte. Geben Sie in den Objekteigenschaften den Text sowie die Einstellungen zu '''Schrift '''(Schriftart, Größe und Farbe) ein. Das Textobjekt kann wie jedes andere Objekt auch auf der Karte verschoben werden. Die Schriftgrößen können auf Ausdrucken von der Darstellung in '''Karten und Objekte''' abweichen. |
| | | | |
| − | ===Text auf der Karte einfügen===
| + | [[File:DE_BASIS_Textobjekt (5).png|400px]] |
| | | | |
| − | Mit dem Textobjekt [[image:]] können Sie einen Text auf der Hintergrundkarte eingeben und diesen später auf den Karten auf den Berechnungsausdrucken anzeigen lassen. Wählen Sie das Textobjekt-Symbol und platzieren Sie das Textobjekt auf der Karte. Geben Sie in den Objekteigenschaften den Text sowie die Einstellungen zu '''Schrift '''(Schriftart, Größe und Farbe) ein. Das Textobjekt kann wie jedes andere Objekt auch auf der Karte verschoben werden. Die Schriftgrößen können auf Ausdrucken von der Darstellung in '''Karten und Objekte''' abweichen.
| + | Wenn, wie in der Abbildung oben, die Markierung bei '''Als Hinweisschild darstellen''' aktiviert ist, wird der Anwendertext nicht nur auf der Karte, sondern auch in Fotomontagen und 3D-Animationen am richtigen Ort dargestellt. Zur Darstellungsweise siehe Register '''3DA/Fotomontage''' unten. |
| | | | |
| − | [[image:|343x241px]] | + | [[File:DE_BASIS_Textobjekt (6).png|400px]] |
| | | | |
| − | Wenn, wie in der Abbildung oben, die Markierung bei ''Als'' '''Hinweisschild darstellen''' aktiviert ist, wird der Anwendertext nicht nur auf der Karte, sondern auch in Fotomontagen und 3D-Animationen am richtigen Ort dargestellt. Zur Darstellungsweise siehe Register '''3DA/Fotomontage''' unten.
| |
| | | | |
| − | [[image:|350x246px]]
| + | {{#ifeq: {{PAGENAME}}|Textobjekt|{{Basisinhalt|Existierende WEA|Lineal-Objekt}}}} |
| − | | |
| − | | |
| − | ===BASIS – Lineal-Objekt===
| |
| − | | |
| − | Mit dem Lineal-Objekt [[image:]] können Sie Entfernungen auf der Karte messen. Wählen Sie das Objekt in der rechten Symbolleiste und klicken Sie auf den Anfangspunkt der Messung. Wenn Sie die Maus bewegen, werden Entfernung und Winkel angezeigt. Schließen Sie mit einem Rechtsklick ab, verschwindet die Maßlinie wieder. Schließen Sie mit einem Linksklick ab, bleibt das Lineal als reguläres Objekt in Karte und Objektliste erhalten.
| |
| − | | |
| − | Um die Eigenschaften des Lineal-Objekts zu modifizieren, rufen Sie das Eigenschafts-Fenster auf:
| |
| − | | |
| − | [[image:|410x250px]]
| |
| − | | |
| − | Hier kann neben der '''Länge''', dem '''Winkel''' der '''Farbe''' und der '''Linienbreite''' des Lineals auch angegeben werden, ob in regelmäßigen Abständen '''Zwischenmarkierungen''' eingezeichnet und ob diese '''Markierungen beschriftet''' werden sollen.
| |
| − | | |
| − | Um das Lineal zu verschieben, klicken Sie es mit der Maus an und ziehen Sie es an den schwarzen Markierungen an die richtige Stelle. Um die Länge zu verändern, halten Sie die <Umschalt>-Taste gedrückt und ziehen Sie einen der beiden Eckpunkte (vgl. Verschieben von WEA-Reihen).
| |
| − | | |
| − | ====Schnellprofil, basierend auf Lineal-Objekt====
| |
| − | | |
| − | Nach Erzeugen eines '''Lineal-Objekts''' [[image:]] kann für die markierte Linie ein Geländeschnitt, das sogenannte '''Schnellprofil,''' erzeugt werden (Menü '''Werkzeuge''' oder Symbol [[image:]] links). Alternativ können Sie das Lineal auch auf der Karte rechtsklicken und '''Schnellprofil anzeigen''' auswählen.
| |
| − | | |
| − | [[image:|627x367px]]
| |
| − | | |
| − | Die Bedeutung der Standardlegende ist:
| |
| − | | |
| − | * Grün < 8%
| |
| − | * Orange 8% - 40% (WEA-Transport oder Gründung kritisch)
| |
| − | * Braun > 40% (Strömungsabrisse; WAsP-Modellannahmen treffen nicht mehr zu)
| |
| − | | |
| − | Mit dem Knopf '''Farbeinstellungen''' kann die Legende frei definiert werden.
| |
| − | | |
| − | | |
| − | ===BASIS – Geometrische-Form-Objekt===
| |
| − | | |
| − | Mit dem Geometrische-Form-Objekt [[image:]] können Rechtecke, Kreise und Quadrate als Hilfsobjekte, z.B. zum Messen oder als grafische Elemente, auf der Karte markiert werden.
| |
| − | | |
| − | Wählen Sie das Objekt aus der rechten Symbolleiste und klicken sie nacheinander auf zwei gegenüberliegende Eckpunkte des zu erzeugenden Rechtecks/Quadrats (bei Kreisen: des umgebenden Quadrats).
| |
| − | | |
| − | [[image:|367x272px]]
| |
| − | | |
| − | '''Form:''' Je nach gewählter Form (Rechteck/Quadrat/Kreis) können sich die Eingabefelder darunter leicht ändern.
| |
| − | | |
| − | '''Orthogonal zu''': Auswahlmöglichkeiten sind '''Frei''', '''Koordinatensystem''' und '''Bildschirm'''. Wenn '''Frei''' gewählt ist, können Rechtecke/Quadrate auch gedreht werden.
| |
| − | | |
| − | '''Höhe / Breite / Winkel''': Diese Parameter können auch auf der Karte durch Markieren und Ziehen des Objekts verändert werden.
| |
| − | | |
| − | ====Geländeprofil aus Geometrischer Form====
| |
| − | | |
| − | Das Geländeprofil unterscheidet sich in mehrerlei Hinsicht vom Schnellprofil:
| |
| − | | |
| − | * Es werden WEA-Objekte und einige andere Objekttypen im Profil dargestellt, so dass z.B. Sichtbeziehungen visualisiert werden können
| |
| − | * Das Geländeprofil ist dreidimensional. Es bezieht sich nicht nur auf eine Schnittlinie, sondern auf einen rechteckigen Kartenausschnitt. Objekte innerhalb des Ausschnitts werden dargestellt.
| |
| − | * Der Blickwinkel ist nicht zwangsläufig waagrecht, sondern es kann auch aus der Diagonalen (Vogelperspektive) betrachtet werden.
| |
| − | | |
| − | Das Geländeprofil ist ideal, um lokale Bedingungen in vielerlei Hinsicht zu analysieren, z.B. um Proportionen zwischen WEA und Landschaft aufzuzeigen, die Veränderung von Windprofilen zu untermalen, die Unmöglichkeit von Beschattung zu dokumentieren und vieles mehr.
| |
| − | | |
| − | Erzeugen Sie mit dem Geometrische-Form-Objekt [[image:]] ein Rechteck auf der Karte, das den im Geländeprofil darzustellenden Bereich einschließt
| |
| − | | |
| − | Wählen Sie das Geländeprofil aus dem Menü Werkzeuge oder der linken Symbolleiste [[image:]] (alternativ: Rechtsklick auf Geometrische-Form-Objekt auf Karte --> Geländeprofil anzeigen)
| |
| − | | |
| − | Klicken Sie danach auf den Knopf [[image:]] am oberen Rand des Profilfensters.
| |
| − | | |
| − | [[image:|627x381px]]
| |
| − | | |
| − | Das Geländeprofil für das ausgewählte Rechteck wird angezeigt. Die gelben Pfeile am Rechteck auf der Karte zeigen, aus welcher Richtung das Profil betrachtet wird, es ist immer eine der beiden „langen“ Seiten. Wenn das Terrainprofil von der anderen langen Seite als der ausgewählten gezeigt werden soll, muss das Rechteck um 180° gedreht werden.
| |
| − | | |
| − | Das Terrainprofil kann '''überhöht''' ''und'' '''gestreckt''' werden ''oder'' nur überhöht. Der Unterschied ist nur relevant, wenn Objekte, z.B. WEA, in der Geländeprofilansicht zu sehen sind. Wird Überhöhung ''und'' Streckung ausgewählt, wird die Überhöhung erzeugt, indem lediglich in vertikaler Richtung gestreckt wird. Ist nur Überhöhung ausgewählt, werden Objekte sowohl Horizontal als auch Vertikal gestreckt, wodurch z.B. WEA leichter zu erkennen sind, die horizontale Ausdehnung entspricht aber nicht mehr der Realität.
| |
| − | | |
| − | Mit dem Werkzeug-Menü [[image:]] am oberen Rand des Geländeprofil-Fensters können in das Profil Linien, Pfeile, Rechtecke und Text eingefügt werden.
| |
| − | | |
| − | [[image:Picture 232|53x54px]]
| |
| − | | |
| − | [[image:Picture 233|653x265px]]
| |
| − | | |
| − | In diesem Geländeprofil wurde eine Grafik, das Kraftwerk, in Form eines 3D-Objekts auf der Karte platziert und 3 WEA wurden auf dem Hügel platziert (alles 3-fach überhöht). Die nachträglich mit dem Linien-Werkzeug eingefügte Linie demonstriert, dass von der linken unteren Ecke des Kraftwerks die WEA nicht sichtbar sein werden. Schade, meinen wir.
| |
| − | | |
| − | Die farblich abgesetzten Teile des Hügels (oberhalb der Schnittkante) treten auf, wenn das Gelände hinter der Schnittkante innerhalb des Geometrische-Form-Objekts noch ansteigt, so dass diese Flächen auch in Wirklichkeit sichtbar wären.
| |
| − | | |
| − | [[image:]] führt zu einem Fenster, in dem Einstellungen zu '''Farben und Texturen''' sowie zur '''Größe der Landschaftsprofil-Grafik''' getroffen werden können:
| |
| − | | |
| − | [[image:|299x213px]]
| |
| − | | |
| − | [[image:]]: Ändern der Achseneinteilung und -beschriftung
| |
| − | | |
| − | [[image:]]: Nach Änderungen der Einstellungen oder Hinzufügen von neuen Objekten muss der '''Rendern'''-Knopf gedrückt werden, um die Profilansicht zu aktualisieren.
| |
| − | | |
| − | [[image:]] zeigt dieselben Beschriftungen, die auf der Karte gewählt sind, auch in der Geländeprofil-Grafik an. Die Darstellung der Beschriftung lässt sich mit der [[image:]]-Schaltfläche modifizieren.
| |
| − | | |
| − | Ein Klick auf das Diskettensymbol speichert das Geländeprofil als Bitmap. Es gibt keinen Berichtsausdruck für das Geländeprofil, das gespeicherte Bild ist das Ergebnis.
| |
![]() können Sie einen Text auf der Hintergrundkarte eingeben und diesen später auf den Karten auf den Berechnungsausdrucken anzeigen lassen. Wählen Sie das Textobjekt-Symbol und platzieren Sie das Textobjekt auf der Karte. Geben Sie in den Objekteigenschaften den Text sowie die Einstellungen zu Schrift (Schriftart, Größe und Farbe) ein. Das Textobjekt kann wie jedes andere Objekt auch auf der Karte verschoben werden. Die Schriftgrößen können auf Ausdrucken von der Darstellung in Karten und Objekte abweichen.
können Sie einen Text auf der Hintergrundkarte eingeben und diesen später auf den Karten auf den Berechnungsausdrucken anzeigen lassen. Wählen Sie das Textobjekt-Symbol und platzieren Sie das Textobjekt auf der Karte. Geben Sie in den Objekteigenschaften den Text sowie die Einstellungen zu Schrift (Schriftart, Größe und Farbe) ein. Das Textobjekt kann wie jedes andere Objekt auch auf der Karte verschoben werden. Die Schriftgrößen können auf Ausdrucken von der Darstellung in Karten und Objekte abweichen.