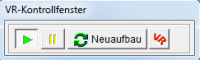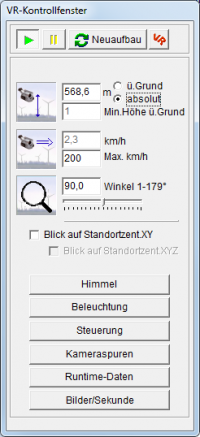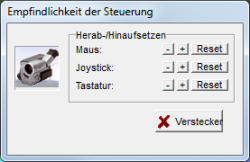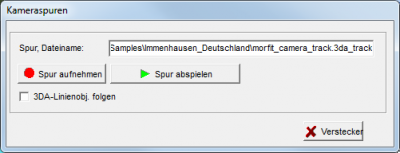Erzeugen und Kontrolle einer 3D-Animation: Difference between revisions
No edit summary |
No edit summary |
||
| (One intermediate revision by the same user not shown) | |||
| Line 1: | Line 1: | ||
{{Hauptlink}}[[Category:3D-ANIMATOR (DE)]][[Category:Werkzeuge]] | {{#ifeq: {{PAGENAME}}|Erzeugen und Kontrolle einer 3D-Animation|{{Hauptlink}}[[Category:3D-ANIMATOR (DE)]][[Category:Werkzeuge]]}} | ||
Wenn ein [[VR-Objekt]] im Projekt existiert, wählen Sie {{Fundort|Menü Werkzeuge | |||
{{Hervorhebung|Das Modul 3D-ANIMATOR ist nur in windPRO-Versionen bis einschließlich 3.3 verfügbar}} | |||
Wenn ein [[VR-Objekt]] im Projekt existiert, wählen Sie {{Fundort|Menü Werkzeuge → | |||
3D-Animation}} oder das Videokamera-Symbol [[File:DE_VISUAL_3D-ANIMATOR_image (84).png]] in der oberen Symbolleiste. Das VR-Kontrollfenster, mit dem Sie den Ablauf der Animation kontrollieren können, erscheint. | 3D-Animation}} oder das Videokamera-Symbol [[File:DE_VISUAL_3D-ANIMATOR_image (84).png]] in der oberen Symbolleiste. Das VR-Kontrollfenster, mit dem Sie den Ablauf der Animation kontrollieren können, erscheint. | ||
| Line 63: | Line 67: | ||
Mit {{Knopf|Bilder/Sekunde}} können Sie verschiedene Bildwiederholraten einstellen. Ab einer Wiederholrate von etwa 20 Bildern/Sekunde wird eine Bewegung in einem Film tatsächlich als Bewegung wahrgenommen; je höher die Bildwiederholrate ist, desto fließender ist die Darstellung. Wenn allerdings eine Wiederholrate eingestellt ist, die vom Computer auf Dauer nicht geleistet werden kann, merkt WindPRO 3D-ANIMATOR dies nach kurzer Zeit und setzt die Wiederholrate automatisch niedriger, um Aussetzer in der Darstellung zu vermeiden. | Mit {{Knopf|Bilder/Sekunde}} können Sie verschiedene Bildwiederholraten einstellen. Ab einer Wiederholrate von etwa 20 Bildern/Sekunde wird eine Bewegung in einem Film tatsächlich als Bewegung wahrgenommen; je höher die Bildwiederholrate ist, desto fließender ist die Darstellung. Wenn allerdings eine Wiederholrate eingestellt ist, die vom Computer auf Dauer nicht geleistet werden kann, merkt WindPRO 3D-ANIMATOR dies nach kurzer Zeit und setzt die Wiederholrate automatisch niedriger, um Aussetzer in der Darstellung zu vermeiden. | ||
{{#ifeq: {{PAGENAME}}|Erzeugen und Kontrolle einer 3D-Animation| | |||
'''Weitere Themen''' | |||
*[[3D-ANIMATOR-Überblick]] | |||
*Das [[VR-Objekt]] | |||
*[[Erzeugen und Kontrolle einer 3D-Animation]] | |||
*[[Objekte in einer 3D-Animation]] | |||
*Der [[3D-ANIMATOR Objektmanager und -Editor]] | |||
*[[Kameraspuren und Aufzeichnungen]] | |||
*[[3DAlone - 3D-Animation ohne windPRO anzeigen]] | |||
}} | |||
Latest revision as of 13:47, 10 January 2024
Zur deutschen Hauptseite | Alle deutschsprachigen Seiten
Wenn ein VR-Objekt im Projekt existiert, wählen Sie Menü Werkzeuge →
3D-Animation oder das Videokamera-Symbol ![]() in der oberen Symbolleiste. Das VR-Kontrollfenster, mit dem Sie den Ablauf der Animation kontrollieren können, erscheint.
in der oberen Symbolleiste. Das VR-Kontrollfenster, mit dem Sie den Ablauf der Animation kontrollieren können, erscheint.
Klicken Sie zuerst auf die Abspiel-Taste (grünes Dreieck), um die Erzeugung der virtuellen Landschaft einzuleiten. Dabei werden die zur Darstellung notwendigen Polygone berechnet, ein Vorgang der je nach Umfang von wenigen Sekunden bis hin zu mehreren Minuten dauern kann. Nachdem die Erzeugung abgeschlossen ist, können Sie sich in der virtuellen Landschaft frei bewegen. Mit der gelben II-(Pause)-Taste können Sie die Animation vorübergehend anhalten und mit der grünen Abspiel-Taste wieder starten, wenn Sie andere Aufgaben zu erledigen haben, die mehr Systemressourcen benötigen.
Wenn Sie neue WEA einfügen, den Hintergrund oder die Lichteinstellungen ändern, so werden diese Änderungen sofort in der 3D-Animation umgesetzt. Alle anderen Änderungen (z.B. Einfügen von 3D-Objekten) verlangen, dass die 3D-Animation neu aufgebaut wird (Taste Neuaufbau). Da die Animation für die Runtime-Version gespeichert wird, ist der Neuaufbau schneller, wenn nur wenige Änderungen vorgenommen wurden. Z.B kann die Erzeugung eines großen Waldes beim ersten Mal 10 Minuten dauern, beim zweiten Mal dann aber in 20 Sekunden abgeschlossen sein.
Über den VR-Button können Sie die Eigenschaften des VR-Objekts öffnen.
Steuerung der Bewegung in einer 3D-Animation
Wenn Sie sich neben dem Animationsfenster in WindPRO auch eine Karte anzeigen lassen, sehen Sie bei laufender Animation einen grünen Pfeil auf der Karte. Er ist ein mobiles Objekt, das die Kamera trägt, wobei die Pfeilrichtung die Flugrichtung angibt.
Um sich innerhalb der virtuellen Landschaft zu bewegen verwenden Sie die Pfeiltasten Ihrer Tastatur:
![]() Vorwärts bewegen (beschleunigen)
Vorwärts bewegen (beschleunigen)
Mit dem Scrollrad der Maus oder der <BildAuf>/<BildAb>-Taste verändern Sie die Flughöhe.
Mit den Tasten A, S, D und W ist es möglich, die Blickrichtung unabhängig von der Bewegungsrichtung der Kamera zu ändern.
Das VR-Kontrollfenster
Wenn der Mauszeiger auf dem VR-Kontrollfeld verharrt, öffnet es sich zu einem größeren Fenster, in dem viele nützliche Funktionen zugänglich sind:
Höhe der Kamera kann entweder in (Metern) über Grund angegeben werden oder als absoluter Wert (in der Regel dann über Normalnull). Erstere Option entspricht eher einer bodennahen Bewegung (Fahrt mit einem Bodenfahrzeug), die letzte Option entspricht eher der Bewegung bei einem Flug. Setzen Sie nach Wunsch einen minimalen Abstand, der zum Boden eingehalten werden soll, um zu verhindern, dass die Kamera unter die Geländeoberfläche gelangt.
Unter Geschwindigkeitkönnen Sie eine Höchstgeschwindigkeit für die Kamerabewegung eingeben. Die aktuelle Geschwindigkeit, die Sie mit den Auf/Ab-Pfeiltasten regeln, wird darüber angezeigt.
Der Winkel (1-179°)gibt an, wie breit das Sichtfeld der Kamera ist. Ein hoher Wert entspricht einer Weitwinkeldarstellung, ein niedriger Wert einem Zoom.
Wenn das Häkchen bei Blick auf Standortzentrum X, Y, (Z) gesetzt ist, blickt die Kamera immer in Richtung des Standortzentrums (oranges Kreuz auf der Karte), egal in welche Richtung sie sich bewegt. Verwenden Sie diese Option, um sich z.B. rund um ihre Windfarm zu bewegen, ohne ständig die Blickrichtung nachjustieren zu müssen. Die Tasten A, S, D und W zur Steuerung der Blickrichtung funktionieren in diesem Modus nicht.
Die folgenden beiden Schaltflächen öffnen Kontrollfenster für den Himmel und das Licht.
Steuerung erlaubt es, die Empfindlichkeit der Steuerung zu erhöhen oder zu senken.
Kameraspuren ermöglicht es, Ihre Bewegung in der Landschaft aufzuzeichnen und wiederzugeben.
Wenn Sie das Häkchen bei 3DA-Linienobjekt folgen setzen, können Sie die Route, die Sie aufzeichnen wollen, vorher bequem als Linienobjekt (mit Zweck 3D-Animator) definieren. Achten Sie bei der Definition der Route darauf, größere Richtungswechsel in mehreren kleinen Schritten vorzunehmen, um abrupte Kamerabewegungen zu vermeiden.
Runtime-Daten öffnet die Einstellungen für die Runtime-Daten.
Mit Bilder/Sekunde können Sie verschiedene Bildwiederholraten einstellen. Ab einer Wiederholrate von etwa 20 Bildern/Sekunde wird eine Bewegung in einem Film tatsächlich als Bewegung wahrgenommen; je höher die Bildwiederholrate ist, desto fließender ist die Darstellung. Wenn allerdings eine Wiederholrate eingestellt ist, die vom Computer auf Dauer nicht geleistet werden kann, merkt WindPRO 3D-ANIMATOR dies nach kurzer Zeit und setzt die Wiederholrate automatisch niedriger, um Aussetzer in der Darstellung zu vermeiden.
Weitere Themen