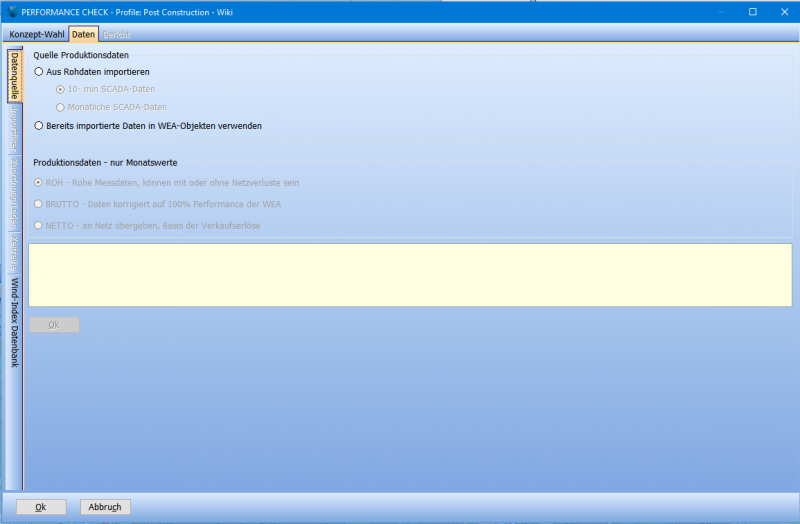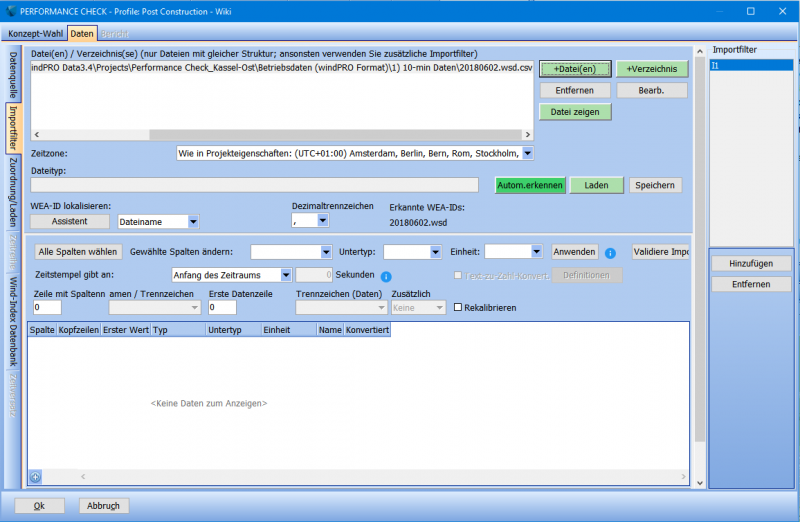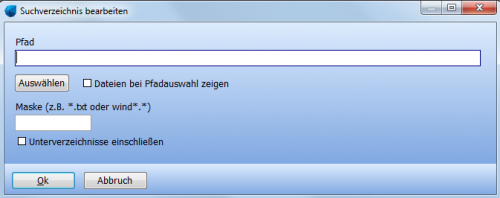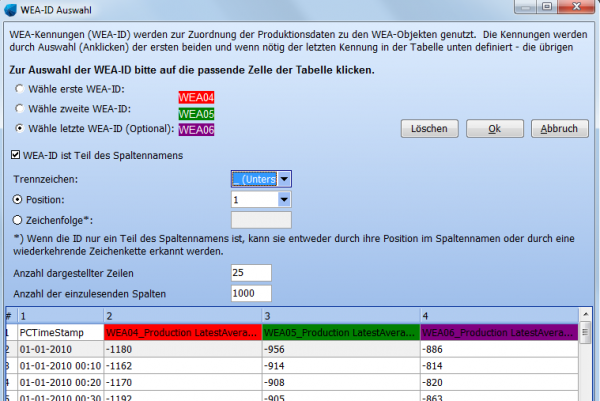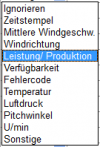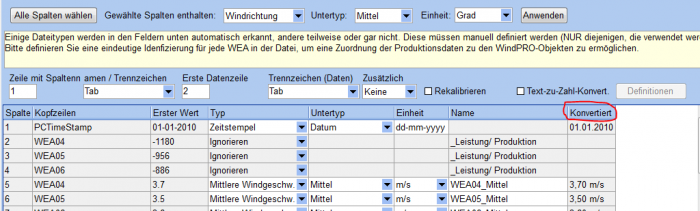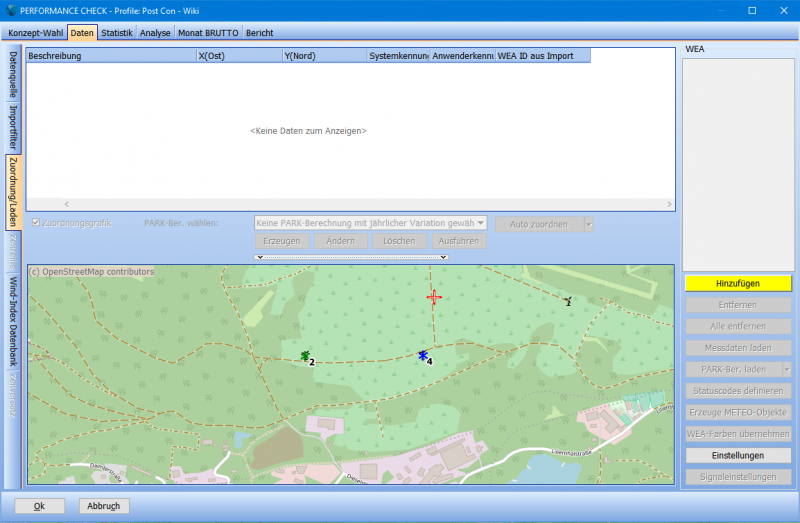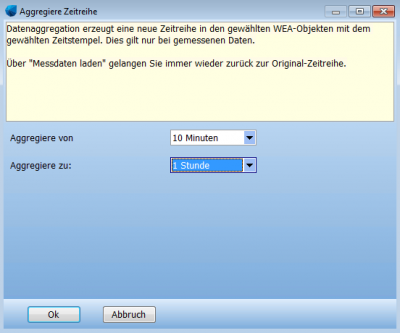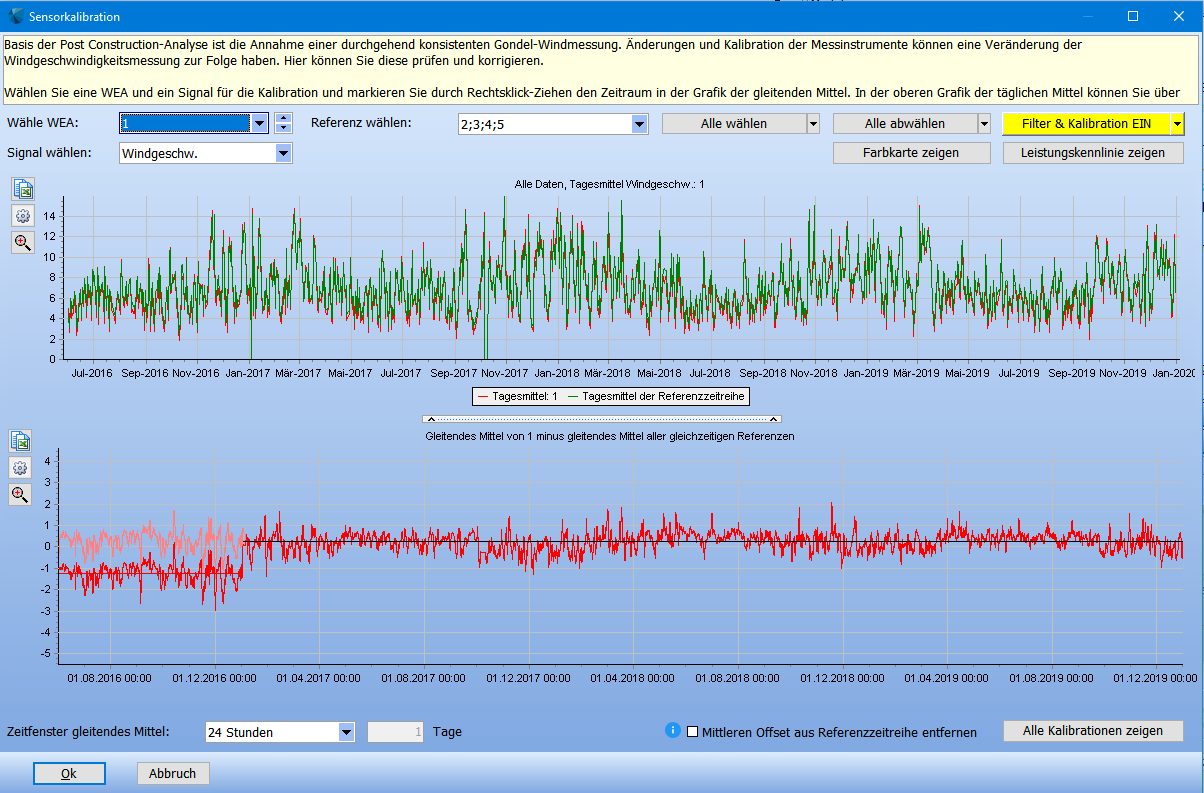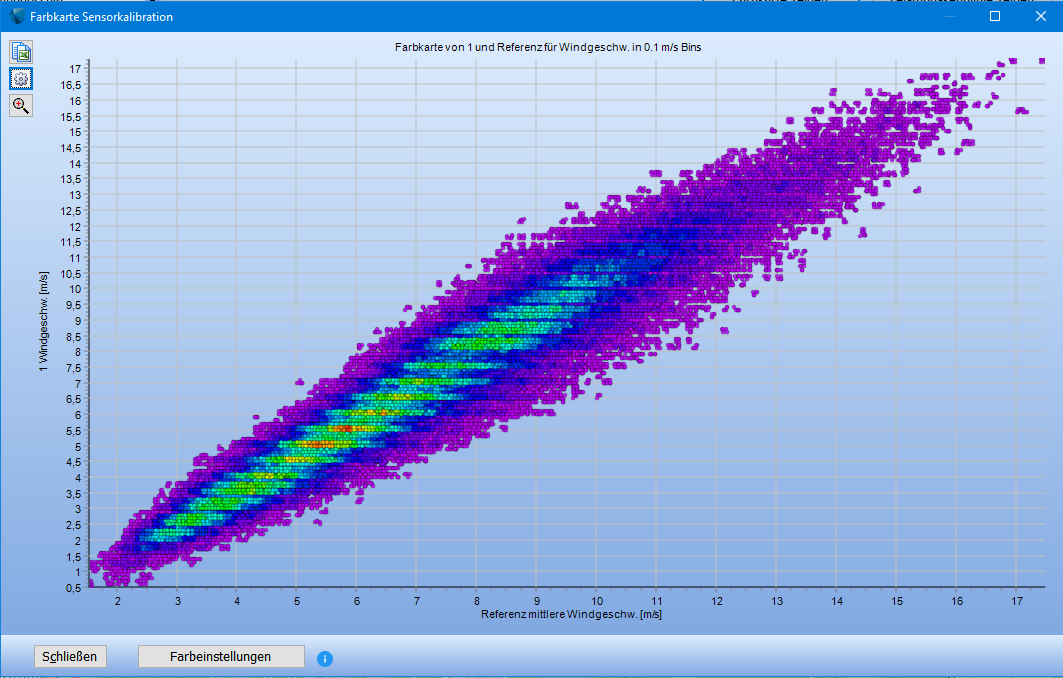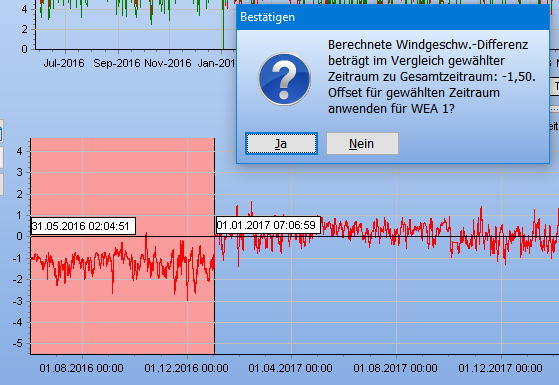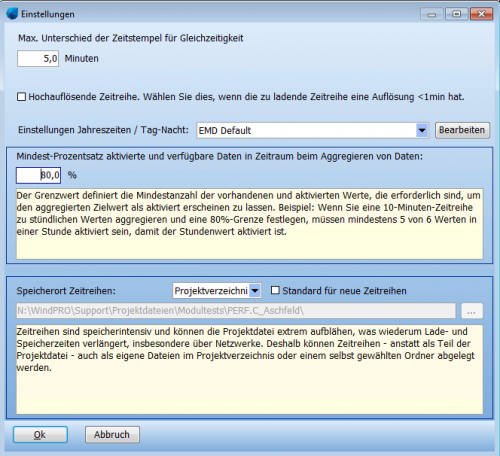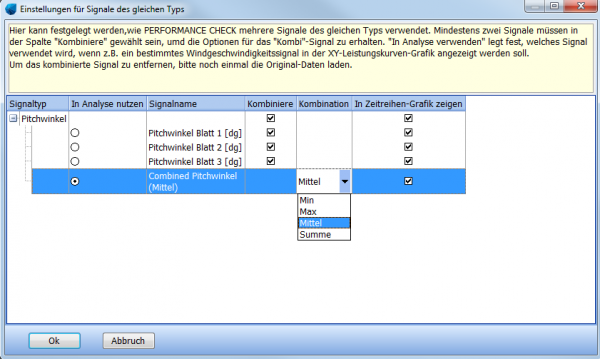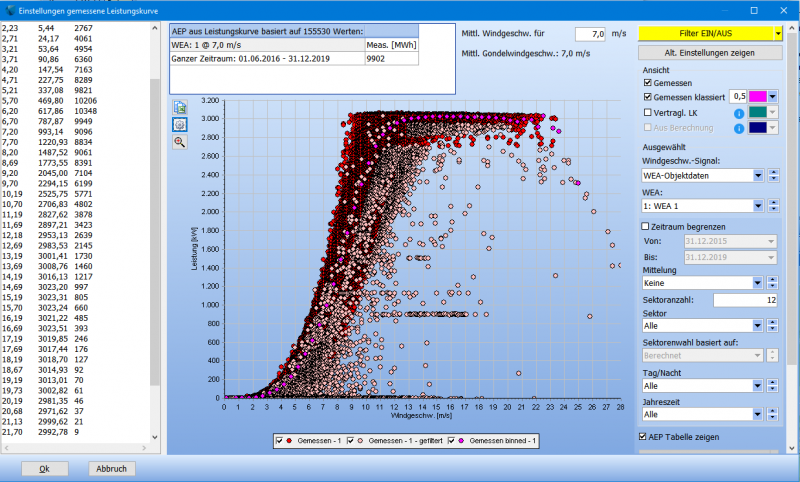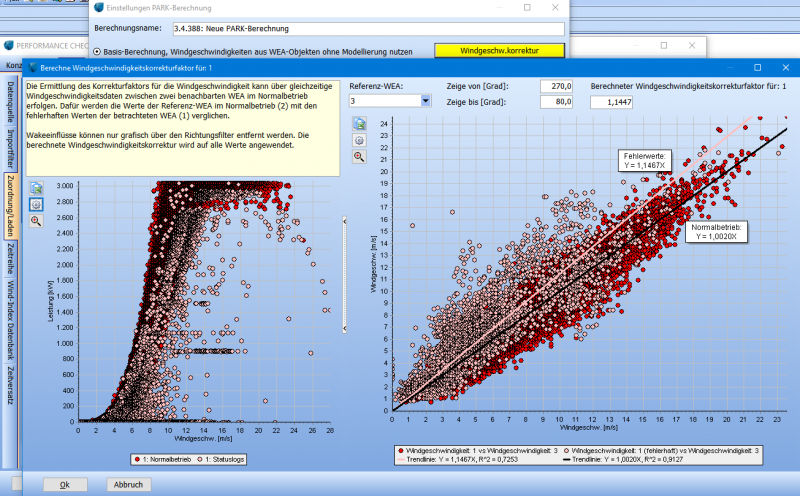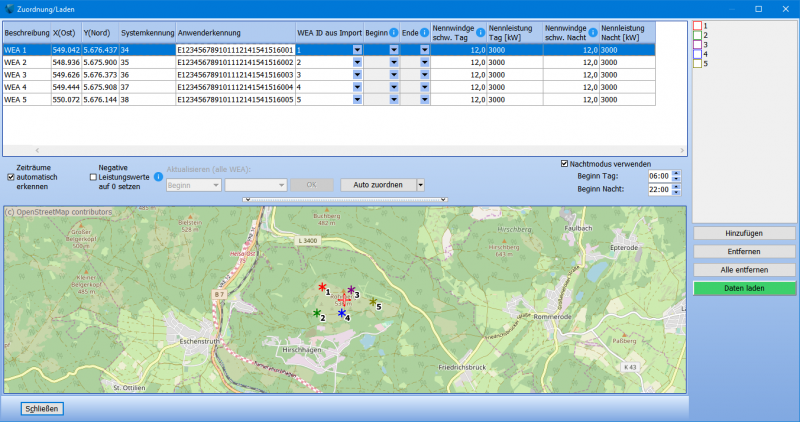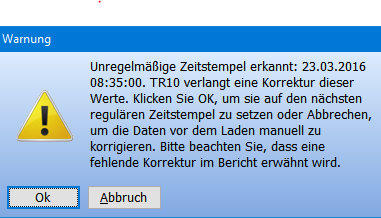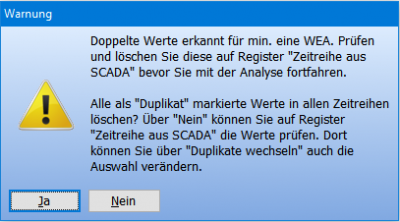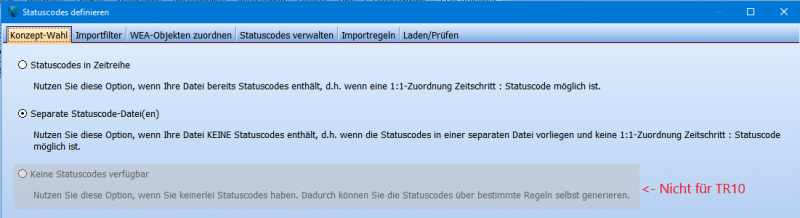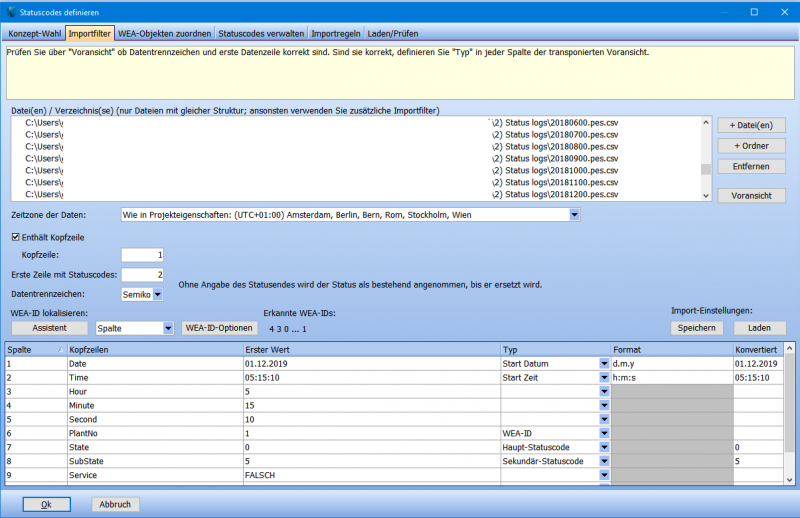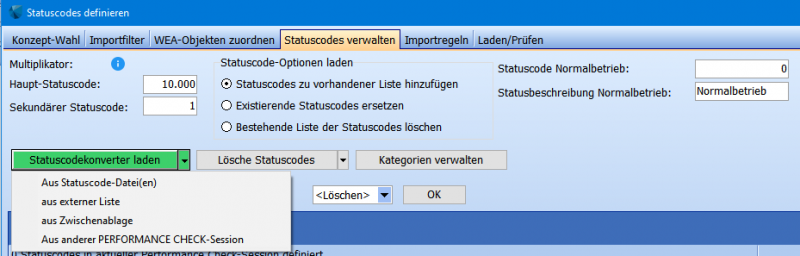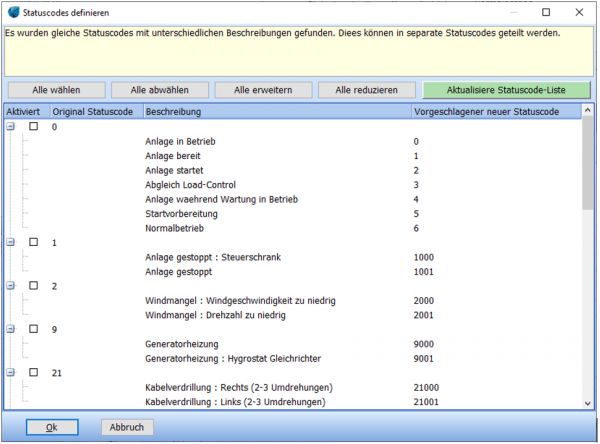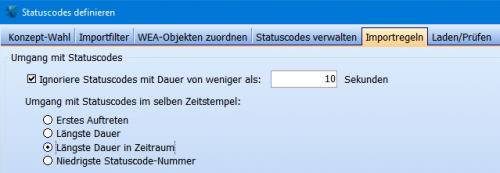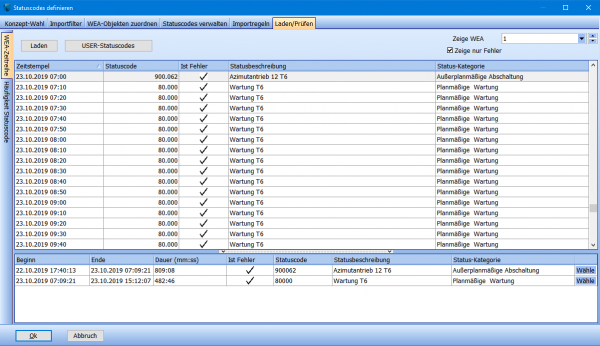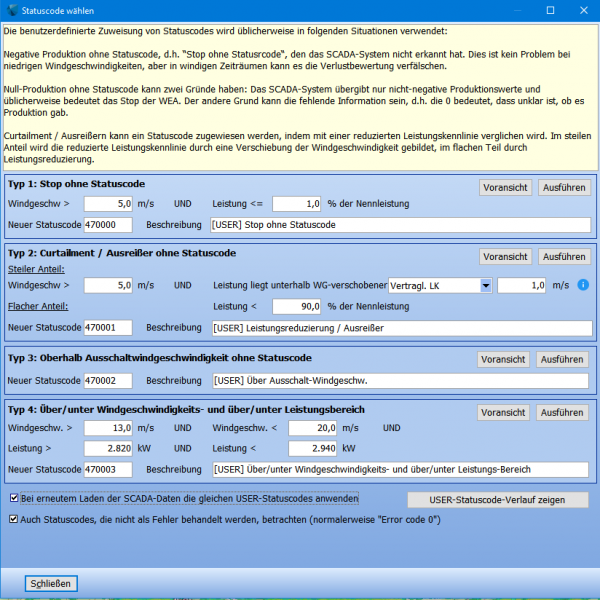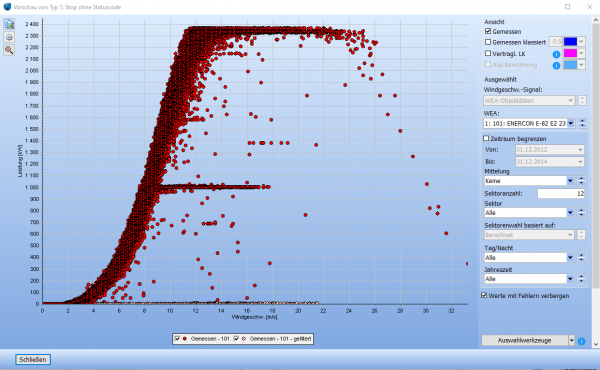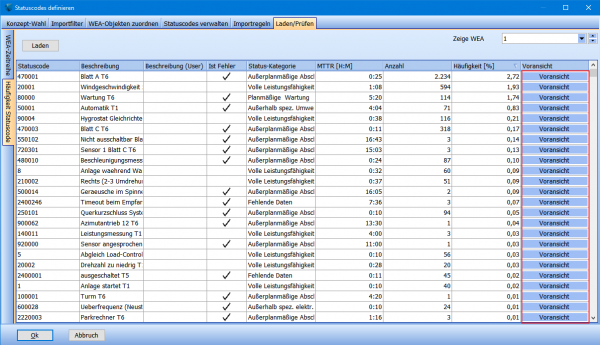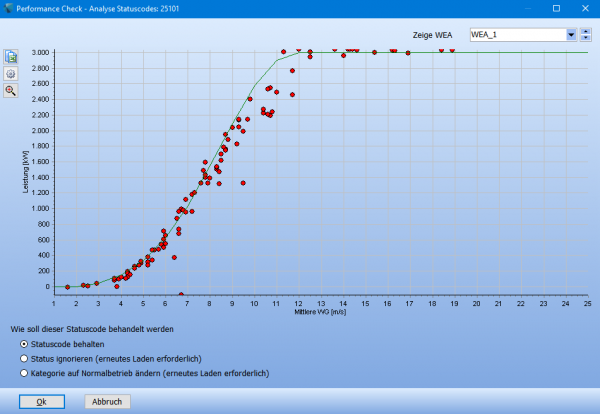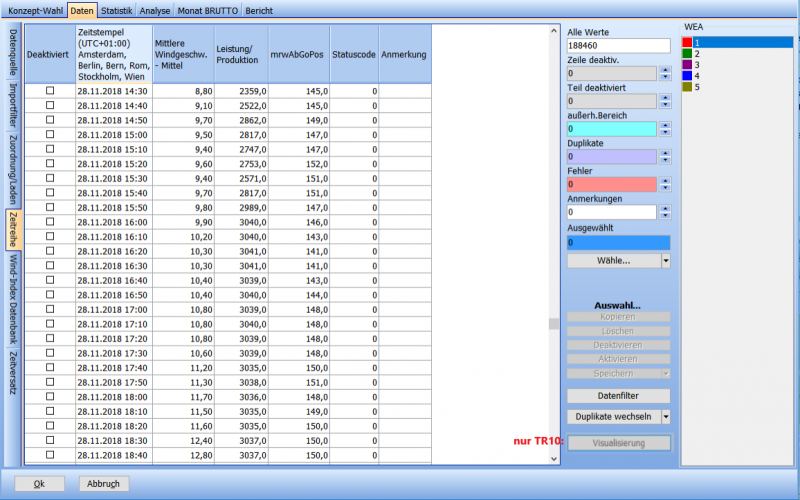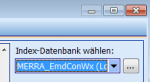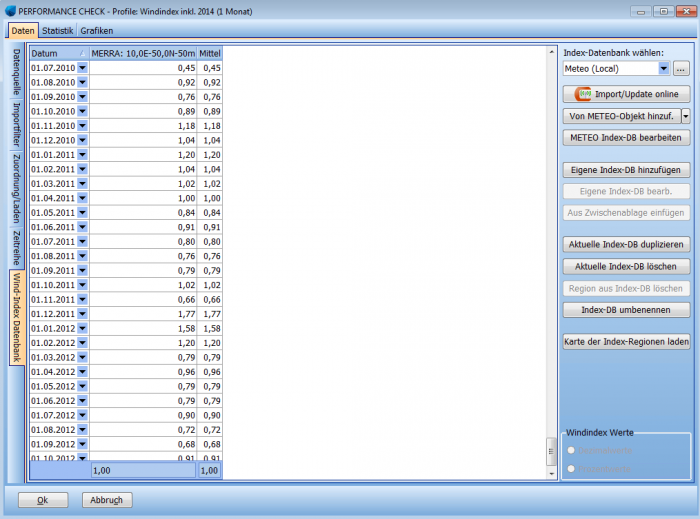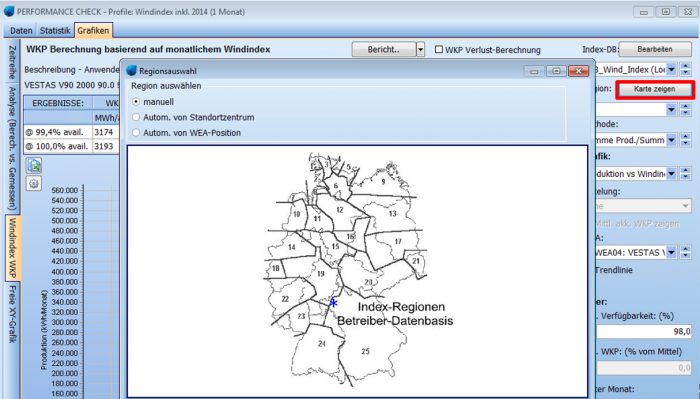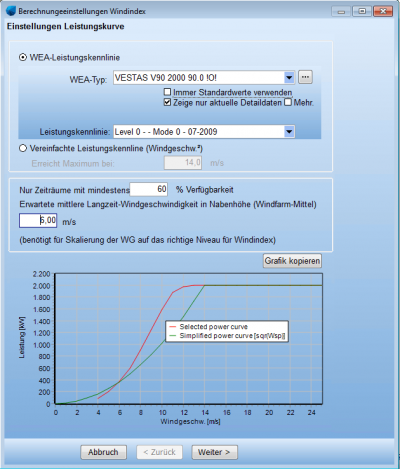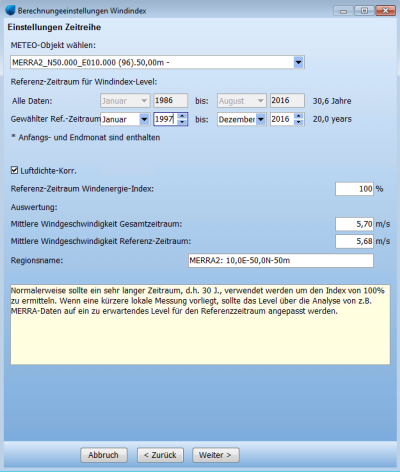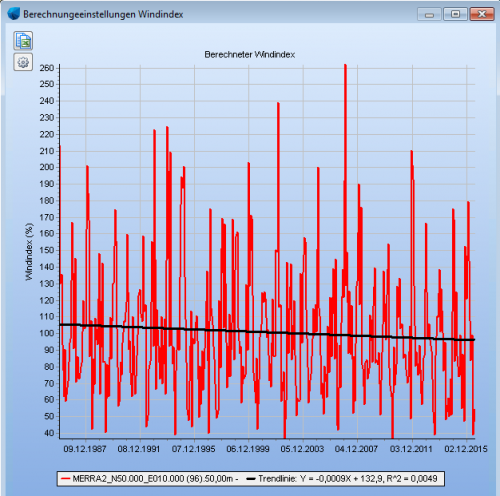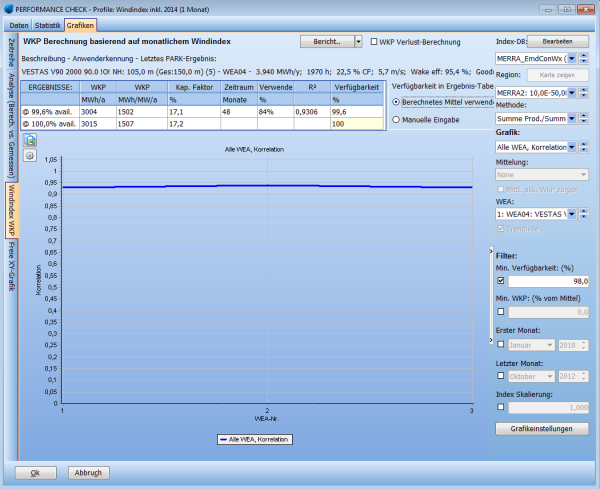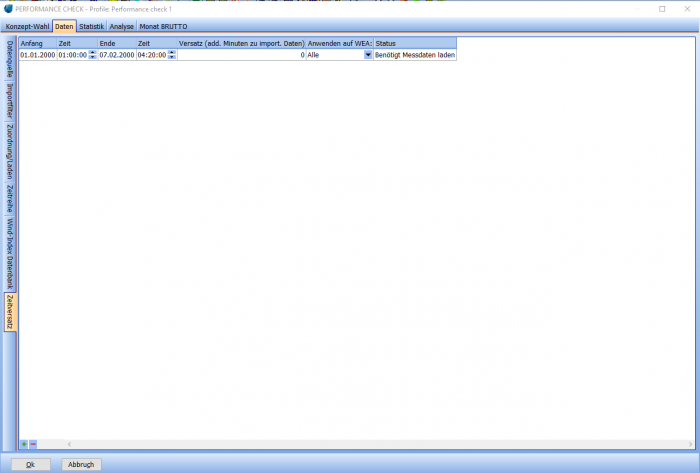PerfC: Datenimport: Difference between revisions
No edit summary |
(TR10 Rev. 2) |
||
| Line 102: | Line 102: | ||
|- | |- | ||
|Akkumulierte Produktion | |Akkumulierte Produktion | ||
| | |S | ||
|S | |||
|S / E** | |||
|- | |||
|Umdrehung pro Minute | |||
|S | |||
|S | |||
|S / E** | |||
|- | |||
|Pitchwinkel | |||
|S | |||
|S | |S | ||
|S / E** | |S / E** | ||
|- | |- | ||
|Umgebungstemperatur | |Umgebungstemperatur | ||
| | |S | ||
|S | |S | ||
|S / E** | |S / E** | ||
|- | |- | ||
|Luftdruck | |Luftdruck | ||
| | |S | ||
|S | |S | ||
|S / E** | |S / E** | ||
| Line 124: | Line 134: | ||
<nowiki>* =</nowiki> Bei monatlichen Daten nicht erforderlich | <nowiki>* =</nowiki> Bei monatlichen Daten nicht erforderlich | ||
<nowiki>**=</nowiki> Gemäß TR10, | <nowiki>**=</nowiki> Gemäß TR10, Revisionen 0, 1 und 2, in SCADA-Daten erforderlich. Zur Anwendung in windPRO nicht zwingend nötig, aber die Kombination mit anderen Daten führt im Bericht zur Dokumentation einer Abweichung von der TR10. | ||
Wichtig ist | Wichtig ist außerdem die Angabe, ob der Zeitstempel Anfang oder Ende des Messzeitraums definiert: | ||
[[File:DE_PerfC(10_2).PNG|900px]] | [[File:DE_PerfC(10_2).PNG|900px]] | ||
Revision as of 10:50, 14 June 2021
Zur deutschen Hauptseite | Alle deutschsprachigen Seiten
Für jedes Konzept im PERFORMANCE CHECK müssen die SCADA-Daten folgendermaßen importiert werden.
- Vorbereitung / Export der SCADA-Daten als *.csv oder *.txt-Dateien aus dem SCADA-System
- Erstellung Existierende WEA-Objekte (mit IDs)
- Starten von PERFORMANCE CHECK und Daten laden
- Importfilter definieren (ggf. automatisch)
- Zuordnen und Laden
- Falls vorhanden: Kombination der Statuslogs mit den 10-min-Produktions-Zeitreihen
Auf dem Register Daten erfolgt der Datenimport, die Zuordnung der WEA-ID zu den passenden Existierende WEA-Objekten sowie das Laden der SCADA-Daten in die Existierende WEA-Objekte. Je nach gewähltem Konzept gibt es hier verschiedene Unterregister mit den entsprechenden Funktionen jeweils am linken Rand des PERFORMANCE CHECK-Fensters. Der nächste sinnvollerweise folgende Schritt ist grün, bzw. gelb markiert.
Daten - Datenquelle
Der erste Schritt nach der Konzeptwahl ist das Laden der SCADA-Daten in die PERFORMANCE CHECK-Session. Dafür müssen die Eingangsdaten entsprechend vorbereitet sein, mehr dazu unter Datenaufbereitung und Existierende WEA. Für die Konzepte Modellvalidierung und -kalibrierung und Post Construction-Analyse wird zunächst die Datenquelle und zeitliche Auflösung definiert: Werden die Rohdaten aus Dateien eingelesen oder liegen die Daten bereits im Objekt vor, z.B. aus einer früheren Analyse oder weil die Zeitreihen direkt in die WEA-Objekte eingefügt wurden? Für das TR10-Konzept wird dieser Schritt übersprungen, hier sind die Produktionsdaten gemäß Richtlinie zwingend als 10min-Daten einzulesen.
Über die Auswahl der bereits importierten Produktionsdaten in WEA-Objekten überspringen Sie den nächsten Absatz und gelangen direkt auf das Unterregister Zuordnung/Laden. Wählen Sie Aus Rohdaten importieren gelangen Sie auf das Unterregister Importfilter.
Daten - Importfilter, TR10: Import SCADA
Das Unterregister Importfilter, im TR10-Konzept Import SCADA, ist dem Import im METEO-Objekt vergleichbar.
+Datei(en) / +Verzeichnis: Wählen Sie die Rohdaten-Dateien oder –Verzeichnisse aus. Wenn unterschiedliche Dateien im selben Verzeichnis liegen, können Sie eine Dateinamen-Maske definieren, z.B *.txt.
Entfernen: Entfernt die ausgewählten Dateien aus dem Importfilter.
Bearbeiten: Bearbeitet die Datei- / Ordnereinstellungen des markierten Objekts.
Datei zeigen: Zeigt die Datei mit den aktuellen Importeinstellungen an. Hiermit können z.B. Filtereinstellungen manuell getätigt oder überprüft werden.
Zeitzone: Wenn oder Ihre Daten nicht in der richtigen Zeitzone vorliegen, können Sie sie über dieses Menü korrigieren. Andernfalls kann es im Vergleich zur PARK-Berechnung zu einem Zeitversatz kommen.
WEA-ID-Assistent
Zusätzlich zum Importfilter des METEO-Objekts ist es im PERFORMANCE CHECK notwendig, die WEA-ID zu definieren, um die korrekte Zuordnung der Daten zu den Existierende WEA-Objekten zu erreichen. Dies geschieht mit Hilfe des WEA-ID-Assistenten.
Dieser öffnet sich in einem neuen Fenster und nach Auswahl der Datei und WEA-Anzahl erscheint folgende Ansicht.
In diesem Beispiel ist die WEA-ID in manchen Spalten alleinstehend, in anderen ein Teil des Spaltennamens, durch Unterstrich getrennt ist das Signal benannt. Wählen Sie hier die erste und zweite WEA-ID (klicken Sie auf die entsprechende Spalte) und optional die letzte WEA-ID. Wählen Sie die passende Einstellung, hier WEA-ID ist Teil des Spaltennamens, sowie das passende Trennzeichen und Position der WEA-ID. Durch Bestätigung mit OK gelangen Sie wieder auf das Importfilter-Register und können mit den weiteren Einstellungen fortfahren. Zur Kontrolle werden die erkannten WEA-ID angezeigt:
Automatisch erkennen: Untersucht die grundlegende Struktur der Rohdaten-Dateien. Meist handelt es sich um ein erkennbares, aber nicht vollständig dokumentiertes ASCII-Format. Die Tabelle wird vorausgefüllt und die Feldzuweisungen müssen manuell getroffen werden. In einigen Fällen kann windPRO weder die Grundstruktur der Datei erkennen, noch Feldzuweisungen. Verwenden Sie in diesem Fall Datei zeigen und füllen Sie die Felder Zeile mit Spaltennamen / Trennzeichen, Erste Datenzeile, Trennzeichen (Daten) etc. manuell aus.
Manuelle Anpassung der automatisch erkannten Felder
Für jedes Signal, das verwendet werden soll, muss eine Zeile ausgefüllt sein, die erklärt, um was für ein Signal es sich handelt. Bei Signalen, die nicht verwendet werden sollen, kann in der Spalte Typ eingestellt werden: Ignorieren. Ignorierte Signale können aber jederzeit später definiert werden. Mindestanforderung ist die Definition von Zeitstempel sowie Leistung/Produktion. Die vordefinierte Auswahl enthält:
- Wählen Sie den Typ der Daten, z.B. Zeitstempel oder Leistung/Produktion.
- Wählen Sie den Untertyp aus, wie Jahr, Akkumulierte Produktion etc.
- Wählen Sie die Einheit aus
Folgende Signale sind erforderlich (E), bzw. sinnvoll (S) für die drei PERFORMANCE CHECK-Konzepte:
| Signal | Modellvalidierung | Post Construction | TR10-Analyse |
| Datum/Zeit | E | E | E |
| Windgeschwindigkeit | S / E* | E | E |
| Windrichtung | S / E* | E | E |
| Produktion | E | E | E |
| Akkumulierte Produktion | S | S | S / E** |
| Umdrehung pro Minute | S | S | S / E** |
| Pitchwinkel | S | S | S / E** |
| Umgebungstemperatur | S | S | S / E** |
| Luftdruck | S | S | S / E** |
| Statuscode | S | S / E | E |
* = Bei monatlichen Daten nicht erforderlich
**= Gemäß TR10, Revisionen 0, 1 und 2, in SCADA-Daten erforderlich. Zur Anwendung in windPRO nicht zwingend nötig, aber die Kombination mit anderen Daten führt im Bericht zur Dokumentation einer Abweichung von der TR10.
Wichtig ist außerdem die Angabe, ob der Zeitstempel Anfang oder Ende des Messzeitraums definiert:
Speichern: Speichert die Import-Einstellungen nach Abschluss der Definitionen im Format *.pci.
Laden: Lädt einen früher gespeicherten Importfilter im Format *.pci zur Analyse von identisch aufgebauten Daten, z.B. bei Prüfung eines anderen Windparks mit gleichem WEA-Typ.
Rekalibrieren: Falls die Daten nicht oder falsch kalibriert sind, werden hiermit der Tabelle zwei zusätzliche Spalten Skalierung und Offset hinzugefügt. Beachten Sie, dass bei einer falschen Kalibrierung nicht einfach die richtigen Parameter eingetragen werden dürfen, sondern es muss auch die falsche Kalibrierung entfernt werden.
Die dafür nötigen Rekalibrierungs-Parameter können wie folgt berechnet werden:
SRecal = Scalib/Slogger
ORecal = Ocalib - ( Ologger * (Scalib/Slogger) )
Mit:
- SRecal: Skalierungsparameter für die Rekalibrierung
- ORecal: Offset-Parameter für die Rekalibrierung
- Scalib : Skalierung der Kalibrierung (korrekt)
- Slogger: Skalierung des Loggers (fehlerhaft)
- Ocalib: Offset der Kalibrierung (korrekt)
- Ologger: Offset des Loggers (fehlerhaft)
Sind gleichartige Signale in verschiedenen Spalten vorhanden, können diese ausgewählt (<Umschalt>+Markieren), und gleichzeitig benannt werden.
Validiere Import/WEA-ID-Einstellungen: Zeigt Ihnen, ob Sie die Einstellungen noch einmal überarbeiten sollten.
In der Spalte Konvertiert sollten nun die Werte korrekt angezeigt werden, andernfalls müssen die Einstellungen überarbeitet werden.
Im Gegensatz zum METEO-Objekt können hier im Importfilter keine Höhen angegeben werden. Die Messhöhe ist als Nabenhöhe definiert.
Über das Register Zuordnung/Laden auf der linken Menüleiste, für das TR10-Konzept auf der rechten Seite, können nun die Daten importiert werden.
Daten - Zuordnung/Laden
Zuerst müssen die Existierende WEA-Objekte, die analysiert werden sollen, über Hinzufügen aus der Layer-basierten Auswahlmaske definiert werden. Sind die WEA-ID schon in Beschreibung oder Anwenderkennung der Existierenden WEA enthalten, erfolgt die Zuordnung der importierten Daten zu den Existierenden WEA über Auto zuordnen, über das Ausklappmenü können Sie das Zutreffende auswählen. Andernfalls muss eine manuelle Zuordnung erfolgen über WEA-ID aus Import.
Die Zuordnungsgrafik zeigt die geografische Anordnung der verwendeten Existierenden WEA.
Schaltflächen rechte Seite (oberer Teil)
Hinzufügen: Fügt die gewählten WEA ein, die hier analysiert werden sollen.
(Alle) Entfernen: Entfernt die gewählte, bzw. alle WEA aus der Liste/Analyse.
Messdaten laden: Hiermit importieren Sie die Daten. Bitte beachten Sie, dass die Daten in die Existierende WEA-Objekte geschrieben werden. Wurden dort schon vorher Daten der gleichen zeitlichen Auflösung eingeladen, so werden diese überschrieben.
PARK-Ber. laden: Existiert eine vor der Analyse in PERFORMANCE CHECK erstellte PARK-Berechnung mit jährlicher Variation der gleichen zeitlichen Auflösung wie die der Messdaten, kann diese oberhalb der Zuordnungsgrafik ausgewählt und über PARK-Ber. laden importiert werden, um einen Vergleich von gemessenen und berechneten Werten durchzuführen. An der gleichen Stelle kann eine vereinfachte PARK-Berechnung auf Basis der Gondelwindmessung innerhalb von PERFORMANCE CHECK durchgeführt werden. Das Laden der (externen) PARK-Berechnung für eine spätere Analyse kann auch nachträglich durchgeführt werden.
Statuscodes definieren: Ob des Umfangs weiter unten aufgeführt.
Daten aggregieren (nur Konzept Modellvalidierung): Werte mit detaillierter zeitlicher Auflösung können hier zu einer gröberen Auflösung aggregiert werden, z.B. 10-min-Mittelwerte zu stündlichen oder monatlichen Werten. In den Existierende WEA-Objekten wird damit eine weitere Zeitreihe hinzugefügt. Eine Mindestanzahl der aktivierten Daten innerhalb eines Zeitraums muss unter Einstellungen (s.u.) festgelegt werden, um sinnvolle Mittelwerte zu erreichen.
Sensorkalibration
Die Sensorkalibration hilft Ihnen, die Konsistenz der Gondelwindmessung zu verifizieren. Inkonsistenzen können aufgrund eines Anemometeraustauschs oder Änderungen der Skalierungsfunktion der Windgeschwindigkeitsmessung in der Turbinensteuerung (Gondeltransferfunktion, NTF) auftreten und sollten vor der Durchführung von weiteren Analysen korrigiert werden. Das neue Fenster zeigt den Verlauf eines Signals einer WEA im Park im Vergleich mit den Nachbaranlagen bzw. Referenzdaten (z.B.Mesodaten), die oben mittig ausgewählt werden können. Die obere Zeitreihe zeigt dabei die Tagesmittel im Vergleich, während Sie in der unteren Grafik die gewählte WEA-Zeitreihe abzüglich der Referenzzeitreihe in einem selbst wählbarem Mittelungszeitraum anzeigen lassen können. Durch Aktivierung der Filter über Filter & Kalibration EIN stellen Sie sicher, dass die Gondelmessung der WEA nicht durch verändertes Verhalten aufgrund von Leistungseinschränkungen, Stillstand o.ä. beeinflusst ist.
Prüfen Sie gründlich, welche Daten als konsistente Referenzzeitreihe verwendet werden können! Grafische Unterstützung bieten Ihnen die Darstellung der Leistungskennlinie und die Farbkarte (Heatmap).
Um nun die betrachtete Zeitreihe zu „kalibrieren“, gehen Sie per Rechtsklick-Ziehen (also mit gehaltener rechter Maustaste) vom Beginn des inkonsistenten Zeitraums bis zu dessen Ende. Sobald Sie die Maustaste loslassen erscheint ein Fenster, das die Abweichung des markierten Zeitraums im Vergleich zum Gesamtzeitraum anzeigt und Sie zur Bestätigung der Korrektur auffordert. Sind die Filter & Kalibration EIN, wird die Grafik mit den neuen Einstellungen aktualisiert. Eine anschließende Kontrolle der Leistungskennlinien-Grafik ist sinnvoll, um sicherzugehen, dass die Korrekturen passend gewählt wurden.
Über Alle Kalibrationen zeigen rechts unten, können Sie die gewählten Daten anzeigen lassen sowie z.B. wenn Sie den Zeitpunkt der Messeinrichtungsänderung kennen, manuell nachbearbeiten oder löschen.
Schaltflächen rechte Seite (unterer Teil)
Online-Daten akt. (nur Konzept Modellvalidierung): Wird für Windparks in Dänemark verwendet, um die dort monatlich online verfügbaren WEA-Produktionsdaten zu aktualisieren.
Erzeuge METEO-Objekte: Aus den importierten Daten aller im geöffneten PERFORMANCE CHECK-Profil geladenen Existierende WEA-Objekte können hierüber direkt METEO-Objekte an den WEA-Positionen erstellt werden. Diese enthalten die Winddaten der Gondelmessung und übernehmen die Nabenhöhe als Messhöhe. Zur leichteren Identifizierung in der Objektliste werden Anwenderkennung und Beschreibung aus den WEA-Objekten übernommen, können aber auch vor der Erstellung angepasst werden.
WEA-Farben übernehmen: Ermöglicht die farbige Darstellung der WEA-Symbole in der Zuordnungsgrafik analog zu den Farben der PERFORMANCe CHECK-Grafiken.
Einstellungen: Beinhaltet die Einstellungen für die Zeitreihen, Jahreszeiten/ Tag-Nacht, Voraussetzungen für die Datenaggregation sowie die Möglichkeit, den Speicherort der Zeitreihen zu definieren.
Signaleinstellungen: Teilweise liegen in den SCADA-Daten mehrere Signale gleichen Typs vor. Hier kann festgelegt werden, in welcher Art sie verwendet, bzw. angezeigt werden können. Das Beispiel unten zeigt eine Erfassung der Pitchwinkel an jedem Blatt einer WEA. In der Zeitreihen-Ansicht werden die Winkel einzeln dargestellt, in der Analyse wird nach der Definition unten eine Kombination der drei Signale zu einem verwendet, hier der Mittelwert der drei Pitchwinkel.
Zeitreihenbasierte PARK-Berechnung erzeugen
Oberhalb der Zuordnungsgrafik ist es möglich eine zeitreihenbasierte PARK-Berechnung zu wählen (Konzept Modellvalidierung) oder eine neue, vereinfachte PARK-Berechnung zu erstellen (Konzept Post Construction). Grundlage dafür sind die Gondelwinddaten, die die Winddaten der WEA-Position auf Nabenhöhe und damit auch den Einfluss durch Nachbaranlagen enthalten. Auf eine Strömungs- und PARK-Modellierung wird daher verzichtet. Über Erzeugen öffnen sich die Einstellungen. Den allgemeinen Empfehlungen für Post-Construction-Analysen folgend, setzen Sie die Haken bei Gemessene Leistungskurve verwenden und Für Zeitstempel ohne Statuscode berechnete Produktion durch gemessene ersetzen. Jede der geladenen WEA nutzt nun die tatsächlich gemessene Produktion, wenn sie sich im Normalbetrieb befindet.
Für die Berechnung der Produktion, die zu Ausfallszeiten hätte produziert werden können, wird die aus den Betriebsdaten ermittelte, klassierte Leistungskennlinie der WEA genutzt. Über Zeigen/Ändern gelangen Sie auf die Ansicht der Leistungskennlinie und sehen die Produktion im Normalbetrieb (ohne Fehlerereignis), sofern die Filter eingeschaltet sind (voreingestellt). Auf der rechten Seite finden sich weitere Anzeige- und Filtermöglichkeiten, z.B. die verwendeten Daten zur Ermittlung der Leistungskennlinie auf einen bestimmten Zeitraum einzugrenzen.
Die Transferfunktion (NTF) für die Gondelwindmessung wird üblicherweise für laufende WEA ermittelt und liefert bei Stillstand der WEA verfälschte Ergebnisse. Durch den Vergleich mit benachbarten Anlagen ist dafür eine Korrektur möglich. Wählen Sie dazu Windgeschw.-korrektur.
Über Berechne öffnet sich ein Fenster, in dem die jeweiligen Windgeschwindigkeits-Daten der WEA im Vergleich zur Nachbar-WEA dargestellt sind. Automatisch wird hier die nächstgelegen WEA vorgeschlagen, wenn eine andere repräsentativer ist, sollte diese ausgewählt und der verglichene Bereich auf die Sektoren mit vergleichbarer Anströmung eingeschränkt werden. Es werden nun zwei Graphen dargestellt, die den Vergleich der analysierten WEA-Windgeschwindigkeit bei Normalbetrieb (rote Punkte, schwarze Linie) und bei suboptimalem Betrieb (in rosa) zur Nachbaranlage (immer im Normalbetrieb) zeigen.
windPRO analysiert die geladenen Daten und berechnet aus dem Unterschied der beiden Trendlinien einen Korrekturfaktor, der für alle Windgeschwindigkeitsdaten der analysierten WEA zum Zeitpunkt eines Fehlers verwendet werden kann, um so die evt. fehlerhafte NTF bei Stillstand oder suboptimalem Zustand zu korrigieren. Bei kleinen Abweichungen von etwa 1-3% ist es schwer zu beurteilen, ob dies eine Unsicherheit oder eine tatsächliche Abweichung der Windgeschwindigkeitsmessung darstellt. In diesen Fällen sollte auf die Anwendung des Korrekturfaktors verzichtet werden. Verlassen Sie die Windgeschwindigkeitskorrektur über OK in allen Unterfenstern und klicken Sie auf Ausführen. Dadurch wird nun die Produktion für den Fall berechnet, dass die WEA 100% der Zeit fehlerfrei gelaufen wäre. Die Produktion der Zeitstempel ohne Fehler werden dafür unangetastet übernommen, nur Zeitstempel, bei denen ein Fehlerereignis auftrat, werden auf Basis der gemessenen Leistungskennlinie nachberechnet und ergänzt.
Daten - TR10: Import SCADA - Zuordnung/Laden
Zuerst müssen die Existierende WEA-Objekte, die analysiert werden sollen, über Hinzufügen aus der Layer-basierten Auswahlmaske definiert werden. Sind die WEA-ID schon in Beschreibung oder Anwenderkennung der Existierenden WEA enthalten, erfolgt die Zuordnung der importierten Daten zu den Existierenden WEA über Auto zuordnen, über das Ausklappmenü können Sie das Zutreffende auswählen. Andernfalls muss eine manuelle Zuordnung erfolgen über WEA-ID aus Import.
Kontrollieren Sie in der Tabelle, ob alle Daten korrekt übernommen wurden und passen Sie ggf. die Nennwindgeschwindigkeit und Nennleistung an. Für die Berechnung der gleitenden Leistungskennlinien gemäß Kapitel 6.3.4 der TR10 ist die Angabe der Nennwindgeschwindigkeit und Nennleistung jeweils bei Tag und Nacht erforderlich. Standardmäßig ist der Haken gesetzt bei Nachtmodus verwenden und die Nachtzeit ist auf 22:00 Uhr bis 6:00 Uhr gesetzt. Änderungen an diesen Einstellungen werden als Abweichung zur TR10 im Bericht dokumentiert.
Daten laden: Hiermit importieren Sie die Messdaten. Bitte beachten Sie, dass die Daten in die Existierende WEA-Objekte geschrieben werden. Wurden dort schon vorher Daten der gleichen zeitlichen Auflösung eingeladen, so werden diese überschrieben, wenn Sie dies bestätigen. Sollte die Zeitreihe unregelmäßige Zeitstempel enthalten, werden Sie zur Korrektur, bzw. Bestätigung der automatischen Korrektur aufgefordert:
Um die spätere Konvertierung und Zuordnung der Statuscodes zu den 10-min-Daten durchführen zu können, muss die Zeitreihe aus regelmäßigen Zeitstempeln bestehen. Wenn Sie OK wählen, ordnet windPRO den unregelmäßigen Zeitstempel dem nächsten regelmäßigen zu. D.h. windPRO prüft zuerst, ob der nächstgelegene regelmäßige Zeitstempel fehlt und nutzt dann diesen. Ist dieser aber vorhanden, wird geprüft, ob der übernächste Zeitstempel fehlt. Sind sowohl nächster als auch übernächster Zeitstempel vorhanden, wird der unregelmäßige Zeitstempel als Duplikat markiert. Über Abbruch wird der Import abgebrochen. Die SCADA-Daten können nun noch einmal außerhalb von windPRO überprüft oder bei Bedarf erneut aus dem SCADA-System exportiert werden.
Die Daten werden auch auf Duplikate überprüft, die z.B. aus dem eben beschriebenen Umgang mit unregelmäßigen Zeitschritten entstehen können:
Über Ja wird der erste Wert für diesen Zeitstempel übernommen und die weiteren gelöscht. Alle gelöschten Duplikate weren im Bericht dokumentiert. Wählen Sie Nein, werden Sie aufgefordert auf das Register Zeitreihe SCADA zu wechseln und die Duplikate manuell zu löschen. Über Duplikate wechseln können Sie die Auswahl verfeinern. Solange Duplikate in der Zeitreihe vorhanden sind, ist es nicht möglich zur Definition der Statuscodes zu wechseln.
Daten - Statuscodes definieren
Für TR10-Konzept wechseln Sie zu: TR10 - Statuscodes definieren
Register Daten --> Unter-Register Zuordnung/Laden --> Unter-Register Statuscodes definieren
Die Statuslogs werden nach dem gleichen Prinzip eingelesen wie die Produktionsdaten. Manche SCADA-Systeme geben 10-min-Zeitreihen aus, die auch die Statuscodes enthalten, typischerweise ist dies dann der erste Statuscode, der im 10-min-Zeitschritt aufgetreten ist. Meist fehlt dann aber eine Beschreibung und es ist auch nicht immer der bedeutendste Status in dem Zeitraum. Häufig werden die Statuslog in einem Format gespeichert, das Anfang und Ende oder Dauer des Fehlers bzw. Ereignisses angibt. Diese müssen also zuerst passend den einzelnen 10-min-Zeitstempeln zugewiesen werden. Weiterhin ist eine Zuordnung zu Kategorien nötig, um die entgangenen Erträge ihrer Ursache zuzuweisen. Anschließend werden die Daten in einer Zeiteihe kombiniert, so dass für jeden 10-min-Zeitstempel die Produktion (+ weitere Signale wie Windgeschwindigkeit etc.), der Statuscode und die Status-Kategorie vorliegt und in der Analyse ausgewertet werden kann.
Wenn die Statuslogs in separaten Dateien gespeichert sind, stellen Sie sicher, dass sie in einem für windPRO lesbaren Format wie *.txt oder *.csv vorliegen und die richtige WEA-ID zur Zuordnung enthalten ist.
Konzeptwahl
Über die Konzeptwahl wird angegeben, wo sich die Statuscodes befinden. Wählen Sie hier bitte, ob die Statuscodes bereits in den geladenen 10-min SCADA-Daten enthalten oder in einer eigenen Datei gespeichert sind. Als dritte Möglichkeit könnte es sein, dass keine Statuscodes vorliegen. Wenn Sie diese Auswahl treffen, können Sie selbst Regeln zur Vergabe von Statuscodes generieren. (Diese Möglichkeit ist nicht enthalten im TR10-Konzept.)
Statuscodes in Zeitreihe
Bei einigen SCADA-Systemen werden Statuscodes schon den 10-min-Zeitreihen hinzugefügt, oft ist es der erste Statuscode, der in diesem Zeitstempel auftritt. In diesem Fall können die Statuscodes schon mit den Produktionsdaten importiert werden. Allerdings kann nur eine Spalte mit Statuscodes importiert werden. Gibt es mehrere Spalten, z.B. Primär- und Sekundärcodes, müssen diese VOR dem Laden in eine Spalte zusammengeführt werden (z.B. in Excel). Dazu kann der primäre Statuscode mit 10000 multipliziert und der sekundäre addiert werden. Ist der Statuscode ein Text, muss er vor dem Import in eine Zahl konvertiert werden. Das einzige folgende Register hier ist dann Statuscodes verwalten.
Separate Statuscode-Dateien
Im Unterschied zu den Produktionsdaten, die in regelmäßigen 10-min-Zeitschritten vorliegen, werden die Statuslogs üblicherweise im Format „von – bis" oder „von + Dauer" gespeichert. Verschiedene WEA-Hersteller haben besondere Ausgabeformate der Statuscode-Daten, daher müssen sie zuerst in *.txt- oder *.csv-Format konvertiert werden. Dabei sollten Sie immer sicherstellen, dass eine WEA-ID zur richtigen Zuordnung zu den WEA-Objekten existiert. Die folgenden Register werden unten erläutert.
Keine Statuscodes verfügbar
Wenn keine Statuscodes vorhanden sind, ist es möglich, gewisse Verhaltensweisen eigenen USER-Statuscodes zuzuordnen. Bei dieser Option erscheint nur das Register Laden/Prüfen, auf dem auch die USER-Statuscodes definiert werden können.
Importfilter
Das Zeit- / Datumsformat muss manuell definiert, bzw. aus einer gespeicherten *.pci-Datei geladen werden. Es können zwei Spalten mit Stastussignalen eingelesen werden (Hauptstatuscode und Sekundärer Statuscode), um jedem Event eindeutig Typ und Kategorie zuweisen zu können. Es ist auch möglich einen Textstring anzugeben, der den Start einer Fehlerkondition markiert und einen zweiten String, der das Ende markiert, auch diese Methodik wird in einigen Statuslog-Dateien verwendet. Der definierte Text muss exakt dem der Statuslogs entsprechen, um eine korrekte Berechnung der Statusdauer zu erhalten.
WEA-Objekten zuordnen
Hier werden die WEA-IDs aus der Datei dann den bereits eingeladenen Produktionsdaten zugeordnet. Falls sich die IDs entsprechen, erfolgt dies ganz einfach über die automatische Funktion, andernfalls manuell über die Tabelle.
Statuscodes verwalten
Ziel ist es, dass jedem Zeitstempel nicht nur ein bestimmter Statuscode, sondern dazu auch eine Beschreibung und die entsprechende Kategorie zugeordnet ist. Für die weitere Analyse der Stillstandszeiten, bzw. Zeiten mit verminderter Produktion können die Statuslogs daher auf diesem Register kategorisiert und weitergehend beschrieben werden. Hier kann auch definiert werden, ob bestimmte Ausfälle kompensiert wurden.
Der Import der Beschreibungen erfolgt in gleicher Weise wie der Import der Statuscodes aus Dateien.
Multiplikator: Einige Hersteller verwenden zur Beschreibung der Ereignisse Primär- und Sekundärstatussignale. In diesem Fall muss ein Multiplikator eingesetzt werden, um einen eindeutigen Statuscode zu erhalten. Der Hauptstatuscode wird dabei mit einer großen Zahl multipliziert und der Sekundärstatuscode dazu addiert. Wichtig: Der Multiplikator muss größer sein als der größte Sekundärstatuscode.
Der Statuscodekonverter gibt (je nach Datenquelle) bis zu fünf Möglichkeiten zur Kombination der Statuscodes mit Beschreibungen und Kategorien:
1. Aus der geladenen Zeitreihe
Findet Anwendung, wenn die Statuscodes bereits in der Zeitreihe der Produktionsdaten enthalten sind, s.o.
2. Aus Statuscode-Datei(en)
Im Vergleich zu 1. werden hier die Statuscode-Nummern mit Beschreibungen verknüpft, die Kategorien müssen meist manuell vergeben werden.
3. Aus externer Liste
Hier kann eine Liste der Statuscodes mit ihren Beschreibungen und Kategorien eingeladen werden. Die Liste kann selbst angelegt werden oder z.B. von WEA-Herstellern stammen oder -wie in TR10 gefordert- von einer unabhängigen Stelle.
4. Aus Zwischenablage
Wie 3., nur aus der Zwischenablage nach Kopieren aus Tabellenkalkulationsprogrammen.
5. Aus anderer PERFORMANCE CHECK-Session
Diese Option ist nur verfügbar, wenn Sie im gleichen Projekt eine weitere PERFORMANCE CHECK-Session erstellt haben. Nutzen Sie hier die Export-Import-Funktion.
Nach Abschluss der Einstellungen, werden die Statuscodes mit ihren Beschreibungen in der Tabelle unten gelistet. Wechseln Sie auf die folgenden Register, um ggf. die Importregeln zu definieren und die Daten Laden/Prüfen zu können.
Nachdem die Daten geladen wurden, wird hier auf Register Statuscodes verwalten die Liste aller gefundenen Statuscodes aktualisiert, Beschreibung und Kategorie werden angezeigt, automatisch sortiert nach der Häufigkeit der Statuscodes. Über Kategorien verwalten können Sie anpassen, welche Kategorien als Fehler betrachtet werden und die vordefinierten Kategorien nach Belieben erweitern. Bitte beachten Sie, dass Statuscode 0 automatisch Normalbetrieb zugeordnet ist und passen Sie diese Einstellung bei Bedarf an.
Curtailment: Wenn eine WEA Betriebseinschränkungen hat, z.B. aufgrund von Schattenwurf- oder Fledermausabschaltung, sind dies Verluste, die schon vorab bei der Ertragsprognose des Windparks berücksichtigt wurden. Über die Markierung hier ist eine gesonderte Betrachtung möglich. Kompensiert wird Curtailment üblicherweise, wenn aufgrund von mangelnder Netzkapazität oder anderer Probleme keine Einspeisung stattfinden kann und dieser Ausfall vergütet wird (Einspeisemanagement – EinsMan). Dies wird als Sonderereignis behandelt, nicht als echter Verlust. Für eine sinnvolle Projektbewertung sollte dies der gemessenen Produktion hinzugefügt werden.
Gelegentlich gibt es Statuscodes mit gleicher Nummer, die mit einem unterschiedlichen Text versehen sind. Diese können über Statuscodes teilen aufgeteilt werden, um sie separat analysieren zu können.
Importregeln
Hier können Regeln definiert werden, wie, bzw. welche Statuscodes den 10-min-Zeitschritten zugeordnet werden. Sehr kurze Ereignisse können ignoriert werden, um das Ergebnis nicht zu verfälschen. Häufig ist es das Event/ der Fehler mit der längsten Dauer im betrachteten Zeitraum, der hier entscheidend ist.
Laden/Prüfen
Der Klick auf die Schaltfläche Laden wertet die Statuscode-Dateien aus, erstellt pro WEA eine Status-Zeitreihe und zeigt die Häufigkeiten an. In diesem Schritt wird jedem geladenen 10-Minuten-Zeitstempel genau ein Statuscode zugeordnet, entsprechend der vorher getroffenen Definitionen. Anschließend besitzt jeder Zeitschritt idealerweise auch eine Kategorie und Beschreibung. Am linken Rand erscheinen zwei Register: WEA-Zeitreihe und Häufigkeit Statuscodes.
Auf Register WEA-Zeitreihe können auf der rechten Seite die aktuell gezeigte WEA ausgewählt und nach Fehlern gefiltert werden, d.h. vom Normalbetrieb abweichend. Mit Klick auf eine Datenzeile werden ganz unten alle Statusereignisse aufgeführt, die innerhalb der entsprechenden 10 Minuten aufgetreten sind. Hier kann bei Bedarf nachkorrigiert und dem Zeitstempel ein anderer Statuscode zugewiesen werden (Wähle).
USER-Statuscodes
USER-Statuscodes können und sollten definiert werden, wenn die WEA offensichtlich nicht im Normalbetrieb läuft, aber keinen abweichenden Statuscode aufweist. Den Zeitstempeln ohne oder mit suboptimaler Produktion wird ein neuer Statuscode zugeordnet, um die Produktion bei 100% Verfügbarkeit ermitteln zu können.
Sie können hier den Statuscode umbenennen (Neuer Statuscode + Beschreibung) und die Filtereinstellung anpassen. In der Voransicht werden die entsprechenden Datenpunkte farblich markiert dargestellt, um Ihnen die Überprüfung der Einstellungen und deren Anpassung zu erleichtern. Erst nachdem Sie die Schaltfläche Ausführen geklickt haben, wird der neue Statuscode an den entsprechenden Zeitpunkten in die 10-Minuten-Zeitreihe geschrieben.
Um die durchgeführten Änderungen nachzuvollziehen, kann ganz unten der USER-Code-Verlauf angezeigt und bei Bedarf rückgängig gemacht werden. Links daneben kann zusätzlich gewählt werden, wie bei erneutem Laden mit den USER-Statuscodes umgegangen werden soll und ob schon existierendene Statuscodes von USER-Statuscodes überschrieben werden sollen.
Vier Filterarten (Typ 1 - Typ 4) können hier verwendet werden:
Typ 1: Stop ohne Statuscode: Über die Kombination aus Windgeschwindigkeit größer als x m/s und Leistung kleiner als x% der Nennleistung (Standard: 5 m/s und 1% PNenn) werden Zeitstempel gefiltert, die auf eine gestoppte WEA schließen lassen, obwohl der Statuscode Normalbetrieb lautet.
Typ 2: Curtailment / Ausreißer ohne Statuscode: Ermöglicht unterschiedliche Filterkriterien für den unteren, steilen und den oberen, flacheren Anteil der Leistungskennlinie (LK). Im Bereich unterhalb Nennleistung wird mit einer um einen festgelegten Betrag verschobenen LK verglichen. Basis ist entweder die gemessene klassierte LK aus den SCADA-Daten oder die im Existierende WEA-Objekt eingestellte LK (Vertragl. LK). Je stärker die Verschiebung der Bezugskennlinie nach rechts (= höhere Windgeschwindigkeit ausgewählt), umso geringer die Filterwirkung. Achtung: Wenn Sie als Basis die klassierte gemessene LK gewählt haben, wird diese von der Filterung beeinflusst. Wenn Sie diese Filterung also wiederholen, wird sich ein anderes Bild ergeben. Der flache Anteil der Leistungskennlinie wird im Vergleich zur Nennleistung gefiltert (Standard: Leistung <90 %PNenn).
Typ 3: Oberhalb Ausschaltwindgeschwindigkeit ohne Statuscode: Vermeidet Konflikte, die beim Vergleich der gemessenen Produktion und modellierten Produktion aus einer zeitreihenbasierten PARK-Berechnung auftreten.
Typ 4: Über / unter Windgeschwindigkeits- und über / unter Leistungsbereich: Kann z.B. Betriebsmodi kennzeichnen, die nicht über einen speziellen Statuscode verfügten. Über das Grafikwerkzeug in der Voransicht wird ein Rechteck um einen Windgeschwindigkeits- und Leistungsbereich gezogen, um die darin liegenden Zeitstempel mit einem neuen Statuscode zu versehen.
Häufigkeit Statuscodes
Dieses zweite Vertikalregister zeigt die Anzahl des Auftretens und Häufigkeit (Anteil am Gesamtzeitraum) der einzelnen Statuscodes. Die Spalte MTTR (mean time to repair) enthält die mittlere Dauer des entsprechenden Statuscodes.
Mit dem Knopf Voransicht in jeder Zeile wird eine Grafik der Leistung und Windgeschwindigkeit für alle Zeitstempel mit diesem Statuscode geöffnet. Es werden nicht immer alle Stillstände der WEA durch die Statuscode-Logs des Herstellers erfasst. Diese Zeitstempel können im neuen Fenster angepasst werden.
Falls der spezifische Statuscode keine Relevanz für den Betriebszustand der WEA hat, können Sie Status ignorieren oder Kategorie auf Normalbetrieb ändern wählen. Beim erneuten Laden der Daten wird dieser dann ignoriert. Das ist sinnvoll, wenn ein Statuscode, der eigentlich normalem Betrieb entspricht, einen echten Alarm „verdeckt“.
Daten - Zeitreihe
Auf diesem Register können die Daten auf generelle Plausibilität überprüft werden, inkorrekte Importfilter werden hier meist schnell erkannt. Dies geschieht vergleichbar dem METEO-Objekt. Im Unterschied zum METEO-Objekt werden an der rechten Seite nicht unterschiedliche Messhöhen, sondern die betrachteten WEA zur Auswahl gestellt. Wenn Duplikate in der Zeitreihe gefunden werden, sollten sie hier entfernt werden. Auf den weiteren Registern gibt es sehr viele Einstellmöglichkeiten zur Filterung der Signale, an dieser Stelle sollte damit eher vorsichtig umgegangen werden. Geringe Verfügbarkeit sollte z.B. erst später herausgefiltert werden.
Im TR10-Konzept findet sich rechts unterhalb des Duplikat-Handlings noch Visualisierung. Über diese Schaltfläche gelangen Sie zur grafischen Darstellung der Zeitreihe, in den anderen Konzepten unter Analyse.
Daten - Wind-Index Datenbank
Zentraler Kern der WKP-Berechnung ist der Windenergie-Index. Für einige Länder wie Deutschland oder Dänemark gibt es offizielle Windindizes, für andere Länder und Regionen mit schwacher Abdeckung ist es möglich, eigene Indizes basierend auf Langzeitdaten wie MERRA, CFSR, EmdConWx oder anderen zu erstellen.
Rechts oben auf dem Unter-Register Wind-Index-Datenbank befindet sich das Auswahlfeld der Index-Datenbank. Im darunterliegenden Dropdown-Feld können die verfügbaren Windindizes gewählt werden, über die Schaltfläche mit den Pünktchen können z.B. aus anderen Projekten, bereits bestehende Windindex-Dateien (*.wbf) geladen werden.
Hier kann über
- Import/Update online der dänische Index geladen werden
- Von METEO-Objekt hinzuf. ein Index basierend auf Meteo-Daten erstellt werden
- METEO Index-DB bearbeiten ein bereits erstellter METEO-Index verändert werden
- Eigene Index-DB hinzufügen aus der Zwischenablage (Excel) eine neue Index-DB erstellt werden.
Zusätzlich können die erstellten Index-DB dupliziert oder gelöscht werden.
Über Karte der Index-Regionen laden können die Index-Karten von Deutschland und Dänemark eingeladen werden (als Download verfügbar), um einen Überblick zu erhalten, in welcher Region sich das betreffende Projekt befindet.
(Anzeige des Standortes: Register Grafiken → Windindex WKP → Karte zeigen ).
Zur Erstellung einer neuen Index-DB basierend auf METEO-Daten wählen Sie Von METEO-Objekt hinzuf..
Soll eine Index-DB aus einem METEO-Objekt erstellt werden, geschieht dies ähnlich dem MCP-Modul durch Verwendung einer spezifischen oder vereinfachten Leistungskennlinie und Skalierung auf die erwartete Durchschnittswindgeschwindigkeit BEVOR der Windindex berechnet wird. Im folgenden Fenster kann der Referenzzeitraum des Index und der Regionsname angegeben werden.
Die grafische Anzeige des berechneten Windindex mit Trendlinie zeigt ggf. Trends in der Entwicklung der Langzeit-Windverhältnisse. Um diese zu vermeiden sollte ggf. ein anderer Referenzzeitraum gewählt werden. Es gibt keine einheitliche Auffassung, was der "richtige" Referenzzeitraum ist - natürlich hat ein möglichst langer Zeitraum Vorteile, aber die Konsistenz der Mess- bzw. Modellbedingungen während des Zeitraums ist ein gleichberechtigter Belang, der immer schwerer zu gewährleisten ist, je länger eine Zeitreihe ist.
Über den Korrelationskoeffizienten R2 in der WKP-Tabelle und die grafische Ansicht Alle WEA Korrelation kann die Qualität des verwendeten Index überprüft werden.
Daten - Zeitversatz
Auf dem Register Zeitversatz können falsche Zeitangaben korrigiert werden. Für den Vergleich der Messdaten mit den berechneten Daten sollten die gleichen Zeitstempel vorliegen. Sollte eine der Zeitreihen z.B. Sommerzeiteinstellungen enthalten und die andere nicht, kann der Unterschied hier korrigiert werden.
Es können individuelle Einstellungen für einzelne oder alle WEA über neu hinzugefügte Zeilen getroffen werden. Anschließend muss auf Zuordnung/Laden noch einmal Messdaten laden durchgeführt werden (siehe Status).
Daten - TR10: Import VERKAUFT
Die verkauften Energiemengen werden als monatliche Produktionsdaten importiert. windPRO unterstützt den Import einer Zeitreihe (z.B. Lastgänge) derzeit nicht, da dies nicht der TR10 entspricht. Erstellen Sie als erstes einen neuen Übergabepunkt: Übergabepunkt hinzufügen. Anschließend wird eine neue Zeile hinzugefügt und die Schaltfläche Daten laden… im rechten Fenster angezeigt.
Mit Daten laden... werden die monatlichen Produktionsdaten importiert. Die einzelnen Spalten definieren die monatlich produzierte Energiemenge, die kompensierte Energiemenge durch EinsMan und die über optimierte Vermarktung (OV) verkaufte Energiemenge, jeweils in MWh. Sie können die Werte manuell in die Tabelle eingeben oder die Schaltfläche Lade aus Datei oder Zwischenablage verwenden. Für den Import aus einer Datei wird ein ähnlicher Importfilter wie zur Definition der Statuscodes verwendet.
Als Quelle des Imports wird eine Tabelle mit nur wenigen Spalten erwartet: Monat und Jahr, monatliche Produktion, EinsMan, Optimierte Vermarktung. Nachdem Sie dieses Fenster über OK verlassen und alle Übergabepunkte definiert haben, muss jeder WEA ein Übergabepunkt zugewiesen werden. Falls alle an einem Punkt abgerechnet werden, funktioniert das in einem Schritt.
Daten - TR10: Plausibilität und Verfügbarkeit
Berechnungsoptionen sind auf diesem Register erst verfügbar, wenn Sie alle Kontrollkästchen angehakt und eine Beschreibung der verfügbaren Daten und Informationen sowie eine Beschreibung der Quelle der Zuordnung der Statussignale zu den EEG 2017-Kategorien hinzugefügt haben. Die Checkboxen sind Ihre Bestätigung, dass Sie bei der Analyse gemäß TR10 vorgegangen und z.B. alle Daten auf Vollständigkeit geprüft haben. Dies ist eine Anforderung der TR10 und wird in den PDF-Bericht übernommen.
Als Vorbereitung zur Berechnung der TR10-Verfügbarkeit werden über Berechne Zeitanteile die zeitlichen Anteile der einzelnen TR10-Kategorien ermittelt. Im nächsten Schritt können Sie über die Schaltfläche Fehlende Daten ebendiese in einer übersichtlichen Darstellung prüfen. Anschließend können Sie die Verfügbarkeit berechnen.
Weitere Themen:
- PERFORMANCE CHECK-Überblick
- Modellvalidierung und -kalibrierung
- Post-Construction-Analyse
- Berechnung der Standortgüte (TR10)
- Zeitreihenbasierte PARK-Berechnung (optional)
- Datenaufbereitung und Existierende WEA
- Start PERFORMANCE CHECK
- Datenimport
- Statistik
- Sensorkalibration
- Standortertrag (TR10)
- Standortgüte (TR10)
- Bericht (TR10)
- Grafiken - Monatliche Daten
- Grafiken - Detaillierte Zeitreihen