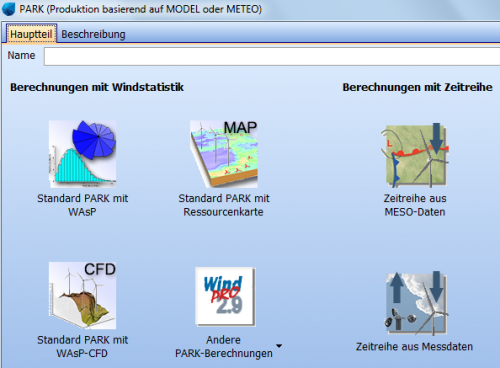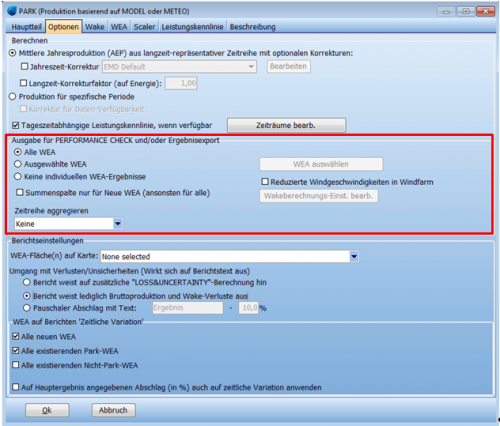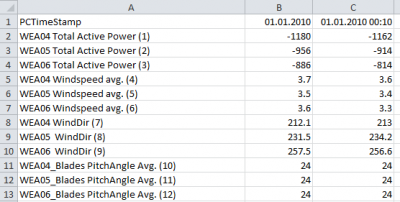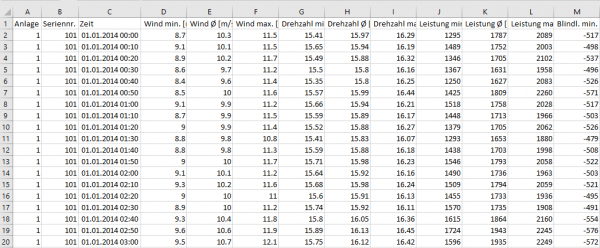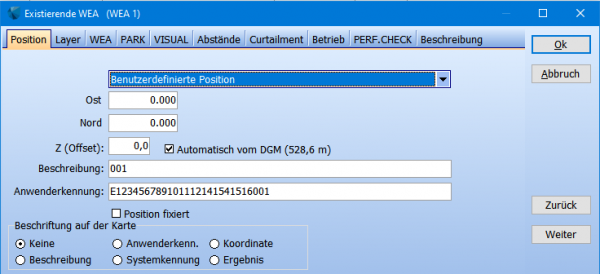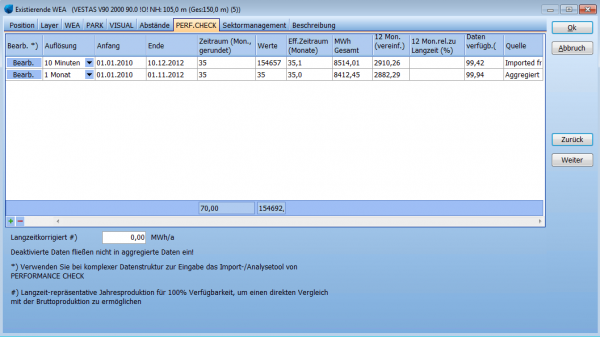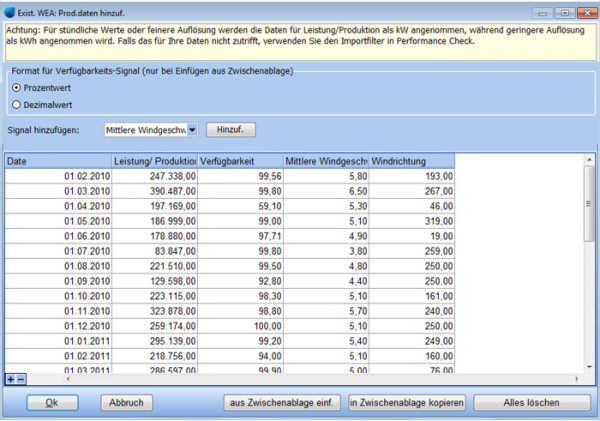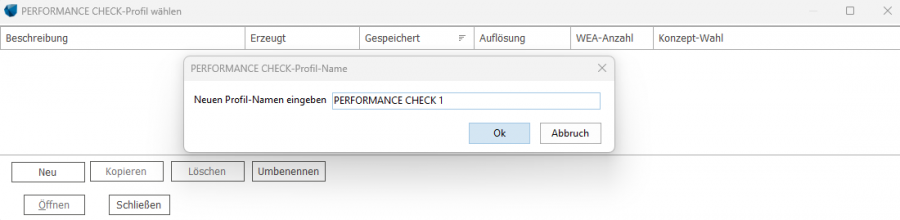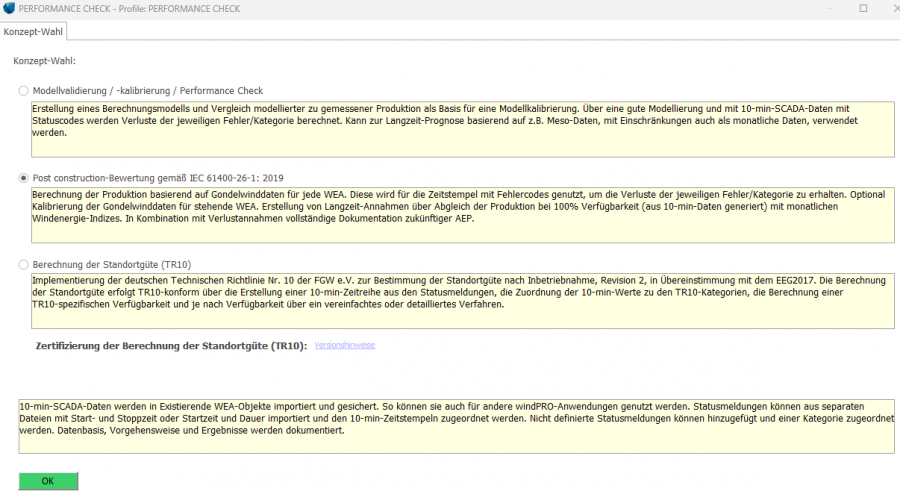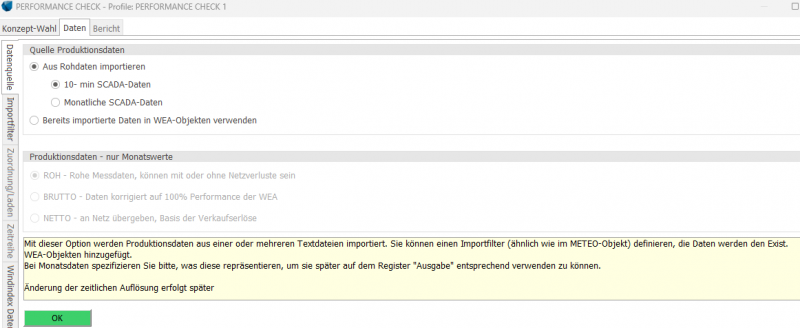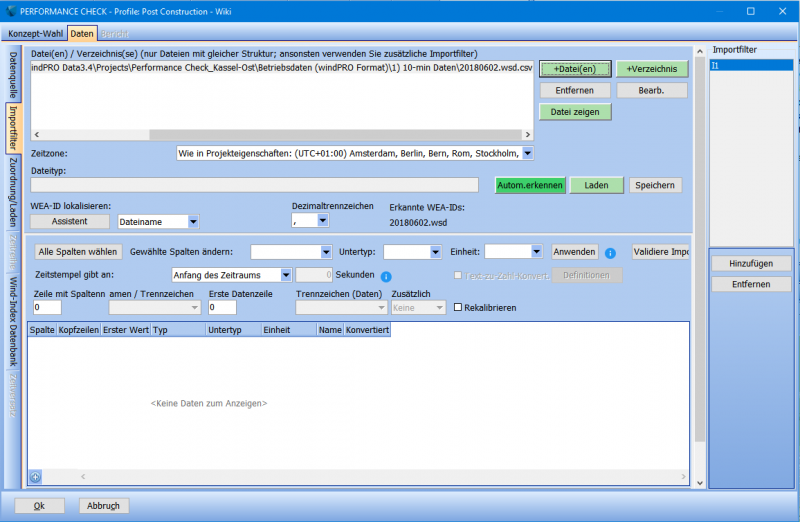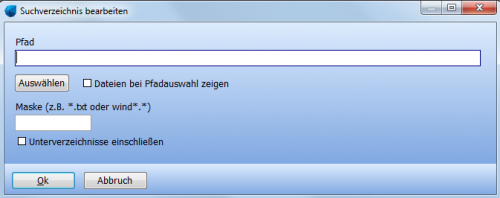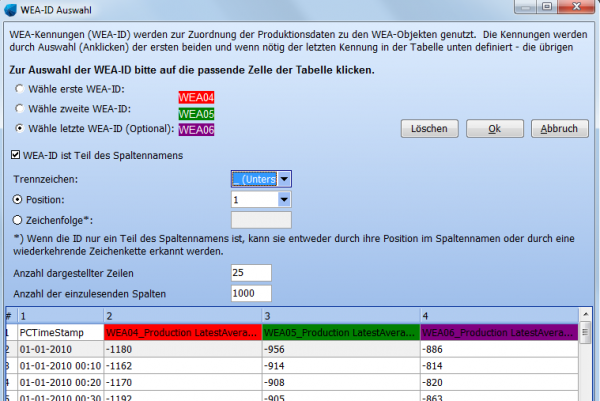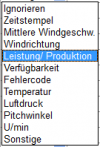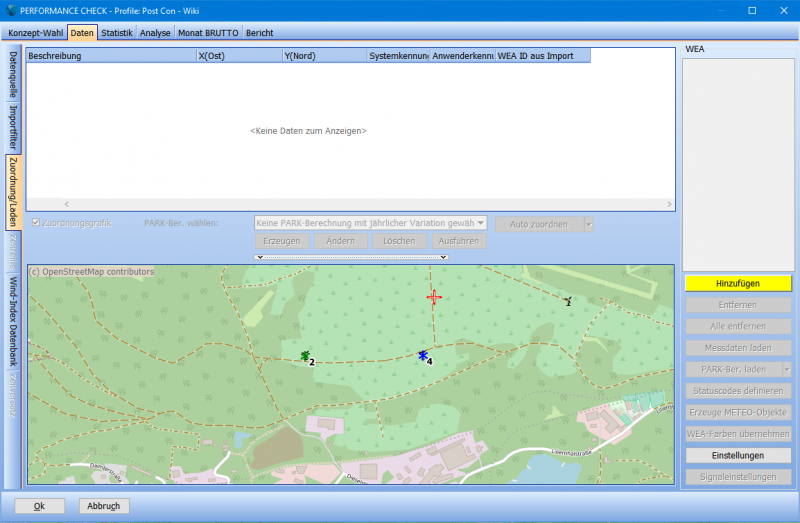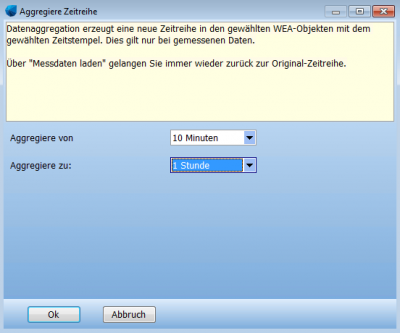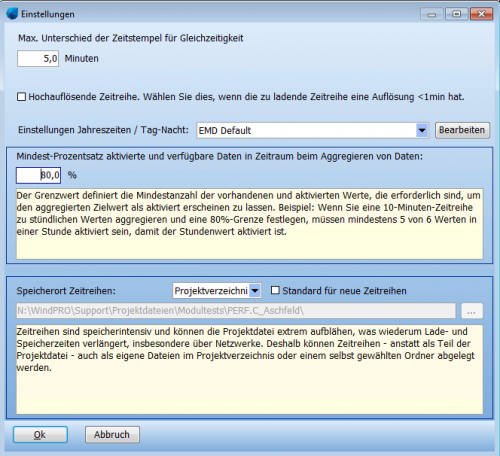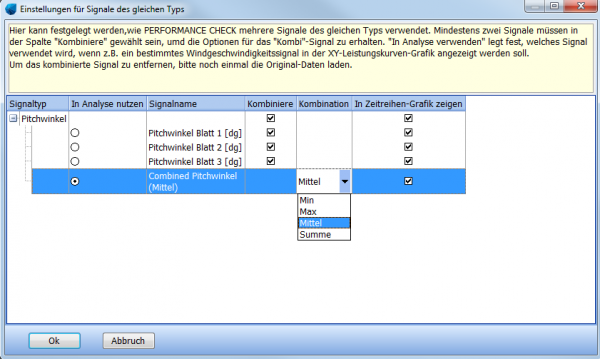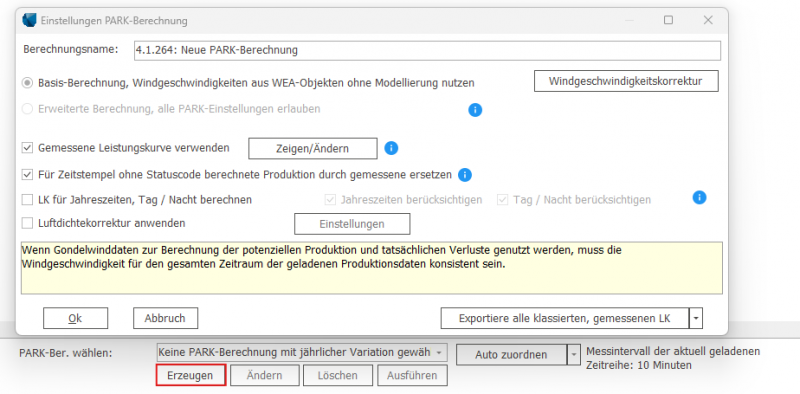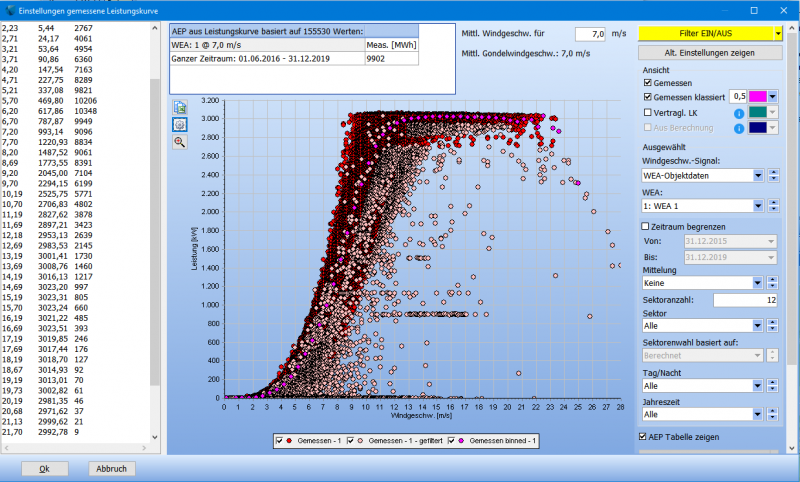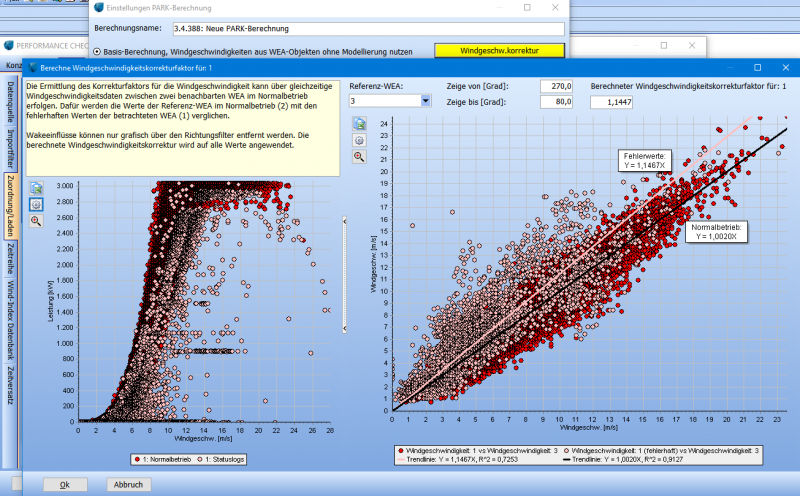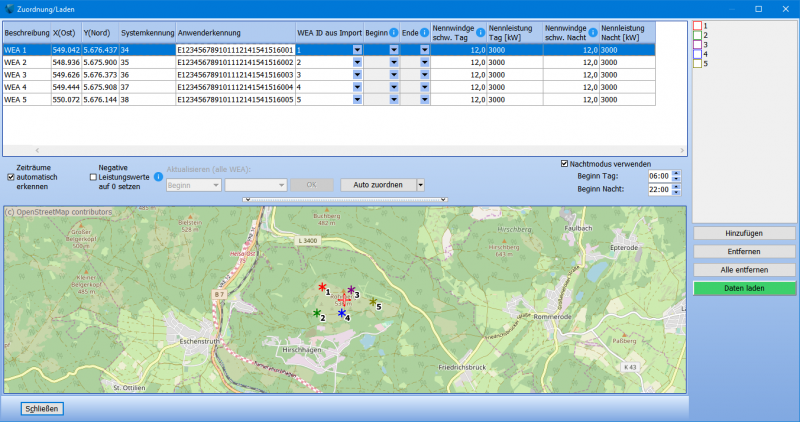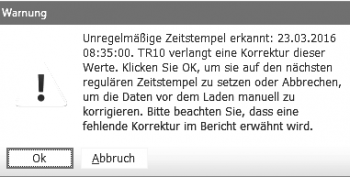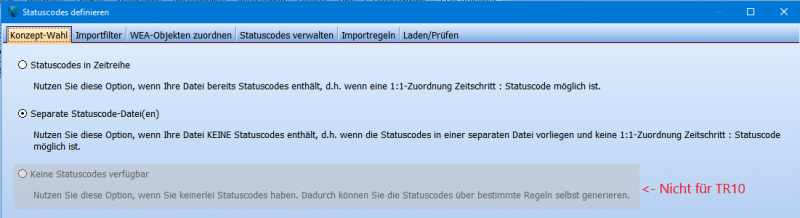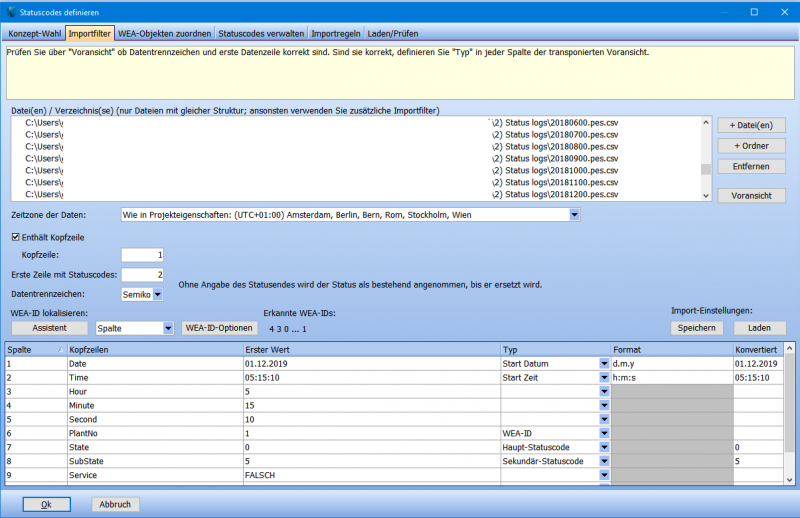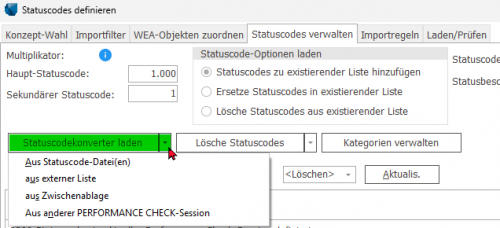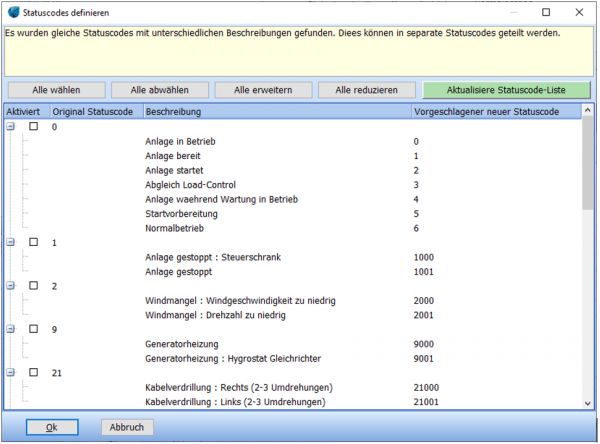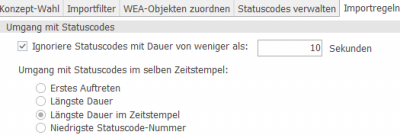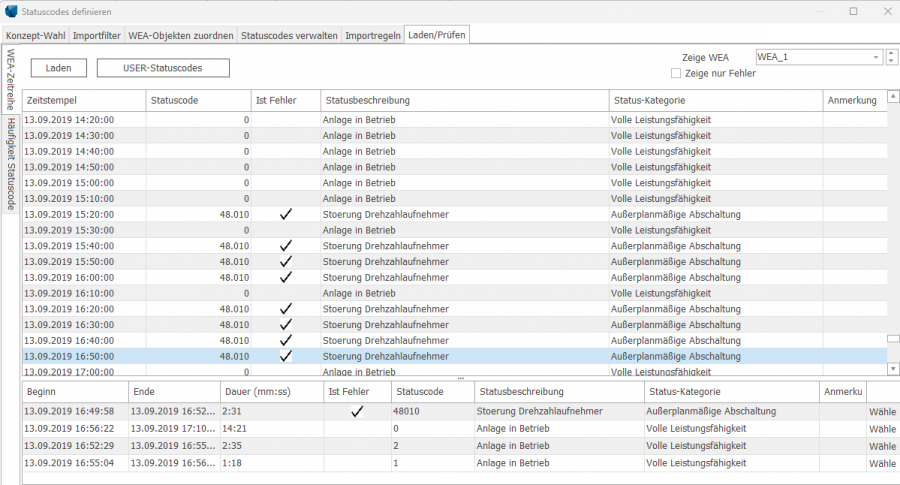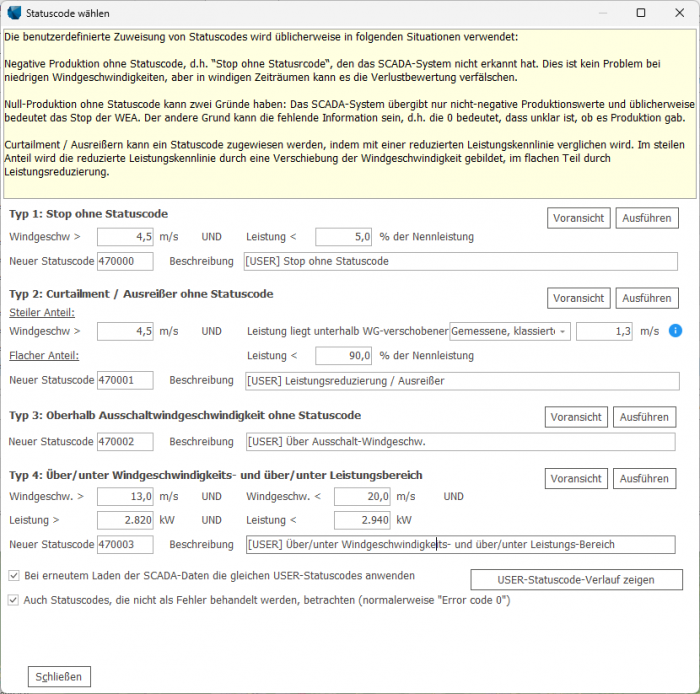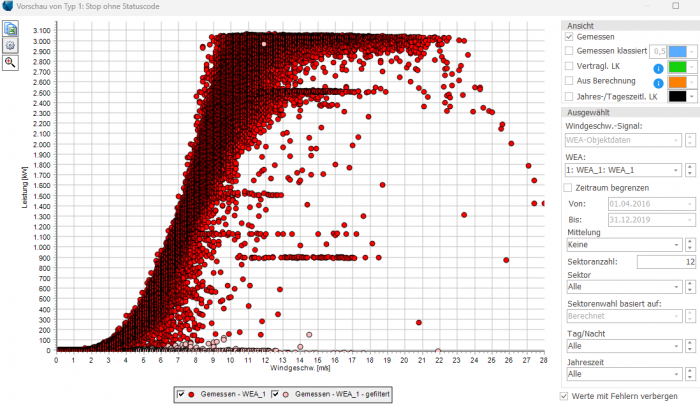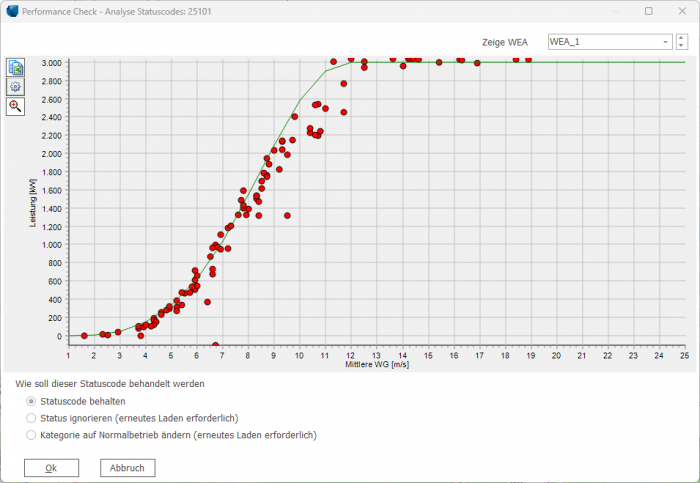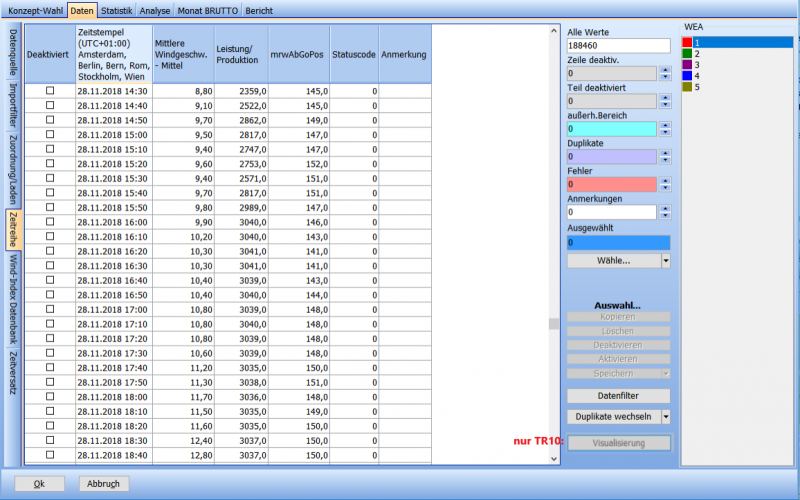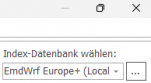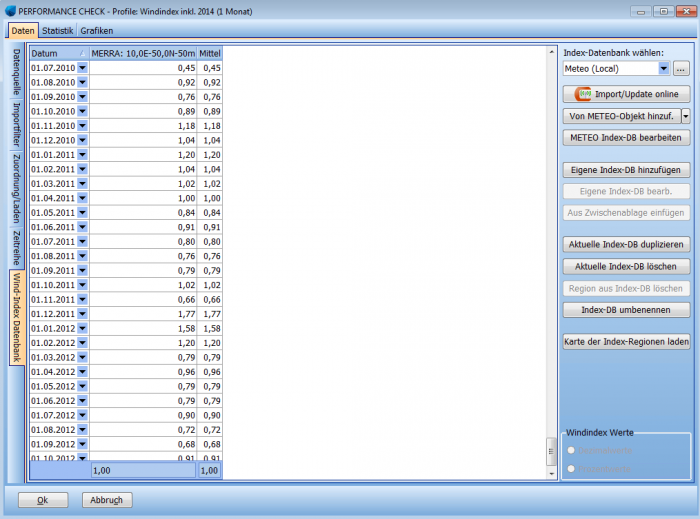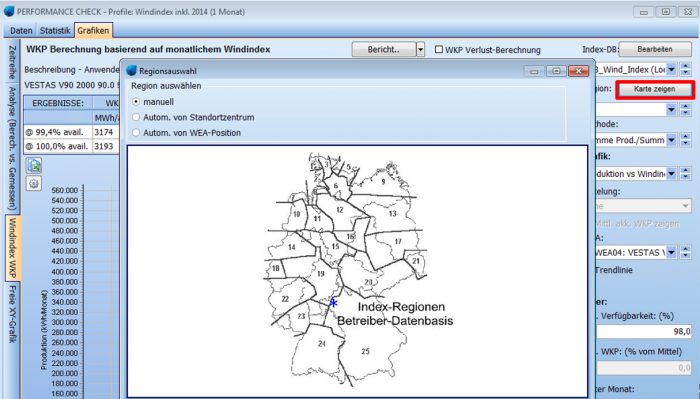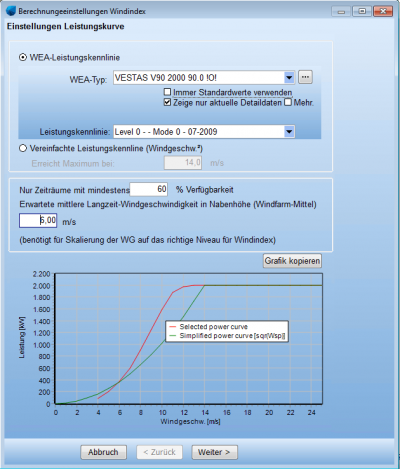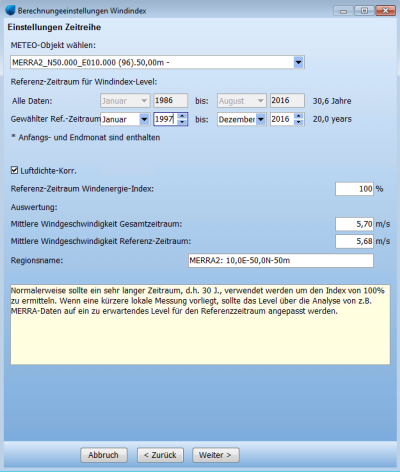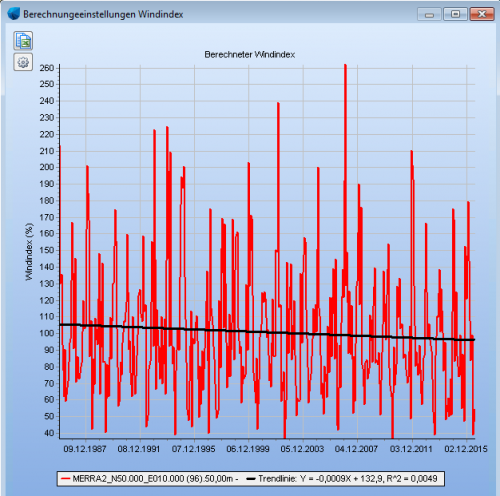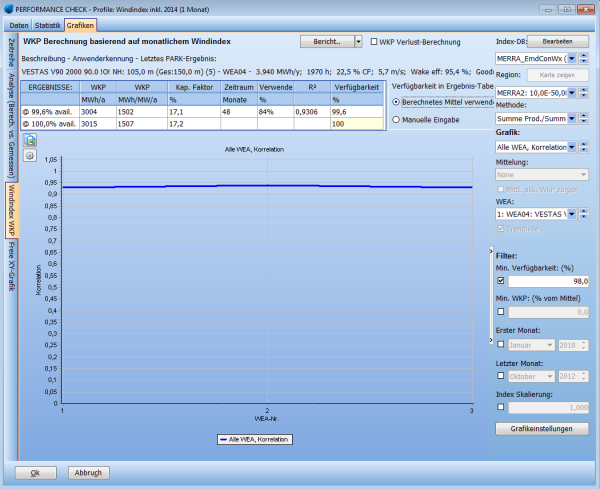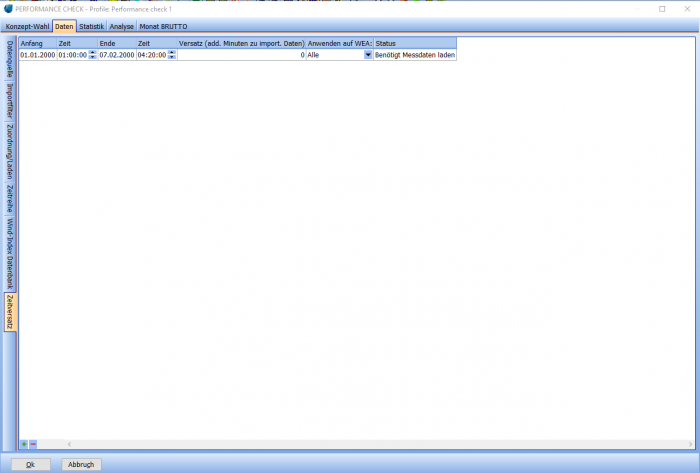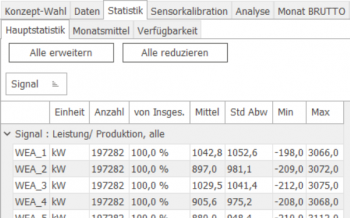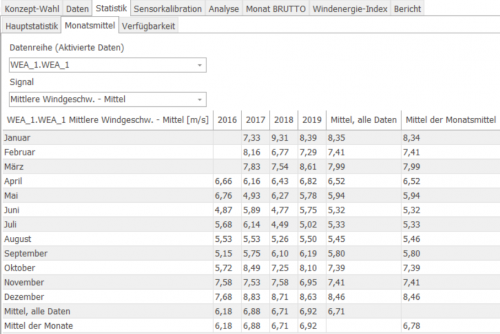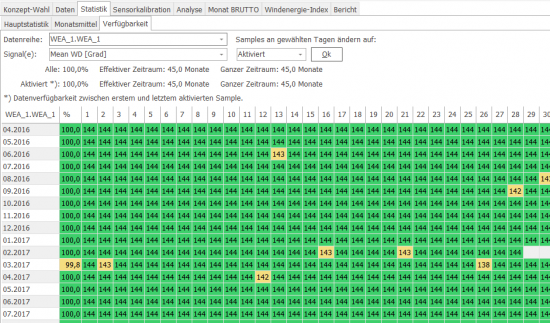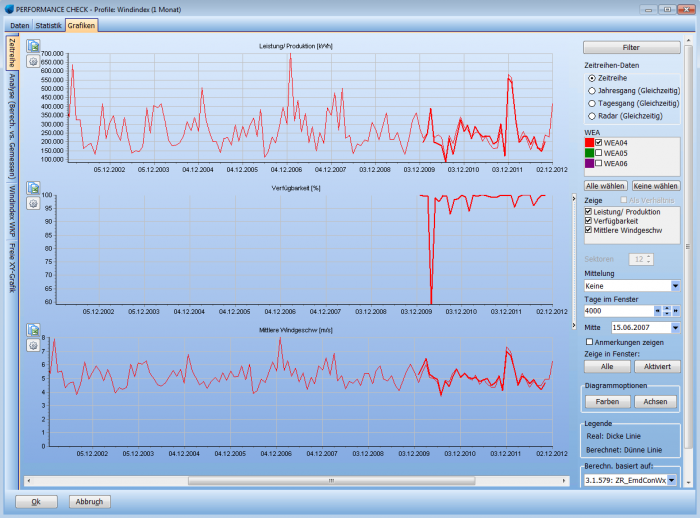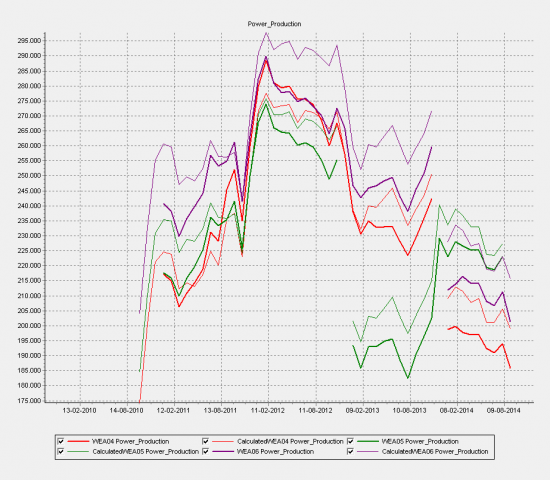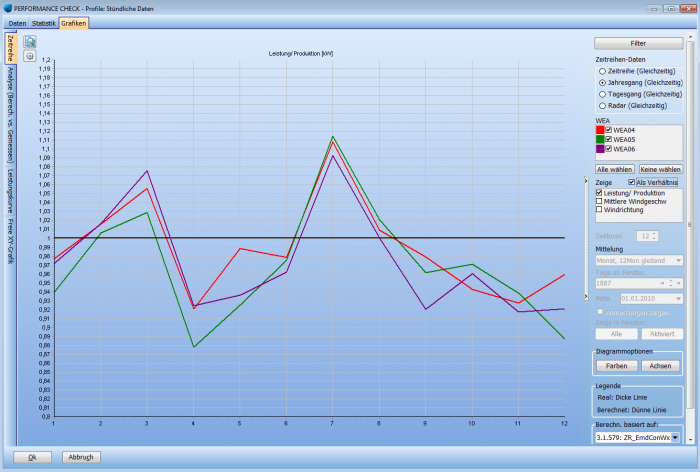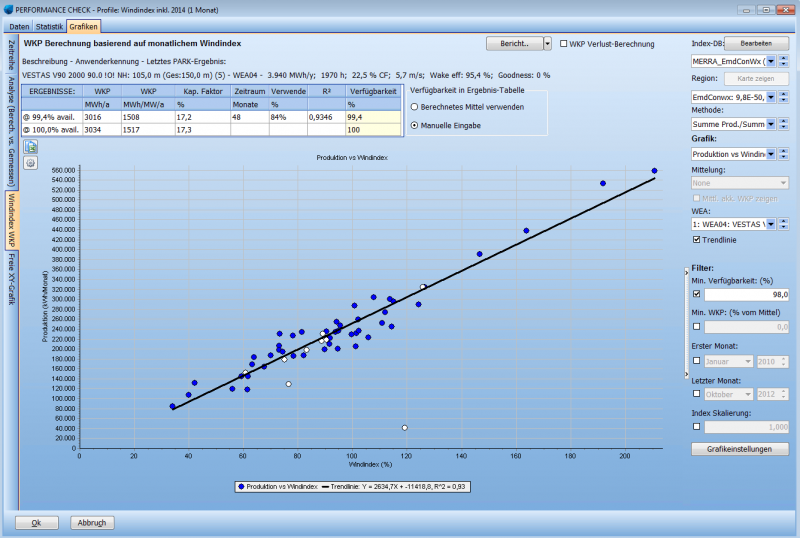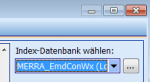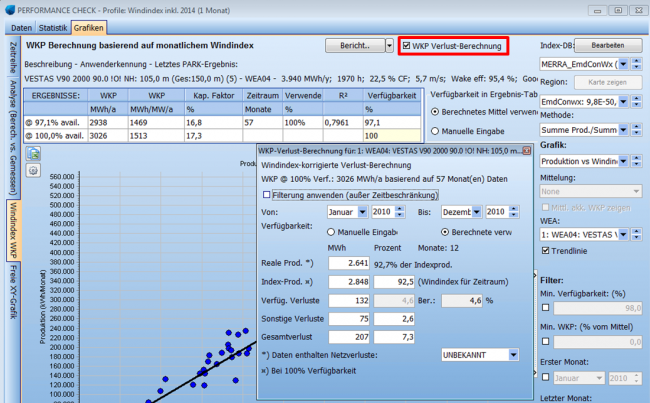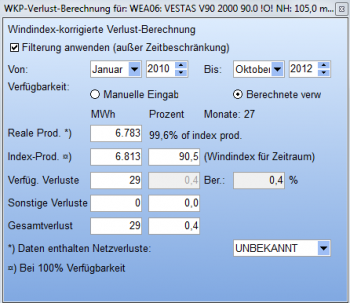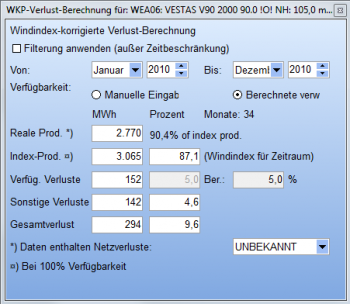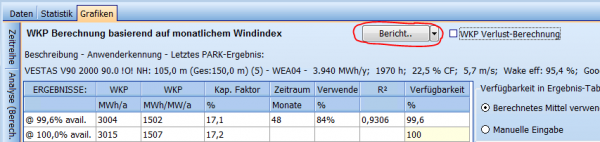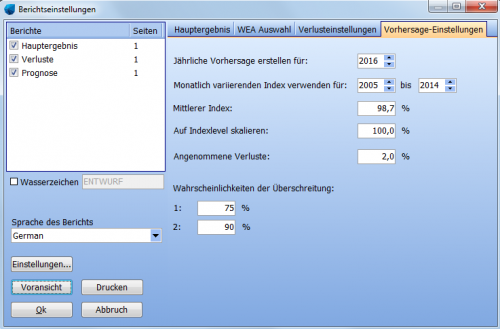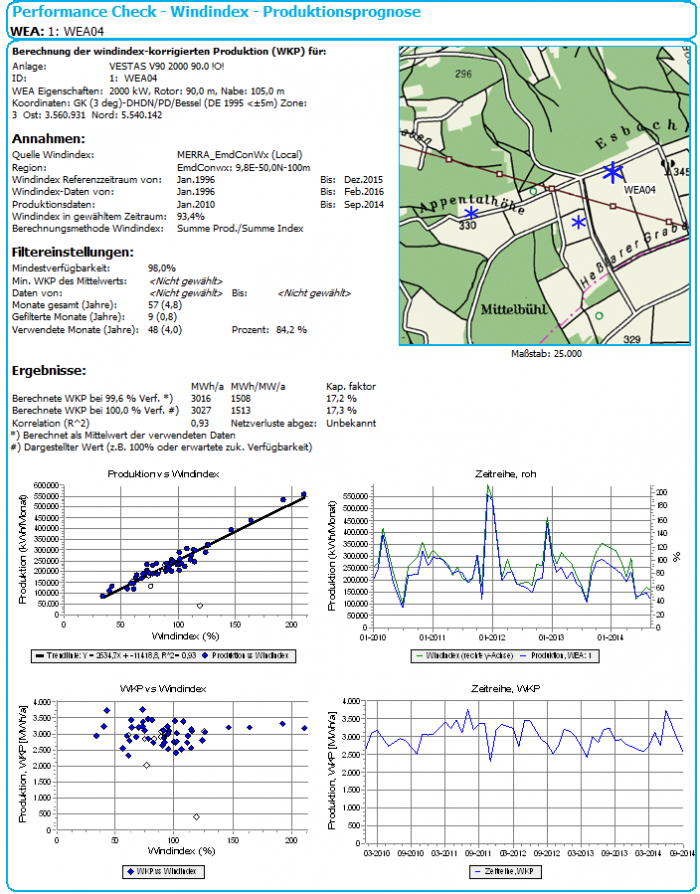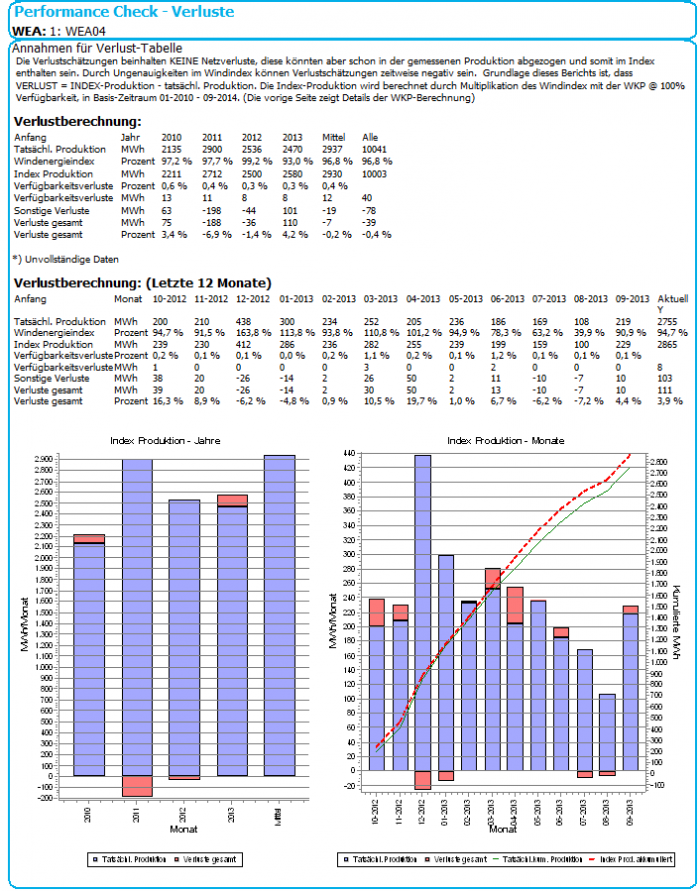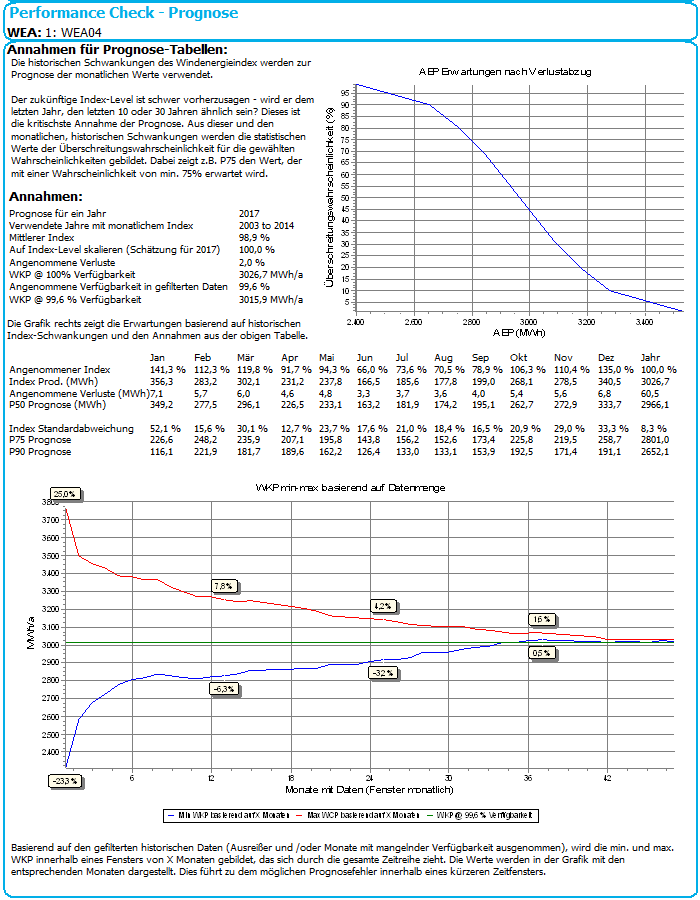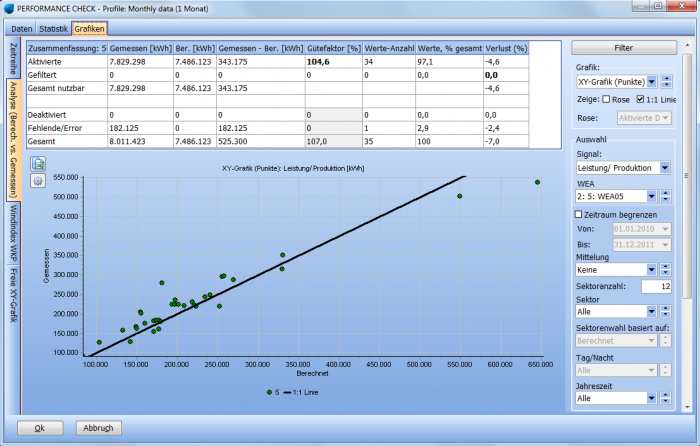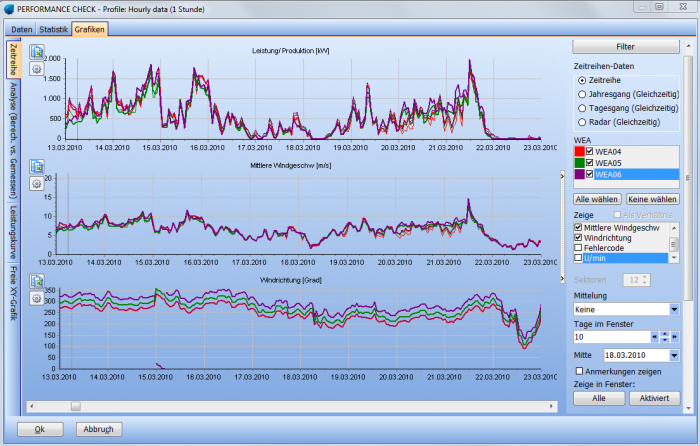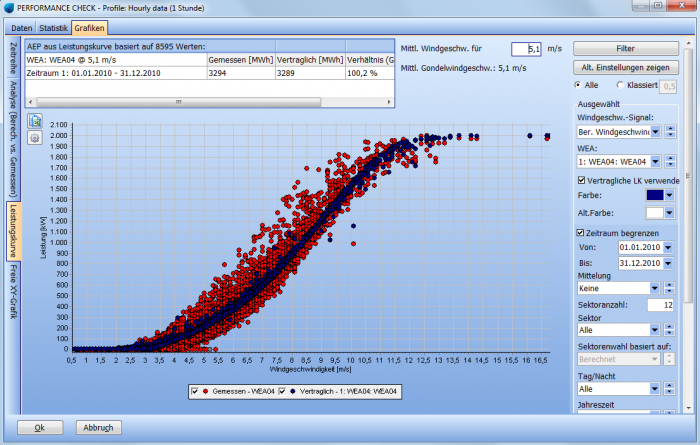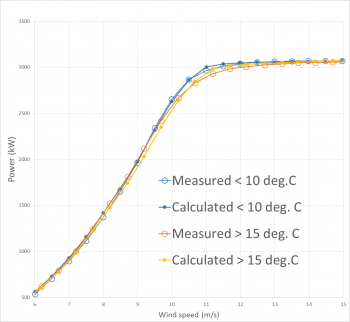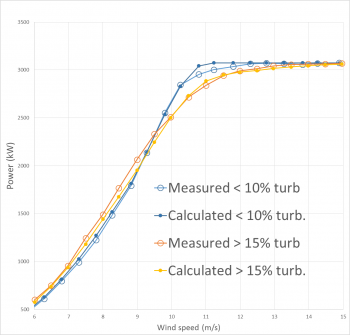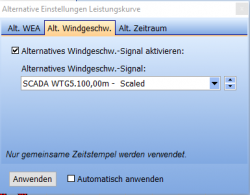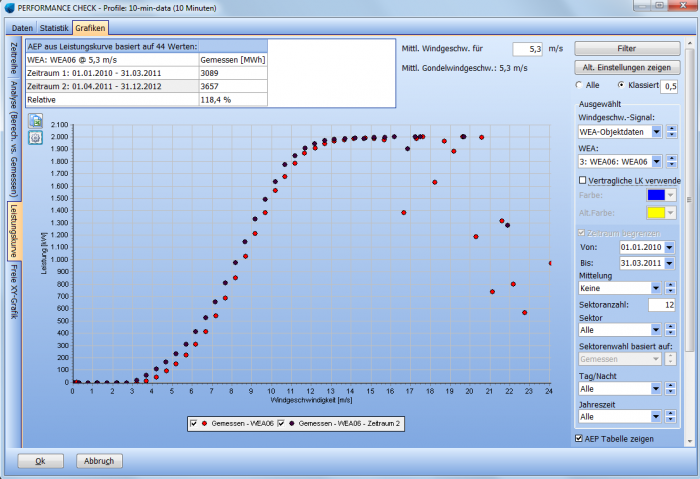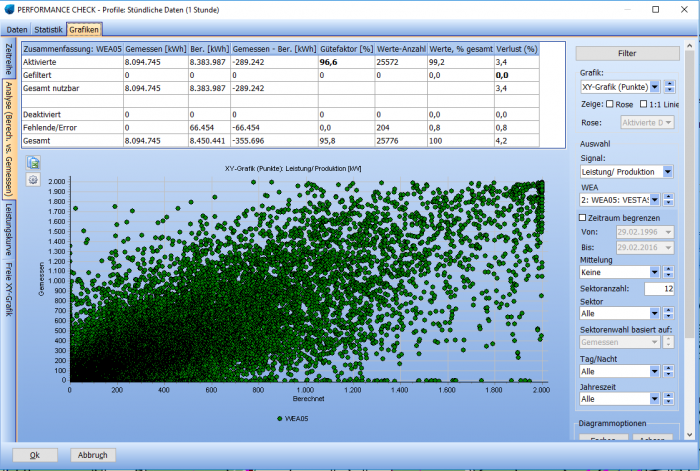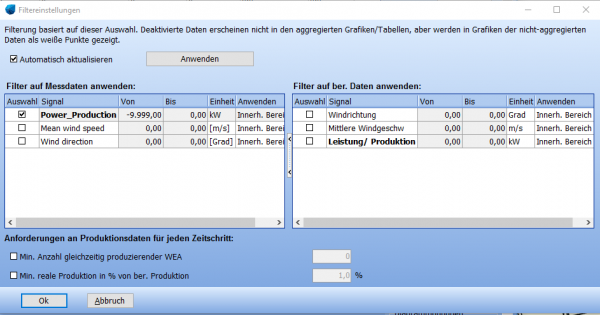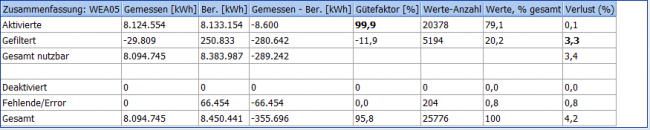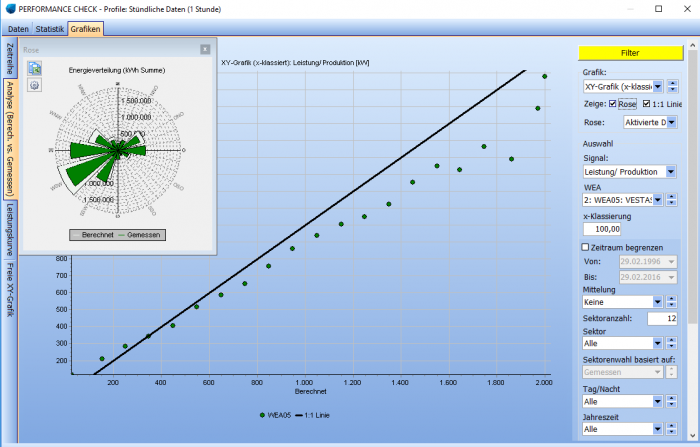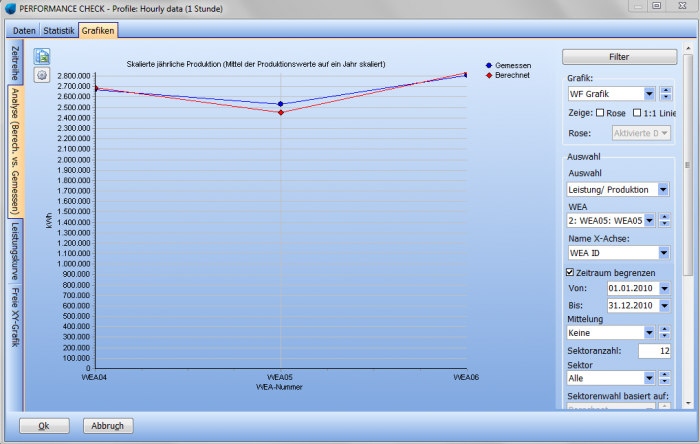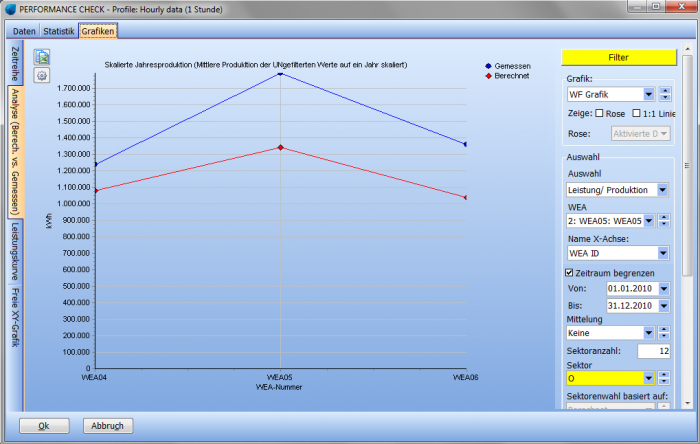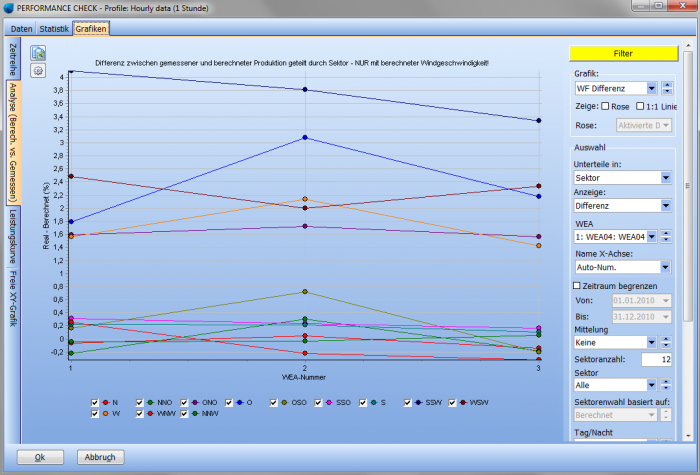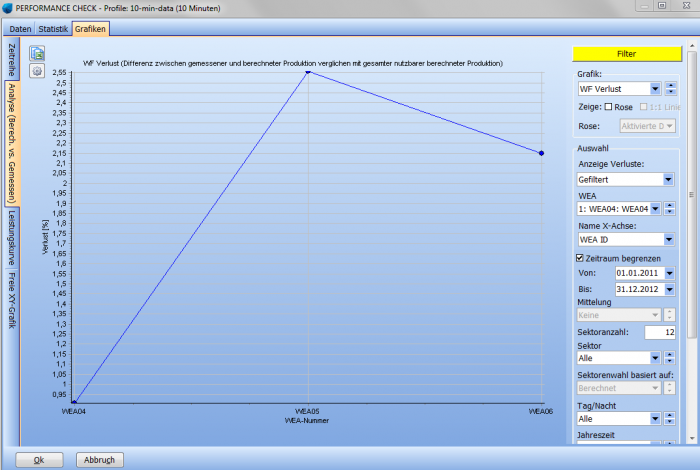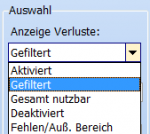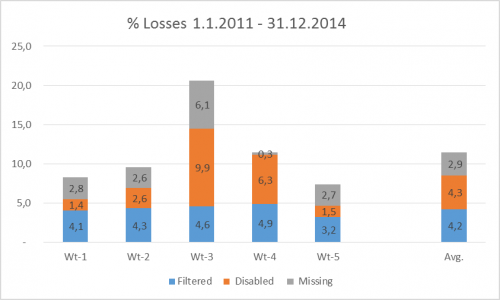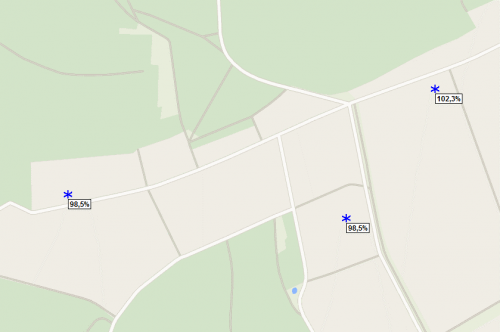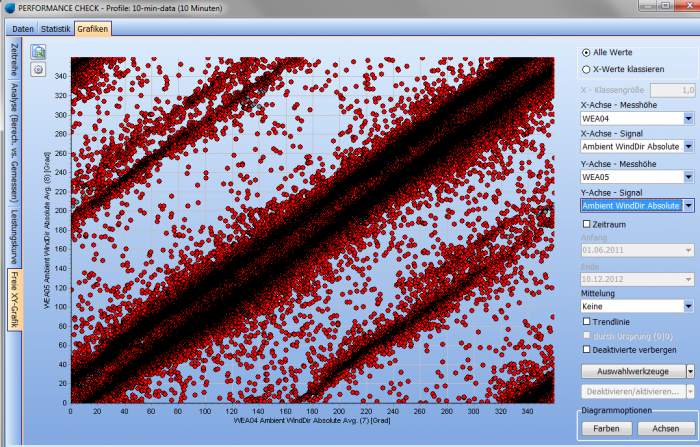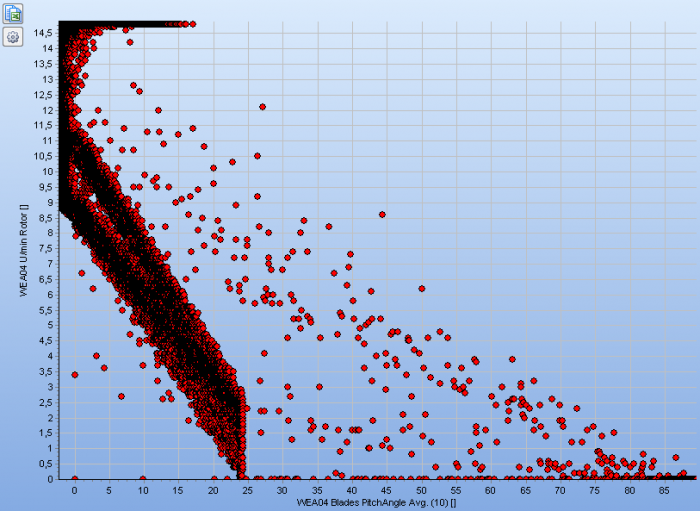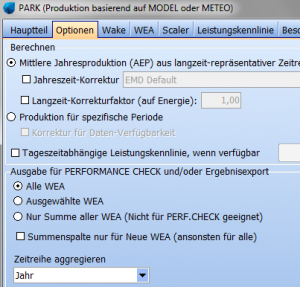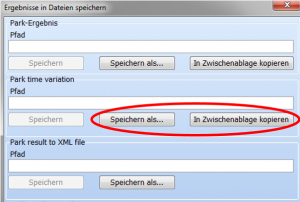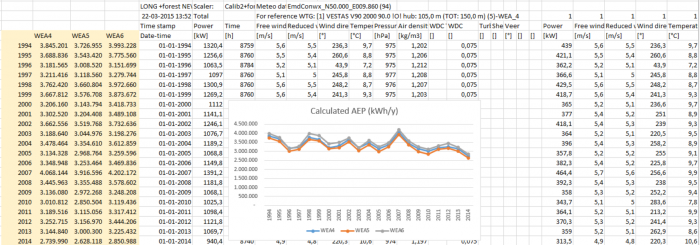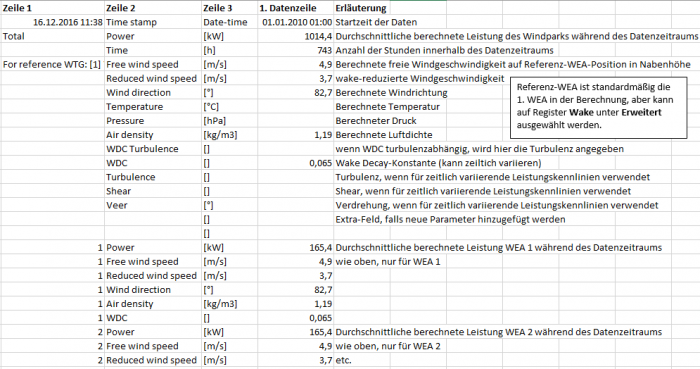User:Robin: Difference between revisions
No edit summary |
No edit summary |
||
| Line 149: | Line 149: | ||
<!-- -------------------------------------------------------------------------------- --> | <!-- -------------------------------------------------------------------------------- --> | ||
==PERFORMANCE CHECK-Überblick== | |||
{{:PERFORMANCE CHECK-Überblick}} | |||
==Zeitreihenbasierte PARK-Berechnung (optional)== | |||
{{:PerfC: Zeitreihenbasierte PARK-Berechnung}} | |||
==Datenaufbereitung und Existierende WEA== | |||
{{:PerfC: Datenaufbereitung und Existierende WEA}} | |||
==Start PERFORMANCE CHECK== | |||
{{:PerfC: Start PERFORMANCE CHECK}} | |||
==Datenimport== | |||
{{:PerfC: Datenimport}} | |||
==Statistik== | |||
{{:PerfC: Statistik}} | |||
==Grafiken - Monatliche Daten== | |||
{{:PerfC: Grafiken - Monatliche Daten}} | |||
==Grafiken - Detaillierte Zeitreihen== | |||
{{:PerfC: Grafiken - Detaillierte Zeitreihen}} | |||
Revision as of 22:07, 17 March 2017
Bearbeitungs-Kategorien
Liste zu löschender (veralteter) PDFs im Wiki
- File:Arbeiten mit Referenzertraegen.pdf
- File:Import und Export von SHP-Dateien. in WindPRO.pdf
- File:Import von DXF-Daten in WindPRO.pdf
Referenzseiten
Alle hochgeladenen Dateien (Bilder, PDF, ...)
Registry edits
\Map\StretchFilter: Kantenglättung bei der Anzeige der Hintergrundkarte auf Berichten
Farben
In eigenen Seiten sollen die Farben über die Templatenamen (z.B. {{emdcol1p}}) referenziert werden. Die Templatenamen können überall dort angegeben werden, wo sonst eine Farbe angegeben wird, z.B. style = "background: {{emdcol1}}". Vorteil ist, dass wenn das Farbschema geändert wird, die Farben sich einheitlich im ganzen Wiki verändern.
| Webfarbe | Template | Beschreibung | Webfarbe | Template | Beschreibung |
| #CA6329 | emdcol1 | Offizielles EMD-Guppy-Orangebraun | #CAAB9A | emdcol1p | Pastellversion |
| #F9AC65 | emdcol2 | Abgetönte EMD-Farbe 1 von Firmenbroschüre | #F9D6B6 | emdcol2p | Pastellversion |
| #F48049 | emdcol3 | Abgetönte EMD-Farbe 2 von Firmenbroschüre | #F4AE8B | emdcol3p | Pastellversion |
| #9C5423 | emdcol4 | Abgetönte EMD-Farbe 2 von Firmenbroschüre | #9C8677 | emdcol4p | Pastellversion |
| #FF4D00 | emdcol5 | Linkfarbe in diesem Wiki | #FFA178 | emdcol5p | Pastellversion |
Templates
Formatierungs-Templates (Fett = Template-Name)
Drücken Sie Wichtiger Knopf, um das Projekt zu speichern.
Sie finden die Funktion hier: Fundort --> Register Unterfundort --> Menü Unterunterfundort
(Hier klicken für Versionen vor windPRO 3.0)
(Hier klicken für Versionen vor windPRO 3.1)
Kategorien-Templates (jeweils zwischen den grauen Strichen)
Kategorieseite
Fügt Template "Hauptlink" (inkl. Category:Deutsch) und Textbox hinzu:
Zur deutschen Hauptseite | Alle deutschsprachigen Seiten
Wählen Sie ein [eine Kategorie] im Abschnitt Pages (weiter unten), um die Hauptseite für ein [eine Kategorie] aufzurufen.
Wählen Sie ein [eine Kategorie] im Abschnitt Subcategories, um mit einem [eine Kategorie] assoziierte Unterseiten aufzurufen.
Modulkategorie (ebenso: Objektkategorie, Fensterkategorie, Werkzeugkategorie)
Fügt Template "Hauptlink" (inkl. Category:Deutsch), Textbox und Category:Modul [Modul/Fenster/Werkzeug] hinzu:
Zur deutschen Hauptseite | Alle deutschsprachigen Seiten
Dies ist die Kategorie Worumshiergeht-Objekt.
Sie verweist auf Seiten, die mit der Anwendung des Moduls Worumshiergeht-Objekt zusammenhängen.
Sonstige Templates
Hauptlink (oben und ggf. unten auf jeder Seite)
Fügt zwei Links und Category:Deutsch hinzu:
Zur deutschen Hauptseite | Alle deutschsprachigen Seiten
Unvollständig (Unvollständige Seite)
Fügt Textbox und Category:Unvollständig hinzu:
Vorläufig (noch nicht veröffentlichte Seite)
Fügt Textbox und Category:Vorläufig hinzu:
Hervorhebung eines Absatzes
Hebt einen Absatz hervor
&, " und ' in Seitentiteln
Some allowed characters returned by {{PAGENAME}} are HTML-style encoded:
- " (double quote %22) is converted to " (34 is the decimal value of hexadecimal 22); in standard HTML/XML style it could also be converted to ".
- & (ampersand %26) is converted to & (38 is the decimal value of hexadecimal 26); in standard HTML/XML style it could also be converted to &
- ' (single quote %27) is converted to ' (39 is the decimal value of hexadecimal 27); in standard HTML/XML style it could also be converted to '
This HTML/XML encoding is standard, even if the standard does not always requires escaping the single and double quotes except in few cases; the standard would also require reencoding the lower-than (<) and greater-than (>) signs but these two characters are forbidden in MediaWiki pagenames due to the syntax of the MediaWiki code used to compose pages.
The same HTML-encoding is used also with {{FULLPAGENAME}}, {{BASEPAGENAME}}, {{SUBPAGENAME}}, {{SUBJECTPAGENAME}}, and {{TALKPAGENAME}}.
PERFORMANCE CHECK-Überblick
Windenergieanlagen sollten während ihres Betriebs regelmäßig darauf überprüft werden, ob ihre Produktion den Erwartungen entspricht. Viele Gründe können zu einer geringeren Produktion führen, als in der Planungsphase erwartet. Einer der wichtigsten Gründe dafür liegt im Berechnungsmodell, welches auf einer schwachen oder falschen Datenlage basiert oder eine ungenügende Geländemodellierung bietet. Andere Gründe können aber auch im Betrieb der WEA liegen, wie Pitch- oder Yaw-Probleme, unvorhergesehene Betriebseinschränkungen (z.B. netzbedingt) oder häufige Vereisung.
Das windPRO-Modul PERFORMANCE CHECK ermöglicht es, eine Produktions-Analyse der WEA durchzuführen und Gründe für Minder- oder Mehrproduktion herauszufinden. Üblicherweise liegt eine große Datenmenge an z.B. 10-min-Werten der verschiedenen Parameter aus der Anlagensteuerung / dem SCADA-System vor, aber auch monatliche Produktions- und Verfügbarkeitswerte können über PERFORMANCE CHECK ausgewertet werden.
Mit PERFORMANCE CHECK haben wir ein flexibles Werkzeug geschaffen, welches die typischen Situationen meistern kann:
- Ermittlung der erwarteten zukünftigen Langzeitproduktion über eine Windenergie-Index-Korrektur der monatlichen Daten.
- Analyse der monatlichen Daten mit Hilfe der aggregierten PARK-Berechnung mit jährlicher Variation.
- Vergleich der Detaildaten (z.B. 10-min- oder stündliche Werte) mit der detaillierten PARK-Berechnung mit jährlicher Variation.
- Verlustanalyse einschließlich Import von Statuslog-Dateien und Kategorisierung von Verlusten.
- Validierung der Leistungskennlinie basierend auf detaillierten (10-min) Werten für Windgeschwindigkeit, Windrichtung und Leistung (aus SCADA-Daten oder Berechnung).
- Erstellung von X-Y-Grafiken um Anlagen(steuerungs)probleme und Datenqualität zu prüfen.
- Die Berechnung der Standortgüte nach EEG 2017 gemäß der TR10.
Der erste Punkt erfordert einen Windenergie-Index, der selbst einkopiert oder in PERFORMANCE CHECK basierend auf Windmess- oder Reanalysedaten erstellt werden kann, z.B. den frei zugänglichen Online-Daten MERRA, CFSR oder ERA, oder den detaillierteren, käuflich erwerblichen EMD-WRF-Daten sowie von anderen Anbietern.
Die Validierung der Leistungskennlinie erfordert eine Zeitreihe der Windgeschwindigkeit und -richtung sowie, wenn möglich, Temperatur- und Druckdaten, um eine Luftdichtekorrektur vorzunehmen. Diese Werte können von einem lokalen Windmessmast, LIDAR, SODAR, der Gondelmessung oder aus einem Mesoskalenmodell stammen. Zusätzliche Daten wie Umdrehungszahl, Pitchwinkel usw. können die Evaluierung von Anlagenproblemen unterstützen.
PERFORMANCE CHECK umfasst drei Konzepte:
Modellvalidierung und -kalibrierung
- Fokus auf Validierung des Berechnungsmodell mit Hilfe der Produktion existierender WEA
- Langzeitkorrektur von Produktionsdaten in 10-min, stündlicher oder monatlicher Auflösung
- Fokus auf detaillierte Analyse der Verluste, Berechnung der zukünftigen Langzeit-Produktion und zu erwartenden Verluste
- Basiert auf in SCADA gemessene Leistungskennlinie der WEA im Normalbetrieb, die wiederum auf 10min SCADA-Daten mit den Statuslogs basiert, inkl. detaillierter Verlust-Analyse
Berechnung der Standortgüte gemäß TR10
- Für WEA mit Vergütung nach EEG 2017 nachzuweisende Standortgüteberechnung nach Betrieb von 5, 10 und 15 Jahren
- Folgt der Technischen Richtlinie TR10 der Fördergesellschaft Windenergie (FGW), ab windPRO 3.5 Rev. 2, ab windPRO 4.1 ist Rev. 3 enthalten.
Zeitreihenbasierte PARK-Berechnung (optional)
Eine zeitreihenbasierte PARK-Berechnung kann die Anwendung des Moduls PERFORMANCE CHECK im Konzept Modellvalidierung und -kalibrierung stark verbessern. Wird die Produktion mit jährlicher Variation berechnet, ermöglicht dies die Prüfung, ob das Berechnungsmodell geeignet ist. Grundkonzept hierfür ist die Skalierung eines jeden Zeitstempels zu jeder WEA-Position. Die Transferfunktion zwischen Winddatenquelle (Messmast(en) oder Mesoskalendaten) und Anlagenposition wird für jeden Zeitschritt der Ausgangs-Winddaten berechnet.
Die Transferfunktion wird über WAsP- oder WAsP-CFD-Berechnungen mit einheitlichen Windverteilungen an Ausgangs- und Zielposition und das Verhältnis der A-Parameter ermittelt, um die einzelnen Samples zu modellieren. Optionen wie RIX-Korrektur und Verdrängungshöhen können berücksichtigt werden. Auch Turbulenz kann zeitschrittweise modelliert werden, unter der Annahme einer konstanten Standardabweichung mit steigender Höhe, aber veränderter Windgeschwindigkeit. Für weitere Informationen siehe Scaler.
Winddaten
Als Eingangsdaten für die zeitreihenbasierte PARK-Berechnung können die Winddaten eines oder mehrerer METEO-Objekte genutzt werden. Diese können Daten aus Messmasten, LIDAR, SODAR oder eines Mesoskalenmodells enthalten. Die Messdaten müssen mindestens den Zeitraum der WEA-Produktionsdaten umfassen. Auch Gondelmessungen können hier zum Einsatz kommen, wenngleich sie mit verschiedenen Unsicherheiten und dem Wake-Effekt behaftet sind, während das Berechnungsmodell von einer freien Anströmung ausgeht. Winddaten aus Richtung der Nachlaufströmung sollten daher bei einer Gondelanemometermessung sowie bei einem Messmasten, der sich sehr nah am Windpark befindet, herausgefiltert werden. Eine Möglichkeit dazu ist die Kombination von Daten aus mehreren Quellen, von denen nur die frei angeströmten Richtungen genutzt werden. Auch eine sektorweise Skalierung kann die Abschattungsverluste ausgleichen, mit dem Nachteil, dass die Modelle eine Auflösung von 10° nicht unterschreiten können, was für die meisten Anwendungsfälle zu grob ist.
Berechnungseinstellungen
Die Einstellungen zur Berechnung der zeitreihenbasierten PARK-Berechnung (Start über Menüband Energie) erfolgen auf dem folgenden Register:
Die beiden Symbole auf der rechten Seite führen zur zeitreihenbasierten PARK-Berechnung.
Auf dem Register Ausgabe können die Einstellungen für die PERFORMANCE CHECK-Ausgabe definiert werden. Die Standardeinstellung enthält alle WEA und eine monatliche Aggregation. Durch die Aggregation wird die Größe des Ergebnisses und damit der Projektdatei erheblich reduziert. Zur Verwendung in PERFORMANCE CHECK sollte sie der Auflösung der Produktionsdaten entsprechen, um eine Vergleichbarkeit zu erreichen.
Sehr wichtig sind auch die Einstellungen auf dem Register Scaler, da hieraus die Transferfunktion von METEO-Objekt(en) zu den WEA-Positionen gebildet wird.
Datenaufbereitung und Existierende WEA
Kernelement des Moduls PERFORMANCE CHECK ist das Objekt Existierende WEA ![]() , das um Eingabemasken für Zeitreihen erweitert wurde. Diese kann sowohl die Produktion, als auch diverse andere Parameter enthalten, wie Windgeschwindigkeit und –richtung, Pichwinkel, Umdrehungszahl etc. Die Objekte können entweder direkt manuell eingegeben werden, über die Zwischenablage aus einer Tabelle eingefügt oder aus den Online WEA-Daten, z.B. Marktstammdatenregister, heruntergeladen werden. Alternativ können Sie auch Neue WEA-Objekte kopieren und über die Option Einfügen → Objekt(e) vor dem Einfügen bearbeiten als Existierende WEA einfügen.
, das um Eingabemasken für Zeitreihen erweitert wurde. Diese kann sowohl die Produktion, als auch diverse andere Parameter enthalten, wie Windgeschwindigkeit und –richtung, Pichwinkel, Umdrehungszahl etc. Die Objekte können entweder direkt manuell eingegeben werden, über die Zwischenablage aus einer Tabelle eingefügt oder aus den Online WEA-Daten, z.B. Marktstammdatenregister, heruntergeladen werden. Alternativ können Sie auch Neue WEA-Objekte kopieren und über die Option Einfügen → Objekt(e) vor dem Einfügen bearbeiten als Existierende WEA einfügen.
Häufig liegt eine große Menge von Betriebsdaten in diversen Dateien vor. Im Folgenden finden Sie die Voraussetzungen, um diese über den Datenimport laden zu können und der passenden WEA (gemäß WEA-ID) zuzuordnen.
Datenformat für den Import
Prüfen Sie bitte die Eingangsdateien auf Format und Inhalt, speziell *.xls-Dateien benötigen Bearbeitung. Um eine übersichtliche Darstellung zu erreichen, können Sie anfangs die benötigte(n) Datei(en) in Excel öffnen, die Kopfzeile und die ersten zwei Zeilen kopieren und transponiert in ein neues Tabellenblatt einfügen.
Es muss zur korrekten Zuordnung eine eindeutige WEA-ID vorliegen. Im obigen Beispiel ist für jede Spalte eine eindeutige Identifizierung der WEA gegeben ("WEA x"), und das Datumsformat ist dd-mm-yyyy hh:mm. Typischerweise wird der Wert "00:00 Uhr" in Excel nicht angezeigt, diese Werte werden aber in windPRO erkannt. Nicht erkannt werden Wortteile wie Monatsnamen (z.B. "Dec-12"), diese müssen vor dem Import in Zahlen konvertiert werden. Anschließend sollten die Dateien als Text-Dateien, idealerweise *.txt oder *.csv (tab-getrennt), gespeichert werden. Normalerweise sind diese Formate schon als Ausgabe im SCADA-System wählbar. Die Daten müssen in tabellarischer Form strukturiert sein, mit einer Kopfzeile in der ersten Zeile, dem Zeitstempel in der ersten Spalte und den Daten in den folgenden Spalten. Darüber hinaus ist die Importfunktion sehr flexibel und kann Daten aus einer oder mehreren Dateien, z.B. eine Datei pro WEA, alle WEA in einer Datei, eine WEA pro Tag (oder Monat o.ä.) in einer Datei laden.
Beispiel:
WEA-ID
Für die Existierende WEA sollte immer eine eindeutige ID als Beschreibung oder Anwenderkennung vergeben werden, um bei der späteren Bearbeitung in PERFORMANCE CHECK die korrekte Zuordnung zu den SCADA-Daten vornehmen zu können. Die Kombination aus SCADA-WEA-ID als Beschreibung und Anlagenschlüssel als Anwenderkennung hat sich besonders für die TR10-Analyse als praktisch erwiesen.
Datenstruktur – Existierende WEA
Das Objekt Existierende WEA enthält das Register PERF.CHECK, unter welchem die Produktionsdaten der WEA eingegeben werden können.
Wichtig: Ist das Intervall der Zeitreihe kleiner 1 Stunde, werden die Daten als Leistung in kW gespeichert. Ist das Intervall größer gleich 1 Stunde, wird der Wert als Produktion in kWh erkannt. Liegen Daten in anderen Einheiten vor, können sie im Import-Fenster konvertiert werden.
Zusätzlich können jegliche weiteren Daten aus der Zeitreihe in das Existierende WEA-Objekt geladen werden. Die wichtigsten sind dabei Windgeschwindigkeit und –richtung, aber auch Umdrehungszahl, Pitchwinkel und andere Parameter können für spezielle Auswertungen sinnvoll sein. Bei vielen Anlagen, bzw. einer großen Datenmenge, ist es deutlich einfacher, den Import über den Datenimport im PERFORMANCE CHECK-Modul vorzunehmen. Darin können die Daten auch gleich weiter analysiert werden.
Die Zeitreihen können aber auch hier direkt aus der Zwischenablage eingefügt werden. Zeitreihen können in unterschiedlichen Zeitintervallen in das Existierende WEA-Objekt geladen werden, jedoch nur eine Zeitreihe für ein bestimmtes Intervall. Sollen z.B. zwei unterschiedliche Zeitreihen für monatliche Daten eingelesen werden, muss dafür das Objekt geklont werden.
Direktes Einladen in das Existierende WEA-Objekt bietet eine schnelle und einfache Übersicht, wenn z.B. ein erster Eindruck der monatlichen oder jährlichen Produktion oder der Plausibilität gewonnen werden soll.
Start PERFORMANCE CHECK
Starten Sie PERFORMANCE CHECK aus dem Menüband Lasten & Betrieb:
Mit Neu starten Sie ein neues Berechnungsprofil, mit Doppelklick auf ein schon vorhandenes Profil öffnen Sie ein früheres Berechnungsprofil zur erneuten Bearbeitung. Verwenden Sie einen aussagekräftigen Berechnungsnamen, um die Details der Berechnung zu dokumentieren, z.B. Zeitschritt oder eine bestimmte WEA. Für unterschiedliche Konzepte oder Zeitschritte müssen separate Profile angelegt werden.
Wird ein neues Berechnungsprofil angelegt, muss zuerst das Konzept gewählt werden, d.h. der Zweck der Analyse wird festgelegt.
Anschließend gelangen Sie auf das Register Daten. Je nach Konzept gibt es leichte Unterschiede beim Datenimport.
Datenimport
Für jedes Konzept im PERFORMANCE CHECK müssen die SCADA-Daten folgendermaßen importiert werden.
- Vorbereitung / Export der SCADA-Daten als *.csv oder *.txt-Dateien aus dem SCADA-System
- Erstellung Existierende WEA-Objekte (mit IDs)
- Starten von PERFORMANCE CHECK und Daten laden
- Importfilter definieren (ggf. automatisch)
- Zuordnen und Laden
- Falls vorhanden: Kombination der Statuslogs mit den 10-min-Produktions-Zeitreihen
Auf dem Register Daten erfolgt der Datenimport, die Zuordnung der WEA-ID zu den passenden Existierende WEA-Objekten sowie das Laden der SCADA-Daten in die Existierende WEA-Objekte. Je nach gewähltem Konzept gibt es hier verschiedene Unterregister mit den entsprechenden Funktionen jeweils am linken Rand des PERFORMANCE CHECK-Fensters. Der nächste sinnvollerweise folgende Schritt ist grün, bzw. gelb markiert.
Daten - Datenquelle
Der erste Schritt nach der Konzeptwahl ist das Laden der SCADA-Daten in die PERFORMANCE CHECK-Session. Dafür müssen die Eingangsdaten entsprechend vorbereitet sein, mehr dazu unter Datenaufbereitung und Existierende WEA. Für die Konzepte Modellvalidierung und -kalibrierung und Post Construction-Analyse wird zunächst die Datenquelle und zeitliche Auflösung definiert: Werden die Rohdaten aus Dateien eingelesen oder liegen die Daten bereits im Objekt vor, z.B. aus einer früheren Analyse oder weil die Zeitreihen direkt in die WEA-Objekte eingefügt wurden? Für das TR10-Konzept wird dieser Schritt übersprungen, hier sind die Produktionsdaten gemäß Richtlinie zwingend als 10min-Daten einzulesen.
Über die Auswahl der bereits importierten Produktionsdaten in WEA-Objekten überspringen Sie den nächsten Absatz und gelangen direkt auf das Unterregister Zuordnung/Laden. Wählen Sie Aus Rohdaten importieren gelangen Sie auf das Unterregister Importfilter.
Daten - Importfilter, TR10: Import SCADA
Das Unterregister Importfilter, im TR10-Konzept Import SCADA, ist dem Import im METEO-Objekt vergleichbar.
+Datei(en) / +Verzeichnis: Wählen Sie die Rohdaten-Dateien oder –Verzeichnisse aus. Wenn unterschiedliche Dateien im selben Verzeichnis liegen, können Sie eine Dateinamen-Maske definieren, z.B *.txt.
Entfernen: Entfernt die ausgewählten Dateien aus dem Importfilter.
Bearbeiten: Bearbeitet die Datei- / Ordnereinstellungen des markierten Objekts.
Datei zeigen: Zeigt die Datei mit den aktuellen Importeinstellungen an. Hiermit können z.B. Filtereinstellungen manuell getätigt oder überprüft werden.
Zeitzone: Wenn oder Ihre Daten nicht in der richtigen Zeitzone vorliegen, können Sie sie über dieses Menü korrigieren. Andernfalls kann es im Vergleich zur PARK-Berechnung zu einem Zeitversatz kommen.
WEA-ID-Assistent
Zusätzlich zum Importfilter des METEO-Objekts ist es im PERFORMANCE CHECK notwendig, die WEA-ID zu definieren, um die korrekte Zuordnung der Daten zu den Existierende WEA-Objekten zu erreichen. Dies geschieht mit Hilfe des WEA-ID-Assistenten.
Dieser öffnet sich in einem neuen Fenster und nach Auswahl der Datei und WEA-Anzahl erscheint folgende Ansicht.
In diesem Beispiel ist die WEA-ID in manchen Spalten alleinstehend, in anderen ein Teil des Spaltennamens, durch Unterstrich getrennt ist das Signal benannt. Wählen Sie hier die erste und zweite WEA-ID (klicken Sie auf die entsprechende Spalte) und optional die letzte WEA-ID. Wählen Sie die passende Einstellung, hier WEA-ID ist Teil des Spaltennamens, sowie das passende Trennzeichen und Position der WEA-ID. Durch Bestätigung mit OK gelangen Sie wieder auf das Importfilter-Register und können mit den weiteren Einstellungen fortfahren. Zur Kontrolle werden die erkannten WEA-ID angezeigt:
Automatisch erkennen: Untersucht die grundlegende Struktur der Rohdaten-Dateien. Meist handelt es sich um ein erkennbares, aber nicht vollständig dokumentiertes ASCII-Format. Die Tabelle wird vorausgefüllt und die Feldzuweisungen müssen manuell getroffen werden. In einigen Fällen kann windPRO weder die Grundstruktur der Datei erkennen, noch Feldzuweisungen. Verwenden Sie in diesem Fall Datei zeigen und füllen Sie die Felder Zeile mit Spaltennamen / Trennzeichen, Erste Datenzeile, Trennzeichen (Daten) etc. manuell aus.
Manuelle Anpassung der automatisch erkannten Felder
Für jedes Signal, das verwendet werden soll, muss eine Zeile ausgefüllt sein, die erklärt, um was für ein Signal es sich handelt. Bei Signalen, die nicht verwendet werden sollen, kann in der Spalte Typ eingestellt werden: Ignorieren. Ignorierte Signale können aber jederzeit später definiert werden. Mindestanforderung ist die Definition von Zeitstempel sowie Leistung/Produktion. Die vordefinierte Auswahl enthält:
- Wählen Sie den Typ der Daten, z.B. Zeitstempel oder Leistung/Produktion.
- Wählen Sie den Untertyp aus, wie Jahr, Akkumulierte Produktion etc.
- Wählen Sie die Einheit aus
Folgende Signale sind erforderlich (E), bzw. sinnvoll (S) für die drei PERFORMANCE CHECK-Konzepte:
| Signal | Modellvalidierung | Post Construction | TR10-Analyse |
| Datum/Zeit | E | E | E |
| Windgeschwindigkeit | S / E* | E | E |
| Windrichtung | S / E* | E | E |
| Produktion | E | E | E |
| Akkumulierte Produktion | S | S | S / E** |
| Umdrehung pro Minute | S | S | S / E** |
| Pitchwinkel | S | S | S / E** |
| Umgebungstemperatur | S | S | S / E** |
| Luftdruck | S | S | S / E** |
| Statuscode | S | S / E | E |
* = Bei monatlichen Daten nicht erforderlich
**= Gemäß TR10, Revisionen 0 bis 3, in SCADA-Daten erforderlich. Zur Anwendung in windPRO nicht zwingend nötig, aber die Kombination mit anderen Daten führt im Bericht zur Dokumentation einer Abweichung von der TR10.
Wichtig ist außerdem die Angabe, ob der Zeitstempel Anfang oder Ende des Messzeitraums definiert. Üblich ist Ende des Zeitraums, aber es gibt Ausnahmen.
Speichern: Speichert die Import-Einstellungen nach Abschluss der Definitionen im Format *.pci.
Laden: Lädt einen früher gespeicherten Importfilter im Format *.pci zur Analyse von identisch aufgebauten Daten, z.B. bei Prüfung eines anderen Windparks mit gleichem WEA-Typ.
Rekalibrieren: Falls die Daten nicht oder falsch kalibriert sind, werden hiermit der Tabelle zwei zusätzliche Spalten Skalierung und Offset hinzugefügt. Beachten Sie, dass bei einer falschen Kalibrierung nicht einfach die richtigen Parameter eingetragen werden dürfen, sondern es muss auch die falsche Kalibrierung entfernt werden.
Die dafür nötigen Rekalibrierungs-Parameter können wie folgt berechnet werden:
SRecal = Scalib/Slogger
ORecal = Ocalib - ( Ologger * (Scalib/Slogger) )
Mit:
- SRecal: Skalierungsparameter für die Rekalibrierung
- ORecal: Offset-Parameter für die Rekalibrierung
- Scalib : Skalierung der Kalibrierung (korrekt)
- Slogger: Skalierung des Loggers (fehlerhaft)
- Ocalib: Offset der Kalibrierung (korrekt)
- Ologger: Offset des Loggers (fehlerhaft)
Sind gleichartige Signale in verschiedenen Spalten vorhanden, können diese ausgewählt (<Umschalt>+Markieren), und gleichzeitig benannt werden.
Validiere Import/WEA-ID-Einstellungen: Zeigt Ihnen, ob Sie die Einstellungen noch einmal überarbeiten sollten.
In der Spalte Konvertiert sollten nun die Werte korrekt angezeigt werden, andernfalls müssen die Einstellungen überarbeitet werden.
Im Gegensatz zum METEO-Objekt können hier im Importfilter keine Höhen angegeben werden. Die Messhöhe ist als Nabenhöhe definiert.
Über das Register Zuordnung/Laden auf der linken Menüleiste, für das TR10-Konzept auf der rechten Seite, können nun die Daten importiert werden.
Daten - Zuordnung/Laden
Zuerst müssen die Existierende WEA-Objekte, die analysiert werden sollen, über Hinzufügen aus der Layer-basierten Auswahlmaske definiert werden. Sind die WEA-ID schon in Beschreibung oder Anwenderkennung der Existierenden WEA enthalten, erfolgt die Zuordnung der importierten Daten zu den Existierenden WEA über Auto zuordnen, über das Ausklappmenü können Sie das Zutreffende auswählen. Andernfalls muss eine manuelle Zuordnung erfolgen über WEA-ID aus Import.
Die Zuordnungsgrafik zeigt die geografische Anordnung der verwendeten Existierenden WEA.
Schaltflächen rechte Seite
Hinzufügen: Fügt die gewählten WEA ein, die hier analysiert werden sollen.
(Alle) Entfernen: Entfernt die gewählte, bzw. alle WEA aus der Liste/Analyse.
Messdaten laden: Hiermit importieren Sie die Daten. Bitte beachten Sie, dass die Daten in die Existierende WEA-Objekte geschrieben werden. Wurden dort schon vorher Daten der gleichen zeitlichen Auflösung eingeladen, so werden diese überschrieben (siehe blauer Kasten).
PARK-Ber. laden: Existiert eine vor der Analyse in PERFORMANCE CHECK erstellte PARK-Berechnung mit jährlicher Variation der gleichen zeitlichen Auflösung wie die der Messdaten, kann diese oberhalb der Zuordnungsgrafik ausgewählt und über PARK-Ber. laden importiert werden, um einen Vergleich von gemessenen und berechneten Werten durchzuführen. An der gleichen Stelle kann eine vereinfachte PARK-Berechnung auf Basis der Gondelwindmessung innerhalb von PERFORMANCE CHECK durchgeführt werden. Das Laden der (externen) PARK-Berechnung für eine spätere Analyse kann auch nachträglich durchgeführt werden.
Statuscodes definieren: Ob des Umfangs weiter unten aufgeführt.
Daten aggregieren (nur Konzept Modellvalidierung): Werte mit detaillierter zeitlicher Auflösung können hier zu einer gröberen Auflösung aggregiert werden, z.B. 10-min-Mittelwerte zu stündlichen oder monatlichen Werten. In den Existierende WEA-Objekten wird damit eine weitere Zeitreihe hinzugefügt. Eine Mindestanzahl der aktivierten Daten innerhalb eines Zeitraums muss unter Einstellungen (s.u.) festgelegt werden, um sinnvolle Mittelwerte zu erreichen.
Online-Daten akt. (nur Konzept Modellvalidierung): Wird für Windparks in Dänemark verwendet, um die dort monatlich online verfügbaren WEA-Produktionsdaten zu aktualisieren.
Erzeuge METEO-Objekte: Aus den importierten Daten aller im geöffneten PERFORMANCE CHECK-Profil geladenen Existierende WEA-Objekte können hierüber direkt METEO-Objekte an den WEA-Positionen erstellt werden. Diese enthalten die Winddaten der Gondelmessung und übernehmen die Nabenhöhe als Messhöhe. Zur leichteren Identifizierung in der Objektliste werden Anwenderkennung und Beschreibung aus den WEA-Objekten übernommen, können aber auch vor der Erstellung angepasst werden.
WEA-Farben übernehmen: Ermöglicht die farbige Darstellung der WEA-Symbole in der Zuordnungsgrafik analog zu den Farben der PERFORMANCe CHECK-Grafiken.
Einstellungen: Beinhaltet die Einstellungen für die Zeitreihen, Jahreszeiten/ Tag-Nacht, Voraussetzungen für die Datenaggregation sowie die Möglichkeit, den Speicherort der Zeitreihen zu definieren.
Signaleinstellungen: Teilweise liegen in den SCADA-Daten mehrere Signale gleichen Typs vor. Hier kann festgelegt werden, in welcher Art sie verwendet, bzw. angezeigt werden können. Das Beispiel unten zeigt eine Erfassung der Pitchwinkel an jedem Blatt einer WEA. In der Zeitreihen-Ansicht werden die Winkel einzeln dargestellt, in der Analyse wird nach der Definition unten eine Kombination der drei Signale zu einem verwendet, hier der Mittelwert der drei Pitchwinkel.
Zeitreihenbasierte PARK-Berechnung erzeugen
Um die entgangene Produktion ermitteln zu können, muss eine PARK-Berechnung durchgeführt sein, die den Soll-Zustand enthält, also einen fehlerfreien Betrieb. Oberhalb der Zuordnungsgrafik ist es möglich eine vorab berechnete, zeitreihenbasierte PARK-Berechnung zu wählen (Konzept Modellvalidierung) oder eine neue, vereinfachte PARK-Berechnung zu erstellen (Konzept Post Construction). Grundlage dafür sind die auf Konsistenz geprüften Gondelwinddaten, die die Winddaten der WEA-Position auf Nabenhöhe und damit auch den Einfluss durch Nachbaranlagen enthalten. Auf eine Strömungs- und PARK-Modellierung wird daher verzichtet. Über Erzeugen öffnen sich die Einstellungen.
Den allgemeinen Empfehlungen für Post-Construction-Analysen folgend, setzen Sie die Haken bei Gemessene Leistungskurve verwenden und Für Zeitstempel ohne Statuscode berechnete Produktion durch gemessene ersetzen. Jede der geladenen WEA nutzt nun die tatsächlich gemessene Produktion, wenn sie sich im Normalbetrieb befindet. Seit windPRO 4.0 ist es möglich, saisonale und Tag-/ Nacht-Leistungskurven zu erstellen. Diese historischen Leistungskurven sind alle auf Normalbetrieb klassiert, die Verluste werden relativ zur Tageszeit und zum Zeitpunkt im Jahres berechnet. Zusätzlich kann eine Luftdichtekorrektur auf die Windgeschwindigkeit der Gondel für Samples mit Statusodes angewandt werden. Dies wird nur empfohlen, wenn gleichzeitige Messdaten für Temperatur und Druck verfügbar sind.
Für die Berechnung der Produktion, die zu Ausfallszeiten hätte produziert werden können, wird die aus den Betriebsdaten ermittelte, klassierte Leistungskennlinie der WEA genutzt. Über Zeigen/Ändern gelangen Sie auf die Ansicht der Leistungskennlinie und sehen die Produktion im Normalbetrieb (ohne Fehlerereignis), sofern die Filter eingeschaltet sind (voreingestellt). Auf der rechten Seite finden sich weitere Anzeige- und Filtermöglichkeiten, z.B. die verwendeten Daten zur Ermittlung der Leistungskennlinie auf einen bestimmten Zeitraum einzugrenzen.
Die Transferfunktion (NTF) für die Gondelwindmessung wird üblicherweise für laufende WEA ermittelt und liefert bei Stillstand der WEA verfälschte Ergebnisse. Durch den Vergleich mit benachbarten Anlagen ist dafür eine Korrektur möglich. Wählen Sie dazu Windgeschw.-korrektur.
Über Berechne öffnet sich ein Fenster, in dem die jeweiligen Windgeschwindigkeits-Daten der WEA im Vergleich zur Nachbar-WEA dargestellt sind. Automatisch wird hier die nächstgelegen WEA vorgeschlagen, wenn eine andere repräsentativer ist, sollte diese ausgewählt und der verglichene Bereich auf die Sektoren mit vergleichbarer Anströmung und ohne Wakeeinflüsse eingeschränkt werden. Es werden nun zwei Graphen dargestellt, die den Vergleich der analysierten WEA-Windgeschwindigkeit bei Normalbetrieb (rote Punkte, schwarze Linie) und bei suboptimalem Betrieb (in rosa) zur Nachbaranlage (immer im Normalbetrieb) zeigen.
Seit windPRO 4.1 sind zwei Methoden zur Korrektur der Windgeschwindigkeit möglich: ein einfacher Skalierungsfaktor oder die neue OTF „Operational transfer function“. die für ausgewählte Windgeschwindigkeitsbereiche einen individuellen Skalierungsfaktor ermöglicht. Sollte das Verhältnis der Windgeschwindigkeit zur Referenz einen klaren nichtlinearen Trend aufweisen, wäre dies die bevorzugte Methode zur Korrektur der Windgeschwindigkeit für gestoppte Zeitstempel. Wenn diese Methode gewählt wird, kann die resultierende OTF unter Ansicht gezeigt werden.
windPRO analysiert die geladenen Daten und berechnet aus dem Unterschied der beiden Trendlinien einen Korrekturfaktor, der für alle Windgeschwindigkeitsdaten der analysierten WEA zum Zeitpunkt eines Fehlers verwendet werden kann, um so die evt. fehlerhafte NTF bei Stillstand oder suboptimalem Zustand zu korrigieren. Bei kleinen Abweichungen von etwa 1-3% ist es schwer zu beurteilen, ob dies eine Unsicherheit oder eine tatsächliche Abweichung der Windgeschwindigkeitsmessung darstellt. In diesen Fällen sollte auf die Anwendung des Korrekturfaktors verzichtet werden. Verlassen Sie die Windgeschwindigkeitskorrektur über OK in allen Unterfenstern. Falls die OTF berechnet wurde, enthält die WEA-Liste nach dem Akzeptieren den Vermerk „Transferfunktion“ und die individuelle OTF wird bei Klick darauf angezeigt und kann zur Dokumentation kopiert werden.
Nach Anpassung aller Einstellungen klicken Sie auf Ausführen. Dadurch wird nun die Produktion für den Fall berechnet, dass die WEA 100% der Zeit fehlerfrei gelaufen wäre. Die Produktion der Zeitstempel ohne Fehler werden dafür unangetastet übernommen, nur Zeitstempel, bei denen ein Fehlerereignis auftrat, werden auf Basis der gemessenen Leistungskennlinie nachberechnet und ergänzt.
Daten - TR10: Import SCADA - Zuordnung/Laden
Zuerst müssen die Existierende WEA-Objekte, die analysiert werden sollen, über Hinzufügen aus der Layer-basierten Auswahlmaske definiert werden. Sind die WEA-ID schon in Beschreibung oder Anwenderkennung der Existierenden WEA enthalten, erfolgt die Zuordnung der importierten Daten zu den Existierenden WEA über Auto zuordnen, über das Ausklappmenü können Sie das Zutreffende auswählen. Andernfalls muss eine manuelle Zuordnung erfolgen über WEA-ID aus Import.
Kontrollieren Sie in der Tabelle, ob alle Daten korrekt übernommen wurden und passen Sie ggf. die Nennwindgeschwindigkeit und Nennleistung an. Für die Berechnung der gleitenden Leistungskennlinien gemäß Kapitel 6.2 der TR10 ist die Angabe der Nennwindgeschwindigkeit und Nennleistung jeweils bei Tag und Nacht erforderlich. Standardmäßig ist der Haken gesetzt bei Nachtmodus verwenden und die Nachtzeit ist auf 22:00 Uhr bis 6:00 Uhr gesetzt. Änderungen an diesen Einstellungen werden als Abweichung zur TR10 im Bericht dokumentiert.
Daten laden: Hiermit importieren Sie die Messdaten. Bitte beachten Sie, dass die Daten in die Existierende WEA-Objekte geschrieben werden. Wurden dort schon vorher Daten der gleichen zeitlichen Auflösung eingeladen, so werden diese überschrieben, wenn Sie dies bestätigen. Sollte die Zeitreihe unregelmäßige Zeitstempel enthalten, werden Sie zur Korrektur, bzw. Bestätigung der automatischen Korrektur aufgefordert:
Um die spätere Konvertierung und Zuordnung der Statuscodes zu den 10-min-Daten durchführen zu können, muss die Zeitreihe aus regelmäßigen Zeitstempeln bestehen. Wenn Sie OK wählen, ordnet windPRO den unregelmäßigen Zeitstempel dem nächsten regelmäßigen zu. D.h. windPRO prüft zuerst, ob der nächstgelegene regelmäßige Zeitstempel fehlt und nutzt dann diesen. Ist dieser aber vorhanden, wird geprüft, ob der übernächste Zeitstempel fehlt. Sind sowohl nächster als auch übernächster Zeitstempel vorhanden, wird der unregelmäßige Zeitstempel als Duplikat markiert. Über Abbruch wird der Import abgebrochen. Die SCADA-Daten können nun noch einmal außerhalb von windPRO überprüft oder bei Bedarf erneut aus dem SCADA-System exportiert werden.
Die Daten werden auch auf Duplikate überprüft, die z.B. aus dem eben beschriebenen Umgang mit unregelmäßigen Zeitschritten entstehen können. Alle Duplikate werden gelöscht und im Bericht dokumentiert.
Daten - Statuscodes definieren
Für TR10-Konzept wechseln Sie zu: TR10 - Statuscodes definieren
Register Daten --> Unter-Register Zuordnung/Laden --> Unter-Register Statuscodes definieren
Die Statuslogs werden nach dem gleichen Prinzip eingelesen wie die Produktionsdaten. Manche SCADA-Systeme geben 10-min-Zeitreihen aus, die auch die Statuscodes enthalten, typischerweise ist dies dann der erste Statuscode, der im 10-min-Zeitschritt aufgetreten ist. Meist fehlt dann aber eine Beschreibung und es ist auch nicht immer der bedeutendste Status in dem Zeitraum. Häufig werden die Statuslog in einem Format gespeichert, das Anfang und Ende oder Dauer des Fehlers bzw. Ereignisses angibt. Diese müssen also zuerst passend den einzelnen 10-min-Zeitstempeln zugewiesen werden. Weiterhin ist eine Zuordnung zu Kategorien nötig, um die entgangenen Erträge ihrer Ursache zuzuweisen. Anschließend werden die Daten in einer Zeiteihe kombiniert, so dass für jeden 10-min-Zeitstempel die Produktion (+ weitere Signale wie Windgeschwindigkeit etc.), der Statuscode und die Status-Kategorie vorliegt und in der Analyse ausgewertet werden kann.
Wenn die Statuslogs in separaten Dateien gespeichert sind, stellen Sie sicher, dass sie in einem für windPRO lesbaren Format wie *.txt oder *.csv vorliegen und die richtige WEA-ID zur Zuordnung enthalten ist.
Konzeptwahl
Über die Konzeptwahl wird angegeben, wo sich die Statuscodes befinden. Wählen Sie hier bitte, ob die Statuscodes bereits in den geladenen 10-min SCADA-Daten enthalten oder in einer eigenen Datei gespeichert sind. Als dritte Möglichkeit könnte es sein, dass keine Statuscodes vorliegen. Wenn Sie diese Auswahl treffen, können Sie selbst Regeln zur Vergabe von Statuscodes generieren. (Diese Möglichkeit ist nicht enthalten im TR10-Konzept.)
Statuscodes in Zeitreihe
Bei einigen SCADA-Systemen werden Statuscodes schon den 10-min-Zeitreihen hinzugefügt, oft ist es der erste Statuscode, der in diesem Zeitstempel auftritt. In diesem Fall können die Statuscodes schon mit den Produktionsdaten importiert werden. Allerdings kann nur eine Spalte mit Statuscodes importiert werden. Gibt es mehrere Spalten, z.B. Primär- und Sekundärcodes, müssen diese VOR dem Laden in eine Spalte zusammengeführt werden (z.B. in Excel). Dazu kann der primäre Statuscode mit 10000 multipliziert und der sekundäre addiert werden. Ist der Statuscode ein Text, muss er vor dem Import in eine Zahl konvertiert werden. Das einzige folgende Register hier ist dann Statuscodes verwalten.
Separate Statuscode-Dateien
Im Unterschied zu den Produktionsdaten, die in regelmäßigen 10-min-Zeitschritten vorliegen, werden die Statuslogs üblicherweise im Format „von – bis" oder „von + Dauer" gespeichert. Verschiedene WEA-Hersteller haben besondere Ausgabeformate der Statuscode-Daten, daher müssen sie zuerst in *.txt- oder *.csv-Format konvertiert werden. Dabei sollten Sie immer sicherstellen, dass eine WEA-ID zur richtigen Zuordnung zu den WEA-Objekten existiert. Die folgenden Register werden unten erläutert.
Keine Statuscodes verfügbar
Wenn keine Statuscodes vorhanden sind, ist es möglich, gewisse Verhaltensweisen eigenen USER-Statuscodes zuzuordnen. Bei dieser Option erscheint nur das Register Laden/Prüfen, auf dem auch die USER-Statuscodes definiert werden können.
Importfilter
Das Zeit- / Datumsformat muss manuell definiert, bzw. aus einer gespeicherten *.pci-Datei geladen werden. Es können zwei Spalten mit Stastussignalen eingelesen werden (Hauptstatuscode und Sekundärer Statuscode), um jedem Event eindeutig Typ und Kategorie zuweisen zu können. Es ist auch möglich einen Textstring anzugeben, der den Start einer Fehlerkondition markiert und einen zweiten String, der das Ende markiert, auch diese Methodik wird in einigen Statuslog-Dateien verwendet. Der definierte Text muss exakt dem der Statuslogs entsprechen, um eine korrekte Berechnung der Statusdauer zu erhalten.
WEA-Objekten zuordnen
Hier werden die WEA-IDs aus der Datei dann den bereits eingeladenen Produktionsdaten zugeordnet. Falls sich die IDs entsprechen, erfolgt dies ganz einfach über die automatische Funktion, andernfalls manuell über die Tabelle.
Statuscodes verwalten
Ziel ist es, dass jedem Zeitstempel nicht nur ein bestimmter Statuscode, sondern dazu auch eine Beschreibung und die entsprechende Kategorie zugeordnet ist. Für die weitere Analyse der Stillstandszeiten, bzw. Zeiten mit verminderter Produktion können die Statuslogs daher auf diesem Register kategorisiert und weitergehend beschrieben werden. Hier kann auch definiert werden, ob bestimmte Ausfälle kompensiert wurden.
Der Import der Beschreibungen erfolgt in gleicher Weise wie der Import der Statuscodes aus Dateien.
Multiplikator: Einige Hersteller verwenden zur Beschreibung der Ereignisse Primär- und Sekundärstatussignale. In diesem Fall muss ein Multiplikator eingesetzt werden, um einen eindeutigen Statuscode zu erhalten. Der Hauptstatuscode wird dabei mit einer großen Zahl multipliziert und der Sekundärstatuscode dazu addiert. Wichtig: Der Multiplikator muss größer sein als der größte Sekundärstatuscode.
Der Statuscodekonverter gibt (je nach Datenquelle) bis zu fünf Möglichkeiten zur Kombination der Statuscodes mit Beschreibungen und Kategorien:
1. Aus der geladenen Zeitreihe
Findet Anwendung, wenn die Statuscodes bereits in der Zeitreihe der Produktionsdaten enthalten sind, s.o.
2. Aus Statuscode-Datei(en)
Im Vergleich zu 1. werden hier die Statuscode-Nummern mit Beschreibungen verknüpft, die Kategorien müssen meist manuell vergeben werden.
3. Aus externer Liste
Hier kann eine Liste der Statuscodes mit ihren Beschreibungen und Kategorien eingeladen werden. Die Liste kann selbst angelegt werden oder z.B. von WEA-Herstellern stammen oder -wie in TR10 gefordert- von einer unabhängigen Stelle.
4. Aus Zwischenablage
Wie 3., nur aus der Zwischenablage nach Kopieren aus Tabellenkalkulationsprogrammen.
5. Aus anderer PERFORMANCE CHECK-Session
Diese Option ist nur verfügbar, wenn Sie im gleichen Projekt eine weitere PERFORMANCE CHECK-Session erstellt haben. Nutzen Sie hier die Export-Import-Funktion.
Nach Abschluss der Einstellungen, werden die Statuscodes mit ihren Beschreibungen in der Tabelle unten gelistet. Wechseln Sie auf die folgenden Register, um ggf. die Importregeln zu definieren und die Daten Laden/Prüfen zu können.
Nachdem die Daten geladen wurden, wird hier auf Register Statuscodes verwalten die Liste aller gefundenen Statuscodes aktualisiert, Beschreibung und Kategorie werden angezeigt, automatisch sortiert nach der Häufigkeit der Statuscodes. Über Kategorien verwalten können Sie anpassen, welche Kategorien als Fehler betrachtet werden und die vordefinierten Kategorien nach Belieben erweitern. Bitte beachten Sie, dass Statuscode 0 automatisch Normalbetrieb zugeordnet ist und passen Sie diese Einstellung bei Bedarf an.
Curtailment: Wenn eine WEA Betriebseinschränkungen hat, z.B. aufgrund von Schattenwurf- oder Fledermausabschaltung, sind dies Verluste, die schon vorab bei der Ertragsprognose des Windparks berücksichtigt wurden. Über die Markierung hier ist eine gesonderte Betrachtung möglich. Kompensiert wird Curtailment üblicherweise, wenn aufgrund von mangelnder Netzkapazität oder anderer Probleme keine Einspeisung stattfinden kann und dieser Ausfall vergütet wird (Einspeisemanagement – EinsMan). Dies wird als Sonderereignis behandelt, nicht als echter Verlust. Für eine sinnvolle Projektbewertung sollte dies der gemessenen Produktion hinzugefügt werden.
Gelegentlich gibt es Statuscodes mit gleicher Nummer, die mit einem unterschiedlichen Text versehen sind. Diese können über Statuscodes teilen aufgeteilt werden, um sie separat analysieren zu können.
Importregeln
Hier können Regeln definiert werden, wie, bzw. welche Statuscodes den 10-min-Zeitschritten zugeordnet werden. Sehr kurze Ereignisse können ignoriert werden, um das Ergebnis nicht zu verfälschen. Häufig ist es das Event/ der Fehler mit der längsten Dauer im betrachteten Zeitraum (üblicherweise 10 min), der hier entscheidend ist.
Laden/Prüfen
Der Klick auf die Schaltfläche Laden wertet die Statuscode-Dateien aus, erstellt pro WEA eine Status-Zeitreihe und zeigt die Häufigkeiten an. In diesem Schritt wird jedem geladenen 10-Minuten-Zeitstempel genau ein Statuscode zugeordnet, entsprechend der vorher getroffenen Definitionen. Anschließend besitzt jeder Zeitschritt idealerweise auch eine Kategorie und Beschreibung. Am linken Rand erscheinen zwei Register: WEA-Zeitreihe und Häufigkeit Statuscodes.
Auf Register WEA-Zeitreihe können auf der rechten Seite die aktuell gezeigte WEA ausgewählt und nach Fehlern gefiltert werden, d.h. vom Normalbetrieb abweichend. Mit Klick auf eine Datenzeile werden ganz unten alle Statusereignisse aufgeführt, die innerhalb der entsprechenden 10 Minuten aufgetreten sind. Hier kann bei Bedarf nachkorrigiert und dem Zeitstempel ein anderer Statuscode zugewiesen werden (Wähle).
USER-Statuscodes
USER-Statuscodes können und sollten definiert werden, wenn die WEA offensichtlich nicht im Normalbetrieb läuft, aber keinen abweichenden Statuscode aufweist. Den Zeitstempeln ohne oder mit suboptimaler Produktion wird ein neuer Statuscode zugeordnet, um die Produktion bei 100% Verfügbarkeit ermitteln zu können.
Sie können hier den Statuscode umbenennen (Neuer Statuscode + Beschreibung) und die Filtereinstellung anpassen. In der Voransicht werden die entsprechenden Datenpunkte farblich markiert dargestellt, um Ihnen die Überprüfung der Einstellungen und deren Anpassung zu erleichtern. Erst nachdem Sie die Schaltfläche Ausführen geklickt haben, wird der neue Statuscode an den entsprechenden Zeitpunkten in die 10-Minuten-Zeitreihe geschrieben.
Um die durchgeführten Änderungen nachzuvollziehen, kann ganz unten der USER-Code-Verlauf angezeigt und bei Bedarf rückgängig gemacht werden. Links daneben kann zusätzlich gewählt werden, wie bei erneutem Laden mit den USER-Statuscodes umgegangen werden soll und ob schon existierendene Statuscodes von USER-Statuscodes überschrieben werden sollen.
Vier Filterarten (Typ 1 - Typ 4) können hier verwendet werden:
Typ 1: Stop ohne Statuscode: Über die Kombination aus Windgeschwindigkeit größer als x m/s und Leistung kleiner als x% der Nennleistung (Standard: 5 m/s und 1% PNenn) werden Zeitstempel gefiltert, die auf eine gestoppte WEA schließen lassen, obwohl der Statuscode Normalbetrieb lautet.
Typ 2: Curtailment / Ausreißer ohne Statuscode: Ermöglicht unterschiedliche Filterkriterien für den unteren, steilen und den oberen, flacheren Anteil der Leistungskennlinie (LK). Im Bereich unterhalb Nennleistung wird mit einer um einen festgelegten Betrag verschobenen LK verglichen. Basis ist entweder die gemessene klassierte LK aus den SCADA-Daten oder die im Existierende WEA-Objekt eingestellte LK (Vertragl. LK). Je stärker die Verschiebung der Bezugskennlinie nach rechts (= höhere Windgeschwindigkeit ausgewählt), umso geringer die Filterwirkung. Achtung: Wenn Sie als Basis die klassierte gemessene LK gewählt haben, wird diese von der Filterung beeinflusst. Wenn Sie diese Filterung also wiederholen, wird sich ein anderes Bild ergeben. Der flache Anteil der Leistungskennlinie wird im Vergleich zur Nennleistung gefiltert (Standard: Leistung <90 %PNenn).
Typ 3: Oberhalb Ausschaltwindgeschwindigkeit ohne Statuscode: Vermeidet Konflikte, die beim Vergleich der gemessenen Produktion und modellierten Produktion aus einer zeitreihenbasierten PARK-Berechnung auftreten.
Typ 4: Über / unter Windgeschwindigkeits- und über / unter Leistungsbereich: Kann z.B. Betriebsmodi kennzeichnen, die nicht über einen speziellen Statuscode verfügten. Über das Grafikwerkzeug in der Voransicht wird ein Rechteck um einen Windgeschwindigkeits- und Leistungsbereich gezogen, um die darin liegenden Zeitstempel mit einem neuen Statuscode zu versehen.
Häufigkeit Statuscodes
Dieses zweite Vertikalregister zeigt die Anzahl des Auftretens und Häufigkeit (Anteil am Gesamtzeitraum) der einzelnen Statuscodes. Die Spalte MTTR (mean time to repair) enthält die mittlere Dauer des entsprechenden Statuscodes.
Mit dem Knopf Voransicht in jeder Zeile wird eine Grafik der Leistung und Windgeschwindigkeit für alle Zeitstempel mit diesem Statuscode geöffnet. Es werden nicht immer alle Stillstände der WEA durch die Statuscode-Logs des Herstellers erfasst. Diese Zeitstempel können im neuen Fenster angepasst werden.
Falls der spezifische Statuscode keine Relevanz für den Betriebszustand der WEA hat, können Sie Status ignorieren oder Kategorie auf Normalbetrieb ändern wählen. Beim erneuten Laden der Daten wird dieser dann ignoriert. Das ist sinnvoll, wenn ein Statuscode, der eigentlich normalem Betrieb entspricht, einen echten Alarm „verdeckt“.
Daten - Zeitreihe
Auf diesem Register können die Daten auf generelle Plausibilität überprüft werden, inkorrekte Importfilter werden hier meist schnell erkannt. Dies geschieht vergleichbar dem METEO-Objekt. Im Unterschied zum METEO-Objekt werden an der rechten Seite nicht unterschiedliche Messhöhen, sondern die betrachteten WEA zur Auswahl gestellt. Wenn Duplikate in der Zeitreihe gefunden werden, sollten sie hier entfernt werden. Auf den weiteren Registern gibt es sehr viele Einstellmöglichkeiten zur Filterung der Signale, an dieser Stelle sollte damit eher vorsichtig umgegangen werden. Geringe Verfügbarkeit sollte z.B. erst später herausgefiltert werden.
Im TR10-Konzept findet sich rechts unterhalb des Duplikat-Handlings noch Visualisierung. Über diese Schaltfläche gelangen Sie zur grafischen Darstellung der Zeitreihe, in den anderen Konzepten unter Analyse.
Mit windPRO 4.0 wurde ein neues Tool zum Kürzen und bereinigen eingeführt. Dadurch können Sie die Datengrundlage für alle Anlagen auf einmal bearbeiten, was früher jeweils für die einzelnen WEA separat durchgeführt werden musste.
Wenn Sie auf Kürzen und bereinigen klicken, erscheint ein neues Fenster, in dem Sie auswählen können, ob Sie alle geladenen SCADA-Daten oder nur einen Teilbereich bearbeiten möchten. Wenn Sie einige WEA von den Änderungen ausschließen möchten, können Sie die Turbinen einzeln abwählen. Wenn Sie auf die Schaltfläche Kürze auf Zeitraum klicken, werden die Messungen außerhalb des ausgewählten Zeitintervalls für die ausgewählten WEA nach einer Bestätigungsmeldung gelöscht. Alle Daten können auf Register Zuordnung/Laden neu geladen werden. Die Option Kürzen ist deaktiviert, solange der gesamte Zeitraum ausgewählt ist.
Mit Bereinige innerhalb Zeitraums werden die ausgewählten WEA im ausgewählten Zeitraum nach identischen, aufeinander folgenden Windgeschwindigkeiten durchsucht, sowie nach Samples, die unter dem Schwellenwert für die Mindestwindgeschwindigkeit liegen. Diese mutmaßlich fehlerhaften Werte werden deaktiviert, damit sie nicht zur Berechnung der potenziellen Produktion genutzt werden können.
Beachten Sie, dass bei mutmaßlich eingefrorenen Windgeschwindigkeitssignalen der erste und letzte Wert für die Dauer der gefundenen Samples deaktiviert wird. Bei linearen Trends/Slopes wird der erste und letzte Wert nicht deaktiviert, da davon ausgegangen wird, dass solche Ereignisse aus einem Loggersystem stammenen, und es sich um einen festen, linear eingefügten Windgeschwindigkeitsbereich handelt, der zwischen dem letzten bekannten Wert vor und dem ersten bekannten Wert nach der Lücke liegt.
Daten - Wind-Index Datenbank
Zentraler Kern der WKP-Berechnung ist der Windenergie-Index. Für einige Länder wie Deutschland oder Dänemark gibt es offizielle Windindizes, für andere Länder und Regionen mit schwacher Abdeckung ist es möglich, eigene Indizes basierend auf Langzeitdaten wie MERRA, CFSR, EmdConWx oder anderen zu erstellen.
Rechts oben auf dem Unter-Register Wind-Index-Datenbank befindet sich das Auswahlfeld der Index-Datenbank. Im darunterliegenden Dropdown-Feld können die verfügbaren Windindizes gewählt werden, über die Schaltfläche mit den Pünktchen können z.B. aus anderen Projekten, bereits bestehende Windindex-Dateien (*.wbf) geladen werden.
Hier kann über
- Import/Update online der dänische Index geladen werden
- Von METEO-Objekt hinzuf. ein Index basierend auf Meteo-Daten erstellt werden
- METEO Index-DB bearbeiten ein bereits erstellter METEO-Index verändert werden
- Eigene Index-DB hinzufügen aus der Zwischenablage (Excel) eine neue Index-DB erstellt werden.
Zusätzlich können die erstellten Index-DB dupliziert oder gelöscht werden.
Über Karte der Index-Regionen laden können die Index-Karten von Deutschland und Dänemark eingeladen werden (als Download verfügbar), um einen Überblick zu erhalten, in welcher Region sich das betreffende Projekt befindet.
(Anzeige des Standortes: Register Grafiken → Windindex WKP → Karte zeigen ).
Zur Erstellung einer neuen Index-DB basierend auf METEO-Daten wählen Sie Von METEO-Objekt hinzuf..
Soll eine Index-DB aus einem METEO-Objekt erstellt werden, geschieht dies ähnlich dem MCP-Modul durch Verwendung einer spezifischen oder vereinfachten Leistungskennlinie und Skalierung auf die erwartete Durchschnittswindgeschwindigkeit BEVOR der Windindex berechnet wird. Im folgenden Fenster kann der Referenzzeitraum des Index und der Regionsname angegeben werden.
Die grafische Anzeige des berechneten Windindex mit Trendlinie zeigt ggf. Trends in der Entwicklung der Langzeit-Windverhältnisse. Um diese zu vermeiden sollte ggf. ein anderer Referenzzeitraum gewählt werden. Es gibt keine einheitliche Auffassung, was der "richtige" Referenzzeitraum ist - natürlich hat ein möglichst langer Zeitraum Vorteile, aber die Konsistenz der Mess- bzw. Modellbedingungen während des Zeitraums ist ein gleichberechtigter Belang, der immer schwerer zu gewährleisten ist, je länger eine Zeitreihe ist.
Über den Korrelationskoeffizienten R2 in der WKP-Tabelle und die grafische Ansicht Alle WEA Korrelation kann die Qualität des verwendeten Index überprüft werden.
Daten - Zeitversatz
Auf dem Register Zeitversatz können falsche Zeitangaben korrigiert werden. Für den Vergleich der Messdaten mit den berechneten Daten sollten die gleichen Zeitstempel vorliegen. Sollte eine der Zeitreihen z.B. Sommerzeiteinstellungen enthalten und die andere nicht, kann der Unterschied hier korrigiert werden.
Es können individuelle Einstellungen für einzelne oder alle WEA über neu hinzugefügte Zeilen getroffen werden. Anschließend muss auf Zuordnung/Laden noch einmal Messdaten laden durchgeführt werden (siehe Status).
Daten - TR10: Import VERKAUFT
Die verkauften Energiemengen werden als monatliche Produktionsdaten importiert. windPRO unterstützt den Import einer Zeitreihe (z.B. Lastgänge) derzeit nicht, da dies nicht der TR10 entspricht. Erstellen Sie als erstes einen neuen Übergabepunkt: Übergabepunkt hinzufügen. Anschließend wird eine neue Zeile hinzugefügt und die Schaltfläche Daten laden… im rechten Fenster angezeigt.
Mit Daten laden... werden die monatlichen Produktionsdaten importiert. Die einzelnen Spalten definieren die monatlich produzierte Energiemenge, die kompensierte Energiemenge durch EinsMan und die über optimierte Vermarktung (OV) verkaufte Energiemenge, jeweils in MWh. Sie können die Werte manuell in die Tabelle eingeben oder die Schaltfläche Lade aus Datei oder Zwischenablage verwenden. Für den Import aus einer Datei wird ein ähnlicher Importfilter wie zur Definition der Statuscodes verwendet.
Als Quelle des Imports wird eine Tabelle mit nur wenigen Spalten erwartet: Monat und Jahr, monatliche Produktion, EinsMan, Optimierte Vermarktung. Nachdem Sie dieses Fenster über OK verlassen und alle Übergabepunkte definiert haben, muss jeder WEA ein Übergabepunkt zugewiesen werden. Falls alle an einem Punkt abgerechnet werden, funktioniert das in einem Schritt.
Daten - TR10: Plausibilität
Berechnungsoptionen sind auf diesem Register erst verfügbar, wenn Sie alle Kontrollkästchen angehakt und eine Beschreibung der verfügbaren Daten und Informationen sowie eine Beschreibung der Quelle der Zuordnung der Statussignale zu den EEG 2017-Kategorien hinzugefügt haben. Die Checkboxen sind Ihre Bestätigung, dass Sie bei der Analyse gemäß TR10 vorgegangen und z.B. alle Daten auf Vollständigkeit geprüft haben. Dies ist eine Anforderung der TR10 und wird in den PDF-Bericht übernommen.
Als Vorbereitung zur Berechnung werden mit Berechne Zeitanteile die zeitlichen Anteile der einzelnen TR10-Kategorien ermittelt. Über die Schaltfläche Plausibilität werden die nach TR10 geforderten Skalierungsfaktoren SFPark berechnet, um die elektrischen Verluste aus den 10 min-Daten zu entfernen. Die Plausibilitätsprüfung im TR10-Tool erfüllt die in Kapitel 5.2 definierte Prüfung. Der SFPark muss auf monatlicher Basis berechnet werden und gilt als plausibel, wenn er im Bereich 87% ≤ SFPark ≤ 109% liegt.
Auch Fehlende Daten lassen sich in einer übersichtlichen Darstellung prüfen, und anschließend können Sie die Monatliche Verfügbarkeit berechnen. Die Verfügbarkeit ist allerdings nur noch informativ enthalten und seit Rev. 3 nicht mehr vorgeschrieben.
Statistik
Auf dem Register Statistik sind die Daten in verschiedenen Tabellen geordnet, um eine schnelle Übersicht über die Datenverfügbarkeit und auch Mittelwerte der verschiedenen Signale zu erhalten.
Die Hauptstatistik zeigt die verfügbaren Signale mit Anzahl der Werte, Mittelwert, Standardabweichung, Minimum und Maximum:
Auf dem Register Monatsmittel sind die monatlichen Mittelwerte der einzelnen Signale dargestellt:
Das Register Verfügbarkeit zeigt die Anzahl der Werte pro Monat für jedes Signal. Über die Auswahl von Zellen in der Tabelle und Status der gewählten Werte ändern auf ist es auch möglich Zeiträume zu deaktivieren:
Hinweis: Wurde die TR10-Methode für den Ersatz deaktivierter oder fehlender Windgeschwindigkeiten angewandt, zeigt die Verfügbarkeit die anschließende Verfügbarkeit der Windgeschwindigkeiten, ohne dass zwischen ursprünglichen und ersetzten Werten unterschieden wird.
Grafiken - Monatliche Daten
Sehr häufig basieren die verfügbaren Betriebsdaten aus Windparks auf monatlichen Produktionen, die im Vergleich zu Detaildaten eine bessere Übersichtlichkeit sowie geringere Datenmenge bieten. Mit Hilfe der Windindex-Methode können monatliche Produktionen bewertet und auf ein Langzeit-Niveau gebracht werden. Darüber hinaus können die berechneten und gemessenen Produktionen direkt verglichen werden, wenn eine PARK-Berechnung mit jährlicher Variation (monatliche Aggregation) existiert.
Um eine gute Modellierung zu erreichen, ist es wichtig zu wissen, ob die Daten die Netzverluste bereits enthalten oder nicht.
Zeitreihe
Diese Zeitreihe zeigt den monatlichen Verlauf einer Parkberechnung mit jährlicher Variation seit Dezember 2001, während gemessene Daten erst ab Anfang 2010 vorliegen. Beachten Sie, dass eine Verfügbarkeitsangabe unerlässlich ist, um die Güte monatlicher Produktionsdaten zu beurteilen.
Wird eine Mittelung durchgeführt, werden nur gleichzeitige, nicht gefilterte und nur aktivierte Werte angezeigt. Die PARK-Berechnung ist also direkt vergleichbar mit den gemessenen Daten, weil nur gleichzeitige Zeitstempel angezeigt werden. Wird keine Mittelung durchgeführt, werden alle berechneten Werte dargestellt, aber nur aktivierte, nicht gefilterte Messdaten.
Die Betrachtung des gleitenden Jahresmittelwerts kann einen guten Eindruck der Performance-Entwicklung vermitteln, wie hier, wo anfangs eine Steigerung der Performance erkennbar ist, die jedoch zum Ende wieder deutlich nachlässt. Die berechnete Produktion (dünne Linie) liegt am Anfang des dargestellten Zeitraums deutlich höher als die gemessene (dicke Linie). Im Jahr 2011 liegen die Linien sehr nah beieinander, d.h. die gemessene Produktion entspricht fast der berechneten, während es in 2012/2013 wieder eine stärkere Abweichung gibt.
Die Lücken in den Graphen resultieren aus der Datenfilterung, wodurch bestimmte Datenpunkte aufgrund starker Abweichungen zu festgelegten Grenzwerten (z.B. feste Anlagenverfügbarkeit) herausgenommen wurden, um das Ergebnis nicht durch Werte bei mangelnder Verfügbarkeit zu verfälschen. Wenn Datenpunkte hoher Produktion für einzelne WEA herausgenommen wurden, sinkt die Produktion dieser WEA im Mittel im Vergleich zu den anderen ab. Wichtig ist nach der Filterung daher den Vergleich der Messung zur Berechnung zu betrachten, nicht die WEA untereinander zu vergleichen.
In dieser Abbildung sind die Produktionsdaten als Jahresgang dargestellt, unter Verwendung der Option Zeige Als Verhältnis von gemessenen und berechneten Werten. Unter Diagrammoptionen ist es u.a. möglich, die Skalierung anzupassen, um eine passende Darstellung zu erhalten. Die anderen Optionen entsprechen denen im METEO-Objekt.
Windindex WKP
Mit Hilfe des Windenergie-Index’ kann die Korrektur des Produktionspotenzials für jede WEA vorgenommen werden. Der vorliegende Datenzeitraum wird dadurch auf ein durchschnittliches Langzeitniveau skaliert. Die Berechnung der Windindex-korrigierten Produktion (WKP) erfolgt grundsätzlich über monatliche Ertragsdaten und monatliche Windenergie-Indizes, die bei Bedarf vorher über Monat BRUTTO zu ermitteln sind.
Es gibt es zwei Ansätze zur WKP-Berechnung:
Die Summen-Methode: Die Summe der Produktion wird durch die Index-Summe geteilt (für die aktivierten Monate).
Die Regressions-Methode: Eine lineare Regressionsgerade wird für Produktion gegenüber Index erstellt und so die Produktion bei 100%-Index herausgefunden.
Für eine gute Datenlage mit längerem Messzeitraum liefern beide Methoden fast identische Ergebnisse, es ist schwer zu sagen, welche geeigneter ist.
Die Index-DB kann oben rechts ausgewählt oder bearbeitet werden. Die Indizes, die Teil der gewählten Datenbank sind, können dann individuell ausgewählt werden. Dies können z.B. mehrere Reanalysen oder mesoskalige Indizes sein. Die Korrelation (R^2) der verschiedenen Indizes mit der monatlichen potenziellen Bruttoproduktion ist in der AEP-Tabelle gezeigt. Neben der Korrelation werden die WKP, die WKP pro installierter Leistung in MW, der Kapazitätsfaktor, der Datenzeitraum und die Datenverfügbarkeit gezeigt. Die Produktion entspricht hier einer 100%igen Verfügbarkeit, da alle Werte mit nicht optimaler Leistung identifiziert und korrigiert wurden.
Folgende Darstellungen können ausgewählt werden:
Potenzielle Produktion vs. Windindex stellt die monatliche potenzielle Bruttoproduktion im Vergleich zu einem ausgewählten Index dar (siehe Abb.).
Zeitreihe, roh stellt die potenzielle Bruttoproduktion pro Monat dar. Zusätzlich wird der monatliche Index auf der sekundären y-Achse angezeigt. Idealerweise folgen die beiden Kurven einander.
Zeitreihe, WKP zeigt die indexkorrigierte Produktion pro Monat. Die Linie sollte idealerweise annähernd horizontal verlaufen. Abweichungen von der Horizontalen könnten auf Inkonsistenzen im Laufe der Zeit hinweisen. Jede Steigung könnte auf eine Verschlechterung der Leistung oder andere Probleme hindeuten. Eine stufenhafte Änderung könnte darauf hindeuten, dass ein benachbarter Windpark in Betrieb genommen wurde.
Zeitreihe, WKP/MW zeigt die indexkorrigierte Produktion pro MW und Monat.
WKP vs. Windindex zeigt die indexkorrigierte Produktion gegenüber dem Windenergieindex an. Im Idealfall sollten die Werte alle die gleiche Produktion aufweisen. Neigungen deuten darauf hin, dass die Korrelation zwischen niedrigen und hohen Windgeschwindigkeiten unterschiedlich ist. Dies ist in der Regel der Fall, wenn der Index auf der Grundlage einer falschen Windgeschwindigkeitsannahme entwickelt wurde. Die genaue Erstellung des Windenergieindex ist umso wichtiger, je kürzer der Zeitraum der Produktionsdaten ist.
[Unvollständig]
Windindex-WKP: Index-Datenbank
Zentraler Kern der WKP-Berechnung ist der Windenergie-Index. Für einige Länder wie Deutschland oder Dänemark gibt es offizielle Windindizes, für andere Länder und Regionen mit schwacher Abdeckung ist es möglich, eigene Indizes basierend auf Langzeitdaten wie MERRA, CFSR, EmdConWx oder anderen zu erstellen.
Rechts oben auf dem Unter-Register Wind-Index-Datenbank befindet sich das Auswahlfeld der Index-Datenbank. Im darunterliegenden Dropdown-Feld können die verfügbaren Windindizes gewählt werden, über die Schaltfläche mit den Pünktchen können z.B. aus anderen Projekten, bereits bestehende Windindex-Dateien (*.wbf) geladen werden.
Hier kann über
- Import/Update online der dänische Index geladen werden
- Von METEO-Objekt hinzuf. ein Index basierend auf Meteo-Daten erstellt werden
- METEO Index-DB bearbeiten ein bereits erstellter METEO-Index verändert werden
- Eigene Index-DB hinzufügen aus der Zwischenablage (Excel) eine neue Index-DB erstellt werden.
Zusätzlich können die erstellten Index-DB dupliziert oder gelöscht werden.
Über Karte der Index-Regionen laden können die Index-Karten von Deutschland und Dänemark eingeladen werden (als Download verfügbar), um einen Überblick zu erhalten, in welcher Region sich das betreffende Projekt befindet. (Anzeige des Standortes: Register Grafiken → Windindex WKP → Karte zeigen ).
Zur Erstellung einer neuen Index-DB basierend auf METEO-Daten wählen Sie Von METEO-Objekt hinzuf..
Soll eine Index-DB aus einem METEO-Objekt erstellt werden, geschieht dies ähnlich dem MCP-Modul durch Verwendung einer spezifischen oder vereinfachten Leistungskennlinie und Skalierung auf die erwartete Durchschnittswindgeschwindigkeit BEVOR der Windindex berechnet wird. Im folgenden Fenster kann der Referenzzeitraum des Index und der Regionsname angegeben werden.
Die grafische Anzeige des berechneten Windindex mit Trendlinie zeigt ggf. Trends in der Entwicklung der Langzeit-Windverhältnisse. Um diese zu vermeiden sollte ggf. ein anderer Referenzzeitraum gewählt werden. Es gibt keine einheitliche Auffassung, was der "richtige" Referenzzeitraum ist - natürlich hat ein möglichst langer Zeitraum Vorteile, aber die Konsistenz der Mess- bzw. Modellbedingungen während des Zeitraums ist ein gleichberechtigter Belang, der immer schwerer zu gewährleisten ist, je länger eine Zeitreihe ist.
Über den Korrelationskoeffizienten R2 in der WKP-Tabelle und die grafische Ansicht Alle WEA Korrelation kann die Qualität des verwendeten Index überprüft werden.
Windindex-WKP: WKP-Verlustberechnung
Über das Tool WKP Verlust-Berechnung können weitere Einstellungen für bestimmte Zeitabschnitte getroffen werden, die bei der Verlustabschätzung behilflich sind, z.B. für eine Periode mit Leistungsbeschränkungen. Die Verfügbarkeitsannahmen - importiert aus den Messdaten oder als manuelle Eingabe – können hier betrachtet sowie Sonstige Verluste angegeben werden.
Wird der gesamte Zeitraum und keine weitere Filterung angenommen, ist
- die Reale Produktion = Verfügbarkeit * Index-Produktion,
- die Index-Produktion = WKP (100% Verf.) * Index im Zeitraum * Anzahl Monate / 12.
Die Differenz zwischen der Index-Produktion und der realen Produktion wird als Gesamtverlust angenommen, zusätzlich gibt es eine Auswahlmöglichkeit, ob darin Netzverluste enthalten sind. Dies ist jedoch nur ein Info-Feld ohne Einfluss auf die Berechnung. Wenn Netzverluste enthalten sind, entspricht die WKP dem jährlich verkauften Ertrag. Werden die Ertragsdaten aus der Anlagensteuerung entnommen, wird die WKP höher sein, d.h. die erwarteten Netzverluste müssen noch von der WKP abgezogen werden, um den verkauften Ertrag zu erhalten.
Die WKP-Verlust-Berechnung unterstützt bei der Bewertung von Verlusten für einen bestimmten Zeitabschnitt. Wenn die Verfügbarkeitsverluste aus Datenimport oder manueller Eingabe richtig angenommen werden, kann eine Abschätzung anderer Verluste erfolgen.
Drei verschiedenen Basis-Einstellungen können vorgenommen werden:
- Ohne Filterung bei der WKP-Verlust-Berechnung: Alle Monate werden genutzt und verfügbarkeits-korrigiert (wenn die Verfügbarkeit importiert oder manuell im entsprechenden Feld eingegeben wurde).
- Filterung anwenden (außer Zeitbeschränkung) bei der WKP-Verlust-Berechnung: Die Monate, die das Filterkriterium nicht erfüllen, werden aus der Verlustberechnung herausgenommen. Für die übrigen Monate bleibt die Verfügbarkeitskorrektur wie oben beschrieben.
- Filterung anwenden und Filterung auf einen gewählten Zeitraum: Die Monate, die eines der Filterkriterien nicht erfüllen, werden aus der Verlustberechnung herausgenommen.
Basierend auf der berechneten WKP aus allen nicht herausgefilterten Daten und dem Windindex für die Monate mit verfügbaren Produktionsdaten wird die erwartete Produktion für die betrachteten Monate berechnet. In Kombination mit der gemessenen Produktion für dieselben Monate ergibt sich der erwartete Verlust aus der Differenz von WKP und gemessener Produktion.
Aufgrund der relativ groben Prognose durch den Windindex, ist auch der berechnete Verlust ggf. nicht sehr genau. Je länger der verfügbare Datenzeitraum ist, desto zuverlässiger wird jedoch die Prognose.
Wenn die Verfügbarkeitsangabe für jeden Monat vorhanden ist, wird der berechnete verfügbarkeitsbasierte Verlust für die betrachteten Monate separat angezeigt. Wenn damit die Verluste genau erfasst sind, liegen die Sonstigen Verluste bei 0. Wenn also alle Daten genutzt wurden, die der WKP-Berechnung zugrunde liegen, ist dieser Wert 0.
Beispiel negative Verluste: Durch die Verwendung von Daten mit min. 98% Verfügbarkeit wird die berechnete WKP und damit auch die Index-Produktion verringert. Damit werden die Gesamtverluste geringer und die Sonstigen Verluste negativ. Entstehung der negativen Verluste: Die WKP wird aus einem Teil der Daten berechnet, in dem die Verfügbarkeit hoch ist. Da dies zu einer geringeren WKP führt, als die Monate mit geringer Verfügbarkeit einzubeziehen, können wir daraus schließen, dass die Produktion in den Monaten mit geringer Verfügbarkeit unterdurchschnittlich war. Die Stillstandszeiten fielen in windschwache Zeiträume und ihre Einbeziehung führt zu einer Überschätzung der Produktion.
Die Verfügbarkeitsverluste entsprechen hier 5,0%, während die Gesamtverluste 9,6% betragen. Erklärungen dafür könnten Stillstandszeiten in Starkwindperioden sein, aber auch eine schwächere Anlagenperformance im ersten Betriebsjahr gegenüber den folgenden Jahren oder ein unpassender Windindex.
Durch die Auswahl und Testberechnungen unter Verwendung verschiedener Indizes und Filtereinstellungen kann nun herausgefunden werden, was die passende Erklärung ist.
xx.x% of index production zeigt das Verhältnis der Produktion im gewählten Zeitraum im Vergleich zu dem Zeitraum, auf dem die WKP-Berechnung basiert.
Windindex-Produktionsvorhersage: Bericht
Nach Abschluss der Einstellungen kann über Bericht ein Bericht wie in den anderen windPRO-Modulen gedruckt werden.
Drei Berichtsseiten der WKP-Berechnung sind für jede zu analysierende WEA verfügbar:
- Hauptergebnis – Annahmen und Ergebnisse sowie Grafiken
- Verluste – Verlustberechnung als tabellarische und grafische Übersicht
- Prognose – Historische Schwankungen werden zur Prognose monatlicher Werte mit Angabe der Überschreitungswahrscheinlichkeit verwendet
Die Berichtseinstellungen sind den anderen windPRO-Modulen vergleichbar. Zu den Registern Hauptergebnis und WEA-Auswahl gibt es noch die Verlusteinstellungen (gewählter Zeitraum) und die Vorhersage-Einstellungen.
Das Hauptergebnis mit der WKP-Berechnung:
Die Berichtsseite Verluste zeigt eine jahres- und monatsweise (letzte 12 Monate, Einstellungen über Register Verlusteinstellungen) Übersicht der Verluste (Windindex x WKP abzüglich reale Produktion). Teilweise entstehen hier auch negative Verluste.
Die Berichtsseite Prognose zeigt den erwarteten Ertrag eines zukünftigen Jahres, basierend auf einer Abschätzung des Windes für 100% des Windindex. Die Verluste werden mit 2% angenommen. Diese Annahme führen zu einem hier dargestellten P90-Wert für das Jahr 2017 von 2652 MWh. Mit 50% Wahrscheinlichkeit (P50) wird jedoch nach Abzug von Verlusten ein Wert von 2966 MWh pro Jahr erreicht werden. Die Grafik zeigt, wie die Prognoseunsicherheit geringer wird, je mehr Monate mit Daten verfügbar sind.
Analyse (Berechn. vs Gemessen)
Sind monatliche Ertragsdaten und eine PARK-Berechnung basierend auf Zeitreihen verfügbar, können die berechnete und die reale Produktion Monat für Monat verglichen werden. Im Gegensatz zur Index-Methode werden hier tatsächlich Produktionsdaten vergleichen, nicht Indizes. Dadurch kann auch das Berechnungsmodell mit den Produktionsdaten verglichen werden, während über die Index-Methode nur eine Normalisierung der Ertragsdaten vorgenommen wird.
Wird ein Index auf Basis von Mesoskalendaten und eine PARK-Berechnung mit denselben Mesoskalendaten erstellt, unterscheiden sich diese darin, dass die PARK-Berechnung die lokalen Effekte, Wake-Effekte etc. beinhaltet, während der Index lediglich die Leistungskennlinie mit mittleren Windgeschwindigkeiten kombiniert. Erwartungsgemäß müsste eine gut eingerichtete PARK-Berechnung die monatliche Produktion besser widergeben als ein einfacher Windindex, es kann jedoch auch der umgekehrte Fall eintreten, dass der Windindex besser mit der gemessenen Produktion korreliert. Besonders wenn der Index auf einer großen Anzahl von Ertragsdaten von WEA in der gleichen Region basiert, ist dieser Ansatz "robuster", während die Produktionsberechnung auf Schwankungen der Windgeschwindigkeit sensibler reagiert.
Kernpunkt des Vergleichs der beiden Methoden ist jedoch die Langzeit-Konsistenz der Datenquelle. Alterung der WEA und eine Veränderung der Anlagenanzahl kann die Konsistenz eines Produktionsindex deutlich mindern. Auch Windmessdaten, insbesondere von niedrigen Messmasten, die möglicherweise noch durch Bewuchs der Umgebung beeinflusst werden, können inkonsistentes Verhalten aufweisen. Derzeit scheinen mesoskalige Modelle in Bezug auf das Langzeitverhalten die zuverlässigsten Daten zu liefern, auch wenn sie immer noch Gegenstand wissenschaftlicher Forschungen sind.
Grafiken - Detaillierte Zeitreihen
Mit "detaillierte" Zeitreihen sind Zeitreihen mit Abständen von weniger als einem Monat gemeint, typischerweise sind dies tägliche, stündliche oder 10-min-Daten. Da diese Werte im Normalfall aus der Anlagensteuerung der WEA entnommen werden, sind Netzverluste hier häufig noch nicht abgezogen. Diese Daten sind besonders gut geeignet, um das Berechnungsmodell zu überprüfen. Sind Werte aus einer ungestörten Windmessung vorhanden, kann auch die Leistungskennlinie bewertet werden, idealerweise mit 10-min-Daten.
Grafiken | Zeitreihe
Die Betrachtung der Zeitreihengrafik bietet eine schnelle Möglichkeit die Datenqualität zu beurteilen. Wird eine PARK-Berechnung mit jährlicher Variation einbezogen, kann hier schon verglichen werden, wie gut die berechneten und gemessenen Werte zusammenpassen. Auch hier können die Einstellungen weitestgehend analog zum METEO-Objekt getroffen werden.
Sind real gemessene und berechnete Werte vorhanden, werden die realen Daten als dicke, die berechneten als dünne Linie gezeigt. Häufig stammen die Winddaten aus der Messung auf der Gondel und sind durch den Rotor beeinflusst sowie durch die verwendeten Geräte und Ungenauigkeit beim Aufbau (z.B. Einnorden der Windfahne) nicht zuverlässig. Rechts unten neben der Grafik kann daher ausgewählt werden, dass die Windrichtung nur aus den berechneten Daten verwendet wird. Diese Einstellung ist besonders zu empfehlen, um einen besseren Vergleich in der Radar-Grafik zu erhalten.
Im Gegensatz zum METEO-Objekt sollte die Filterung nach schlechter Performance noch nicht hier getroffen, die Erläuterungen zur Verwendung der Filter folgt später, bei der Analyse der Produktionsdaten. Nur fehlerhafte, also falsche Daten sollten schon an dieser Stelle deaktiviert werden, z.B. "eingefrorene" Signale, wenn das Signal längere Zeit exakt den gleichen Wert zeigt.
Grafiken | Leistungskennlinie
Vorab muss erwähnt werden, dass die Validierung der Leistungskennlinie (LK) einen speziellen Messaufbau gemäß der internationalen Richtlinie IEC 61400-12-1 voraussetzt. Sehr selten ist ein entsprechender Messaufbau innerhalb eines bestehenden Windparks möglich. Daher kann die Prüfung der LK mit PERFORMANCE CHECK nicht als Ersatz für eine IEC-Messung dienen, sondern eher dazu genutzt werden, z.B. die Auswirkungen von Modifikationen an der Anlage zu erkennen (Vorher-Nachher-Vergleich).
Je nach Analyse kann das Windgeschwindigkeitssignal gewählt werden aus:
- Der berechneten Windgeschwindigkeit der PARK-Berechnung mit jährlicher Variation
- Dem Existierende WEA-Objekt, in den SCADA-Daten üblicherweise als Gondelanemometermessung mit starken Einflüssen durch Rotor und Gondel
- Vorhandenen METEO-Objekten
Unter WEA wird die zu betrachtende Anlage gewählt. LK aus PARK-Ber. anzeigen (in Version 3.1 Vertragliche LK verwenden) zeigt in der Grafik zum Vergleich die LK, die in der PARK-Berechnung mit jährlicher Variation verwendet wurde. Hier sollte die vertraglich gewährleistete LK hinterlegt sein (falls abweichend von der Standard-LK manuell eingepflegt in den WEA-Katalog). Diese basiert immer auf der berechneten, wake-reduzierten Windgeschwindigkeit. Die Abweichungen von einer stringenten Linie werden durch die Unterschiede in der Luftdichte verursacht, die auf Temperatur- und ggf. Luftdruckdaten der PARK-Berechnung basieren. Verglichen wird also die tatsächlich gemessene Leistungskennlinie mit der vertraglichen, die für jeden Zeitstempel an die Wetterbedingungen angepasst wird.
Über verschiedene Filter können interessante Vergleiche durchgeführt werden, wie hier für verschiedene Temperatur- oder Turbulenzbedingungen:
Vergleich verschiedener LK
Oberhalb der LK-Grafik gibt es eine kleine Tabelle, in der die Werte der gezeigten LK über eine vorgegebene mittlere Windgeschwindigkeit (Rayleigh-verteilt) in jährliche Erträge, AEP, umgerechnet werden, um einen sinnvolleren Vergleich der LK zu erreichen. Die Berechnung basiert auf einer klassierten LK mit 0,5 m/s Bin-Weite und den üblichen Berechnungseigenschaften von WindPRO, wie z.B. im Fall von fehlenden Daten für hohe Windgeschwindigkeits-Bins der Extrapolation zur festgelegten Ausschalt-Windgeschwindigkeit des Existierende WEA-Objekts.
Alt. Einstellungen zeigen ermöglicht die Auswahl einer alternativen WEA, eines alternativen Windgeschwindigkeitssignals oder eines alternativen Zeitraums.
Das folgende Beispiel zeigt den Vergleich von unterschiedlichen Messzeiträumen.
Es scheint hier eine Verbesserung von 18% zu geben. Im Beispiel führt jedoch eine Modifikation des Gondelanemometers zu diesem deutlichen Unterschied – ein so starker Unterschied ist sehr ungewöhnlich.
Unter Verwendung der berechneten Winddaten ergibt sich ein Unterschied von nur 0,5% der Leistungskennlinienanalyse der zwei Zeiträume. Aufgrund der höheren Luftdichte der ersten Messperiode müsste der erste Messzeitraum jedoch 1% höher liegen als der zweite. Die gesamte Verbesserung liegt demnach bei rund 0,5%, wie in der dritten Spalte gezeigt. In diesem Beispiel sind keine weiteren Filter angewendet, die z.B. mangelnde Verfügbarkeit ausschlössen.
Die Filterung zur LK-Analyse sollte sehr umsichtig durchgeführt werden. Wenn z.B. Leistung <=0 komplett herausgenommen wird, wird die Kurve im unteren Windgeschwindigkeitsbereich angehoben. Besser geeignet ist in diesem Fall die Deaktivierungslinie (Grafiken | Freie x/y-Grafik).
Die weiteren vorher beschriebenen Filtereinstellungen können auch zur LK-Analyse verwendet werden. Speziell für einen wirklichen LK-Messaufbau mit separatem Messmast ist die Sektorauswahl sehr wichtig, um nur die Sektoren mit ungestörter Anströmung verwenden zu können.
Grafiken | Analyse (Berechn. vs Messung)
Auf dem Register Analyse können detaillierte Vergleiche der gemessenen und berechneten Produktionsdaten durchgeführt werden.
Hier ist ein Vergleich von stündlichen Produktionsdaten zu berechneten Werten gezeigt. Die große Streuung resultiert aus der Verwendung von Mesoskalendaten, die häufig eine leichte Zeitverschiebung enthalten. Durch Datenaggregation wird die Korrelation verbessert.
Besonders sinnvoll ist die Filterung (Filter), um Daten bei mangelnder Verfügbarkeit herauszunehmen und die Analyse ausschließlich auf Daten des ungestörten Anlagenbetriebs basieren zu lassen:
Filter können sowohl auf die gemessenen als auch auf die berechneten Daten oder Kombinationen angewandt werden. Eine recht einfache Festlegung ist hier, dass die gemessenen Werte einen bestimmten Prozentsatz der berechneten betragen müssen. Für sinnvolle Ergebnisse muss hier sehr auf die zeitliche Auflösung geachtet werden. Bei monatlichen Daten wäre 75% ein sinnvoller Wert, um Monate mit größeren Verfügbarkeitsproblemen herauszufiltern, bei täglichen Daten 25%, bei stündlicher Auflösung ist 1% ein sinnvoller Wert, wodurch Datenpunkte mit mangelnder Verfügbarkeit herausgenommen werden. Dennoch muss darauf geachtet werden, nicht einfach nur die geringen Produktionswerte herauszunehmen, da dies das Ergebnis verschieben könnte.
In größeren Windparks kann es bei Stillstand von mehreren WEA zu Veränderungen des Wake-Effekts kommen. Um dies zu vermeiden, ist es möglich eine Mindestanzahl gleichzeitig produzierender WEA festzulegen.
Die auswählbaren Filter für die gemessenen oder berechneten Daten werden basierend auf den verfügbaren Signalen generiert. Für die Anwendung kann der Bereich innerhalb oder außerhalb der definierten Grenzwerte ausgewählt werden. Um negative Werte und 0 herauszufiltern, wird der Startwert auf -9999 und Endwert auf 0 gesetzt und Anwenden Innerh. Bereich ausgewählt. Sollen nur negative Werte herausgefiltert werden, wird als Startwert 0 gesetzt und als Endwert 9999 und Außerh. Bereich gewählt.
Es können auch spezielle Analysen durchgeführt werden, wie z.B. Temperaturfilter, um zu untersuchen, wie sich das Verhalten der WEA bei hohen bzw. niedrigen Temperaturen verändert.
Im Beispiel oben wird die negative Leistung (-9999 kW bis 0,0 kW) ausgefiltert. Die resultierende Tabelle:
Gefiltert: Zeitstempel, die aufgrund von Filterkriterien wie 0 oder negative Produktion herausgenommen werden. Außerdem können die Filter fehlerhafte Werte u.ä. herausnehmen. Der Verlust wird berechnet durch die Differenz der berechneten – gemessenen Werte dieser Zeitstempel geteilt durch die berechneten für alle nutzbaren Daten.
Gesamt nutzbar: Kombiniert Probleme des Berechnungsmodells mit Verfügbarkeitsproblemen. Dies gibt die kombinierten Gesamtverluste für eine WEA basierend auf den Berechnungsergebnissen.
Deaktiviert: Diese Daten können abhängig von den Deaktivierungseinstellungen spezifische Verluste zeigen, wie Leistungsreduzierungen.
Fehlende/Error: Dieser Bereich enthält die berechneten Daten für bestimmte Zeiträume, in denen keine gemessenen Daten verfügbar sind. Üblicherweise sind dies Stillstandszeiten, also Verluste, könnte aber auch mit Datenverlust z.B. aufgrund von Kommunikationsproblemen zusammenhängen.
Im Beispiel oben werden -29.809 kWh aus den gemessenen Daten gefiltert, aber 250.833 kWh der berechneten. Dies zeigt 4,2% Verlust in knapp drei Betriebsjahren. Der Gütefaktor von 99,9% deutet darauf hin, dass das Berechnungsmodell gut passt und die Berechnung auch für Zeiten der Nicht-Verfügbarkeit zuverlässig ist.
xy-Grafik (x-klassiert): Die klassierte Ansicht der berechneten im Vergleich zu gemessenen Daten zeigt speziell bei hoher Produktion stärkere Unterschiede. Gründe dafür können sowohl die Verwendung der Mesoskalendaten (ggf. Postkalibrierung anpassen) als auch Anlagenprobleme oder Ungenauigkeiten im Berechnungsmodell sein. Durch die Rosenansicht erkennt man die relativ gute Übereinstimmung bei der Richtungsverteilung der gemessenen und berechneten Werte.
Die WF-Grafik zeigt die Ergebnisse aller betrachteten WEA. WEA05 ist etwas unterschätzt, während die beiden anderen WEA-Ergebnisse gut passen. Hieraus können wertvolle Rückschlüsse auf das Berechnungsmodell gezogen werden.
Über die Sektorenauswahl können weitere Erkenntnisse gewonnen werden, im Beispiel wird der Ost-Sektor für alle, aber besonders für die WEA05 deutlich zu schwach berechnet.
WF Differenz zeigt die Differenz oder das Verhältnis zwischen den gemessenen und berechneten Daten für jede WEA, sortierbar nach Sektor, Jahreszeit, Tagesverlauf oder Windgeschwindigkeitsintervall. Dies ist sehr hilfreich für die Modellanalyse. Wenn beispielsweise alle WEA eine schwache Performance innerhalb eines bestimmten Sektors zeigen, könnte es auf einer fehlerhaften Handhabung dieses Sektors basieren. Es könnte an der Rauigkeitsdefinition liegen, an Speed-Ups durch Geländeeffekte oder auch durch ggf. fehlerhafte Windmessungen begründet sein.
Wenn die Darstellung der Differenz ausgewählt wird, wird die gesamte Über- oder Unterproduktion angezeigt. Die Abweichung eines Sektors wird durch die gesamte berechnete Produktion geteilt. Dadurch werden üblicherweise Richtungssektoren mit hoher Produktion die höchsten Abweichungen zeigen. Ist nur ein Sektor ausgewählt, wird die Abweichung vom berechneten Wert gezeigt.
Wird die Verhältnis-Darstellung gewählt, wird jeder z.B. Richtungssektor betrachtet unabhängig vom Anteil dieses Sektors an der Gesamtproduktion.
Über die Darstellung der Differenz kann damit die Relevanz der einzelnen Bereiche besser gezeigt werden, während die Verhältnis-Darstellung jeden Sektor, jede Jahreszeit etc. einzeln bewertet.
Die Grafik WF Verlust zeigt die berechneten Verluste, d.h. die Differenz der berechneten und gemessenen Produktion bei einer bestimmten Auswahl an Werten:
Gefiltert werden üblicherweise Datenpunkte bei WEA-Stillstand, hier wird also die Verfügbarkeit betrachtet. Aber auch Daten bei schlechter Performance können mit einbezogen werden, je nachdem, wie die Filtereinstellungen gesetzt werden. Das Grundkonzept sollte immer sein das Modell so zu kalibrieren, dass die "normale" Produktion bestmöglich widergespiegelt wird. Dann kann davon ausgegangen werden, dass die Differenz von berechneter und gemessener Produktion bei "nicht-normalem" Betrieb die mögliche, aber entgangene Produktion enthält.
Die deaktivierten Daten können z.B. Betriebseinschränkungen widergeben, z.B. Leistungsreduzierungen.
Die Verluste können zur weiteren Verarbeitung auch kopiert und in andere Tools eingefügt werden.
- Gefiltert: Enthält die tatsächlichen Verluste (berechnet - gemessen für gefilterte Daten), wenn die Filter vernünftig gesetzt wurden. Deaktivierte Daten sind hier nicht enthalten, auch wenn sie den Filterkriterien entsprechen.
- Deaktiviert: Diese Daten können abhängig von den Deaktivierungseinstellungen spezifische Verluste zeigen, wie Leistungsreduzierungen. Ein Problem können „eingefrorene Signale“, d.h. exakt gleiche Werte über einen längeren Zeitraum, sein. Diese entstehen durch Logger-Fehler und sollten aus der Zeitreihe gelöscht werden. Damit erscheinen sie bei fehlenden Daten.
- Fehlen/Außerh.Bereich: Zeiträume, in denen keine gemessenen Daten verfügbar sind. Hier sind nur berechnete Daten vorhanden. Üblicherweise sind dies Stillstandszeiten, also Verluste, sie können aber auch mit Datenverlust z.B. aufgrund von Kommunikationsproblemen zusammenhängen.
WP Position zeigt die Kartenansicht des Windparks mit ausgewählten Parametern, hier Gütefaktor. Die Produktion der WEA im Nordosten zeigt hier eine höhere reale Produktion verglichen mit der Berechnung, was vermutlich mit der Position der Anlage auf einem Hügel und der Unterschätzung des Hügeleffektes von WAsP zusammenhängt.
Freie XY-Grafik
Mit diesem Tool kann jedes gemessene Signal einem anderen gemessenen Signal gegenübergestellt werden. Das Beispiel zeigt den Vergleich der Windrichtungssignale zweier benachbarter WEA aus den Gondelmessungen. Hier ist eine Windfahne für einen Teil des Messzeitraums nicht korrekt kalibriert.
Mögliche Einstellungen:
Signaleinstellung für x- und y-Achse: Jedes importierte Signal (→ Daten|Importfilter) kann für die gleiche oder eine andere WEA gewählt werden.
Zeitraum: Eine bestimmte Datenperiode kann gewählt werden, um Phänomene zu betrachten, die nur zu bestimmten Zeiträumen auftreten (z.B. vor und nach Kalibrierung der Gondelanemometrie).
Mittelung: Ermöglicht -im Gegensatz zur Klassierung der x-Werte wie ganz oben auswählbar- eine zeitliche Mittelung der Daten, die oft eine übersichtlichere Darstellung bietet als eine große Punktwolke.
Zusätzlich kann eine lineare Trendlinie angezeigt werden.
Hier ein Beispiel was über die Freie XY-Grafik herausgefunden werden kann:
Die Umdrehungszahl ist hier dem Pitchwinkel gegenübergestellt. Dabei lassen sich zwei Balken erkennen: Einmal erreicht die Umdrehungszahl etwa 11, einmal etwa 9. Bewegt man den Cursor über die Datenpunkte, lässt sich erkennen, dass die höhere Umdrehung nur in 2010 erreicht wird. Wird der betrachtete Zeitraum verändert, zeigt sich, dass diese Verschiebung im März 2011 endet. Zu dieser Zeit wurden Änderungen an der WEA vorgenommen, die auch eine Erhöhung der Produktion mit sich brachten. Bei einer Performance-Analyse ist es in diesem Windpark also wichtig, die Daten in verschiedene Zeiträume zu separieren und getrennt zu betrachten. D.h. das Berechnungsmodell sollte auf den Zeitraum nach der Anlagenmodifikation kalibriert werden, um damit die Verluste des Anfangszeitraums berechnen zu können.
Da sehr häufig zu Beginn einer Untersuchung noch nicht klar ist, wonach in den Daten eigentlich gesucht wird, ist es nicht möglich, hier eine genaue Anleitung zu geben, welche Signale betrachtet werden sollen. Es kann verschiedenste Problemquellen im Betrieb einer WEA geben, die individuelle und differenzierte Analysen erfordern.
Dokumentation der Ergebnisse
Was in einer PERFORMANCE-CHECK-Analyse wichtig darzustellen ist, hängt immer von den individuellen Verhältnissen für den spezifischen Windpark ab. Hier sind einige Vorschläge, welche Analysen typischerweise vorgenommen werden sollten und wie die Ergebnisse dokumentiert werden können.
Eine PERFORMANCE CHECK-Analyse in Kombination mit einer Zeitreihenbasierten PARK-Berechnung sollte aus zwei Schritten bestehen:
- Anpassung des Berechnungsmodells und Identifikation der Verluste basierend auf lokalen Messungen
- Langzeit-Prognose basierend auf Berechnungen mit Mesoskalendaten
Zu 1.:
Eine lokale Windmessung, oft nur aus der Gondelanemometrie, entspricht eher dem "tatsächlichen" Wind und ist besser zur Modellanpassung und Verlustidentifikation geeignet als Mesoskalendaten. Die Modelleinstellungen wie Veränderungen der Rauigkeitsdefinition oder des Wake-Modells können damit besser angepasst werden. Dennoch sind folgende Hinweise zu beachten:
- Gondelwindmessungen sind selten gut kalibriert, besonders die Windrichtungen sind häufig falsch eingenordet.
- Sowohl Gondelwindmessungen als auch Messmasten im Windpark erhalten eine gestörte Strömung durch davor stehende WEA. Dies muss durch Skalierung oder Ausschluss der gestörten Bereiche (z.B. Kombination mit ungestörten Richtungen einer benachbarten Messung) korrigiert werden.
- Die Produktionsdaten müssen aufmerksam sortiert und gefiltert werden. Oft gibt es fehlerhafte Daten, die deaktiviert oder gelöscht werden müssen. Zeitpunkte mit Leistungsbegrenzungen sollten deaktiviert werden, um die "normale" Produktion herausfinden und das Berechnungsmodell entsprechend kalibrieren zu können. Hier ist die Ansicht der Leistungskennliniengrafik hilfreich.
- Die Detaildaten, üblicherweise 10-min-Daten, sollten auch aggregiert betrachtet und mit den Einspeisedaten vergleichen werden. Der monatliche Unterschied sollte nicht größer sein als die Netzverluste (etwa zwischen 1-4%). Andernfalls sollten die Detaildaten noch einmal eingehend überprüft werden auf fehlende Werte in den SCADA-Daten oder eine falsche Kalibrierung.
Wenn die Analyse abgeschlossen ist, sollten Anpassungen der relevanten Parameter wie Verdrängungshöhen, Wake-Decay-Konstante u.ä. das Berechnungs-Modell so verbessern, dass die normale Produktion durch die Berechnung möglichst gut abgebildet wird. Durch die Vergleiche zwischen realer und berechneter Produktion können Verluste recht genau als deren Unterschied identifiziert werden. Diese können der Analyse-Grafik WF Verluste entnommen werden, unterteilt in gefiltert, deaktiviert und fehlende Daten.
Zu 2.:
Anschließend sollte der Prozess mit Mesoskalendaten wiederholt werden. Hier ist es nötig, eine vernünftige Post-Kalibrierung zu definieren, die ggf. auch die Richtungsverteilung anpasst. Da die Kalibrierung auf dem Zeitraum basiert, für den die detaillierten Produktionsdaten vorliegen, sollte auch eine jahreszeitliche Anpassung überdacht werden. Der Datenzeitraum sollte nun auf eine Langzeitraum, üblicherweise 20 Jahre, ausgedehnt werden. In einigen Regionen der Welt liegen die Mesoskalendaten zuverlässig erst für etwa 10 Jahre vor, hier sollte der Zeitraum entsprechend kürzer gewählt werden. Die anschließende PARK-Berechnung enthält nun als Hauptergebnis die zu erwartende Langzeit-Produktion. Um die Berechnungsdauer zu verkürzen, kann hier Zeitreihe aggregieren auf Jahr gesetzt werden.
Anschließend können die Ergebnisse über Ergebnis in Datei (Rechtsklick auf die Berechnungsüberschrift) und Kopieren in die Zwischenablage in z.B. Excel eingefügt werden.
Hier ein Teil der Ergebnisse in Excel. Links wurden Spalten eingefügt, die die Produktion enthalten (Time x Power).
Hier ist die Erläuterung der einzelnen Spalten in transponierter Form aufgeführt.