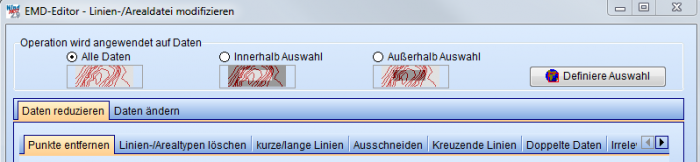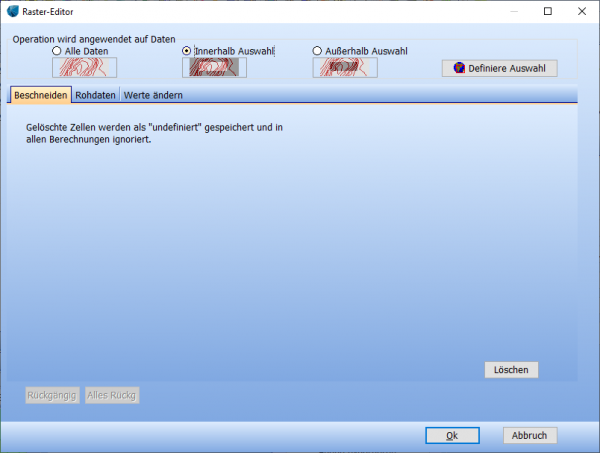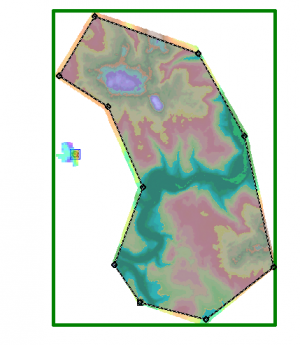EMD-Editor (DE): Difference between revisions
(Created page with "{{Hauptlink}}Category:BASIS (DE)Category:Linien-Objekt Manchmal ist es notwendig, die in Linien-, Areal- oder Rasterobjekten enthaltenen Daten zu reduzieren oder zu...") |
No edit summary |
||
| Line 15: | Line 15: | ||
Operationen des EMD-Editors beziehen sich standardmäßig auf die gesamte Raster-, Linien- oder Arealdatei. Soll nur ein Teilbereich bearbeitet werden, lässt sich dieser über die Steuerelemente im oberen Teil des EMD-Editorfensters definieren: | Operationen des EMD-Editors beziehen sich standardmäßig auf die gesamte Raster-, Linien- oder Arealdatei. Soll nur ein Teilbereich bearbeitet werden, lässt sich dieser über die Steuerelemente im oberen Teil des EMD-Editorfensters definieren: | ||
[[File:DE_BASIS_EMD-Editor (1).png]] | [[File:DE_BASIS_EMD-Editor (1).png|700px]] | ||
Eine Teilbereich-Auswahl wird auf der Karte getroffen. Initial erscheint ein Rechteck als Auswahl, die Eckpunkte können verschoben und durch Rechtsklick auf die Begrenzungslinie können weitere Punkte eingefügt werden. | Eine Teilbereich-Auswahl wird auf der Karte getroffen. Initial erscheint ein Rechteck als Auswahl, die Eckpunkte können verschoben und durch Rechtsklick auf die Begrenzungslinie können weitere Punkte eingefügt werden. | ||
| Line 28: | Line 28: | ||
Während Sie im EMD-Editor sind, können Sie jeweils die letzte Modifikation rückgängig machen (Schaltfläche '''letzter Stand''') oder die Datei wieder in den Urzustand zurückversetzen (Schaltfläche '''Alles Rückg.'''). Modifikationen, die Sie im EMD-Editor tätigen, werden grundsätzlich erst dann wirksam, wenn Sie den Editor mit der Schaltfläche '''OK''' verlassen. Dann fragt WindPRO sicherheitshalber nach einem neuen Dateinamen für die modifizierte Datei, um versehentlichen Datenverlust zu verhindern. | Während Sie im EMD-Editor sind, können Sie jeweils die letzte Modifikation rückgängig machen (Schaltfläche '''letzter Stand''') oder die Datei wieder in den Urzustand zurückversetzen (Schaltfläche '''Alles Rückg.'''). Modifikationen, die Sie im EMD-Editor tätigen, werden grundsätzlich erst dann wirksam, wenn Sie den Editor mit der Schaltfläche '''OK''' verlassen. Dann fragt WindPRO sicherheitshalber nach einem neuen Dateinamen für die modifizierte Datei, um versehentlichen Datenverlust zu verhindern. | ||
===EMD-Editor für Höhenraster-Objekte=== | |||
Wenn im Eigenschaftsfenster des [[Höhenraster-Objekt]]s auf {{Knopf|Beschneiden}} geklickt wird, öffnet sich eine eingeschränte Version des EMD-Editors: | |||
[[File:DE_BASIS_Hoehenraster (16).png|600px]] | |||
Viele Raster-Dateiformate, die in das Objekt importiert werden können, lassen lediglich rechteckige Bereiche zu. | |||
Wenn der abgebildete Bereich nicht tatsächlich rechteckig ist, werden die ungenutzten Zellen eventuell durch Interpolation aus den benachbarten Bereichen gefüllt. Mit dem '''Beschneiden'''-Werkzeug können solche Bereiche entfernt werden, um sicher zu stellen, dass stattdessen die Daten der darunter liegenden Ebene zum Zuge kommen. | |||
Wählen Sie oben im EMD-Editor aus, ob Daten inner- oder außerhalb des gewählten Bereichs beschnitten werden sollen. Wählen Sie dann den Bereich auf der Karte aus. Er ist zu Beginn rechteckig, aber Sie können jeden Eckpunkt einzeln verschieben und weitere Punkte einfügen {{Fundort|Kontextmenü auf der Linie --> Punkt einfügen}} | |||
[[File:DE_BASIS_Hoehenraster (15).png|300px]] | |||
Revision as of 14:29, 21 August 2015
Zur deutschen Hauptseite | Alle deutschsprachigen Seiten
Manchmal ist es notwendig, die in Linien-, Areal- oder Rasterobjekten enthaltenen Daten zu reduzieren oder zu ändern. Die Anforderungen sind zahlreich, z.B. reduzieren große Datenmengen die Verarbeitungsgeschwindigkeit, ohne eine bessere Datengrundlage zu bieten; Liniendaten, die aus einer externen Quelle importiert wurden erscheinen auf der Karte leicht versetzt und müssen als Ganzes verschoben werden; oder es sollen einfach Digitalisierfehler schnell gefunden und beseitigt werden. Für diese Aufgaben gibt es den EMD-Editor.
Um den EMD-Editor zu starten, öffnen Sie die Eigenschaften des jeweiligen Objekts (Linien-, Areal- oder Höhenraster-Objekt).
Linienobjekt: Register Daten --> EMD-Editor
Arealobjekt: Register Daten --> Weitere Optionen --> EMD-Editor
Höhenraster-Objekt: Register Daten --> Ebene wählen --> Beschneiden
Es ist auch möglich, Linien- oder Arealobjekte auf der Karte rechtszuklicken; die Option EMD-Editor erscheint im Kontextmenü.
Operationen des EMD-Editors beziehen sich standardmäßig auf die gesamte Raster-, Linien- oder Arealdatei. Soll nur ein Teilbereich bearbeitet werden, lässt sich dieser über die Steuerelemente im oberen Teil des EMD-Editorfensters definieren:
Eine Teilbereich-Auswahl wird auf der Karte getroffen. Initial erscheint ein Rechteck als Auswahl, die Eckpunkte können verschoben und durch Rechtsklick auf die Begrenzungslinie können weitere Punkte eingefügt werden.
Welche Werkzeuge im EMD-Editor verfügbar sind, hängt von der Datenart (Höhenlinien, Rauigkeitslinien, Areale, Höhenraster) ab. Für Höhenraster gibt es nur ein Beschneiden-Werkzeug. Für die anderen Datenarten bietet der EMD-Editor zwei Gruppen von Modifikationen an, Daten reduzieren und Daten ändern.
- Die Reduktions-Werkzeuge dienen dazu, Punkte, Linien oder Bereiche zu löschen, um die Datenmenge zu reduzieren.
- Die Änderungs-Werkzeuge dienen dazu, Linien und Areale zu verschieben, zu skalieren, konvertieren oder einfach manuell zu verändern.
Die einzelnen Unterwerkzeuge werden auf den jeweiligen Registern erläutert.
Ein komplexes Werkzeug ist Daten ändern | Transformation. Eine Transformation kann grafisch definiert werden, indem einer (Verschiebung) oder drei Verschiebungsvektoren (Verschiebung, Rotation und Dehnung) auf der Karte definiert werden. Die Verschiebungsvektoren werden als Pfeile dargestellt, die bedeuten, dass ein Punkt am Startpunkt des Pfeils nach Anwendung der Transformation am Ende des Pfeils ist. Diese Verschiebung wird auf alle Pfeile in der Auswahl angewandt. Bei drei Pfeilen wird die Gesamt-Transformation aus den für die drei Pfeile notwendigen Einzeltransformationen berechnet.
Während Sie im EMD-Editor sind, können Sie jeweils die letzte Modifikation rückgängig machen (Schaltfläche letzter Stand) oder die Datei wieder in den Urzustand zurückversetzen (Schaltfläche Alles Rückg.). Modifikationen, die Sie im EMD-Editor tätigen, werden grundsätzlich erst dann wirksam, wenn Sie den Editor mit der Schaltfläche OK verlassen. Dann fragt WindPRO sicherheitshalber nach einem neuen Dateinamen für die modifizierte Datei, um versehentlichen Datenverlust zu verhindern.
EMD-Editor für Höhenraster-Objekte
Wenn im Eigenschaftsfenster des Höhenraster-Objekts auf Beschneiden geklickt wird, öffnet sich eine eingeschränte Version des EMD-Editors:
Viele Raster-Dateiformate, die in das Objekt importiert werden können, lassen lediglich rechteckige Bereiche zu.
Wenn der abgebildete Bereich nicht tatsächlich rechteckig ist, werden die ungenutzten Zellen eventuell durch Interpolation aus den benachbarten Bereichen gefüllt. Mit dem Beschneiden-Werkzeug können solche Bereiche entfernt werden, um sicher zu stellen, dass stattdessen die Daten der darunter liegenden Ebene zum Zuge kommen.
Wählen Sie oben im EMD-Editor aus, ob Daten inner- oder außerhalb des gewählten Bereichs beschnitten werden sollen. Wählen Sie dann den Bereich auf der Karte aus. Er ist zu Beginn rechteckig, aber Sie können jeden Eckpunkt einzeln verschieben und weitere Punkte einfügen Kontextmenü auf der Linie --> Punkt einfügen