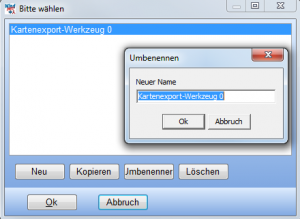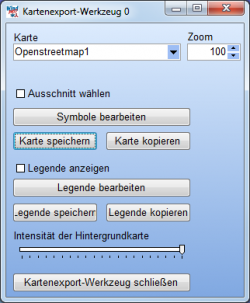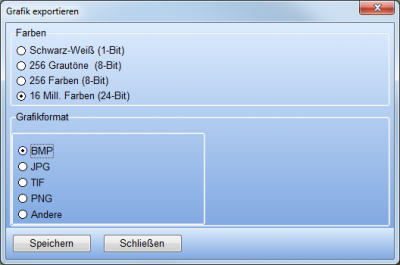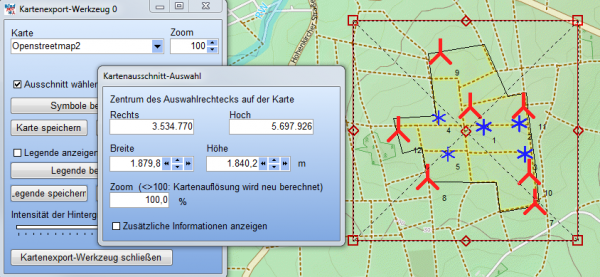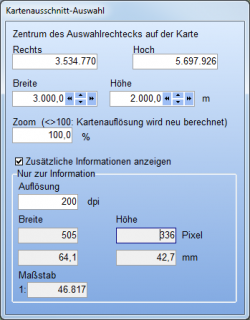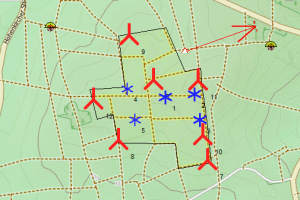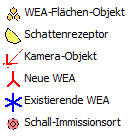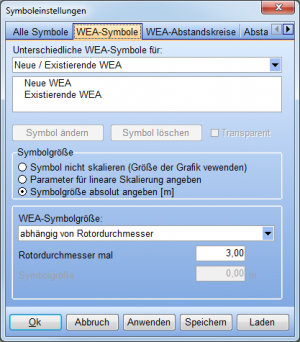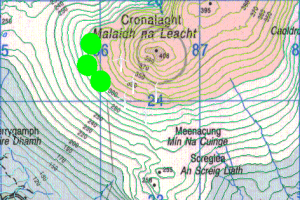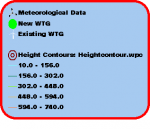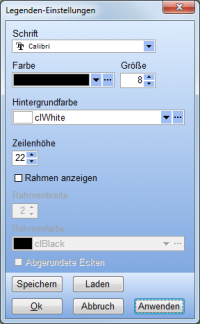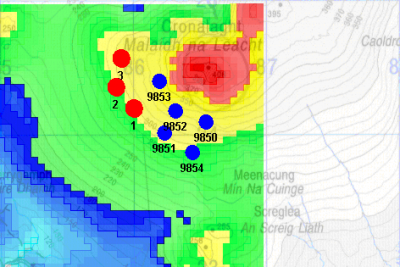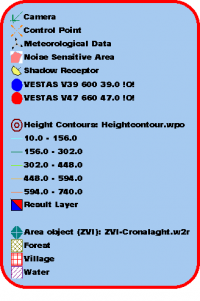Kartenexport-Werkzeug: Difference between revisions
No edit summary |
No edit summary |
||
| Line 1: | Line 1: | ||
{{Hauptlink}}[[Category:BASIS (DE)]][[Category:Werkzeuge]] | {{#ifeq: {{PAGENAME}}|Kartenexport-Werkzeug|{{Hauptlink}}[[Category:BASIS (DE)]][[Category:Werkzeuge]]__TOC__}} | ||
__TOC__ | |||
Revision as of 17:25, 2 August 2017
Zur deutschen Hauptseite | Alle deutschsprachigen Seiten
Kartenexport-Werkzeug starten
Das Kartenexport-Werkzeug ![]() dient dazu, mit WindPRO Karten zu erstellen, die Sie in Ihre Projektberichte einfügen können. Es bietet dabei mehr Freiheit als die Kartenberichte, die im Rahmen von Berechnungen erstellt werden.
dient dazu, mit WindPRO Karten zu erstellen, die Sie in Ihre Projektberichte einfügen können. Es bietet dabei mehr Freiheit als die Kartenberichte, die im Rahmen von Berechnungen erstellt werden.
Starten Sie das Kartenexport-Werkzeug über Menü Werkzeuge --> Kartenexport-Werkzeug im Fenster Karten und Objekte. Mit dem Werkzeug zusammengestellte Karten werden mit dem Projekt gespeichert, so dass Sie auch später noch darauf zurückgreifen können.
Erstellen Sie einen neuen Kartenexport mit Neu. Wenn noch kein vorheriger Kartenexport existiert, wird automatisch ein neuer Kartenexport erzeugt und ein Name dafür abgefragt:
OK öffnet das Kartenexport-Kontrollfenster (unten) sowie ein Kartenfenster in dem die erstellte Karte angezeigt wird.
Der tatsächliche Export der Karten findet über die Karte speichern (Datei) oder Karte kopieren (Zwischenablage) statt.
Ausschnitt wählen und Festlegen der dpi-Zahl für den Export
Ausschnitt wählen: Wenn angekreuzt erscheint ein Auswahlrechteck auf der Karte sowie ein Fenster, in dem Position und Größe des Rechtecks angezeigt werden. Klicken Sie das Rechteck auf der Karte an und verschieben und ziehen Sie es oder geben Sie die Positions- und Größen-Daten direkt in das Fenster ein.
Zusätzliche Informationen anzeigen: erlaubt zusätzlich die Eingabe einer Grafikauflösung, mit der die exportierte Karte später gedruckt werden soll. Die Angaben zu Größe der gewählten Karte (in Pixel und Millimetern) und Maßstab werden aus den Eingaben Zoom (in der Kartenausschnitt-Auswahl) und Auflösung automatisch berechnet und können nicht manuell eingegeben werden.
Im obigen Beispiel wurde ein 3 x 2 km großer Ausschnitt ausgewählt. Für eine Auflösung von 200 dpi werden 64,1 x 42,7 mm benötigt, der Maßstab ist dann 1:46.817. Selbstverständlich können Sie die resultierenden Karten in anderen Programmen, z.B. Word, größer oder kleiner ziehen, dann werden aber Maßstab und dpi-Zahl unterschiedlich sein.
Diese Karte wurde über die Zwischenablage direkt in Word in dieses Dokument eingefügt und dort auf eine Höhe von 4,27 cm skaliert, so dass die angestrebten 200 dpi Druckqualität erreicht werden.
Diese Karte entspricht zum Teil dem, was auch eine normale Kopie des Bildschirms in die Zwischenablage geliefert hätte, allerdings wurden die WEA-Symbole nach Anlagengröße skaliert und Objekte, die nur eine interne Funktion haben (z.B. Standortzentrum, Höhenlinien-Objekte) werden nicht angezeigt.
Symbol-Einstellungen im Kartenexport-Werkzeug
Symbole bearbeiten:
Die Symbole für die WEA können frei definiert und skaliert (fest oder nach WEA-Durchmesser) werden. Jegliche Bitmap-Datei kann als WEA-Symbol eingelesen werden – einige Beispiele finden Sie unter \WindPRO Data\Standards, sie können aber auch eigene Symbole verwenden. Eine Karte, auf der unterschiedliche Symbole für neue und existierende WEA verwendet werden, ist unten abgebildet.
Die Legende wird mit den geänderten Symbolen versehen; sie ist in diesem Beispiel noch etwas angepasst, um die Möglichkeiten bei der Legendengestaltung zu demonstrieren.
Legenden und weitere Möglichkeiten des Kartenexport-Werkzeugs
Legende bearbeiten: Wie bereits gezeigt kann die Legende vom Anwender auf viele Arten verändert werden.
Unten sehen Sie ein Beispiel mit reduzierter Intensität der Hintergrundkarte, Anzeige einer Windressourcenkarte und WEA, die nach dem Rotordurchmesser skaliert sind. WEA-Symbole können auch nach unterschiedlichen WEA-Typen oder –Herstellern unterschieden werden, was anhand von zwei unterschiedlichen WEA-Typen demonstriert ist.
Anmerkung: Objekte, die auf aktivierten Layern liegen, werden in der Legende dargestellt. Die Objekte müssen nicht im dargestellten Ausschnitt liegen.