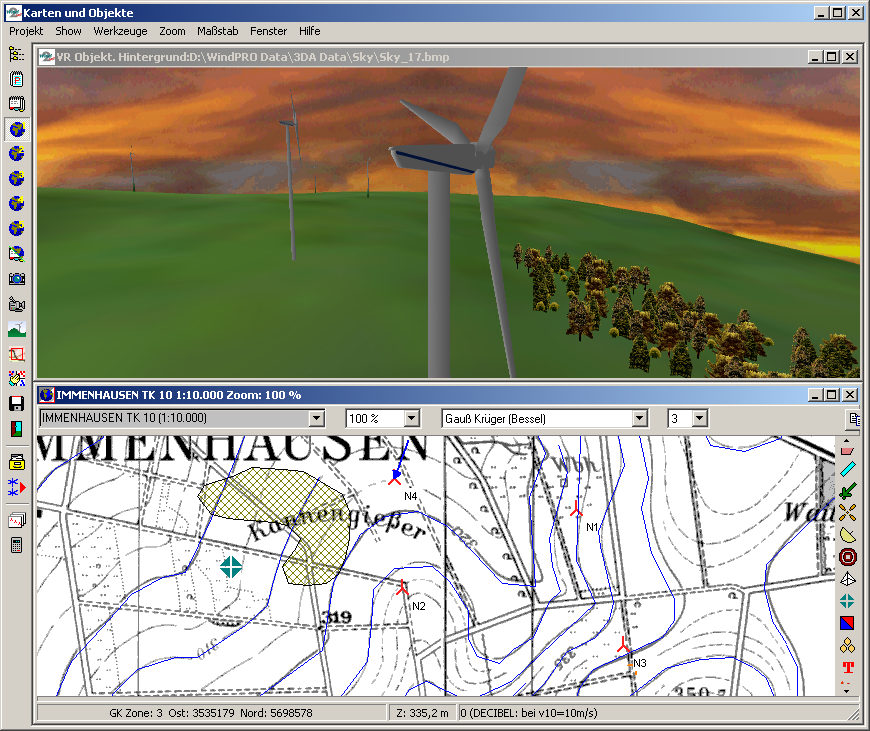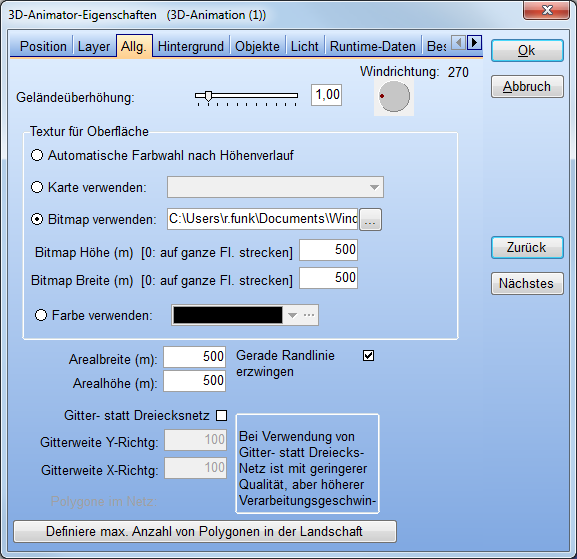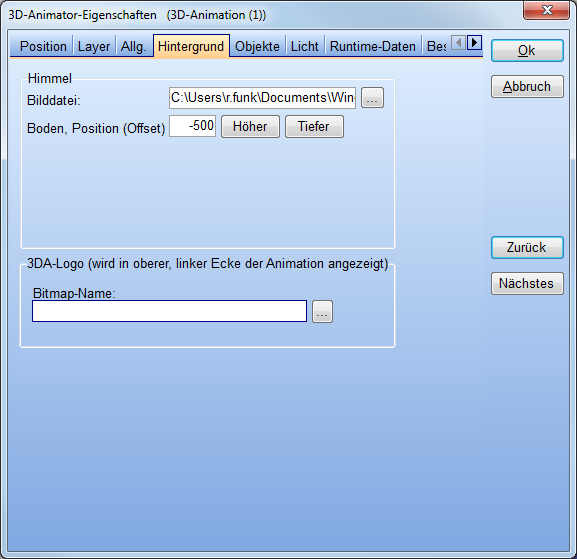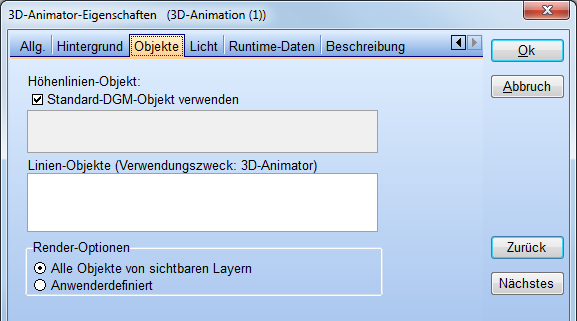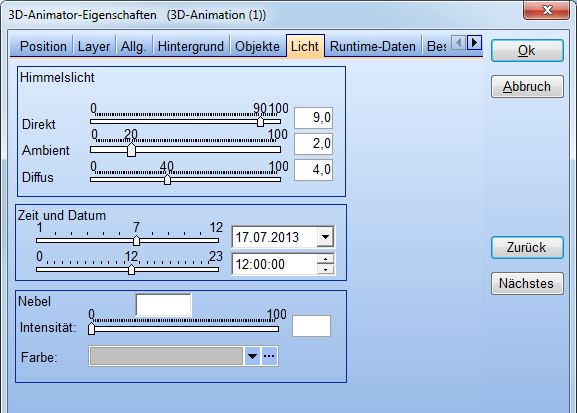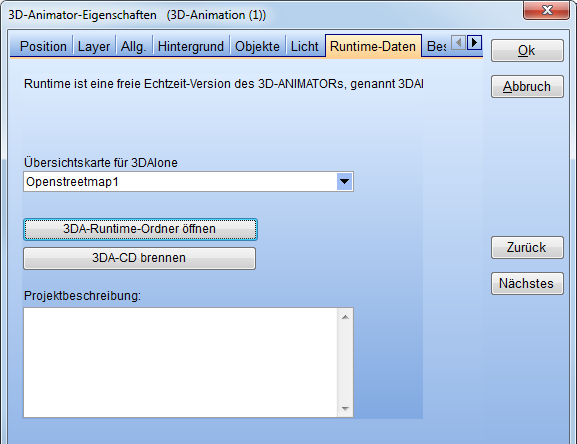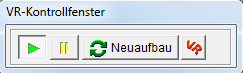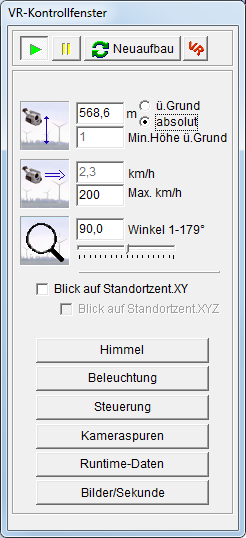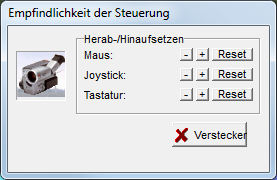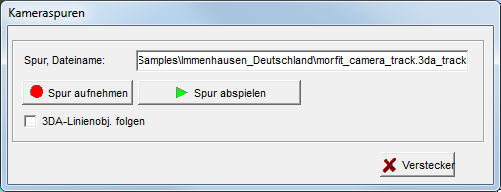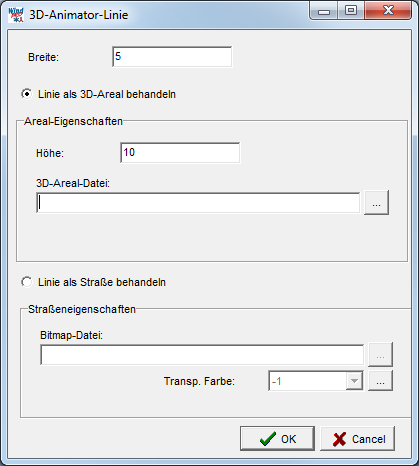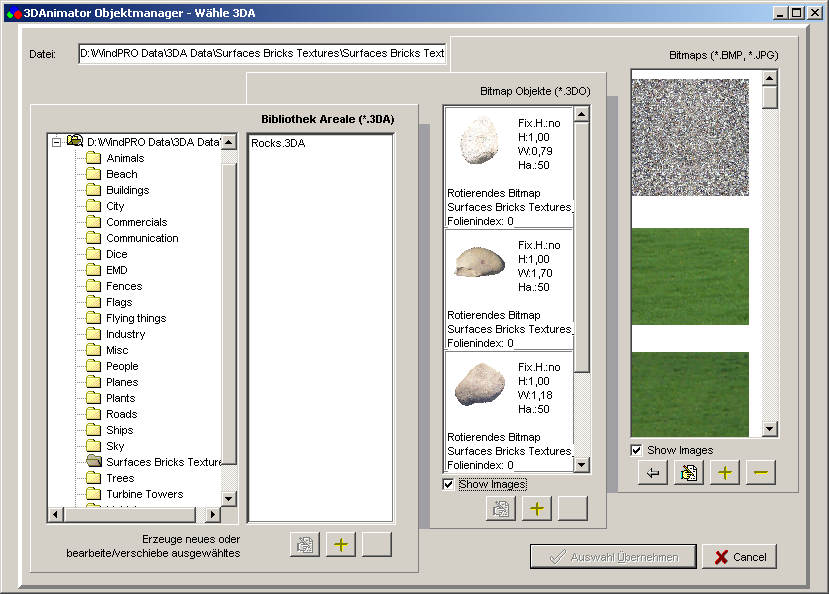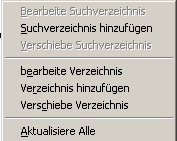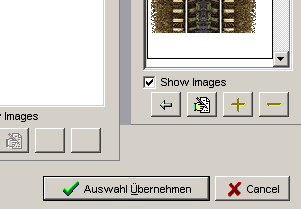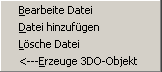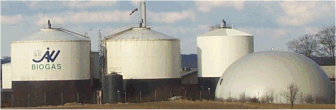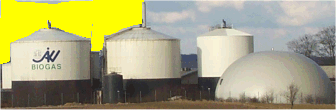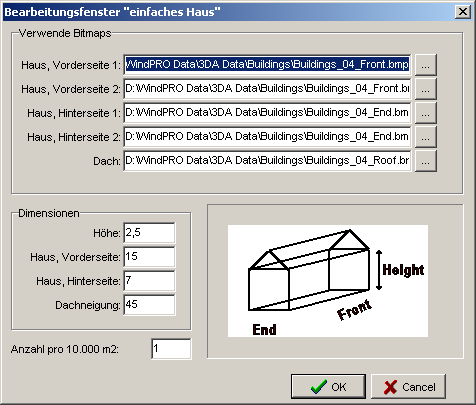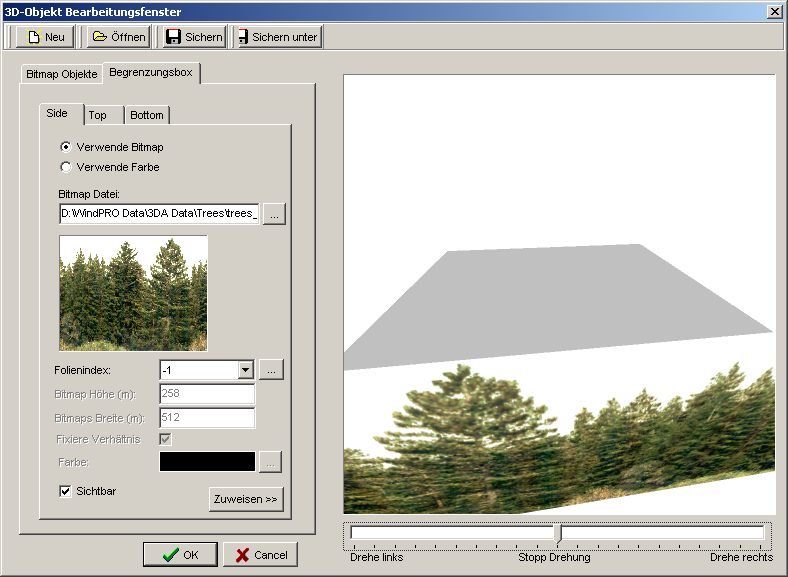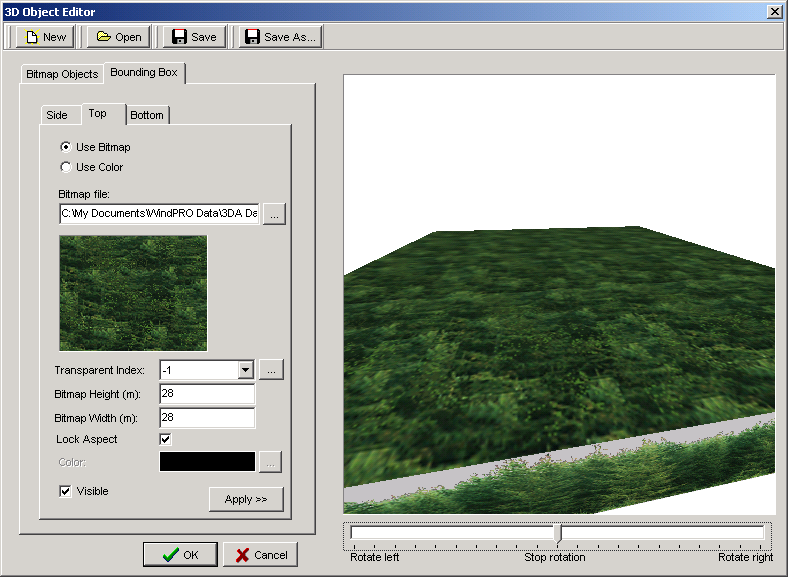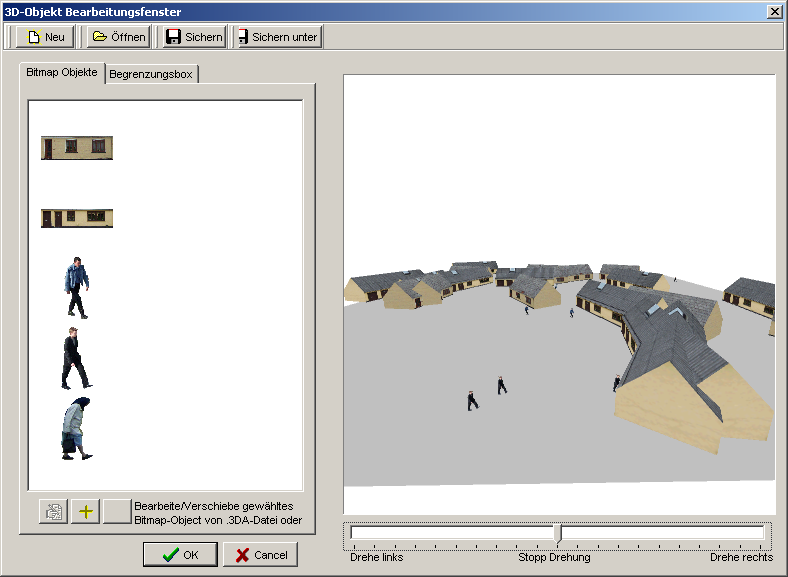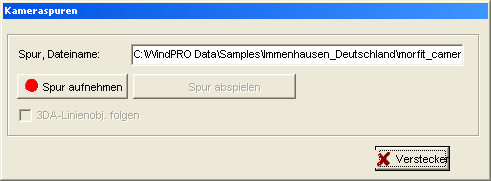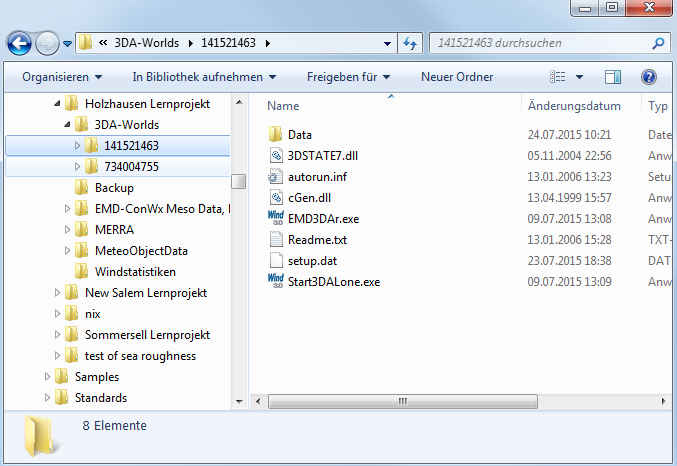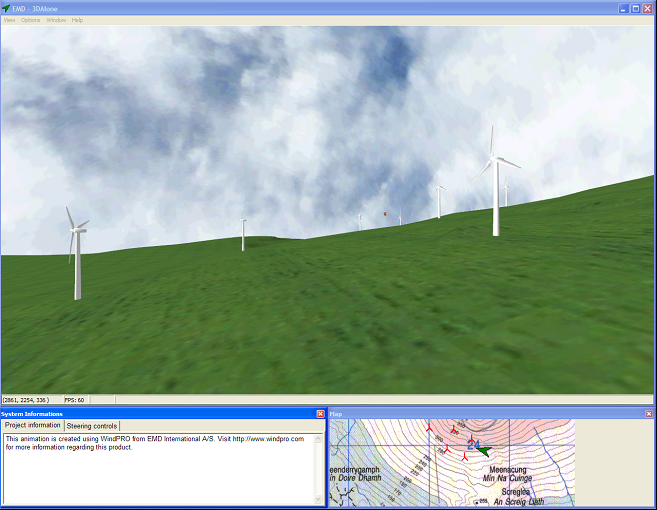Difference between revisions of "Handbuch: 3D-ANIMATOR"
AlexandraD (talk | contribs) |
AlexandraD (talk | contribs) |
||
| Line 399: | Line 399: | ||
Eine mit WindPRO 2.5 erzeugte 3D-Animation kann auch auf einem Rechner, auf dem WindPRO nicht installiert ist, abgespielt werden. Jedes Mal, wenn eine 3D-Animation in WindPRO erzeugt wird (siehe Kapitel 5.3.2), wird ein Dateiverzeichnis mit allen nötigen Daten erzeugt. Dieses Verzeichnis finden Sie im aktuellen Projektverzeichnis in einem Unterverzeichnis ''3DA-Worlds'': | Eine mit WindPRO 2.5 erzeugte 3D-Animation kann auch auf einem Rechner, auf dem WindPRO nicht installiert ist, abgespielt werden. Jedes Mal, wenn eine 3D-Animation in WindPRO erzeugt wird (siehe Kapitel 5.3.2), wird ein Dateiverzeichnis mit allen nötigen Daten erzeugt. Dieses Verzeichnis finden Sie im aktuellen Projektverzeichnis in einem Unterverzeichnis ''3DA-Worlds'': | ||
| − | [[File:DE_VISUAL_3D-ANIMATOR_image (114).png]] | + | [[File:DE_VISUAL_3D-ANIMATOR_image (114).png|900px]] |
Versenden Sie den kompletten Ordner (oben: Ordner 1828395096) per Email oder brennen Sie ihn auf CD-ROM. Um die Animation auf einem anderen Rechner anzuschauen, führen Sie <nowiki>EMD_3DAlone.ex</nowiki>e aus. Die <nowiki>Autostart3DAlone.ex</nowiki>e ermöglicht es, dass eine Animation direkt gestartet wird, wenn eine CD, die die Daten enthält, eingelegt wird. | Versenden Sie den kompletten Ordner (oben: Ordner 1828395096) per Email oder brennen Sie ihn auf CD-ROM. Um die Animation auf einem anderen Rechner anzuschauen, führen Sie <nowiki>EMD_3DAlone.ex</nowiki>e aus. Die <nowiki>Autostart3DAlone.ex</nowiki>e ermöglicht es, dass eine Animation direkt gestartet wird, wenn eine CD, die die Daten enthält, eingelegt wird. | ||
Revision as of 13:15, 27 November 2014
Zur deutschen Hauptseite | Alle deutschsprachigen Seiten
VISUAL - 3D-ANIMATOR
Einführung und Kurzanleitung
Einleitung
Mit den WindPRO-Visualisierungsmodulen kann der Einfluss der WEA auf das Landschaftsbild dargestellt werden. Sie sind damit wertvolle Werkzeuge bei Verhandlungen mit Landschaftsschutzbehörden über WEA-Größen, Anzahl, Standorte und unterschiedliche Windparklayouts.
Es wird immer unterschiedliche Meinungen über den Einfluss von WEA auf das Landschaftsbild geben, doch erhalten diese durch Visualisierungen eine objektive Basis. Damit kann vor der Umsetzung des Projekts die breitestmögliche Unterstützung für eine verträgliche Projektvariante gesucht werden.
Mit WindPRO haben wir versucht, den Visualisierungsprozess zu vereinfachen. Für die häufigsten WEA-Typen liegen im WEA-Katalog dreidimensionale Visualisierungsdaten vor (vgl. Kapitel 2, BASIS). So muss die WEA nur auf der Karte platziert und der gewünschte Typ ausgewählt werden. Das Programm rendert die Anlagen automatisch in der richtigen Größe und Position unter Berücksichtigung der angegebenen Licht- und Wetterbedingungen, auf Wunsch auch in einem Gitternetz-Landschaftsmodell.
Neben WEA kann auch fast alles andere mit Hilfe des 3D-Objekts visualisiert werden, das – mit gewissen Einschränkungen – DXF- oder Bilddateien einbindet. Auch Linien-, Areal-, WAsP-Hindernis- und Meteo-Objekte können in Visualisierungen verwendet werden. So können nicht nur Ausgleichsmaßnahmen oder zukünftige Zusatzbelastungen visualisiert, sondern auch dreidimensionale Zusammenhänge für die Energieberechnung aus der Hubschrauberperspektive erlebt werden.
WindPRO ermöglicht die folgenden Arten von Visualisierungen:
- Fotomontagen von WEA auf einem Landschaftsfoto
- Landschaftsanalysen mit WEA in einer virtuellen Landschaft, um ein Projekt von beliebigen Positionen aus zu betrachten, im Gegensatz zum vorherigen Punkt, bei dem nur Positionen verwendet werden können, von denen Landschaftsfotos vorliegen.
- Animationen, bei denen WEA auf Landschaftsfotos oder in virtuellen Landschaften in Rotation versetzt und als Film oder Flash-Animation veröffentlicht werden können.
- 3D-Animationen, virtuelle frei steuerbare Flüge um die sich drehenden Windenergieanlagen in einer virtuellen Landschaft. Eine 3D-Animation kann für Präsentationszwecke verwendet werden, aber auch zur Evaluierung der Landschaftsform und der Hindernissituation. Die 3D-Animation kann auch per Email verschickt oder auf CD-ROM gebrannt werden, um auf einem Computer abgespielt zu werden, auf dem WindPRO nicht installiert ist.
Kurzanleitung: Erstellen einer 3D-Animation
Da die 3D-Animation die Ressourcen Ihres Computers intensiv beansprucht, beginnen Sie mit einem kleinen Projekt und tasten Sie sich schrittweise an die Leistungsfähigkeit Ihres Systems heran.
- Erstellen Sie ein Projekt wie in Kapitel 2.0.5, BASIS, beschrieben.
- Wenn ein Luftbild (Orthofoto) des darzustellenden Areals vorliegt, sollte dieses als georeferenzierte Hintergrundkarte in das Projekt integriert werden.
- Laden Sie Höhenlinien in ein Linienobjekt und stellen Sie sicher, dass der DGM-Radius das komplette darzustellenden Areal umfasst – gegebenenfalls mit einer zusätzlichen Linie, die die gesamte Projektregion umgibt (z.B. für Offshore-Projekte)
- Wählen Sie aus der rechten Symbolleiste das VR-Objekt (rotes Symbol VR), platzieren Sie es in der Mitte des darzustellenden Areals und geben Sie die Größe an. Wenn die Höhenlinien sehr detailliert sind, wählen Sie die Gitter- statt der Dreiecksdarstellung. Wählen Sie die Textur für die Oberfläche aus.
- Wählen Sie 3D-Animation aus dem Menü Werkzeuge. Drücken Sie im erscheinenden VR-Kontrollfenster auf den grünen Pfeil. Die Berechnung der Animationsdaten dauert einige Zeit.
- Bewegen Sie die Kamera mit der Maus oder den Pfeiltasten. Benutzen Sie die Tasten <BildAuf>/<BildAb>, um ihre Flughöhe zu ändern. Klicken Sie mit der Maus oben oder unten in das Bild, um die Blickrichtung anzuheben oder zu senken.
- Für jedes VR-Objekt wird automatisch ein Dateiverzeichnis im Projektordner erzeugt, das sogenannte 3DAlone-Daten enthält. Verschicken Sie dieses Verzeichnis per Email oder brennen Sie es auf CD-ROM, um die 3D-Animation auch auf einem Rechner anschauen zu können, auf dem WindPRO nicht installiert ist.
- Im VR-Kontrollfenster können Sie sogenannte Schwebende Fenster aufrufen, mit denen Sie verschiedene Einstellungen manipulieren können, während die 3D-Animation läuft. Das Kameraspuren-Fenster erlaubt Ihnen z.B., einen Flug aufzuzeichnen.
- Erweitern Sie Ihre 3D-Animation mit beliebigen Details, indem Sie 3D-, Linien-, Hindernis- und Areal-Objekte einfügen. Darzustellende Objekte können entweder aus einem umfangreichen Katalog ausgewählt werden oder auf einfache Weise selbst erstellt werden, beispielsweise aus selbst aufgenommenen Fotos von Gebäuden. WEA, METEO-, Text- und 3D-Objekte können bei laufender Animation eingefügt werden, wogegen Linien-, Hindernis- und Arealobjekte eine Neuberechnung der 3D-Animation erfordern.
Das Modul 3D-ANIMATOR visualisiert mit Hilfe eines digitalen Geländemodells virtuelle Landschaften. Wählen Sie eine Oberflächentextur aus, z.B. eine gescannte Landkarte, ein Satelliten- oder Luftbild, eine Farbe oder eine einfache Textur auf Basis eines digitalen Fotos. Auf der virtuellen Landschaft können Sie weitere Objekte platzieren, insbesondere natürlich Windenergieanlagen mit sich drehenden Rotoren, aber auch andere Objekte wie Bäume, Wälder, Häuser, Hochspannungsmasten, Fahrzeuge und so weiter. Die Bibliothek der möglichen Objekte kann vom Nutzer beliebig und auf einfache Weise ergänzt werden.
In der erschaffenen virtuellen Welt können Sie sich mit Hilfe der Tastatur und der Maus zu Lande und in der Luft frei bewegen. Ein Weg kann aufgenommen und abgespielt werden, und über ein externes Betrachtungs-Programm kann ein 3D-Animation auch auf Rechnern wiedergegeben werden, auf denen WindPRO nicht installiert ist.
Berechnungsmethode in 3D-ANIMATOR
Die Software teilt die Geländeoberfläche in kleine Dreiecke auf, die jeweils durch die Raumkoordinaten (x, y, z) ihrer drei Eckpunkte definiert sind. Jedes dieser Dreiecke wird mit der Oberflächentextur gefüllt, die entsprechend den definierten Lichteinstellungen schattiert wird. Entsprechend werden die Objekte, z.B. WEA, aus Polygonen erzeugt. Die Kameradaten (Raumkoordinaten, Himmelsrichtung (Ausrichtung), Neigung, Brennweite) entscheiden darüber, was im 3D-ANIMATOR-Fenster angezeigt wird. Wenn die Kamera sich bewegt oder ihre Eigenschaften sich ändern, wird die angezeigte Landschaft entsprechend aktualisiert. Der beschriebene Prozess wird im Hintergrund von einem Renderingmodul mit dem Namen Morfit kontrolliert.
Das VR-Objekt
Das VR-Objekt ![]() wird in erster Linie benötigt, um Lage und Größe sowie die Oberflächentextur der darzustellenden Fläche zu definieren. Neben diesen sind über das VR-Objekt noch viele weitere Einstellungen zugänglich, die aber ebenfalls im laufenden Betrieb der 3D-Animation über Kontextmenüs zu ändern sind. Das VR-Objekt liegt genau in der Mitte des Areals und die Größe wird auf der Karte durch ein blaues Rechteck symbolisiert. Wenn Sie einen neuen Bereich darstellen möchten, verschieben Sie das VR-Objekt entsprechend und wählen Sie die Größe in den Objekteigenschaften.
wird in erster Linie benötigt, um Lage und Größe sowie die Oberflächentextur der darzustellenden Fläche zu definieren. Neben diesen sind über das VR-Objekt noch viele weitere Einstellungen zugänglich, die aber ebenfalls im laufenden Betrieb der 3D-Animation über Kontextmenüs zu ändern sind. Das VR-Objekt liegt genau in der Mitte des Areals und die Größe wird auf der Karte durch ein blaues Rechteck symbolisiert. Wenn Sie einen neuen Bereich darstellen möchten, verschieben Sie das VR-Objekt entsprechend und wählen Sie die Größe in den Objekteigenschaften.
Register Einstellungen
Sie können eine Geländeüberhöhung verwenden, um das Relief deutlicher hervortreten zu lassen und so auch kleinere Erhöhungen sichtbar zu machen, z.B. um den Geländeeinfluss auf den Energieertrag besser einschätzen zu können. Um eine realitätsnahe Präsentation zu erzeugen, sollte dieser Wert stets auf 1 gesetzt werden.
Unter Textur für Oberfläche stehen ihnen vier Möglichkeiten offen. Der erste Punkt Automatische Farbwahl nach Höhenverlauf gibt allen Bereichen gleicher Höhe über NN die gleiche Farbe und kann somit zur besseren Erfassung des Terrains beitragen, insbesondere hinsichtlich der höchstgelegenen Punkte und der höhenbezogenen Einordnung der WEA-Positionen gegenüber der umliegenden Landschaft. Diese Option ist besonders wenig rechenintensiv, eignet sich aber nicht zur realistischen Darstellung der Landschaft. Unter Karte verwenden können Sie eine Karte aus der Liste der georeferenzierten Karten auswählen. Hiermit lassen sich zum einen gängige Landkarten auf der virtuellen Landschaft darstellen, was zu einer sehr informativen Präsentation, bei der z.B. Ortsnamen auf dem Boden sichtbar sind, führen kann. Zum anderen können z.B. auch Luftbilder (Orthofotos) oder Satellitenbilder in den Projekteigenschaften als Karten georeferenziert und diese dann hier als Oberflächentextur ausgewählt werden, was einen sehr realistischen Eindruck erzeugen kann. Bitmap verwenden stellt eine einfache Möglichkeit dar, um in einheitlichen Landschaften einen realistischen Eindruck zu vermitteln. Hierbei wird eine Grafikdatei ausgewählt und diese dann entweder auf die Dimensionen der darzustellenden Fläche vergrößert (Eingabe 0 in den Feldern Bitmap Höhe und Bitmap Breite)) oder auf eine bestimmte Größe, z.B. 200 x 200 m, gedehnt und dann mehrfach wiederholt („gekachelt“). WindPRO enthält eine umfangreiche Texturen-Bibliothek im Verzeichnis \WindPRO Data\3DA Data\Surfaces Bricks Textures\, aus der Sie eine Textur auswählen können. Sie können auch eigene Texturen erstellen, indem Sie eine beliebige Bitmap-Datei in das genannte Verzeichnis legen. Die letzte Option Farbe verwenden schließlich ist für Fälle nützlich, in denen entweder keine der anderen Optionen zur Verfügung steht, oder für Präsentationen, in denen eine sehr reduzierte, puristische Darstellung gewünscht wird. Die Geländeoberfläche wird selbstverständlich auch bei dieser Option entsprechend dem Lichteinfall schattiert.
Die Arealbreite und Arealhöhe gibt die Größe des zu visualisierenden Areals an. Solange bis sie mit der Hardware-Leistungsfähigkeit Ihres Rechners vertraut sind, sollten Sie hier mit geringeren Werten starten (z.B. 5000 x 5000 m) und sich schrittweise an größere Areale herantasten.
Gitter- statt Dreiecksnetz: Wenn ein Linien-Objekt (Höhenlinien) als Digitales Geländemodell verwendet wird, ist die einfachste und schnellste Darstellungsweise das Dreiecksnetz. Wird hier das Gitternetz ausgewählt, erhöht sich die Vorbereitungszeit der 3D-Animation. Liegt das Digitale Geländemodell als Höhenraster-Objekt vor, so wird dies immer als Gitternetz dargestellt.
Die Definition der max. Anzahl von Polygonen in der Landschaft stellt einen Sicherheitsmechanismus dar, um den Nutzer davor zu bewahren, zu große oder zu komplexe Landschaften in stundenlanger Arbeit berechnen zu lassen, die dann mangels Systemleistung nicht adäquat auf dem Bildschirm dargestellt werden können. Die Polygone, die zur Darstellung der WEA benötigt werden, sind in diesem Wert nicht inbegriffen.
Wenn Sie bemerken, dass Objekte in Ihrer Animation nicht dargestellt werden, die Systemleistung aber offensichtlich ausreicht, erhöhen Sie den Vorgabewert von 10.000 Polygonen schrittweise, bis Sie eine sinnvolle Einstellung für Ihr System gefunden haben.
Register Hintergrund
Im Verzeichnis \WindPRO Data\3DA Data\Sky\ finden Sie eine Bibliothek aus vorbereiteten Himmels-Grafiken. Sie können diese Bibliothek mit eigenen Bildern, die z.B. auch die Landschaft am Horizont enthalten können, ergänzen, indem Sie sie als Bitmap-Datei speichern und im genannten Verzeichnis ablegen. Achten Sie darauf, dass Ihre Grafiken ein Höhen/Breiten-Verhältnis von 1:1,5 bis 1:3 einhalten.
Wenn der Himmel nicht automatisch korrekt positioniert wird, wenn also z.B. zwischen virtueller Landschaft und Himmelsgrafik noch ein grauer Streifen zu sehen ist, können Sie die Höhe der Unterkante des Himmels unter Boden, Position einstellen. Dies wird allerdings am besten dann gemacht, wenn die Animation bereits läuft, da Sie dann den Effekt der Änderung sofort beurteilen können. Das Animationsfenster bietet einen schnellen Zugriff auf diese Einstellung, so dass Sie die VR-Objekt-Eigenschaften dann nicht extra aufrufen müssen.
Wenn Sie möchten, dass ein Logo – z.B. Ihrer Firma – in der linken oberen Ecke des Animationsfensters erscheint, wählen Sie unter 3DA-Logo die entsprechende Grafik aus. Die Darstellungsgröße wird durch die Größe der Grafik bestimmt, wenn das Logo also zu groß oder zu klein erscheint, müssen Sie die Auflösung / Größe der Grafik verringern oder erhöhen.
Register Verwende Objekte
Ein Kameraspur-Objekt ist ein Linienobjekt mit Zweckbestimmung 3D-Animator, das eine Linie (sichtbar oder unsichtbar) enthält, der die Kamera zur Aufzeichnung einer Videodatei folgen soll. In einer Animation darf es nur ein Kameraspur-Objekt geben, deshalb müssen Sie, wenn mehrere geeignete Linienobjekte existieren, hier eines davon auswählen.
Schließlich können Sie auf diesem Register festlegen, welche Objekte in der Animation dargestellt werden. Die Voreinstellung ist Alle Objekte von sichtbaren Layern, so können Sie den Layer-Manager zum schnellen Aktivieren und Deaktivieren von Objekten oder Gruppen von Objekten wählen. Alternativ kann unter Anwenderdefiniert aber auch eine detaillierte Auswahl getroffen werden.
Register Licht
Hier werden die Einstellungen zum Licht auf Ihrer virtuellen Landschaft (und den darauf enthaltenen Objekten außer den WEA, siehe nächster Abschnitt) getroffen. Beachten Sie, dass Sie die Beleuchtungseinstellungen über das VR-Kontrollfenster auch in Echtzeit ändern und den Effekt direkt beurteilen können, während die Animation läuft.
Es werden drei unterschiedliche Arten von Licht unterschieden:
Direkt: Kommt aus einer bestimmten Richtung und wird an Oberflächen entsprechend deren Reflexionswert reflektiert. Die Geländeoberfläche reflektiert fast nicht. Ambient: Hintergrundlicht. Hat keine Richtung und erreicht alle Oberflächen. Diffus: Kommt aus einer bestimmten Richtung, wird aber von allen Oberflächen gleichmäßig reflektiert. Führt im Vergleich zum Direkt-Licht zu geringerem Kontrast.
Zusätzlich zu diesen Faktoren werden Datum und Uhrzeit und Zeitzone sowie die Position des Projekts auf der Erde berücksichtigt, um Richtung und Intensität des Lichteinfalls zu berechnen.
Schließlich kann Nebel simuliert werden, dessen Intensität angepasst werden kann.
Register Runtime-Daten
3D-ANIMATOR kann sogenannte Runtime-Daten für das VR-Objekt erzeugen, die es ermöglichen, die Animation mittels des Programms 3DAlone auch auf einem Computer abzuspielen, auf dem WindPRO nicht installiert ist. Auf dem Register Runtime-Datenfinden Sie Informationen, die hierfür verwendet werden:
Übersichtskarte für 3DAlone: Beim Anzeigen der 3D-Animation wird ein kleiner Kartenausschnitt angezeigt, wo sich die Kamera gerade befindet. Wählen Sie hier die Kartengrundlage aus.
Projektbeschreibung: Geben Sie einen Text ein, der gemeinsam mit der 3D-Animation angezeigt wird.
Erzeugen und Kontrolle einer 3D-Animation
Klicken Sie auf das Videokamera-Symbol ![]() in der linken Symbolleiste und das VR-Kontrollfenster, mit dem Sie den Ablauf der Animation kontrollieren können, erscheint.
in der linken Symbolleiste und das VR-Kontrollfenster, mit dem Sie den Ablauf der Animation kontrollieren können, erscheint.
Klicken Sie zuerst auf die Abspiel-Taste (grünes Dreieck), um die Erzeugung der virtuellen Landschaft einzuleiten. Dabei werden die zur Darstellung notwendigen Polygone berechnet, ein Vorgang der je nach Umfang von wenigen Sekunden bis hin zu mehreren Minuten dauern kann. Nachdem die Erzeugung abgeschlossen ist, können Sie sich in der virtuellen Landschaft frei bewegen. Mit der gelben II-(Pause)-Taste können Sie die Animation vorübergehend anhalten und mit der grünen Abspiel-Taste wieder starten, wenn Sie andere Aufgaben zu erledigen haben, die mehr Systemressourcen benötigen.
Wenn Sie neue WEA einfügen, den Hintergrund oder die Lichteinstellungen ändern, so werden diese Änderungen sofort in der 3D-Animation umgesetzt. Alle anderen Änderungen (z.B. Einfügen von 3D-Objekten) verlangen, dass die 3D-Animation neu aufgebaut wird (Taste Neuaufbau). Da die Animation für die Runtime-Version gespeichert wird, ist der Neuaufbau schneller, wenn nur wenige Änderungen vorgenommen wurden. Z.B kann die Erzeugung eines großen Waldes beim ersten Mal 10 Minuten dauern, beim zweiten Mal dann aber in 20 Sekunden abgeschlossen sein.
Über den VR-Button können Sie die Eigenschaften des VR-Objekts öffnen.
Steuerung der Bewegung in einer 3D-Animation
Wenn Sie sich neben dem Animationsfenster in WindPRO auch eine Karte anzeigen lassen, sehen Sie bei laufender Animation einen grünen Pfeil auf der Karte. Er ist ein mobiles Objekt, das die Kamera trägt, wobei die Pfeilrichtung die Flugrichtung angibt.
Um sich innerhalb der virtuellen Landschaft zu bewegen verwenden Sie die Pfeiltasten Ihrer Tastatur:
![]() ] Vorwärts bewegen (beschleunigen)
] Vorwärts bewegen (beschleunigen)
Da eine Bewegung in drei Dimensionen möglich ist, werden auch Steuerungstasten für die Höhenbewegung benötigt:
Mit der <BildAuf> und <BildAb>-Taste verändern Sie die „Flug“-Höhe des „Helikopters“ (den gleichen Effekt können Sie mit dem Scrollrad der Maus erreichen)
Neben der Steuerung der Kamera ist es möglich, die Blickrichtung unabhängig von der Bewegungsrichtung nach oben oder unten zu neigen. Verwenden Sie hierfür die Tasten U (Up) oder D (down).
Das VR-Kontrollfenster
Wenn der Mauszeiger auf dem VR-Kontrollfeld verharrt, öffnet es sich zu einem größeren Fenster, in dem viele nützliche Funktionen zugänglich sind:
Höhe der Kamera kann entweder in (Metern) über Grund angegeben werden oder als absoluter Wert (in der Regel dann über Normalnull). Erstere Option entspricht eher einer bodennahen Bewegung (Fahrt mit einem Bodenfahrzeug), die letzte Option entspricht eher der Bewegung bei einem Flug. Setzen Sie nach Wunsch einen minimalen Abstand, der zum Boden eingehalten werden soll, um zu verhindern, dass die Kamera unter die Geländeoberfläche gerät.
Neben der direkten Eingabe von Werten in dieses Fenster kann die Höhe auch über Tastatur, Maus-Scrollrad und ggf. Joystick geregelt werden (s. voriges Kapitel)
Unter Geschwindigkeitkönnen Sie eine Höchstgeschwindigkeit für die Kamerabewegung eingeben. Die aktuelle Geschwindigkeit, die Sie mit den Auf/Ab-Pfeiltasten regeln, wird darüber angezeigt.
Der Winkel (1-179°)gibt an, wie breit das Sichtfeld der Kamera ist. Ein hoher Wert entspricht einer Weitwinkeldarstellung, ein niedriger Wert einem Zoom.
Wenn das Häkchen bei Blick auf Standortzentrum X, Y, (Z) gesetzt ist, blickt die Kamera immer in Richtung des Standortzentrums (oranges Kreuz auf der Karte), egal in welche Richtung sie sich bewegt. Verwenden Sie diese Option, um sich z.B. rund um ihre Windfarm zu bewegen, ohne ständig die Blickrichtung nachjustieren zu müssen.
Die folgenden beiden Schaltflächen öffnen Kontrollfenster für den Himmel und das Licht. Diese Einstellungsmöglichkeiten werden in Kapitel 5.3.2 erläutert.
Der Knopf Steuerungerlaubt es, die Empfindlichkeit der Steuerung zu erhöhen oder zu senken.
Über das Fenster hinter der Schaltfläche Kameraspuren ist es möglich, Ihre Bewegung in der Landschaft aufzuzeichnen und wiederzugeben.
Wenn Sie das Häkchen bei 3DA-Linienobjekt folgen setzen, können Sie die Route, die Sie aufzeichnen wollen, vorher bequem als Linienobjekt (mit Zweck 3D-Animator) definieren. Achten Sie bei der Definition der Route darauf, größere Richtungswechsel in mehreren kleinen Schritten vorzunehmen, um abrupte Kamerabewegungen zu vermeiden.
Runtime-Daten öffnet die Einstellungen für die Runtime-Daten wie in Kapitel 5.3.7 erläutert.
Über das Menü unter der Schaltfläche Bilder/Sekunde können Sie verschiedene Bildwiederholraten einstellen. Ab einer Wiederholrate von etwa 20 Bildern/Sekunde wird eine Bewegung in einem Film tatsächlich als Bewegung wahrgenommen; je höher die Bildwiederholrate ist, desto fließender ist die Darstellung. Wenn allerdings eine Wiederholrate eingestellt ist, die vom Computer auf Dauer nicht geleistet werden kann, merkt WindPRO 3D-ANIMATOR dies nach kurzer Zeit und setzt die Wiederholrate automatisch niedriger, um Aussetzer in der Darstellung zu vermeiden.
Objekte in einer 3D-Animation
![]()
![]() Neue und existierende WEA; Wenn Visualisierungsdaten im Katalog vorhanden sind, werden diese verwendet (mit Ausnahme der Logo-Einstellungen, die für die 3D-Animation individuell geändert werden können, siehe hierzu Kapitel 5.3.2.5). Wenn im Katalog keine Daten vorliegen, wird eine Standard-WEA unter Verwendung der Nabenhöhe und des Rotordurchmessers des WEA-Objekts erzeugt.
Neue und existierende WEA; Wenn Visualisierungsdaten im Katalog vorhanden sind, werden diese verwendet (mit Ausnahme der Logo-Einstellungen, die für die 3D-Animation individuell geändert werden können, siehe hierzu Kapitel 5.3.2.5). Wenn im Katalog keine Daten vorliegen, wird eine Standard-WEA unter Verwendung der Nabenhöhe und des Rotordurchmessers des WEA-Objekts erzeugt.
![]() Meteo-Objekt: Das Meteo-Objekt wird als Messmast dargestellt, der für jede eingetragene Messhöhe einen Ausleger hat.
Meteo-Objekt: Das Meteo-Objekt wird als Messmast dargestellt, der für jede eingetragene Messhöhe einen Ausleger hat.
![]() WAsP-Hindernis: Ein Quader mit der angegebenen Höhe wird dargestellt. In den Eigenschaften des Hindernis-Objekts kann auch eine 3D-Areal-Datei mit dem Objekt verbunden werden, so dass die Darstellung als 3D-Areal erfolgt (zu 3D-Arealen s. nächstes Kapitel).
WAsP-Hindernis: Ein Quader mit der angegebenen Höhe wird dargestellt. In den Eigenschaften des Hindernis-Objekts kann auch eine 3D-Areal-Datei mit dem Objekt verbunden werden, so dass die Darstellung als 3D-Areal erfolgt (zu 3D-Arealen s. nächstes Kapitel).
![]() Lineare Elemente werden in der Animation mit Hilfe des Linien-Objekt dargestellt. In den Eigenschaften des Objekts wird dazu der Zweck „3D-Animator“ ausgewählt, weiteren Einstellungen zur Darstellung werden über die Schaltfläche „Bearbeite 3DA-Eigenschaften“ getätigt.
Zwingend ist die Eingabe einer Breite, zusätzlich wird, entsprechend der gewünschten Darstellung, entweder eine Bitmap-Grafik oder eine 3D-Arealdatei geladen (s. Abbildung unten):
- Für eine Darstellung als Weg wird eine Bitmap-Grafik geladen, die z.B. ein Stück Straße, Feldweg oder Eisenbahn darstellt.
- Für eine Darstellung als Areal wird eine 3D-Arealdatei geladen – z.B. zur Darstellung einer Baumreihe oder einer Hecke (s. nächstes Kapitel zu 3D-Arealen).
Lineare Elemente werden in der Animation mit Hilfe des Linien-Objekt dargestellt. In den Eigenschaften des Objekts wird dazu der Zweck „3D-Animator“ ausgewählt, weiteren Einstellungen zur Darstellung werden über die Schaltfläche „Bearbeite 3DA-Eigenschaften“ getätigt.
Zwingend ist die Eingabe einer Breite, zusätzlich wird, entsprechend der gewünschten Darstellung, entweder eine Bitmap-Grafik oder eine 3D-Arealdatei geladen (s. Abbildung unten):
- Für eine Darstellung als Weg wird eine Bitmap-Grafik geladen, die z.B. ein Stück Straße, Feldweg oder Eisenbahn darstellt.
- Für eine Darstellung als Areal wird eine 3D-Arealdatei geladen – z.B. zur Darstellung einer Baumreihe oder einer Hecke (s. nächstes Kapitel zu 3D-Arealen).
![]() Mit dem 3D-Objekt können eines oder mehrere in einer Reihe angeordnete dreidimensionale Objekte (Bitmap-Objekt-Dateien, s. nächstes Kapitel) in der Animation platziert werden, z.B. Hochspannungsmasten, gleichmäßige Baumreihen etc.
Mit dem 3D-Objekt können eines oder mehrere in einer Reihe angeordnete dreidimensionale Objekte (Bitmap-Objekt-Dateien, s. nächstes Kapitel) in der Animation platziert werden, z.B. Hochspannungsmasten, gleichmäßige Baumreihen etc.
![]() Das Textobjekt kann als Hinweisschild verwendet werden. Siehe hierzu Kapitel 5.1.4.12
Das Textobjekt kann als Hinweisschild verwendet werden. Siehe hierzu Kapitel 5.1.4.12
![]() Mit dem Areal-Objekt werden größere Flächen mit gleichartigen Elementen oder einer benutzerdefinierten Zusammenstellung unterschiedlicher Elemente gefüllt (3D-Areal-Dateien, siehe folgendes Kapitel). Beispiele hierfür sind Wasserflächen, Wälder, Haine, Siedlungen, aber z.B. auch Felder mit einzelnen Feldgehölzen, Tierherden usw.
Mit dem Areal-Objekt werden größere Flächen mit gleichartigen Elementen oder einer benutzerdefinierten Zusammenstellung unterschiedlicher Elemente gefüllt (3D-Areal-Dateien, siehe folgendes Kapitel). Beispiele hierfür sind Wasserflächen, Wälder, Haine, Siedlungen, aber z.B. auch Felder mit einzelnen Feldgehölzen, Tierherden usw.
Der 3D-ANIMATOR Objektmanager und -Editor
Der 3D-ANIMATOR Objektmanager wird von WindPRO aufgerufen, wenn es darum geht, 3D-Elemente für Animationen auszuwählen, also z.B. in den Eigenschaftsfenstern von 3D-Objekten, Arealobjekten für 3D-Animation sowie Linienobjekten für 3D-Animation. Im 3D-ANIMATOR-Objektmanager werden die verfügbaren 3D-Elemente zur Auswahl dargestellt; außerdem haben Sie die Möglichkeit, im 3D-ANIMATOR-Objekteditor neue Elemente zu erschaffen sowie existierende Elemente zu Sammlungen (3D-Arealen) zu kombinieren.
Es gibt drei Typen von 3D-Elementen, die jeweils aufeinander aufbauen:
Bitmaps sind einfache Grafikdateien im .jpg oder .bmp-Format
Bitmap-Objekte sind Bitmaps, denen Eigenschaften zugewiesen wurden, z.B. die Größe, in der sie in der Animation dargestellt werden sollen, Darstellungsarten (z.B. rotierende Bitmaps, gekreuzte Bitmaps, hierzu später mehr) und ob eine der Farben der Bitmap transparent dargestellt werden soll. Einfache Häuser sind ebenfalls Bitmap-Objekte (s. Kapitel 5.3.5.3)
3D-Areale werden üblicherweise für größere Flächen verwendet und bestehen entweder aus einzelnen Bitmaps, welche die Seitenflächen sowie die Unter- und Oberseite der Fläche darstellen („Begrenzungsbox“-Methode), oder aus einer Sammlung von Bitmap-Objekten mit jeweils spezifischen Vorkommens-Häufigkeiten (in Stück/Hektar; „Bitmap-Objekt-Sammlung“)
Wenn Sie 3D-Elemente in Ihrer Animation platzieren, bedenken Sie deren Einfluss auf die Rechenleistung des Computers. Wenn Sie z.B. einen 2 Quadratkilometer großen Wald als 3D-Areal-Objekt mit 200 Bäumen unterschiedlicher Typen pro Hektar ausweisen (Bitmap-Objekt-Sammlung), so sind dies bereits 40.000 Bäume, die jeweils durch mehrere Polygone dargestellt werden. Dass die meisten Bäume einander verdecken, ist für die Darstellungsgeschwindigkeit nicht von Bedeutung, da auch das Berechnen, ob eine Verdeckung vorliegt oder nicht, Systemressourcen benötigt.
Für einen Computer, der durch seine Hardware-Konfiguration nicht für die 3D-Darstellung optimiert ist, kann das genannte Szenario bereits ein Problem darstellen. Verwenden Sie in so einem Fall lieber ein 3D-Areal-Objekt mit der Begrenzungsbox-Methode und einer Wald-Textur für die Seitenteile und die Oberseite (z.B. Texturen Trees\Trees_7, 11, 18 oder 36). Dies ist zwar nicht so realistisch, dafür wird es erheblich schneller dargestellt.
Auswahldialog für 3D-Elemente im 3D-Objektmanager
Wenn der 3D-Objektmanager von einem WindPRO-Objekt aus aufgerufen wird, stellt er die drei Typen von 3D-Elementen in drei Spalten nebeneinander dar. Es kann jedoch nur der Elementtyp ausgewählt werden, der auch im aufrufenden WindPRO-Objekt verwendet werden kann (z.B. kann im 3D-Objekt nur der Typ Bitmap-Objekt verwendet werden). Welcher Typ erwartet wird, wird durch die blinkende Überschrift der entsprechenden Spalte signalisiert.
Wenn ein benötigtes 3D-Element noch nicht existiert, können Sie es gegebenenfalls aus den anderen Elementen erzeugen. Wenn Sie z.B. eine besondere Art Laubmischwald darstellen wollen, diese aber in der 3D-Areal-Liste noch nicht existiert, können Sie sie auf einfache Weise aus verschiedenen Bitmap-Objekten zusammenstellen und als neues 3D-Areal speichern.
Das folgende Fenster zeigt den 3D-Objektmanager mit den drei Elementtyp-Spalten:
Die linke Spalte zeigt das Verzeichnis, in denen die Elemente der rechten Spalten enthalten sind, sowie die weiteren Verzeichnisse, die zur Verfügung stehen.
Als Standard wird das Verzeichnis WindPRO Data\3DA Data dargestellt, aber es können beliebig weitere Verzeichnisse hinzugefügt werden. Klicken Sie hierzu mit der rechten Maustaste in die linke Spalte und wählen Sie aus dem Menü Suchpfad hinzufügen (s. folgende Abbildung)
Klicken Sie ein Objekt aus der Spalte mit der blinkenden Überschrift doppelt an, um es auszuwählen und an den Punkt zurückzukehren, von dem aus Sie den 3D-Objektmanager aufgerufen haben.
Editieren und Hinzufügen von 3DA-Elementen
Diese drei Knöpfe unter jeder der drei Spalten des 3DA-Objektmanagers ermöglichen es, die Elemente der jeweiligen Spalte zu Editieren, Hinzuzufügen oder zu Löschen.
Durch einen Klick mit der rechten Maustaste in eine Spalte bzw. auf ein Element können diese Funktionen auch über ein Menü aufgerufen werden. In der Spalte Bitmap kann eine markierte Bitmap zusätzlich als Grundlage eines Bitmap-Objekts verwendet werden.
Hinzufügen von Bitmaps und Vorbereitung zur Verwendung in 3D-ANIMATOR.
Um eine Grafikdatei zur Verwendung als Bitmap in 3D-ANIMATOR vorzubereiten, gilt es, drei wichtige Regeln zu beachten:
Die Dateigröße der Grafikdatei sollte auf ein Minimum reduziert werden – in der Regel sollte sie nicht größer als 100 Kilobyte sein. Die Auflösung der Grafikdatei sollte nicht mehr als 300 ppi (Punkte pro Inch, auch dpi) betragen, 75 ppi sind normalerweise völlig ausreichend.
Die Zahl der Farben (Farbauflösung) sollte nicht mehr als 256 Farben sein.
Die Hintergrundfarbe muss einheitlich sein.
Um diese Anforderungen zu erfüllen, benötigt man zur Vorbereitung eine Bildbearbeitungssoftware wie Adobe Photoshop, Corel Photopaint, Paint Shop Pro, Micrografx Picture Publisher und viele mehr.
Die Änderung der Größe, der Auflösung und der Farbauflösung sind einfache Funktionen, die in jeder derartigen Software verfügbar sind. Etwas komplizierter ist es, die Hintergrundfarbe zu vereinheitlichen, deshalb wollen wir hier etwas genauer darauf eingehen.
Im Folgenden sollen die Biogas-Tanks vom Foto als Bitmap für die Verwendung in 3D-ANIMATOR vorbereitet werden. Der erste Schritt ist, den relevanten Teil des Bildes auszuschneiden und das Bild auf 256 Farben zu reduzieren.
Jetzt soll der Hintergrund mit einer einheitlichen Farbe versehen werden. Zunächst muss der Bereich, der eine einheitliche Farbe bekommen soll, markiert („ausgeschnitten“) werden, im zweiten Schritt wird dem Bereich dann die Farbe zugewiesen. Wie diese Aufgaben im Detail gelöst werden, unterscheidet sich von Software zu Software – erforschen Sie die Möglichkeiten Ihres Produkts. Zwei geeignete Werkzeuge, die man häufig findet, sind das „Lasso“, das es ermöglicht, den zu markierenden Bereich einfach mit der Maus zu umfahren, und der „Zauberstab“, der Bereiche ähnlicher Farbe markiert, wenn man sie anklickt. Wählen Sie je nach Art des Bildes die geeigneten Werkzeuge aus. Weisen Sie dem markierten Bereich anschließend eine einheitliche Farbe zu, wobei es nicht relevant ist, welche Farbe es ist.
Erzeugen eines Bitmap-Objekts aus einer oder mehreren Bitmaps
Einer Bitmap in der rechten Spalte des 3D-Objektmanagers können Eigenschaften zugewiesen werden, die die Arbeit damit erleichtern. So können Sie z.B. der Bitmap eines Pferdes ein für alle Male eine reale Größe von z.B. 2 m Höhe zuweisen, damit sie diesen Schritt nicht jedes Mal vollziehen müssen, wenn Sie ein Pferd auf einer Weide platzieren wollen. Bitmaps, denen auf diese Weise Eigenschaften zugewiesen wurden, finden sich in der mittleren Spalte (Bitmap-Objekte).
Die Eigenschaften, die Sie einer Bitmap zuweisen, werden als Standardwerte verwendet, wenn Sie das Objekt in einer Animation verwenden. Einige der zugewiesenen Eigenschaften können Sie durch abweichende Angaben in der konkreten Animation auch überschreiben, Sie können z.B. angeben, dass ein Pferd ausnahmsweise nur 1,20 m groß dargestellt werden soll.
Das Zuweisen von Eigenschaften (bzw. das Erzeugen eines Bitmap-Objekts aus einer Bitmap) funktioniert, indem Sie die Schaltfläche mit dem Pluszeichen unter der mittleren Spalte Bitmap-Objekte anklicken. Es erscheint ein Menü, in dem Sie zunächst die Art des Bitmap-Objekts auswählen können, nämlich a) gekreuzte, rotierende oder fixierte Bitmap sowie b) einfaches Haus
Gekreuzte, rotierende oder fixierte Bitmap:
Der Transparenzindex (Folienindex) bezeichnet die Nummer der Farbe, die in der Animation transparent dargestellt werden soll, also üblicherweise die Farbe am Rand. Innerhalb der Grafikdatei werden die vorkommenden Farben nach Häufigkeit durchnummeriert; da die Hintergrundfarbe in der Regel die einzige reine Farbe der Grafik ist, tritt sie am häufigsten auf und hat deshalb meistens die Nummer Null. Um die transparente Farbe direkt in der Grafik auszuwählen, klicken Sie auf die Schaltfläche mit den drei Punkten.
Wenn Größe relativ zu WindPRO-Objekthöhe markiert ist, bedeutet dies, dass die Bitmap-Objekt-Höhe automatisch dem WindPRO-Objekt, in dem das Bitmap-Objekt ausgewählt wird, angepasst wird. Dies ist z.B. bei Bäumen nützlich, die in WAsP-Hindernissen als Textur verwendet werden – die Bäume werden dann der Höhe des Hindernis-Objekts angepasst. Zusätzlich kann ein Skalierungsfaktor für Höhe und Breite angegeben werden. Es wird angenommen, dass das Verhältnis von Höhe und Breite der Bitmap beibehalten werden soll. Wenn nicht, kann das Häkchen bei „Behalte Länge/Breite-Verhältnis“ gelöscht und die Skalierungsfaktoren für beide Dimensionen unabhängig voneinander angegeben werden.
Ist das Häkchen Größe relativ… nicht gesetzt, wird statt den Skalierungsfaktoren die tatsächliche Größe in Metern angegeben.
Anzahl pro 10.000 m2 (Hektar) wird als Standardwert angenommen, wenn das Objekt in einem 3D-Areal (linke Spalte) verwendet wird, der Wert kann in den 3D-Areal-Eigenschaften aber auch angepasst werden.
Schließlich kann die Darstellungsform des Bitmap-Objekts in der 3D-Animation ausgewählt werden:
Gekreuzt – zwei identische Bitmaps werden um 90° verdreht, so dass sich von oben betrachtet ein Grundriss wie ein Kreuz ergibt. Häufig für Bäume verwendet. Rotierend – steht immer frontal zum Betrachter, üblicherweise verwendet für Lebewesen oder symmetrische Elemente (z.B. Türme). Diese Darstellung ist am rechenintensivsten in der Darstellung. Fixiert – Elemente in größerer Entfernung, die immer aus derselben Richtung betrachtet werden, z.B. ein Dorf
Einfaches Haus Insbesondere Gebäude können häufig mit den oben genannten Optionen nicht zufriedenstellend dargestellt werden. Deshalb existiert der weitere Bitmap-Objekttyp einfaches Haus. Bei diesem wird ein Quader mit Satteldach durch die Zusammenstellung von fünf Bitmaps dargestellt – jeweils eine Bitmap für Vorder-, Rückseite, rechte und linke Seite sowie die Dachfläche.
Weiterhin können die Dimensionen des Hauses und die Häufigkeit pro Hektar angegeben werden.
Wenn Sie die Eingabe mit OK beenden, wird das neue Bitmap-Objekt automatisch mit der Dateinamenerweiterung .3DO in das gleiche Verzeichnis gespeichert, in dem sich auch das Original-Bitmap befindet. Das neue Objekt erscheint in der mittleren Spalte des 3D-Objektmanagers.
Erzeugen eines 3D-Areals aus einer oder mehreren Bitmaps oder Bitmap-Objekten
Ein 3D-Areal kann sich aus einem oder beiden der folgenden Elemente zusammensetzen: - eine Begrenzungsbox, bestehend aus Bitmaps für den Boden, die Seiten und den Deckel der Fläche für die das 3D-Areal verwendet wird sowie - Freie Bitmap-Objekte, die zufällig über die Fläche, für die das 3D-Areal verwendet wird, verteilt sind.
Sie können ein 3D-Areal erzeugen, indem Sie auf die mittlere der unten abgebildeten Schaltflächen unter der linken Spalte im 3D-Objektmanager klicken. Ein existierendes 3D-Areal wird mit der linken Schaltfläche bearbeitet.
Wenn Sie eine der Schaltflächen anklicken, erscheint der 3D-Areal-Editor. Er zeigt in der rechten Fensterhälfte ein Hektar des 3D-Areals. In der linken Fensterhälfte bestimmen Sie die verschiedenen Bestandteile des Areals.
Register Begrenzungsbox
Auf diesem Register befinden sich drei Unter-Register, nämlich jeweils eines für die Seiten, die Oberseite (Deckel) und die Unterseite (Boden).
Für die Seiten, den Boden und den Deckel kann jeweils entweder eine Farbe oder eine Bitmap gewählt werden. Beachten Sie, dass bei Auswahl einer Bitmap diese stets gekachelt dargestellt wird und dass die Höhe durch die Höhe des Objekts bestimmt wird, von dem aus das 3D-Areal aufgerufen wird (z.B. Hindernis, Areal-Objekt).
Einer Deckel- und Boden-Bitmap müssen dagegen tatsächliche Größen zugewiesen werden, d.h. eine Länge und Breite der Grafik in Metern, nach denen die Grafik in der 3D-Animation dann wiederholt (gekachelt).
Unten sehen Sie ein Beispiel für einen Deckel. Es existiert hier allerdings ein Spalt zwischen der Seite und dem Deckel, da die Seiten-Bitmap oben keinen regelmäßigen Rand und einen transparenten Hintergrund hat. Je nachdem, wie man sich später in der Animation bewegt, kann dies mehr oder weniger störend sein und es kann sich von Vorteil erweisen, z.B. für die Seiten die gleiche Bitmap wie für den Deckel zu verwenden. Alternativ könnte der Wald komplett aus gekreuzten Bitmaps zusammengesetzt werden (siehe weiter unten), was aber beträchtlich rechenintensiver ist. Ein Kompromiss könnte es in einer konkreten Animation sein, den Wald wie in der Grafik unten als Begrenzungsbox darzustellen und zusätzlich den Waldrand als Baumreihe mit gekreuzten Bitmaps über ein Linien-Objekt zu definieren.
Bitmap-Objekte Auf dem linken Register können Bitmap-Objekte unter Angabe ihrer Häufigkeit zufällig über die Fläche verteilt werden.
Verwenden Sie die Editieren/Hinzufügen/Löschen-Knöpfe, um die zu verwendenden Bitmap-Objekte auszuwählen.
Durch einen Doppelklick auf ein Bitmap-Objekt in der Liste können dessen Eigenschaften, z.B. die Häufigkeit des Vorkommens pro Hektar, angepasst werden.
Kameraspuren und Aufzeichnungen
Mit dem Kameraspur-Knopf im VR-Kontrollfenster können Sie Ihre Bewegungen in der virtuellen Landschaft aufzeichnen.
Die Aufnahme beginnt, sobald Sie den Aufnahme-Knopf drücken. Sie können Sich nun frei in der virtuellen Landschaft bewegen und alle Bewegungen einschließlich Änderung der Blickrichtung und Ein- bzw. Auszoomen werden registriert. Klicken Sie erneut auf den Aufnahme-Knopf, um die Aufnahme zu stoppen.
Mit dem Spur abspielen-Knopf wird die Aufzeichnung so lange wiederholt, bis sie durch erneutes Klicken auf denselben Knopf angehalten wird.
Da die Aufnahme als Datei gespeichert wird, ist es auch möglich, durch Eingabe eines anderen Dateinamens mehrere unterschiedliche Aufnahmen derselben 3D-Animation anzulegen.
3DA-Linienobjekt folgen
Wie in Kapitel 5.3.4 beschrieben, kann ein Linien-Objekt für eine 3D-Animation als Straße definiert werden. Dies eröffnet zwei Möglichkeiten:
Es kann als Straße (oder anderes lineares Element, z.B. Eisenbahn) in der 3D-Animation dargestellt werden; dies geschieht, indem Sie das Linien-Objekt in den Objekt-Eigenschaften zur Verwendung mit 3D-Animator definieren und ihm eine Bitmap zur Darstellung zuweisen. Es kann als Kameraspur verwendet werden, auf dem die Kamera sich wie auf Schienen bewegt. Dies wird eingeschaltet, indem Sie im Kameraspuren-Dialog des VR-Kontrollfensters die Option 3DA-Linienobjekt folgen auswählen.
Diese beiden Funktionen stehen unabhängig voneinander zur Verfügung, sie können einem Linienobjekt aber auch beide Funktionen zugleich zuweisen, so dass Sie bei der Kamerafahrt die Straße sehen, auf der Sie sich bewegen.
Sobald Sie das Häkchen bei 3DA-Linienobjekt folgen anklicken, wird die Kamera zum Anfang der Straße bewegt (auch wenn dieser sich außerhalb der virtuellen Landschaft befindet). Von nun an können zwar die Bewegungen Vorwärts und Rückwärts und Hinauf / Hinab ausgeführt werden, die Bewegung nach rechts oder links ist aber nicht möglich, da die Kamera stets auf der Kameraspur bleibt. Unabhängig von der Bewegungsrichtung kann jedoch die Blickrichtung frei schweifen (s. Kapitel 5.3.3.1).
3DAlone – 3D-Animation ohne WindPRO anzeigen
Eine mit WindPRO 2.5 erzeugte 3D-Animation kann auch auf einem Rechner, auf dem WindPRO nicht installiert ist, abgespielt werden. Jedes Mal, wenn eine 3D-Animation in WindPRO erzeugt wird (siehe Kapitel 5.3.2), wird ein Dateiverzeichnis mit allen nötigen Daten erzeugt. Dieses Verzeichnis finden Sie im aktuellen Projektverzeichnis in einem Unterverzeichnis 3DA-Worlds:
Versenden Sie den kompletten Ordner (oben: Ordner 1828395096) per Email oder brennen Sie ihn auf CD-ROM. Um die Animation auf einem anderen Rechner anzuschauen, führen Sie EMD_3DAlone.exe aus. Die Autostart3DAlone.exe ermöglicht es, dass eine Animation direkt gestartet wird, wenn eine CD, die die Daten enthält, eingelegt wird.
Die Abbildung unten zeigt eine Animation mit 3DAlone:
Die Animation wird im oberen Fenster angezeigt und kann genauso wie in WindPRO gesteuert werden (Pfeiltasten, Maus, Joystick). Im Fenster links unten kann die Steuerung aber auch manuell definiert werden.
Die von Ihnen in WindPRO angegebene Beschreibung erscheint im linken unteren Rahmen, rechts kann die Bewegung im Gelände auf einer Karte verfolgt werden. Diese Einstellungen sind in Kapitel 5.3.2.5 beschrieben.
Bitte beachten Sie, dass WindPRO geschlossen werden muss, um 3DAlone auszuführen.
Monitorauflösungen liegen mit 1024x768 Pixeln deutlich höher als die gängigen Auflösungen für Fernseher (PAL).