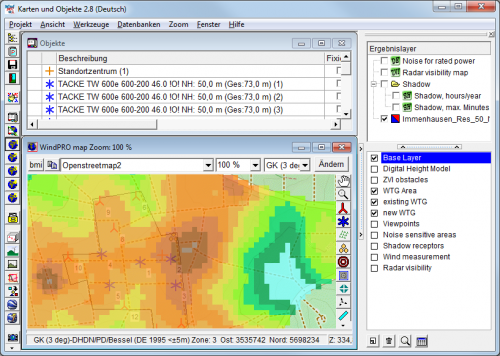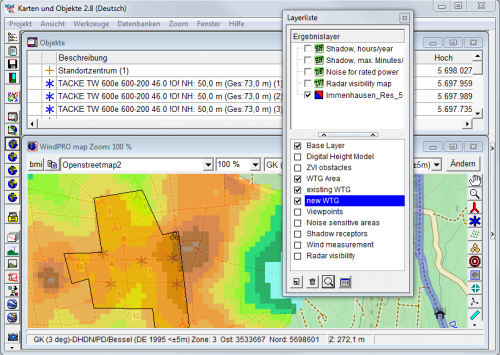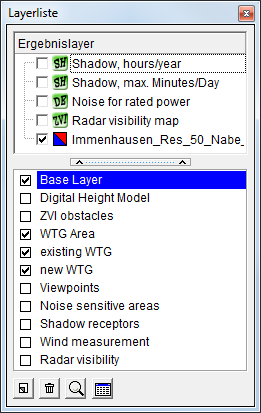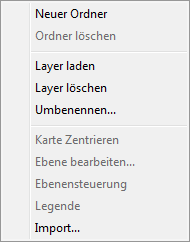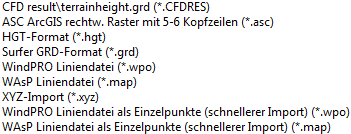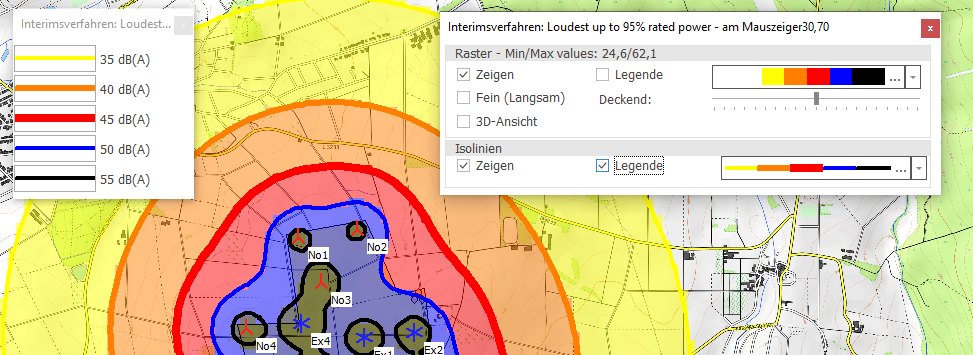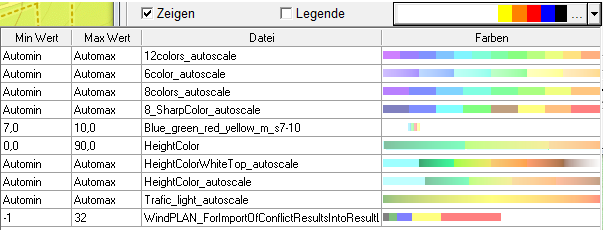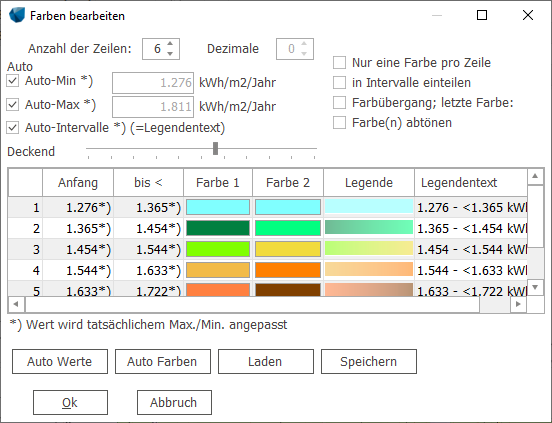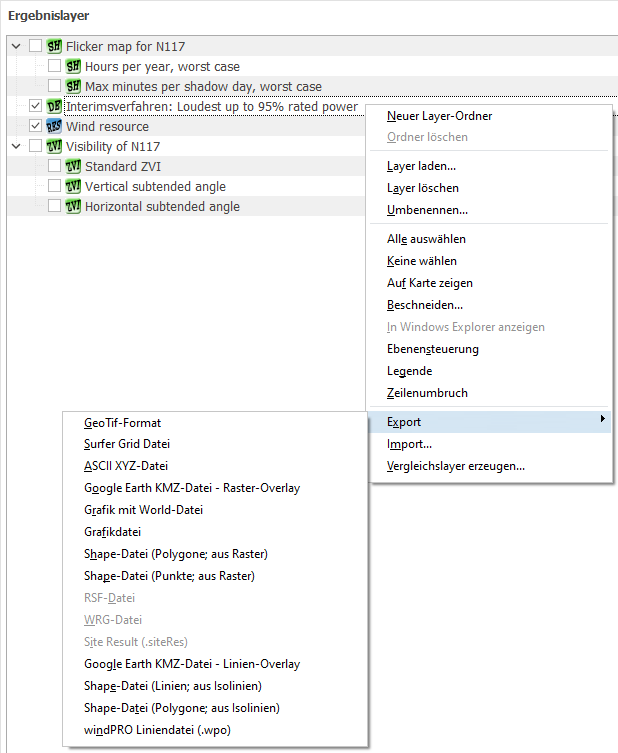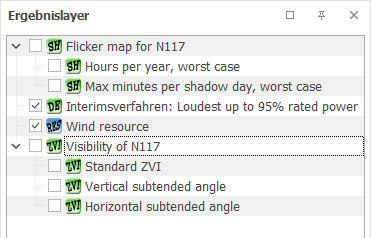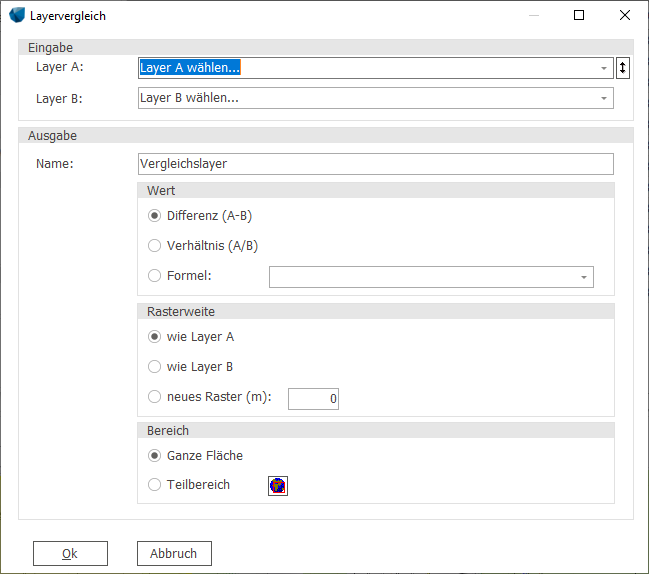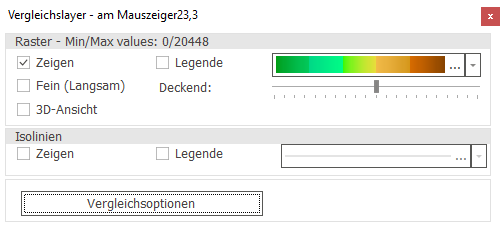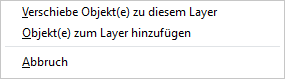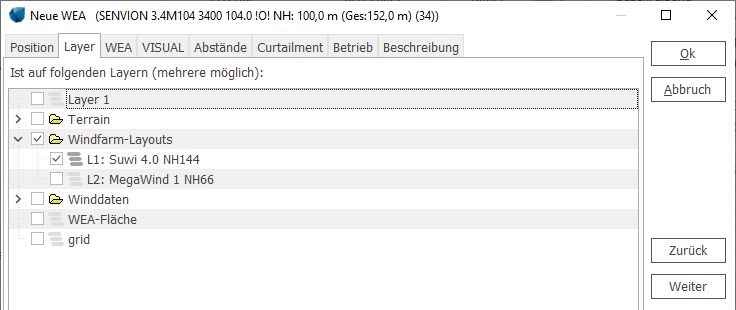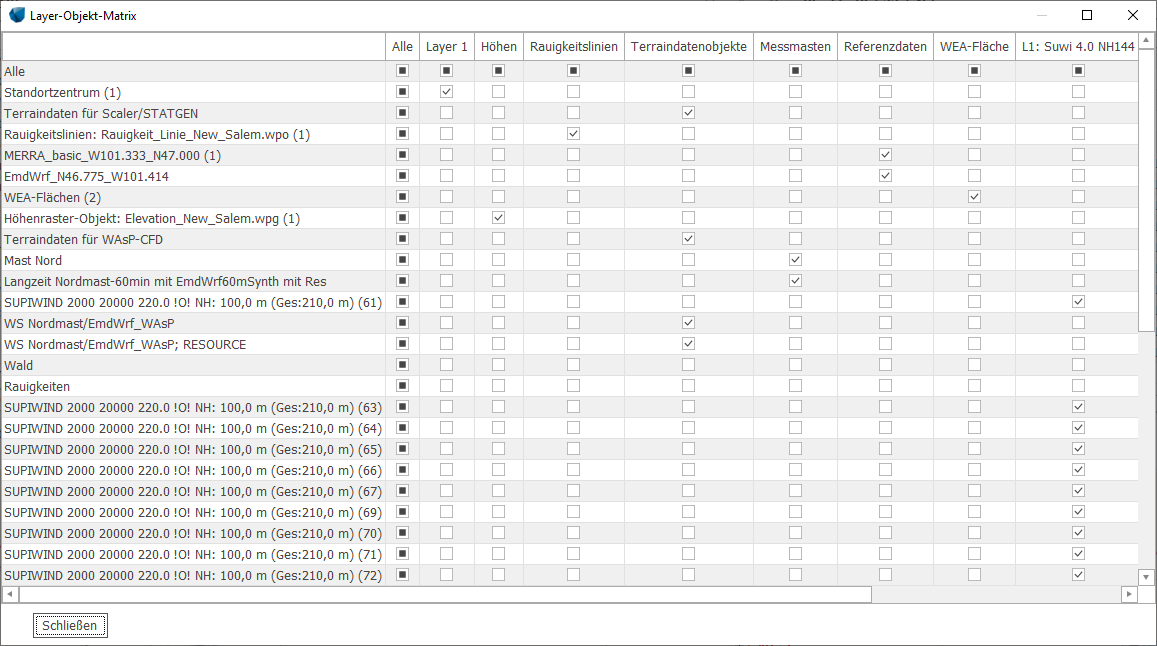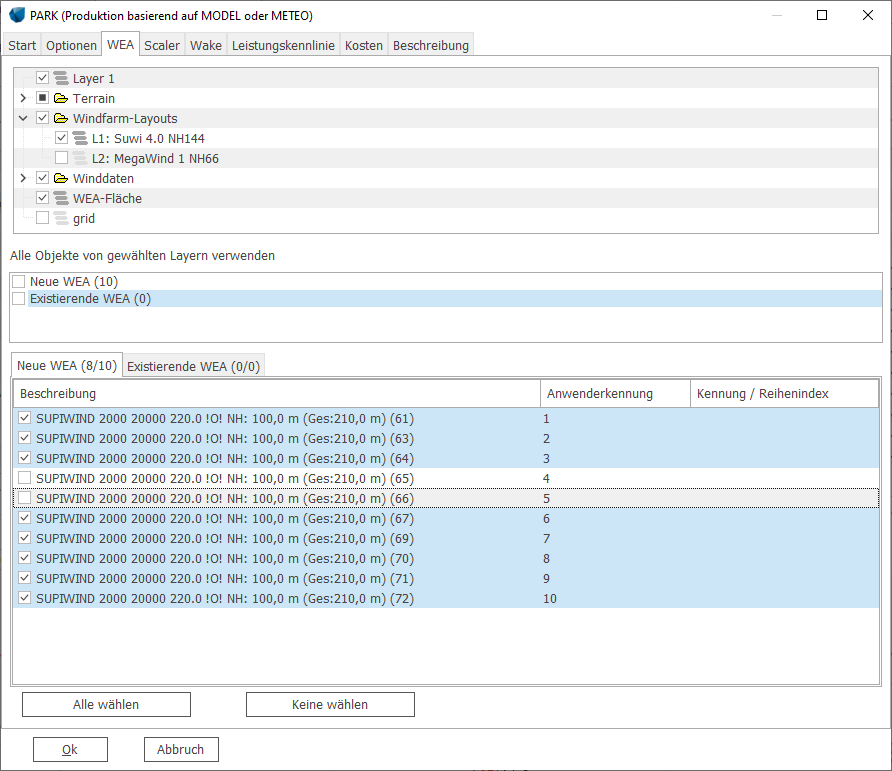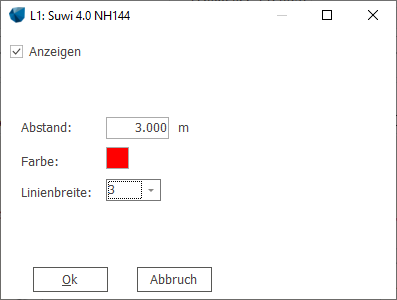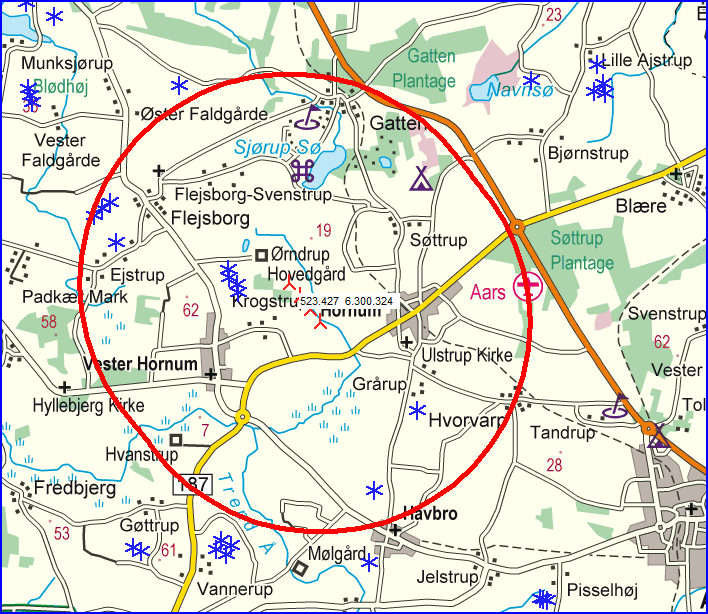Layerliste: Difference between revisions
AlexandraD (talk | contribs) (Created page with "{{Vorläufig}}Category:Überprüfen{{Hauptlink}} ==BASIS – Ergebnis- und Objektlayer== ===Einführung zur Layerliste=== Mit einer Layerstruktur, wie sie prinzipiell a...") |
AlexandraD (talk | contribs) |
||
| Line 9: | Line 9: | ||
Die Layerliste ist standardmäßig sichtbar, wenn Sie ein Projekt erzeugen. Um sie zu verbergen, verwenden Sie die Schaltfläche [[File:DE_BASIS_Layerliste (24).png]] in der linken Symbolleiste oder das Menü '''Ansicht''' | '''Layerliste'''. Die Layerliste kann als schwebendes oder am rechten Rand des Kartenfensters dargestellt werden (Wechsel per Rechtsklick in den weißen Bereich des unteren Listenteils | '''Andocken'''). | Die Layerliste ist standardmäßig sichtbar, wenn Sie ein Projekt erzeugen. Um sie zu verbergen, verwenden Sie die Schaltfläche [[File:DE_BASIS_Layerliste (24).png]] in der linken Symbolleiste oder das Menü '''Ansicht''' | '''Layerliste'''. Die Layerliste kann als schwebendes oder am rechten Rand des Kartenfensters dargestellt werden (Wechsel per Rechtsklick in den weißen Bereich des unteren Listenteils | '''Andocken'''). | ||
[[File:DE_BASIS_Layerliste (1).png]][[File:DE_BASIS_Layerliste (2).png]] | [[File:DE_BASIS_Layerliste (1).png|500px]][[File:DE_BASIS_Layerliste (2).png|500px]] | ||
''Angedockte Layerliste (links) und freie Layerliste (rechts)''. | ''Angedockte Layerliste (links) und freie Layerliste (rechts)''. | ||
| Line 18: | Line 18: | ||
Die '''Objektlayer-Liste''' dient der Organisation der Objekte Ihres Projekts. Ein wichtiger Unterschied zu CAD- und Grafikprogrammen ist es, dass in WindPRO dasselbe Objekt auf mehreren Layern liegen kann. | Die '''Objektlayer-Liste''' dient der Organisation der Objekte Ihres Projekts. Ein wichtiger Unterschied zu CAD- und Grafikprogrammen ist es, dass in WindPRO dasselbe Objekt auf mehreren Layern liegen kann. | ||
===Grundlegende Funktionen der Layerlisten=== | ===Grundlegende Funktionen der Layerlisten=== | ||
Revision as of 13:53, 21 October 2014
Zur deutschen Hauptseite | Alle deutschsprachigen Seiten
BASIS – Ergebnis- und Objektlayer
Einführung zur Layerliste
Mit einer Layerstruktur, wie sie prinzipiell auch in Grafik- und CAD-Programmen verwendet wird, ist es möglich, Kartenelemente übersichtlich zu organisieren.
Die Layerliste ist standardmäßig sichtbar, wenn Sie ein Projekt erzeugen. Um sie zu verbergen, verwenden Sie die Schaltfläche ![]() in der linken Symbolleiste oder das Menü Ansicht | Layerliste. Die Layerliste kann als schwebendes oder am rechten Rand des Kartenfensters dargestellt werden (Wechsel per Rechtsklick in den weißen Bereich des unteren Listenteils | Andocken).
in der linken Symbolleiste oder das Menü Ansicht | Layerliste. Die Layerliste kann als schwebendes oder am rechten Rand des Kartenfensters dargestellt werden (Wechsel per Rechtsklick in den weißen Bereich des unteren Listenteils | Andocken).
Angedockte Layerliste (links) und freie Layerliste (rechts).
Die Layerliste ist zweigeteilt in die Ergebnislayer-Liste oben und die Objektlayer-Liste unten.
In der Ergebnislayer-Liste können z.B. Windressourcen- oder Schallkarten verwaltet werden. Ergebnislayer sind normalerweise das Ergebnis einer WindPRO-Berechnung. Die Ergebnislayer-Liste ersetzt seit WindPRO 2.8 das Ergebnislayer-Objekt, das in früheren Versionen verwendet wurde, um Ergebniskarten anzuzeigen.
Die Objektlayer-Liste dient der Organisation der Objekte Ihres Projekts. Ein wichtiger Unterschied zu CAD- und Grafikprogrammen ist es, dass in WindPRO dasselbe Objekt auf mehreren Layern liegen kann.
Grundlegende Funktionen der Layerlisten
Mit dem Häkchen vor jedem Ergebnis- oder Objektlayer können die darauf enthaltenen Objekte sichtbar oder nicht sichtbar dargestellt werden.
Die meisten Funktionen der Layerlisten sind über die Rechtsklick-Menüs in den oberen bzw. unteren weißen Bereich des Fensters zugänglich. Dort finden sich in der Objektlayer-Liste z.B. die Funktionen zum Erzeugen neuer Objektlayer oder zum Löschen von Layern. Ergebnislayer werden in der Regel automatisch als Ergebnis bestimmter Berechnungen erzeugt, können aber auch z.B. über das Rechte-Maustasten-Menü importiert oder gelöscht werden.
Durch Anklicken eines Objektlayers bestimmen Sie es zum aktiven Layer (blau hinterlegt). Alle Objekte, die Sie jetzt erzeugen (auch z.B. durch klonen oder kopieren) werden auf dieses Layer platziert.
Wenn Sie am unteren Rand des Objektlayer-Fensters auf die Lupen-Schaltfläche ![]() klicken, werden in der Objektliste lediglich die Objekte angezeigt, die sich auf dem Layer befinden, über dem der Mauszeiger ist. Sie können diese Funktion auch vorübergehend aktivieren, indem Sie die <Umschalt>-Taste drücken, während die Maus über einem Layer ist.
klicken, werden in der Objektliste lediglich die Objekte angezeigt, die sich auf dem Layer befinden, über dem der Mauszeiger ist. Sie können diese Funktion auch vorübergehend aktivieren, indem Sie die <Umschalt>-Taste drücken, während die Maus über einem Layer ist.
Ergebnislayer
Ergebnislayer werden üblicherweise als Resultat einer WindPRO-Berechnung des Typs RESOURCE, SHADOW, DECIBEL oder ZVI erzeugt.
Ein Beispiel aus RESOURCE. Das Häkchen in der Spalte Ergebnislayer anzeigen ist standardmäßig gesetzt und führt dazu, dass nach Abschluss der Berechnung ein Ergebnislayer erzeugt wird.
Die Funktionen der Ergebnislayer-Liste sind über das Rechtsklick-Menü in den weißen Bereich des Ergebnislayer-Fensters zugänglich.
Ergebnislayer laden oder importieren
Mit Layer laden werden Windressourcendateien in den Formaten *.rsf oder *.wrg eingeladen. Diese haben ein eindeutiges Format und dienen nicht nur der farbigen Darstellung der Windressourcen, sondern können auch für Berechnungen verwendet werden.
Mit Import… können unterschiedliche Dateitypen (siehe unten) importiert werden. Importierte Dateien stehen nicht für Berechnungen zur Verfügung, sondern werden lediglich als farbiges Overlay angezeigt. Höhendaten werden über das Höhenraster-Objekt ![]() eingelesen, wenn sie für Berechnungen verwendet werden sollen.
eingelesen, wenn sie für Berechnungen verwendet werden sollen.
Ergebnislayer: Ebenensteuerung
Mit der Ebenensteuerung kann die Darstellung eines Ergebnislayers geändert werden. Die Ebenensteuerung wird durch Doppelklick auf das Symbol des Ergebnislayers aufgerufen (Alternativ: Rechtsklick --> Ebenensteuerung).
Mit den Zeigen-Checkboxen wird die Raster- und/oder Isolinendarstellung aktiviert.
Legende öffnet ein separates Legendenfester.
Mit dem Schieberegler Deckend kann eingestellt werden, wie transparent das Raster dargestellt wird.
Um eine möglichst zügige Darstellung der Raster zu erreichen, werden die Positionen der Rasterpunkte standardmäßig in einem vereinfachten Bildschirmkoordinatensystem dargestellt. Mit der Option Fein (Langsam) wird eine genauere, aber dafür langsamere Darstellung gewählt.
3D-Ansicht öffnet ein separates Fenster mit einer 3D-Darstellung des Ergebnislayers (siehe Kapitel 2.17).
Wird der Mauszeiger über die Fläche bewegt, zeigt die Titelzeile des Ebenensteuerungs-Fensters den Wert des Ergebnislayers an der Mauszeigerposition an.
Mit der ![]() -Schaltfläche neben den Farbbalken kann ein Farbschema ausgewählt werden:
-Schaltfläche neben den Farbbalken kann ein Farbschema ausgewählt werden:
WindPRO enthält eine Anzahl vordefinierter Farbschemata, diese Auswahl kann jedoch durch den Anwender erweitert werden (siehe nächster Abschnitt).
Die Darstellung des Farbbalkens neben einem Farbschema erfolgt anhand der Werte im aktuell geladenen Ergebnislayer. Es wird deshalb nur bei Farbschemata, bei denen Minimum und Maximum automatisch gewählt werden (Automin/Automax), ein vollständiger Balken erscheinen, wogegen Legenden mit festen Grenzen eventuell sogar ganz weiß dargestellt werden. Diese können dennoch ausgewählt und mit dem Farbschema-Editor (siehe folgender Abschnitt) an das aktuelle Layer angepasst werden.
Farbschema-Editor
Der Farbschema-Editor wird über die […] -Schaltfläche neben dem Farbbalken in der Ebenensteuerung geöffnet.
Anzahl der Zeilen legt fest, wie viele Legendenzeilen angelegt werden.
Dezimale legt fest, mit wie vielen Dezimalstellen die Werte des Ergebnislayers dargestellt werden.
Ein Farbschema kann sich dynamisch dem Wertebereich im jeweiligen Ergebnislayer anpassen. Dies wird mit den drei Checkboxen Auto-Min, Auto-Max und Auto-Intervalle erreicht. Eine solche Legende kann z.B. für Höhenverläufe oder Windressourcen sinnvoll sein, bei denen hauptsächlich die relative Qualität eines Punktes relevant ist.
Alternativ können die Werte manuell definiert werden. Je nachdem, welche der drei oben genannten Häkchen gesetzt sind, sind einige oder alle der Felder in der Spalte Start editierbar. Die Schaltfläche Auto-Werte teilt den Wertbereich zwischen den Werten im Eingabefeld Auto-Min und Auto-Max gleichmäßig auf die verfügbaren Legendenzeilen auf. Diese Aufteilung ist allerdings statisch, passt sich also veränderten Wertebereichen im Ergebnislayer nicht an. Eine solche Legende wird vor allem bei Schall- und Schattenberechnungen sinnvoll sein, da hier feste Grenz- oder Richtwerte einzuhalten sind.
Mit der Schaltfläche Auto-Farben werden den Legendenzeilen automatisch Farben zugewiesen, ansonsten können Farben manuell geändert werden, indem auf das entsprechende Farbfeld geklickt wird.
Der Legendentext kann für jede Zeile individuell angepasst werden.
Mit den Checkboxen in der rechten oberen Ecke können Einzelheiten des Farbverlaufs festgelegt werden.
Laden / Speichern unter: Vordefinierte Farbschemata, die im Verzeichnis \WindPRO Data\Standards\ abgelegt werden, werden automatisch in der Farbschema-Auswahl angezeigt. Farbschemata tragen die Erweiterungen
*.linecolorsetup
*.rastercolorsetup
Export von Ergebnislayern
Mit Rechtsklick auf ein Ergebnislayer kann es in zahlreiche Formate exportiert werden:
Je nachdem, ob Raster- oder Liniendarstellung gewählt ist, stehen unterschiedliche Formate zur Verfügung.
Organisieren von Ergebnislayern in Ordnern
Ordner werden via Rechtsklick in die Ergebnislayer-Liste --> Neuer Ordner erzeugt. Ergebnislayer können per Drag-and-Drop in einen Ordner bewegt werden.
Vergleichen von Ergebnislayern
Es kann in vielen Situationen sinnvoll sein, Ergebnislayer miteinander vergleichen zu können, z.B. um zu quantifizieren, wie sich die Schallimmissionen in der Umgebung eines Windparks durch eine Repowering-Maßnahme ändern oder um Windressourcenkarten aus WAsP und WAsP-CFD miteinander in Beziehung zu setzen.
Mit Rechtsklick ins Ergebnislayer-Fenster --> Vergleichslayer erzeugen wird ein solcher Vergleich ermöglicht.
Das Fenster ist weitgehend selbsterklärend.
Im Eingabebereich für Formeln können komplexe Ausdrücke gebildet werden, u.a. mit den Grundrechenarten und Funktionen wie IF; ABS; MIN; SIN; EXP; LN; ROUND; SQRT, die in der Regel wie in Excel angewandt werden. Die Buchstaben A und B stehen dabei für die Werte in den beiden Layern, die verglichen werden. Dies ermöglicht beispielsweise die Berechnung eines Gesamt-Belastungsindex durch eine abgestimmte Gewichtung von Schall-, Schatten- und Sichtbarkeitseinwirkung.
Im Ebenensteuerungs-Fenster können die Vergleichsoptionen eines Vergleichslayers im Nachhinein geändert werden:
Objektlayer
Objektlayer – Objekte bewegen oder hinzufügen
ACHTUNG: Die im Folgenden erläuterten Techniken bergen die Möglichkeit, ein Objekt auf allen Layern zu deaktivieren, so dass es unsichtbar ist. Dies sollte vermieden werden, da die Objekte weiterhin existieren und sich auf Berechnungen auswirken können. Falls es versehentlich dennoch passiert, verwenden Sie die Layer-Objekt-Matrix (letzter Abschnitt), um die Objekte zu identifizieren und einem Layer neu zuzuweisen. Wird ein Projekt geladen, das solche unsichtbaren Objekte enthält, so werden diese nach dem Laden automatisch auf allen Layern angezeigt. Verwenden Sie die Layer-Objekt-Matrix oder Drag-and-Drop, um die Zuweisung zu korrigieren.
Objekte können auf unterschiedlichen Wegen in ein neues Layer bewegt werden:
Verschieben von der Objekt- auf die Layerliste
Markieren Sie Objekte, die sie in ein anderes Layer bewegen oder kopieren möchten, in der Objektliste. Bewegen Sie die Objekte via Drag-and-Drop auf das gewünschte Layer in der Objektlayer-Liste. WindPRO fragt, sobald Sie die Maustaste über dem Layer loslassen, ob die Objekte zum Layer Verschoben oder Hinzugefügtwerden sollen. Hinzufügen bedeutet, dass das Objekt danach in beiden Layern – dem Ursprungs- und dem Ziellayer – enthalten ist (es ist aber nach wie vor nur ein Objekt!). Verschieben bedeutet, dass es aus dem Ursprungslayer entfernt und in das Ziellayer hinzugefügt wird.
Verschieben durch Ändern der Objekteigenschaften
Eine andere Möglichkeit besteht darin, dass Sie den einzelnen Objekten in ihren Objekteigenschaften, Register Layer, diejenigen Layer zuweisen, auf denen es angezeigt werden soll.
Verschieben durch Ändern der Layer-Eigenschaften Wenn Sie sich die Layer-Eigenschaften anzeigen lassen (durch Doppelklick auf Layer oder Rechtsklick -> Eigenschaften), werden in einer Liste alle Objekte im gesamten Projekt angezeigt. Setzen oder Löschen Sie die Häkchen neben den Objekten, um diese auf dem Layer anzuzeigen oder nicht.
Verschieben mit der Layer-Objekt-Matrix
Öffnen Sie die Layer-Objekt-Matrix an (Symbol ![]() unten im Layerfenster oder Rechtsklick --> Matrix zeigen).
unten im Layerfenster oder Rechtsklick --> Matrix zeigen).
In den Zeilen werden alle Objekte angezeigt, in den Spalten alle Layer. Wenn ein Objekt auf einem Layer angezeigt wird, so ist in der entsprechenden Zelle der Matrix ein Häkchen. Organisieren Sie Ihre Objekte durch Löschen und Setzen von Häkchen. Achtung: Das Ankreuzfeld in der erste Spalte und der erste Zeile der Matrix setzt/löscht, wenn es aktiviert/deaktiviert wird, die ganze Zeile/Spalte (für das Ankreuzfeld im Schnittpunkt dieser Zeile/Spalte sogar die gesamte Matrix). Seien Sie mit diesen Ankreuzfeldern deshalb besonders vorsichtig.
Anmerkung: Wenn Sie unabhängige Kopien von Objekten in einem anderen Layer erstellen wollen, benutzen Sie die Klonen oder die Kopieren/Einsetzen-Funktion. Bei den oben dargestellten Möglichkeiten wird in keinem Fall eine unabhängige Kopie erstellt, sondern nur ein einziges Objekt in mehreren Layern dargestellt.
Organisation von Objekten in der Layer-Struktur
Durch die flexible Layerstruktur in WindPRO werden viele unterschiedliche Wege unterstützt, wie Sie Ihre Projekte organisieren können. Hier einige Beispiele:
a) Unterschiedliche Konfigurationsvarianten für ein Projekt Hier wäre es schlüssig, jedes Layout auf einem eigenen Layer abzulegen. Die Basis-Objekte wie Standortzentrum, Linienobjekte, Nachbarn etc. könnten in diesem Fall in Layer 1 bleiben. Durch ein eigenes Layer für jede Konfigurationsvariante können Sie schnell wechseln und vergleichen. Wenn Sie eine Variante anpassen, ist nur ein Layer sichtbar und sie riskieren nicht, aus Versehen andere Varianten zu verändern.
b) Unterschiedliche Objekttypen für jedes Layer Es ist oftmals schwierig, z.B. Schallkritische Gebiete oder Schattenrezeptoren, die übereinander liegen, auszuwählen. Dies kann vermieden werden, indem diese in unterschiedlichen Layern abgelegt werden. Schalten Sie das Layer, das Sie nicht markieren wollen, vorher ab.
c) Fotos für Visualisierungen mit unterschiedlichen Brennweiten Wenn Sie für eine Visualisierung Fotos vom gleichen Punkt, aber mit unterschiedlichen Brennweiten gemacht haben, werden die Kameraobjekte auf der Karte übereinander dargestellt. Um Verwechslungen zu vermeiden, legen Sie diese auf unterschiedlichen Layern ab.
d) Linien-, Resultat-Layer- und Areal-Objekte verstellen die Sicht Wenn Sie mit vielen Objekten wie Höhenlinien, Rauigkeitsarealen und Ergebnis-Layer-Objekten arbeiten, wird ihre Karte schnell unübersichtlich. Legen Sie jedes dieser Objekte in einem eigenen Layer ab, so können sie es schnell an- und ausschalten, wenn Sie es benötigen, aber es behindert die Übersicht nicht mehr.
e) Mehrere Projekte im selben Bereich Wenn Sie mit mehreren Projekten im selben geographischen Bereich arbeiten, können Sie viele Daten wieder verwenden und so eine Menge Arbeit sparen. Um die Projekte dennoch nicht durcheinander zu bringen, legen Sie die projektspezifischen Objekte auf verschiedenen Layern ab.
f) Für Planungszwecke Wenn eine Gemeinde z.B. ihr Windenergie-Entwicklungskonzept plant, können bestehende WEA entsprechend ihres erwarteten Abbauzeitpunkts in verschiedene Layer gelegt werden, so dass durch Ein- und Ausschalten von Layern auf einfache Weise der Stand zu einem bestimmten Zeitpunkt dargestellt werden kann. Es können auch unterschiedliche Entwicklungsalternativen in verschiedenen Layern dokumentiert werden, Auf- und Abbaustrategien kombiniert dargestellt und Umwelteinflüsse für verschiedene Varianten durchgespielt werden.
Verwendung der Layerstruktur in Berechnungen
Wenn eine Berechnung gestartet wird, ist es möglich, nur die WEA von ausgewählten Layern für die Berechnung auszuwählen. Dennoch bleibt es möglich, auch auf den ausgewählten Layern einzelne WEA ein- und auszuschalten. Durch die Layerstruktur ist es hier einfacher möglich, verschiedene Projektvarianten zu berechnen.
Layerstruktur laden und speichern
Klicken Sie mit der rechten Maustaste ins Layerfenster und wählen Sie aus dem Menü Layerliste laden bzw. Layerliste speichern, um bewährte Layerstrukturen in zukünftigen Projekten weiterverwenden zu können.
Organisieren der Layerliste
Um die Reihenfolge von Layern in der Liste zu ändern, Klicken und Ziehen Sie ein Layer an seine neue Position in der Liste.
Um die Beschriftung eines Layers einzurücken (zwecks besserer Übersicht z.B. über verwandte Layer), klicken Sie das Layer mit der rechten Maustaste an und wählen Sie Layer Einrücken.
Layer-Abstandskreis
Sie können einen Layer-Abstandskreis definieren, indem Sie auf ein Layer rechtsklicken und Layer-Abstandskreisauswählen:
Der Abstandskreis wird um alle Objekte auf dem Layer dargestellt, wobei diese miteinander verschmolzen werden, so dass lediglich die äußere Linie dargestellt wird:
Da sich ein Objekt auf mehreren Layern befinden kann, können Objekte auf diese Weise beliebig viele Abstandskreise erhalten.