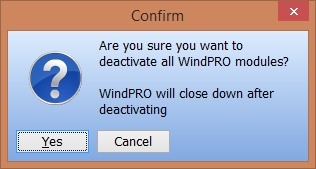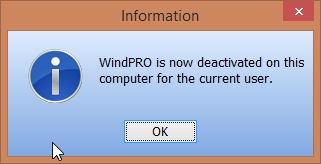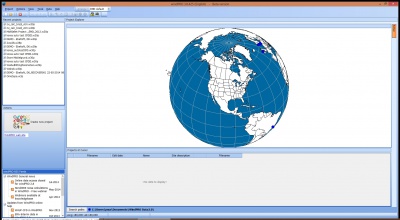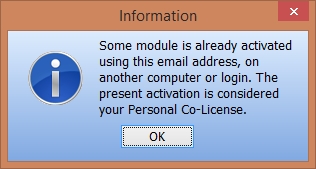Difference between revisions of "WindPRO manual test"
Jump to navigation
Jump to search
| Line 16: | Line 16: | ||
[[Installation of WindPRO]] | [[Installation of WindPRO]] | ||
| − | + | [[License activation]] | |
| − | |||
| − | |||
| − | |||
| − | |||
| − | |||
| − | |||
| − | |||
| − | [[ | ||
| − | |||
| − | |||
| − | |||
| − | |||
| − | |||
| − | |||
| − | |||
| − | |||
| − | |||
| − | |||
| − | |||
| − | |||
| − | |||
| − | |||
| − | |||
| − | |||
| − | |||
| − | |||
| − | |||
| − | |||
| − | |||
| − | |||
| − | |||
| − | |||
| − | |||
| − | |||
| − | |||
| − | |||
| − | |||
| − | |||
| − | |||
| − | |||
| − | |||
| − | |||
| − | |||
| − | |||
| − | |||
| − | |||
| − | |||
| − | |||
| − | |||
| − | |||
| − | |||
| − | |||
| − | |||
| − | |||
| − | |||
| − | |||
| − | |||
| − | |||
| − | |||
| − | |||
| − | |||
| − | |||
| − | |||
| − | |||
| − | |||
| − | |||
| − | |||
| − | |||
| − | |||
| − | |||
| − | |||
| − | |||
| − | |||
| − | |||
| − | |||
| − | |||
| − | |||
| − | |||
| − | |||
| − | |||
| − | |||
| − | |||
== License deactivation == | == License deactivation == | ||
Revision as of 15:56, 20 August 2014
This page is only for internal testing!!!!!
Introduction, installation & activation
WindPRO introduction, license conditions, service
License deactivation
If you need to transfer your license to another computer or another user you will initially need to deactivate your license.
Select “License deactivation” from the Options menu.
Confirm that you want to deactivate and WindPRO will shut down. The licenses are now released to be used on another computer or by another user.
Note that if you installed on two computers using your e-mail address you need to deactivate both activations before the license is released for another user.
Screen shots