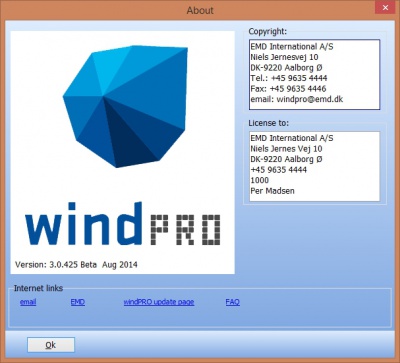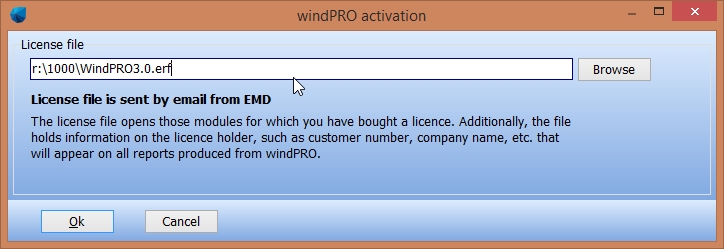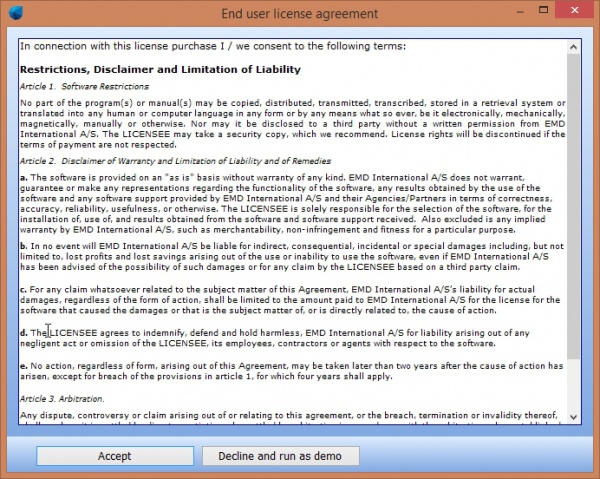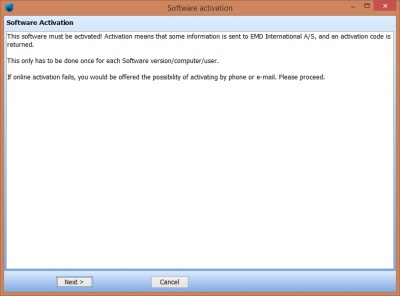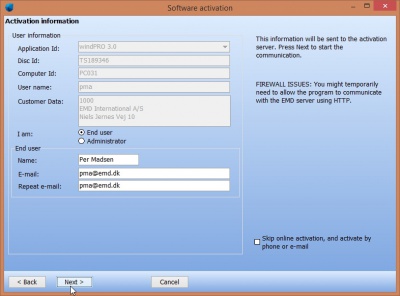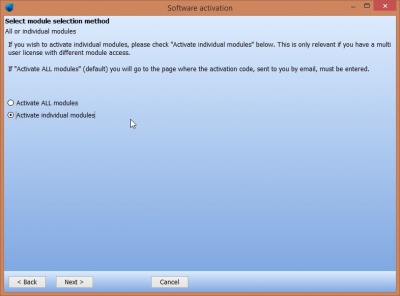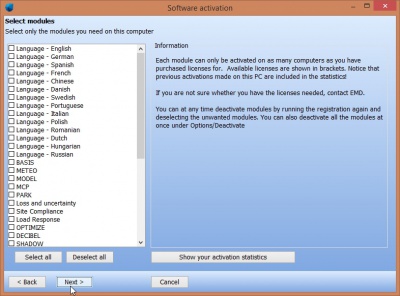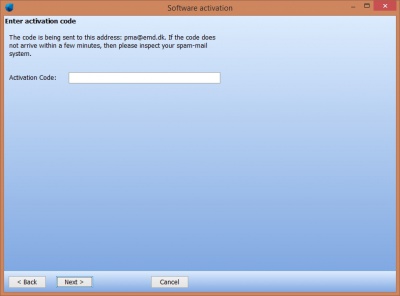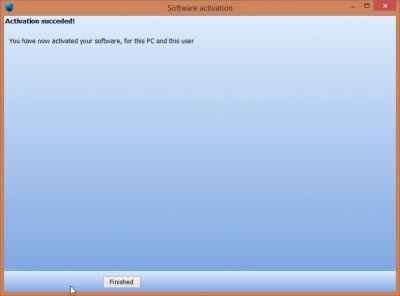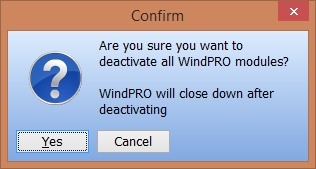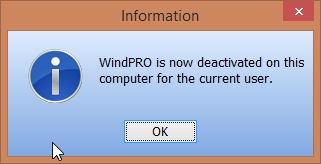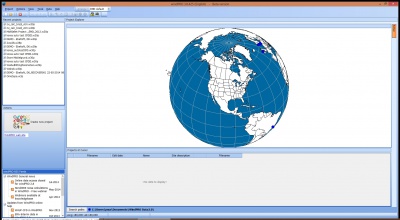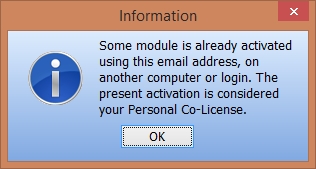WindPRO manual test
This page is only for internal testing!!!!!
Introduction, installation & activation
WindPRO introduction, license conditions, service
A valid service agreement with EMD means that the user gets access to the following services:
- Free e-mail or telephone hotline service covering advice and guidance regarding the use of the software.
- The latest version of the software and free update of the by EMD maintained data bases.
Having the latest version secures also access to On-line data from other data providers. EMD do not remove access to on-line data from older versions, but we do not maintain the interface, and there are thereby no security how long time the old version will work with online data after a new version is released.
The user pays an annual service fee of 20% of the actual list price for modules covered by his License Agreement.
Software updates are not issued at regular intervals, but typically once a year. It is possible to download improvements and updates from our website www.emd.dk.
For users without a service agreement, or who have cancelled a previous agreement, any future software update charge will be calculated based from the date service expired on the license.
Based on our long experience within wind energy project calculations, WindPRO is designed as an “expert system”, both a valuable tool in your daily work, but also a tool, which continuously trains you to develop better projects. Please contact us for further information.
Installation of WindPRO
The more typical way of installing the software today is simply to download and install from the EMD homepage, www.emd.dk or the www.windpro.com. But you might also have got the installation on a USB with the more comprehensive installation suite, also holding some demo tours etc.
To install WindPRO double-click on the file WindPRO-3.0.xxx.msi
Follow all instructions on the screen. The installation process will install the WindPRO software in C:\Program files\EMD\WindPRO3.0\ by default. A WindPRO data folder is also installed. The default path will be in:
Windows XP: C:\Documents and Settings\<username>\My Documents\WindPRO Data. Windows Vista or 7/8: C:\Users\<username>\Documents\WindPRO Data
Note that the WindPRO data folder should be placed in a location where all users have both read and write access when running WindPRO. A good place for the WindPRO data folder would be the Windows documents folder shared by all users. It is named differently depending on the Operative system. E.g.
Windows XP: C:\Documents and Settings\All Users\Documents Windows Vista or 7/8: C:\Users\Public\Documents\
Placing the WindPRO data folder on a network drive might affect the performance of WindPRO. For the best performance place the WindPRO data folder on a local hard drive.
The demo USB stick contains the entire WindPRO package. In demo mode you cannot calculate or print or save a project. However, upon purchase of WindPRO modules, EMD International A/S will provide you with a license file opening the licensed modules. Licensed modules are shown with a green arrow – none licensed with yellow arrow in WindPRO main menu. Arrows marked with “T” mean time-limited license.
License activation
A license file will be send as an attachment to an e-mail. Please contact EMD, if you change your e-mail address or do not get the license file. The license file will be sent to the primary contact that EMD has on record for each company, which holds a current license. If you are in any doubt as to the primary contact details, please contact EMD for information.
New windPRO users
When starting up windPRO for the first time, the program will automatically ask for a license file.
The license file as received by e-mail should be saved on your computer from your e-mail program and selected using the Browse button from the screen above.
After reading the license file, the End user license agreement must be accepted
Each user is identified by email address and each user is allowed two installations, for example on an office and a home computer or similar. In order to activate the user must go through the activation procedure.
Press Next to continue the activation process.
On this screen the data to be sent to the activation server is displayed. The faded texts are read by the software (computer ID, user name etc.).
If you are end-user you fill in your name and email address. A license holder is allowed to use as many email addresses as you have licenses and each email address can be used to activate a license twice.
If you are the administrator you can additionally add your own email address. That will make the activation code come to you instead of the end-user, but the administrator address does not count to the allowed number of licenses.
The “Skip online activation…” option is available for users, who cannot use the normal online activation. Check this to activate by e-mail or phone.
It is possible to buy a different number of licenses for each module. A user who is only going to make visualizations may not need the energy modules, while his or her colleagues may need energy modules but not visualization modules.
If all modules bought by the user should be activated select Activate all modules.
If instead only a selection of modules should be activated then select Activate individual modules.
If “individual modules” was selected then you must point out the ones to activate. Note that you always need to activate at least one BASIS module and one Language module in order to run windPRO in non-demo mode.
The list will show you all your available modules. If the module you wish to activate is not in the list then you do not have a valid license for it and you may contact EMD. By showing the activation statistics you can see who are currently using the licenses in the company.
Next step is to enter the activation code. At this stage you will have received an activation code in your email inbox. The code was sent to the email address you typed in previously.
Your license has now been successfully activated.
The activation process is concluded by showing you the About window for windPRO on this computer. Here you can see the license information on your organization. This is the information included on all printouts made with windPRO. You can also see your current version of windPRO. If you suspect your version not to be current you can visit the windPRO update page and check if newer versions are available. You can also use the menu item 'Help' and 'Check for updates'
Existing WindPRO users/manual license activation
When an additional module is purchased, license holder info is updated or for some other reasons manual activation is required, please start the license activation this way:
Open WindPRO, click “Options” and then “License Activation”. Follow the procedure as described previously.
License deactivation
If you need to transfer your license to another computer or another user you will initially need to deactivate your license.
Select “License deactivation” from the Options menu.
Confirm that you want to deactivate and WindPRO will shut down. The licenses are now released to be used on another computer or by another user.
Note that if you installed on two computers using your e-mail address you need to deactivate both activations before the license is released for another user.
Screen shots