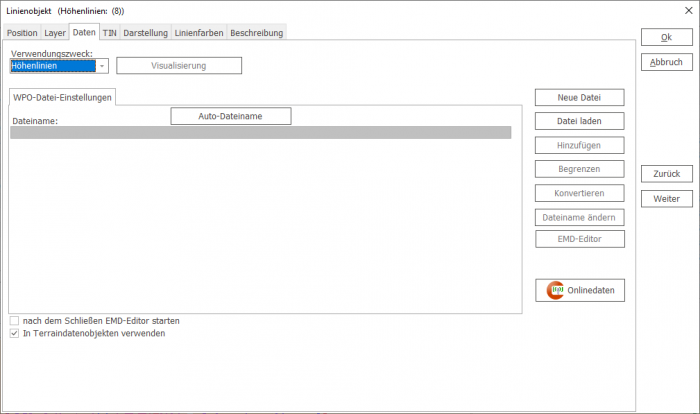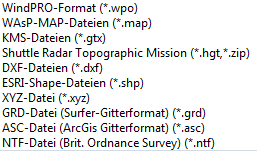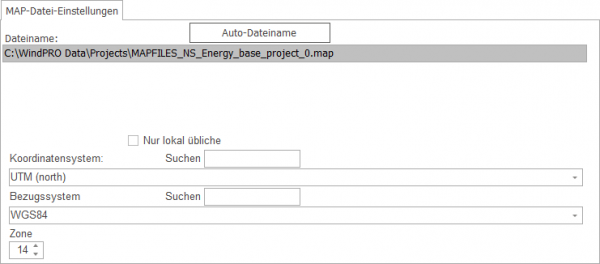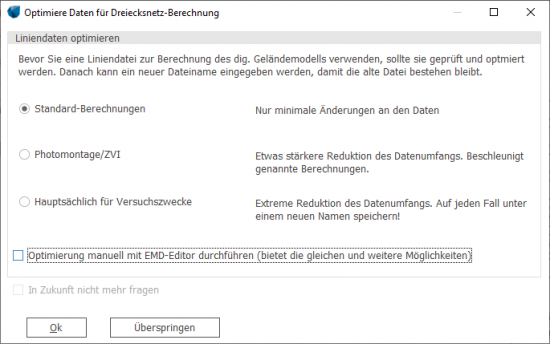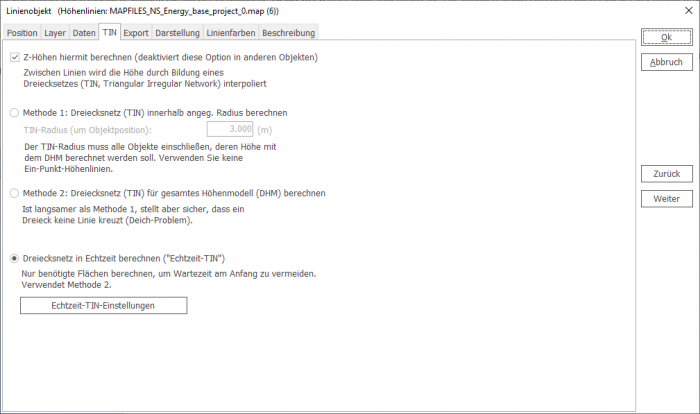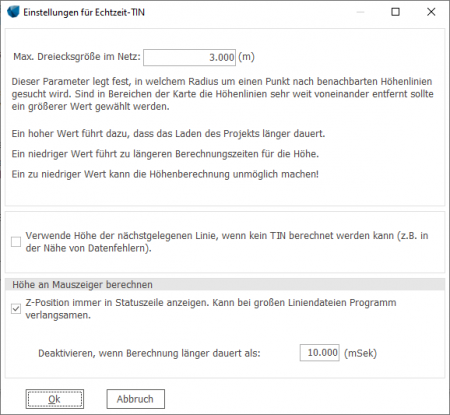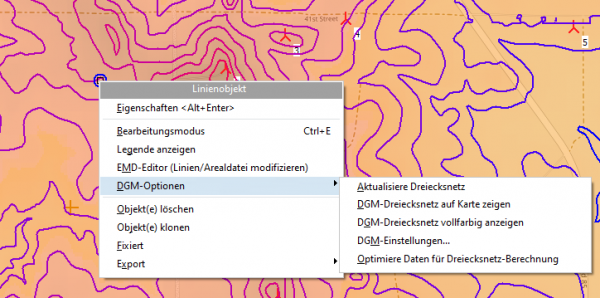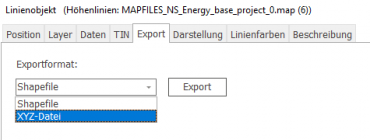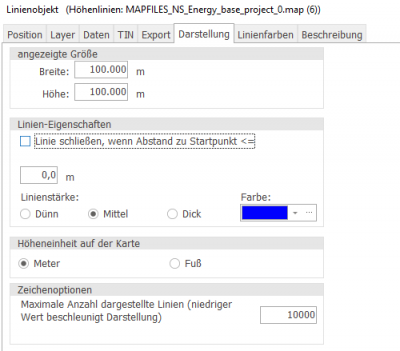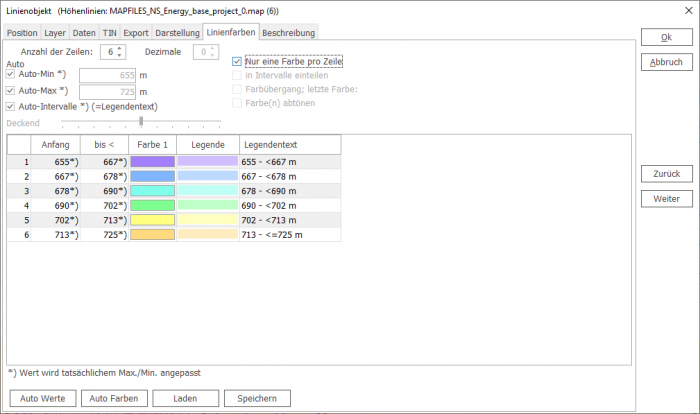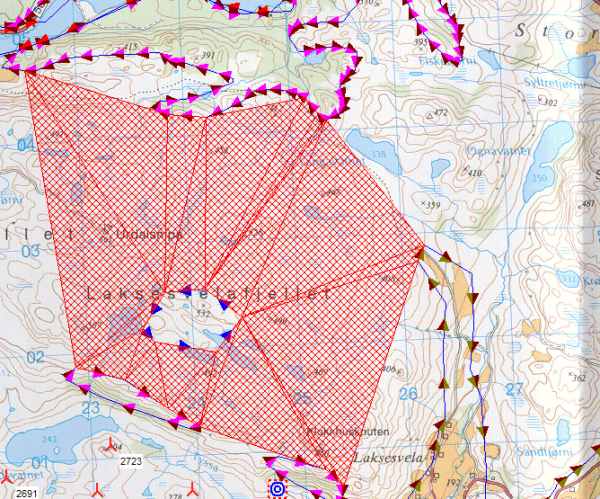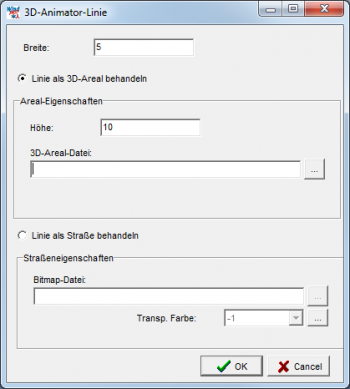Linien-Objekt: Difference between revisions
No edit summary |
No edit summary |
||
| (15 intermediate revisions by 2 users not shown) | |||
| Line 1: | Line 1: | ||
{{ | {{#ifeq: {{PAGENAME}}|Linien-Objekt|{{Hauptlink}}[[Category:Objekte]][[Category:Linien-Objekt]][[Category:3D-ANIMATOR (DE)]]__TOC__}} | ||
[[Category:Objekte]][[Category:Linien-Objekt]] | |||
Das Linien-Objekt [[File:LineObj.png|border]] hat drei verschiedene Anwendungen in windPRO: | |||
*als Höhenlinien-Objekt | |||
*als Rauigkeitslinien-Objekt | |||
*zur [[Weitere Elemente in Fotomontagen#3D-Elemente|Darstellung von linearen Elementen in PHOTOMONTAGE]] | |||
Die Besonderheiten der Verwendung in Photomontage werden im Zusammenhang mit den in Photomontagen darstellbaren Objekten erläutert (siehe obiger Link). Zum allgemeinen Umgang mit dem Objekt und der Bearbeitung von Linien siehe hier. | |||
Um Höhen einzulesen, die als Rasterdaten vorliegen, sollte anstatt des Linienobjekts das [[Höhenraster-Objekt]] [[File: | Um Höhen einzulesen, die als Rasterdaten vorliegen, sollte anstatt des Linienobjekts das [[Höhenraster-Objekt]] [[File:RasterObj.png|border]] verwendet werden. Siehe hierzu auch [[Digitales Geländemodell]]. | ||
Das Linienobjekt selbst ist lediglich ein Verankerungspunkt auf der Karte, der Punkt, an dem der Bearbeitungsmodus ein- und ausgestellt werden kann und an dem die Linieneigenschaften geändert werden können. Die Linien, die zum Linienobjekt gehören, werden in einer gesonderten Datei gespeichert. Sie können sich über die ganze Karte und darüber hinaus erstrecken. Insbesondere muss betont werden, dass ein Linienobjekt nicht nur für eine einzige Linie zuständig ist, sondern für einen | Das Linienobjekt selbst ist lediglich ein Verankerungspunkt auf der Karte, der Punkt, an dem der [[Bearbeitungsmodus]] ein- und ausgestellt werden kann und an dem die Linieneigenschaften geändert werden können. Die Linien, die zum Linienobjekt gehören, werden in einer gesonderten Datei gespeichert. Sie können sich über die ganze Karte und darüber hinaus erstrecken. Insbesondere muss betont werden, dass ein Linienobjekt nicht nur für eine einzige Linie zuständig ist, sondern für einen flächendeckenden Satz von Höhen- oder Rauigkeitslinien. | ||
Im Folgenden wird der Umgang mit dem Linien-Objekt hauptsächlich anhand des Höhenlinien-Objekts erläutert, wobei bei Bedarf auf Unterschiede zum Rauigkeitslinien-Objekt und zur Verwendung in PHOTOMONTAGE hingewiesen wird. | |||
Im Folgenden wird der Umgang mit dem Linien-Objekt hauptsächlich anhand des Höhenlinien-Objekts erläutert, wobei bei Bedarf auf Unterschiede zum Rauigkeitslinien-Objekt hingewiesen wird. | |||
| Line 22: | Line 20: | ||
Höhendaten werden für die laufende Projektarbeit in einem der folgenden beiden Formate gespeichert: | Höhendaten werden für die laufende Projektarbeit in einem der folgenden beiden Formate gespeichert: | ||
''' | '''windPRO-Format *.wpo:''' windPRO-internes Format, optimiert hinsichtlich Verarbeitungsgeschwindigkeit. Kann Höhen-, Rauigkeits- oder 3DA-Linien enthalten. In Höhenlinien ist das berechnete DGM in dieser Datei bereits enthalten, muss also nicht bei jedem erneuten Öffnen eines Projekts neu berechnet werden. | ||
'''WAsP MAP-Datei *.map:''' Format des Energieberechnungsprogramms WAsP (DTU/Risø). Höhenlinien und Rauigkeiten können in einer Datei enthalten sein (nicht jedoch das DGM). Wenn diese Datei von | '''WAsP MAP-Datei *.map:''' Format des Energieberechnungsprogramms WAsP (DTU/Risø). Höhenlinien und Rauigkeiten können in einer Datei enthalten sein (nicht jedoch das DGM). Wenn diese Datei von windPRO aus gespeichert wird, enthält sie aber nur die Daten des aktiven Linienobjekt-Typs. Machen Sie von *.map-Dateien immer eine Sicherheitskopie, bevor sie sie in einem Linienobjekt editieren. Beachten Sie, dass einige binäre Versionen von *.map-Dateien von windPRO nicht gelesen werden. Öffnen Sie diese in WAsP und speichern Sie diese im ASCII-Format. | ||
Die folgenden Formate können importiert werden und werden anschließend in eines der o.g. Formate konvertiert: | Die folgenden Formate können importiert werden und werden anschließend in eines der o.g. Formate konvertiert: | ||
'''<nowiki>*.dxf-Datei</nowiki>''': Standardformat für den Dateiaustausch zwischen CAD-Anwendungen. Beachten Sie, dass *.dxf- -Dateien sehr komplex sein können | '''<nowiki>*.dxf-Datei</nowiki>''': Standardformat für den Dateiaustausch zwischen CAD-Anwendungen. Beachten Sie, dass *.dxf- -Dateien sehr komplex sein können; siehe [[Import von DXF-Daten in windPRO]]. | ||
'''Shape-(*.shp)-Dateien''': Standardformat für den Datenaustausch zwischen GIS-Anwendungen. | '''Shape-(*.shp)-Dateien''': Standardformat für den Datenaustausch zwischen GIS-Anwendungen. | ||
'''<nowiki>*.xyz. *.grd oder *.asc-Dateien: </nowiki>'''Rasterformate für Höhendaten. Um diese Formate einzulesen, wird das [[Höhenraster-Objekt]] empfohlen. | '''<nowiki>*.hgt *.xyz. *.grd oder *.asc-Dateien: </nowiki>'''Rasterformate für Höhendaten. Um diese Formate einzulesen, wird das [[Höhenraster-Objekt]] empfohlen. Siehe auch [[Höhenraster vs. Höhenlinien]]. | ||
'''KMS *.gtx-Datei:''' Format der dänischen Landesvermessung (nur Höhenlinien) | '''KMS *.gtx-Datei:''' Format der dänischen Landesvermessung (nur Höhenlinien) | ||
| Line 45: | Line 39: | ||
====EMD-Onlinedaten (Höhen)==== | ====EMD-Onlinedaten (Höhen)==== | ||
Über die EMD-Onlinedienste können Höhendaten geladen werden. Diese liegen als Rasterdaten vor, es wird deshalb empfohlen, sie in Form des [[Höhenraster-Objekt]]s einzulesen. | Über die EMD-Onlinedienste können Höhendaten geladen werden. Diese liegen als Rasterdaten vor, es wird deshalb empfohlen, sie in Form des [[Höhenraster-Objekt]]s einzulesen, rein technisch ist es aber auch möglich, hierfür das Linien-Objekt zu verwenden. Siehe auch [[Höhenraster vs. Höhenlinien]]. | ||
In das Höhenraster-Objekt können auch manuell digitalisierte Höhendaten (z.B. aus einem Linienobjekt) als zusätzliche Ebene eingefügt werden, um im Nahbereich des Standorts eine höhere Datenqualität zu erreichen. | In das Höhenraster-Objekt können auch manuell digitalisierte Höhendaten (z.B. aus einem Linienobjekt) als zusätzliche Ebene eingefügt werden, um im Nahbereich des Standorts eine höhere Datenqualität zu erreichen. | ||
====Konvertierung von anderen Höhendaten==== | ====Konvertierung von anderen Höhendaten==== | ||
Höhendaten können in einer Vielzahl von weiteren Formaten vorliegen. | Höhendaten können in einer Vielzahl von weiteren Formaten vorliegen. windPRO wird sukzessive um weitere wichtige Formate erweitert (siehe auch [[Höhenraster-Objekt]]), aber in einigen Fällen werden Sie trotzdem externe Konvertierungstools benötigen, um Daten in eines der oben genannten Formate zu konvertieren. | ||
Die Software '''Global Mapper''' hat sich für Konvertierungen von allen Arten von geographischen Daten als umfassendes und komfortables Werkzeug einen Namen gemacht, aber es existieren auch für individuelle Datenformate eigene, zum Teil kostenfreie, Konvertierungswerkzeuge (z.B. MicroDEM für das *.dem-Format). | |||
====Linienobjekt-Eigenschaften==== | |||
Platzieren Sie ein Linien-Objekt auf der Karte. Das Objekt selbst ist nur ein Verankerungspunkt für die Verwaltung der Linien. Sie können das Objekt jederzeit später verschieben, ohne dass die damit assoziierten Höhenlinien verschoben werden. | |||
=====Register ''Daten''===== | |||
[[File:BASIS_Linien-Objekt (5).png|700px]] | |||
Geben Sie unter '''Verwendungszweck''' an, ob das Objekt für Höhen-, Rauigkeits- oder 3D-Animator-Linien verwendet werden soll. Wählen Sie danach '''Neue Datei''', '''Datei laden''' oder '''Onlinedaten''' (nur Höhen- und Rauigkeitslinien). | |||
Wird '''Neue Datei''' gewählt, so wird automatisch ein Dateiname erzeugt (zu Einstellungen für die Namenserzeugung klicken Sie auf die Schaltfläche '''Automat. Dateiname'''''; ''dort können Sie auch die automatische Namenserzeugung deaktivieren) und die so benannte Datei im gleichen Verzeichnis wie die Projektdatei erzeugt. Dann kann als Speicherformat für Höhen-/Rauigkeitslinien entweder das windPRO-wpo-Format oder das WAsP-map-Format gewählt werden. Wenn Sie ausschließlich mit windPRO arbeiten (auch, wenn Sie Energieberechnungen mit WAsP von windPRO aus starten) wählen Sie das windPRO-Format, da es schneller von windPRO verarbeitet wird. Zwischen WAsP- und windPRO-Format kann auch später immer noch mit der '''Konvertieren'''-Schaltfläche hin- und zurückkonvertiert werden. | |||
Wird '''Neue Datei''' gewählt, so wird automatisch ein Dateiname erzeugt (zu Einstellungen für die Namenserzeugung klicken Sie auf die Schaltfläche '''Automat. Dateiname'''''; ''dort können Sie auch die automatische Namenserzeugung deaktivieren) und die so benannte Datei im gleichen Verzeichnis wie die Projektdatei erzeugt. Dann kann als Speicherformat für Höhen-/Rauigkeitslinien entweder das | |||
'''Datei laden''' lädt eine bereits existierende Höhenliniendatei in das Linienobjekt. Die folgenden Dateiformate können ins Höhenlinien-Objekt eingeladen werden: | '''Datei laden''' lädt eine bereits existierende Höhenliniendatei in das Linienobjekt. Die folgenden Dateiformate können ins Höhenlinien-Objekt eingeladen werden: | ||
| Line 103: | Line 68: | ||
[[File:BASIS_Linien-Objekt (6).png]] | [[File:BASIS_Linien-Objekt (6).png]] | ||
Bei einigen Fremdformaten kann | Bei einigen Fremdformaten kann windPRO das Koordinatensystem selbst identifizieren, bei anderen Formaten ist dies nicht möglich. In jedem Fall sollten Sie das '''Koordinatensystem''', das '''Bezugssystem''' und ggf. die '''Zone''', die von windPRO angegeben werden, sorgfältig überprüfen und ggf. korrigieren: | ||
[[File:BASIS_Linien-Objekt (7).png]] | [[File:BASIS_Linien-Objekt (7).png|600px]] | ||
Wenn dieser Vorgang für die geladene Datei nicht bereits einmal durchgeführt wurde, so öffnet sich beim Laden auch der folgende Dialog: | Wenn dieser Vorgang für die geladene Datei nicht bereits einmal durchgeführt wurde, so öffnet sich beim Laden auch der folgende Dialog: | ||
[[File:BASIS_Linien-Objekt (8).png]] | [[File:BASIS_Linien-Objekt (8).png|550px]] | ||
Hiermit können die Daten für bestimmte Zwecke optimiert werden. Wenn die erste Option gewählt wird, gehen keine relevanten Informationen verloren. | Hiermit können die Daten für bestimmte Zwecke optimiert werden. Wenn die erste Option gewählt wird, gehen keine relevanten Informationen verloren. | ||
'''Hinzufügen | '''Hinzufügen''' wird benutzt, um den Inhalt einer anderen Höhenlinien-Datei dem aktuellen Höhenlinien-Objekt hinzuzufügen. | ||
Mit '''Dateiname ändern''' wird eine Kopie der Liniendatei erzeugt und unter einem neuen Namen gespeichert. Die folgenden Änderungen an den Linien werden nur in der neuen Datei gespeichert. | Mit '''Dateiname ändern''' wird eine Kopie der Liniendatei erzeugt und unter einem neuen Namen gespeichert. Die folgenden Änderungen an den Linien werden nur in der neuen Datei gespeichert. | ||
| Line 123: | Line 88: | ||
Wurden EMD-Onlinedaten bereits zu einem früheren Zeitpunkt eingeladen, ändert der '''Onlinedaten'''-Knopf seine Beschriftung und heißt dann '''Erweitern''', womit der heruntergeladene Bereich erweitert werden kann. Wenn Sie ihr Höhenmodell mit anderen Dateitypen erweitern möchten, verwenden Sie den '''EMD-Editor''', Werkzeug '''Daten zuladen'''. | Wurden EMD-Onlinedaten bereits zu einem früheren Zeitpunkt eingeladen, ändert der '''Onlinedaten'''-Knopf seine Beschriftung und heißt dann '''Erweitern''', womit der heruntergeladene Bereich erweitert werden kann. Wenn Sie ihr Höhenmodell mit anderen Dateitypen erweitern möchten, verwenden Sie den '''EMD-Editor''', Werkzeug '''Daten zuladen'''. | ||
Ist die Option '''In Terraindatenobjekten verwenden | Ist die Option '''In Terraindatenobjekten verwenden''' ausgewählt (Standardeinstellung), werden die Höhen- oder Rauigkeitsdaten mit Terraindatenobjekten verknüpft, wenn diese Linienobjekte verwenden. | ||
==== | =====Register ''DGM ''(nur Höhenlinien)===== | ||
[[File:BASIS_Linien-Objekt (9).png]] | [[File:BASIS_Linien-Objekt (9).png|700px]] | ||
Wenn ein Höhenlinien-Objekt als DGM ([[Digitales Geländemodell]]) verwendet wird, wird als Standardmethode '''Echtzeit-DGM''' verwendet, was bedeutet, dass Höhenwerte nicht vorab für die gesamte Fläche berechnet werden, sondern immer dann in Echtzeit ermittelt werden, wenn sie benötigt werden. Dies schließt auch die aktuelle Mausposition ein, für die der Höhenwert in der Statuszeile am unteren Fensterrand angezeigt wird. Die alternativen Methoden 1 und 2 stehen zur Verfügung, wenn das Echtzeit-DGM zu träge ist oder Positionen nur in einem begrenzten Radius benötigt werden. | |||
Über die Schaltfläche '''Echtzeit-DGM-Einstellungen''' gelangen Sie in das folgende Fenster: | Über die Schaltfläche '''Echtzeit-DGM-Einstellungen''' gelangen Sie in das folgende Fenster: | ||
[[File:BASIS_Linien-Objekt (10).png]] | [[File:BASIS_Linien-Objekt (10).png|450px]] | ||
'''Index-Radius''': Bei der Berechnung des Digitalen Geländemodells in Echtzeit wird das Modell in gleichmäßige Quadrate dieser Kantenlänge aufgeteilt. Wenn bei der Triangulierung (siehe nächster Absatz) Dreiecke erzeugt werden, die größer als diese Quadrate sind, kann es Probleme bei der Berechnung der gesamten Region geben. Deshalb sollte der Index-Radius größer als das größte Dreieck gewählt werden. | '''Index-Radius''': Bei der Berechnung des Digitalen Geländemodells in Echtzeit wird das Modell in gleichmäßige Quadrate dieser Kantenlänge aufgeteilt. Wenn bei der Triangulierung (siehe nächster Absatz) Dreiecke erzeugt werden, die größer als diese Quadrate sind, kann es Probleme bei der Berechnung der gesamten Region geben. Deshalb sollte der Index-Radius größer als das größte Dreieck gewählt werden. | ||
Anmerkung: Das | Anmerkung: Das Dreiecksnetz, das für die Höhenberechnung mit Höhenlinien erzeugt wird, kann auf der Karte angezeigt werden, indem Sie im Kontextmenü des Linienobjekts '''DGM-Optionen''' → '''DGM-Dreiecksnetz auf Karte zeigen''' auswählen. | ||
[[File:BASIS_Linien-Objekt (11).png]] | [[File:BASIS_Linien-Objekt (11).png|600px]] | ||
==== | =====Register ''Export''===== | ||
[[File:BASIS_Linien-Objekt (12).png]] | [[File:BASIS_Linien-Objekt (12).png|370px]] | ||
Als Exportformate stehen Shapefiles (*.shp) und *.xyz-Dateien zur Verfügung. | Als Exportformate stehen Shapefiles (*.shp) und *.xyz-Dateien zur Verfügung. | ||
==== | =====Register ''Darstellung''===== | ||
[[File:BASIS_Linien-Objekt (13).png]] | [[File:BASIS_Linien-Objekt (13).png|400px]] | ||
Unter '''angezeigte Größe''' stellen Sie ein, wie groß der Bereich ist, in dem Höhenlinien auf der Karte angezeigt werden. Die Einschränkung des Bereichs ist bei sehr großen Dateien sinnvoll, um die Darstellung zu beschleunigen. | Unter '''angezeigte Größe''' stellen Sie ein, wie groß der Bereich ist, in dem Höhenlinien auf der Karte angezeigt werden. Die Einschränkung des Bereichs ist bei sehr großen Dateien sinnvoll, um die Darstellung zu beschleunigen. | ||
| Line 159: | Line 124: | ||
==== | =====Register ''Linienfarben'' (nur Höhenlinien)===== | ||
[[File:BASIS_Linien-Objekt (14).png]] | [[File:BASIS_Linien-Objekt (14).png|700px]] | ||
Für Linienobjekte mit Höhenlinien können die Linien in Farbabstufungen dargestellt werden. Die Legende kann frei bestimmt werden. Bewährte Legendeneinstellungen können Sie '''Speichern''' und später wieder '''Laden'''. | Für Linienobjekte mit Höhenlinien können die Linien in Farbabstufungen dargestellt werden. Die Legende kann frei bestimmt werden. Bewährte Legendeneinstellungen können Sie '''Speichern''' und später wieder '''Laden'''. | ||
=====Register ''Rauigkeit'' (nur Rauigkeitslinien)===== | |||
Beim Digitalisieren von Rauigkeiten werden Rauigkeiten beiderseits der Linien eingegeben. Es liegt in der Verantwortung des Anwenders, dabei auf Konsistenz zu achten: | |||
* Linien dürfen sich '''nicht kreuzen'''. | |||
* Eine Fläche (z.B. die Freifläche zwischen Siedlungen und Wäldern) muss von allen '''umgebenden Polygonen''' aus die '''selbe Rauigkeit''' zugewiesen bekommen. | |||
Auf dem Register '''Rauigkeit''' kann eine Konsistenzprüfung aktiviert und deaktiviert werden. Inkonsistenzen müssen manuell behoben werden. Geschieht das nicht, können sie zu großen Berechnungsfehlern bei der Benutzung von WAsP führen. Die Gefahr, Inkonsistenzen zu erzeugen, ist beim Digitalisieren von Rauigkeiten im [[Areal-Objekt]] geringer. | |||
Inkonsistente Linien werden als rot umrandete Punkte oder als rot schattierte Flächen dargestellt: | |||
[[File:BASIS_Linien-Objekt (20).png|600px]] | |||
Auf diesem Bild wurde dem Areal in der Mitte eine falsche Außen-Rauigkeit zugewiesen. windPRO merkt, dass diese nicht mit den Außen-Rauigkeiten der anderen Areale zusammenpasst und markiert die Situation entsprechend. | |||
====Digitalisieren und Modifizieren von Linien==== | |||
Die | Die Linien eines Linienobjekts können auf zwei Arten modifiziert werden: | ||
* Im [[Bearbeitungsmodus]] können '''neue Linien digitalisiert''' sowie '''existierende Linien einzeln modifiziert''' werden. | |||
* Mit dem [[EMD-Editor (DE)|EMD-Editor]] wird der Inhalt eines Linien-Objekts '''als Ganzes''' modifiziert, z.B. eine Verschiebung aller Linien um einen Vektor (und viele weitere nützliche Werkzeuge). | |||
Die Datei, die die Linien des Linien-Objekts enthält, wird gespeichert, sobald Sie den [[Bearbeitungsmodus]] oder den [[EMD-Editor]] verlassen. | |||
Wenn Sie nach Verlassen des '''Bearbeitungsmodus''' die '''Rückgängig'''-Funktion (<Strg>-Z) verwenden, wird der Zustand des Objekts '''vor dem Bearbeitungsmodus''' wieder hergestellt. | |||
{{PreVer34|Der 3D-Animator wird seit Version 3.4 nicht mehr unterstützt. | |||
'''Linien-Objekte in 3D-Animationen''' | |||
[[ | Wird auf dem Register '''Daten''' der Verwendungszweck '''3D-Animator''' ausgewählt, steht das Linienobjekt zur Defnition von Linearen Strukturen in einer [[:Category:3D-ANIMATOR (DE)|3D-Animation]] zur Verfügung. Wie die Darstellung in der 3D-Animation erfolgt, wird über {{Knopf|Bearbeite 3DA-Eigenschaften}} festgelegt. | ||
[[File:DE_VISUAL_3D-ANIMATOR_image (95).png|350px]] | |||
Zwingend ist die Eingabe einer Breite, zusätzlich wird, entsprechend der gewünschten Darstellung, entweder eine Bitmap-Grafik oder eine 3D-Arealdatei geladen: | |||
- Für eine Darstellung als Weg wird eine Bitmap-Grafik geladen, die z.B. ein Stück Straße, Feldweg oder Eisenbahn darstellt. | |||
- Für eine Darstellung als Areal wird eine 3D-Arealdatei geladen – z.B. zur Darstellung einer Baumreihe oder einer Hecke (siehe [[3D-ANIMATOR Objektmanager und -Editor]]).}} | |||
[[Höhenraster vs. Höhenlinien]] | {{#ifeq: {{PAGENAME}}|Linien-Objekt| | ||
'''Siehe auch''' | |||
*[[Bearbeitungsmodus]] | |||
*[[Höhenraster-Objekt]] | |||
*[[Höhenraster vs. Höhenlinien]] | |||
*[[Areal-Objekt]] | |||
*[[WEA-Flächen-Objekt]] | |||
}} | |||
Latest revision as of 11:33, 8 August 2024
Zur deutschen Hauptseite | Alle deutschsprachigen Seiten
Das Linien-Objekt ![]() hat drei verschiedene Anwendungen in windPRO:
hat drei verschiedene Anwendungen in windPRO:
- als Höhenlinien-Objekt
- als Rauigkeitslinien-Objekt
- zur Darstellung von linearen Elementen in PHOTOMONTAGE
Die Besonderheiten der Verwendung in Photomontage werden im Zusammenhang mit den in Photomontagen darstellbaren Objekten erläutert (siehe obiger Link). Zum allgemeinen Umgang mit dem Objekt und der Bearbeitung von Linien siehe hier.
Um Höhen einzulesen, die als Rasterdaten vorliegen, sollte anstatt des Linienobjekts das Höhenraster-Objekt ![]() verwendet werden. Siehe hierzu auch Digitales Geländemodell.
verwendet werden. Siehe hierzu auch Digitales Geländemodell.
Das Linienobjekt selbst ist lediglich ein Verankerungspunkt auf der Karte, der Punkt, an dem der Bearbeitungsmodus ein- und ausgestellt werden kann und an dem die Linieneigenschaften geändert werden können. Die Linien, die zum Linienobjekt gehören, werden in einer gesonderten Datei gespeichert. Sie können sich über die ganze Karte und darüber hinaus erstrecken. Insbesondere muss betont werden, dass ein Linienobjekt nicht nur für eine einzige Linie zuständig ist, sondern für einen flächendeckenden Satz von Höhen- oder Rauigkeitslinien.
Im Folgenden wird der Umgang mit dem Linien-Objekt hauptsächlich anhand des Höhenlinien-Objekts erläutert, wobei bei Bedarf auf Unterschiede zum Rauigkeitslinien-Objekt und zur Verwendung in PHOTOMONTAGE hingewiesen wird.
Dateiformate für Höhenlinien
Höhendaten werden für die laufende Projektarbeit in einem der folgenden beiden Formate gespeichert:
windPRO-Format *.wpo: windPRO-internes Format, optimiert hinsichtlich Verarbeitungsgeschwindigkeit. Kann Höhen-, Rauigkeits- oder 3DA-Linien enthalten. In Höhenlinien ist das berechnete DGM in dieser Datei bereits enthalten, muss also nicht bei jedem erneuten Öffnen eines Projekts neu berechnet werden.
WAsP MAP-Datei *.map: Format des Energieberechnungsprogramms WAsP (DTU/Risø). Höhenlinien und Rauigkeiten können in einer Datei enthalten sein (nicht jedoch das DGM). Wenn diese Datei von windPRO aus gespeichert wird, enthält sie aber nur die Daten des aktiven Linienobjekt-Typs. Machen Sie von *.map-Dateien immer eine Sicherheitskopie, bevor sie sie in einem Linienobjekt editieren. Beachten Sie, dass einige binäre Versionen von *.map-Dateien von windPRO nicht gelesen werden. Öffnen Sie diese in WAsP und speichern Sie diese im ASCII-Format.
Die folgenden Formate können importiert werden und werden anschließend in eines der o.g. Formate konvertiert:
*.dxf-Datei: Standardformat für den Dateiaustausch zwischen CAD-Anwendungen. Beachten Sie, dass *.dxf- -Dateien sehr komplex sein können; siehe Import von DXF-Daten in windPRO.
Shape-(*.shp)-Dateien: Standardformat für den Datenaustausch zwischen GIS-Anwendungen.
*.hgt *.xyz. *.grd oder *.asc-Dateien: Rasterformate für Höhendaten. Um diese Formate einzulesen, wird das Höhenraster-Objekt empfohlen. Siehe auch Höhenraster vs. Höhenlinien.
KMS *.gtx-Datei: Format der dänischen Landesvermessung (nur Höhenlinien)
Höhenlinien, die in anderen Formaten eingelesen wurden, können vom Höhenlinien-Objekt aus als Shapedatei oder als *.xyz-Datei exportiert werden.
EMD-Onlinedaten (Höhen)
Über die EMD-Onlinedienste können Höhendaten geladen werden. Diese liegen als Rasterdaten vor, es wird deshalb empfohlen, sie in Form des Höhenraster-Objekts einzulesen, rein technisch ist es aber auch möglich, hierfür das Linien-Objekt zu verwenden. Siehe auch Höhenraster vs. Höhenlinien.
In das Höhenraster-Objekt können auch manuell digitalisierte Höhendaten (z.B. aus einem Linienobjekt) als zusätzliche Ebene eingefügt werden, um im Nahbereich des Standorts eine höhere Datenqualität zu erreichen.
Konvertierung von anderen Höhendaten
Höhendaten können in einer Vielzahl von weiteren Formaten vorliegen. windPRO wird sukzessive um weitere wichtige Formate erweitert (siehe auch Höhenraster-Objekt), aber in einigen Fällen werden Sie trotzdem externe Konvertierungstools benötigen, um Daten in eines der oben genannten Formate zu konvertieren.
Die Software Global Mapper hat sich für Konvertierungen von allen Arten von geographischen Daten als umfassendes und komfortables Werkzeug einen Namen gemacht, aber es existieren auch für individuelle Datenformate eigene, zum Teil kostenfreie, Konvertierungswerkzeuge (z.B. MicroDEM für das *.dem-Format).
Linienobjekt-Eigenschaften
Platzieren Sie ein Linien-Objekt auf der Karte. Das Objekt selbst ist nur ein Verankerungspunkt für die Verwaltung der Linien. Sie können das Objekt jederzeit später verschieben, ohne dass die damit assoziierten Höhenlinien verschoben werden.
Register Daten
Geben Sie unter Verwendungszweck an, ob das Objekt für Höhen-, Rauigkeits- oder 3D-Animator-Linien verwendet werden soll. Wählen Sie danach Neue Datei, Datei laden oder Onlinedaten (nur Höhen- und Rauigkeitslinien).
Wird Neue Datei gewählt, so wird automatisch ein Dateiname erzeugt (zu Einstellungen für die Namenserzeugung klicken Sie auf die Schaltfläche Automat. Dateiname; dort können Sie auch die automatische Namenserzeugung deaktivieren) und die so benannte Datei im gleichen Verzeichnis wie die Projektdatei erzeugt. Dann kann als Speicherformat für Höhen-/Rauigkeitslinien entweder das windPRO-wpo-Format oder das WAsP-map-Format gewählt werden. Wenn Sie ausschließlich mit windPRO arbeiten (auch, wenn Sie Energieberechnungen mit WAsP von windPRO aus starten) wählen Sie das windPRO-Format, da es schneller von windPRO verarbeitet wird. Zwischen WAsP- und windPRO-Format kann auch später immer noch mit der Konvertieren-Schaltfläche hin- und zurückkonvertiert werden.
Datei laden lädt eine bereits existierende Höhenliniendatei in das Linienobjekt. Die folgenden Dateiformate können ins Höhenlinien-Objekt eingeladen werden:
Bei einigen Fremdformaten kann windPRO das Koordinatensystem selbst identifizieren, bei anderen Formaten ist dies nicht möglich. In jedem Fall sollten Sie das Koordinatensystem, das Bezugssystem und ggf. die Zone, die von windPRO angegeben werden, sorgfältig überprüfen und ggf. korrigieren:
Wenn dieser Vorgang für die geladene Datei nicht bereits einmal durchgeführt wurde, so öffnet sich beim Laden auch der folgende Dialog:
Hiermit können die Daten für bestimmte Zwecke optimiert werden. Wenn die erste Option gewählt wird, gehen keine relevanten Informationen verloren.
Hinzufügen wird benutzt, um den Inhalt einer anderen Höhenlinien-Datei dem aktuellen Höhenlinien-Objekt hinzuzufügen.
Mit Dateiname ändern wird eine Kopie der Liniendatei erzeugt und unter einem neuen Namen gespeichert. Die folgenden Änderungen an den Linien werden nur in der neuen Datei gespeichert.
Sehr große Dateien, die sie, um die Datenmenge zu begrenzen, nicht vollständig laden möchten, können Sie mit der Schaltfläche Begrenzen auf Punkte innerhalb eines bestimmten Radius um das Linien-Objekt einschränken. Vor dem Begrenzen sollten Sie auf jeden Fall Dateiname ändern wählen, um die Originaldatei nicht zu überschreiben.
Für erweiterte Modifikationen an einer *.wpo-Datei (z.B. einen Bereich ausschneiden) können Sie den EMD-Editor über die entsprechende Schaltfläche starten (zu Funktionen des EMD-Editors siehe Kapitel 2.13).
Wurden EMD-Onlinedaten bereits zu einem früheren Zeitpunkt eingeladen, ändert der Onlinedaten-Knopf seine Beschriftung und heißt dann Erweitern, womit der heruntergeladene Bereich erweitert werden kann. Wenn Sie ihr Höhenmodell mit anderen Dateitypen erweitern möchten, verwenden Sie den EMD-Editor, Werkzeug Daten zuladen.
Ist die Option In Terraindatenobjekten verwenden ausgewählt (Standardeinstellung), werden die Höhen- oder Rauigkeitsdaten mit Terraindatenobjekten verknüpft, wenn diese Linienobjekte verwenden.
Register DGM (nur Höhenlinien)
Wenn ein Höhenlinien-Objekt als DGM (Digitales Geländemodell) verwendet wird, wird als Standardmethode Echtzeit-DGM verwendet, was bedeutet, dass Höhenwerte nicht vorab für die gesamte Fläche berechnet werden, sondern immer dann in Echtzeit ermittelt werden, wenn sie benötigt werden. Dies schließt auch die aktuelle Mausposition ein, für die der Höhenwert in der Statuszeile am unteren Fensterrand angezeigt wird. Die alternativen Methoden 1 und 2 stehen zur Verfügung, wenn das Echtzeit-DGM zu träge ist oder Positionen nur in einem begrenzten Radius benötigt werden.
Über die Schaltfläche Echtzeit-DGM-Einstellungen gelangen Sie in das folgende Fenster:
Index-Radius: Bei der Berechnung des Digitalen Geländemodells in Echtzeit wird das Modell in gleichmäßige Quadrate dieser Kantenlänge aufgeteilt. Wenn bei der Triangulierung (siehe nächster Absatz) Dreiecke erzeugt werden, die größer als diese Quadrate sind, kann es Probleme bei der Berechnung der gesamten Region geben. Deshalb sollte der Index-Radius größer als das größte Dreieck gewählt werden.
Anmerkung: Das Dreiecksnetz, das für die Höhenberechnung mit Höhenlinien erzeugt wird, kann auf der Karte angezeigt werden, indem Sie im Kontextmenü des Linienobjekts DGM-Optionen → DGM-Dreiecksnetz auf Karte zeigen auswählen.
Register Export
Als Exportformate stehen Shapefiles (*.shp) und *.xyz-Dateien zur Verfügung.
Register Darstellung
Unter angezeigte Größe stellen Sie ein, wie groß der Bereich ist, in dem Höhenlinien auf der Karte angezeigt werden. Die Einschränkung des Bereichs ist bei sehr großen Dateien sinnvoll, um die Darstellung zu beschleunigen.
Unter Linien-Eigenschaften kann eingestellt werden, dass Höhenlinien beim manuellen Digitalisieren automatisch geschlossen werden, wenn Start- und Endpunkte einen bestimmten Abstand unterschreiten. Des Weiteren können Linienstärke und -farbe sowie die Höheneinheit eingestellt werden.
Register Linienfarben (nur Höhenlinien)
Für Linienobjekte mit Höhenlinien können die Linien in Farbabstufungen dargestellt werden. Die Legende kann frei bestimmt werden. Bewährte Legendeneinstellungen können Sie Speichern und später wieder Laden.
Register Rauigkeit (nur Rauigkeitslinien)
Beim Digitalisieren von Rauigkeiten werden Rauigkeiten beiderseits der Linien eingegeben. Es liegt in der Verantwortung des Anwenders, dabei auf Konsistenz zu achten:
- Linien dürfen sich nicht kreuzen.
- Eine Fläche (z.B. die Freifläche zwischen Siedlungen und Wäldern) muss von allen umgebenden Polygonen aus die selbe Rauigkeit zugewiesen bekommen.
Auf dem Register Rauigkeit kann eine Konsistenzprüfung aktiviert und deaktiviert werden. Inkonsistenzen müssen manuell behoben werden. Geschieht das nicht, können sie zu großen Berechnungsfehlern bei der Benutzung von WAsP führen. Die Gefahr, Inkonsistenzen zu erzeugen, ist beim Digitalisieren von Rauigkeiten im Areal-Objekt geringer.
Inkonsistente Linien werden als rot umrandete Punkte oder als rot schattierte Flächen dargestellt:
Auf diesem Bild wurde dem Areal in der Mitte eine falsche Außen-Rauigkeit zugewiesen. windPRO merkt, dass diese nicht mit den Außen-Rauigkeiten der anderen Areale zusammenpasst und markiert die Situation entsprechend.
Digitalisieren und Modifizieren von Linien
Die Linien eines Linienobjekts können auf zwei Arten modifiziert werden:
- Im Bearbeitungsmodus können neue Linien digitalisiert sowie existierende Linien einzeln modifiziert werden.
- Mit dem EMD-Editor wird der Inhalt eines Linien-Objekts als Ganzes modifiziert, z.B. eine Verschiebung aller Linien um einen Vektor (und viele weitere nützliche Werkzeuge).
Die Datei, die die Linien des Linien-Objekts enthält, wird gespeichert, sobald Sie den Bearbeitungsmodus oder den EMD-Editor verlassen.
Wenn Sie nach Verlassen des Bearbeitungsmodus die Rückgängig-Funktion (<Strg>-Z) verwenden, wird der Zustand des Objekts vor dem Bearbeitungsmodus wieder hergestellt.
(Hier klicken für Versionen vor windPRO 3.4)
Der 3D-Animator wird seit Version 3.4 nicht mehr unterstützt.
Linien-Objekte in 3D-Animationen
Wird auf dem Register Daten der Verwendungszweck 3D-Animator ausgewählt, steht das Linienobjekt zur Defnition von Linearen Strukturen in einer 3D-Animation zur Verfügung. Wie die Darstellung in der 3D-Animation erfolgt, wird über Bearbeite 3DA-Eigenschaften festgelegt.
Zwingend ist die Eingabe einer Breite, zusätzlich wird, entsprechend der gewünschten Darstellung, entweder eine Bitmap-Grafik oder eine 3D-Arealdatei geladen: - Für eine Darstellung als Weg wird eine Bitmap-Grafik geladen, die z.B. ein Stück Straße, Feldweg oder Eisenbahn darstellt.
- Für eine Darstellung als Areal wird eine 3D-Arealdatei geladen – z.B. zur Darstellung einer Baumreihe oder einer Hecke (siehe 3D-ANIMATOR Objektmanager und -Editor).
Siehe auch