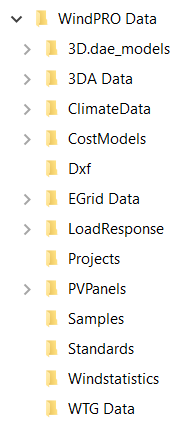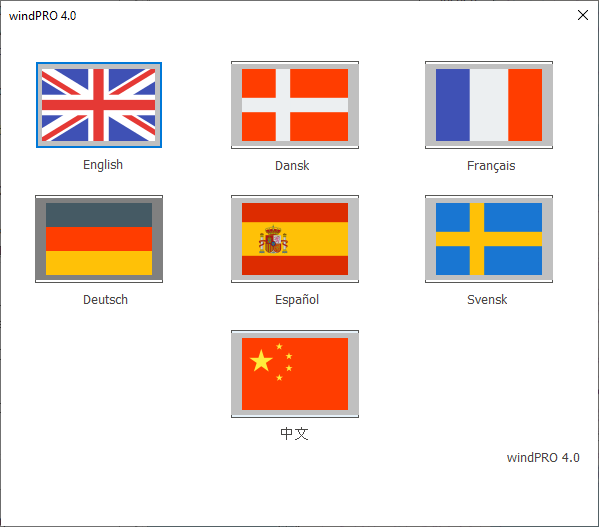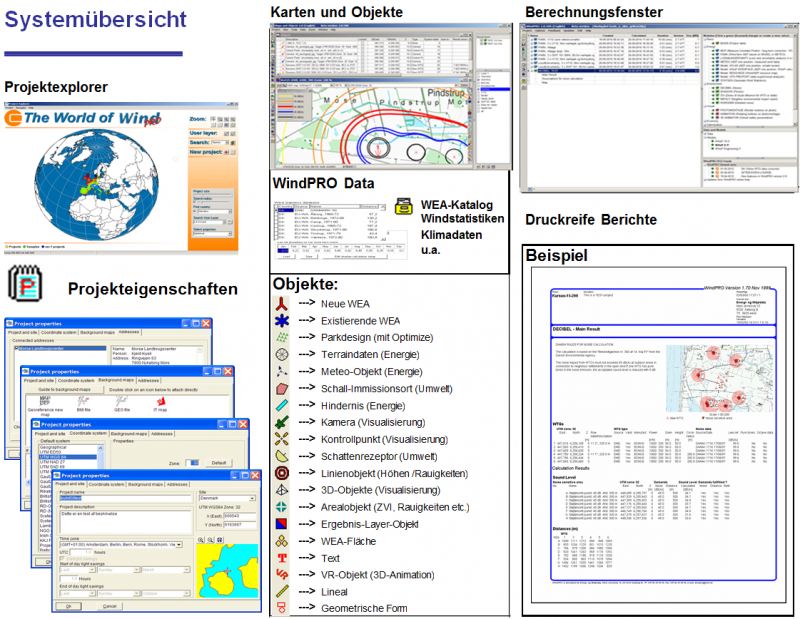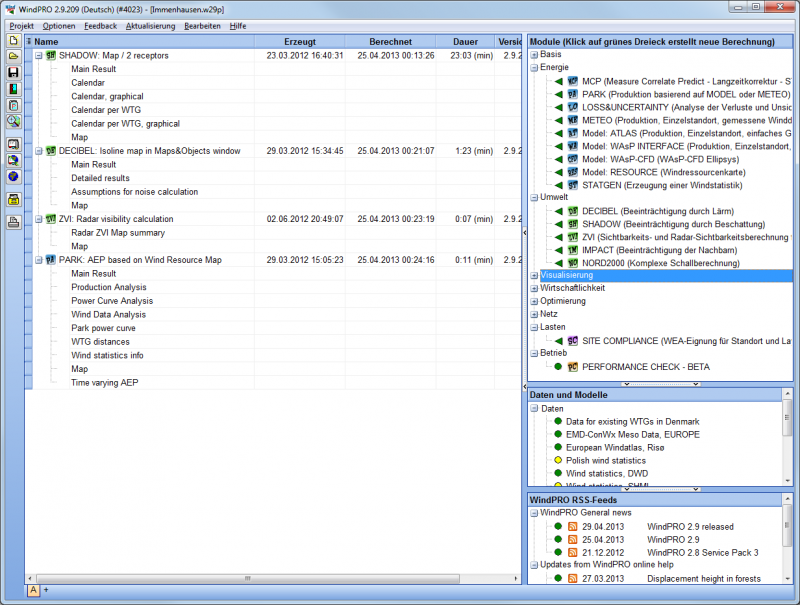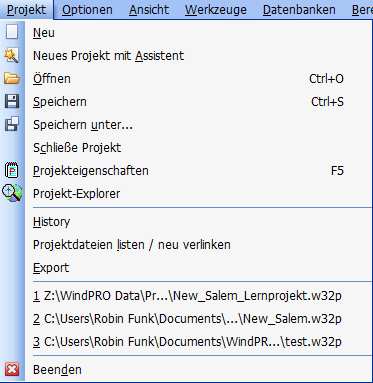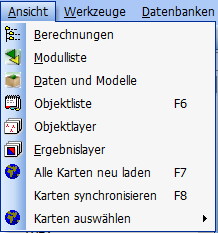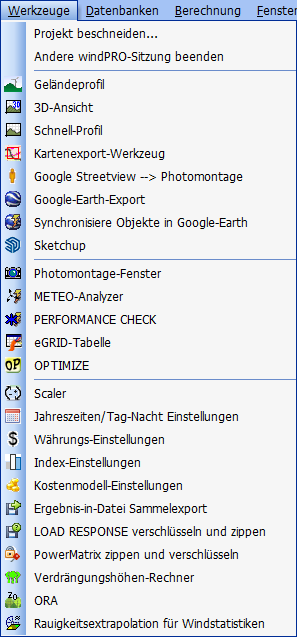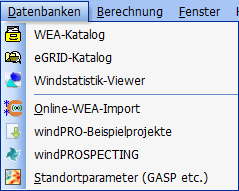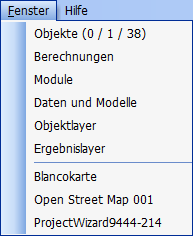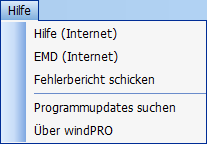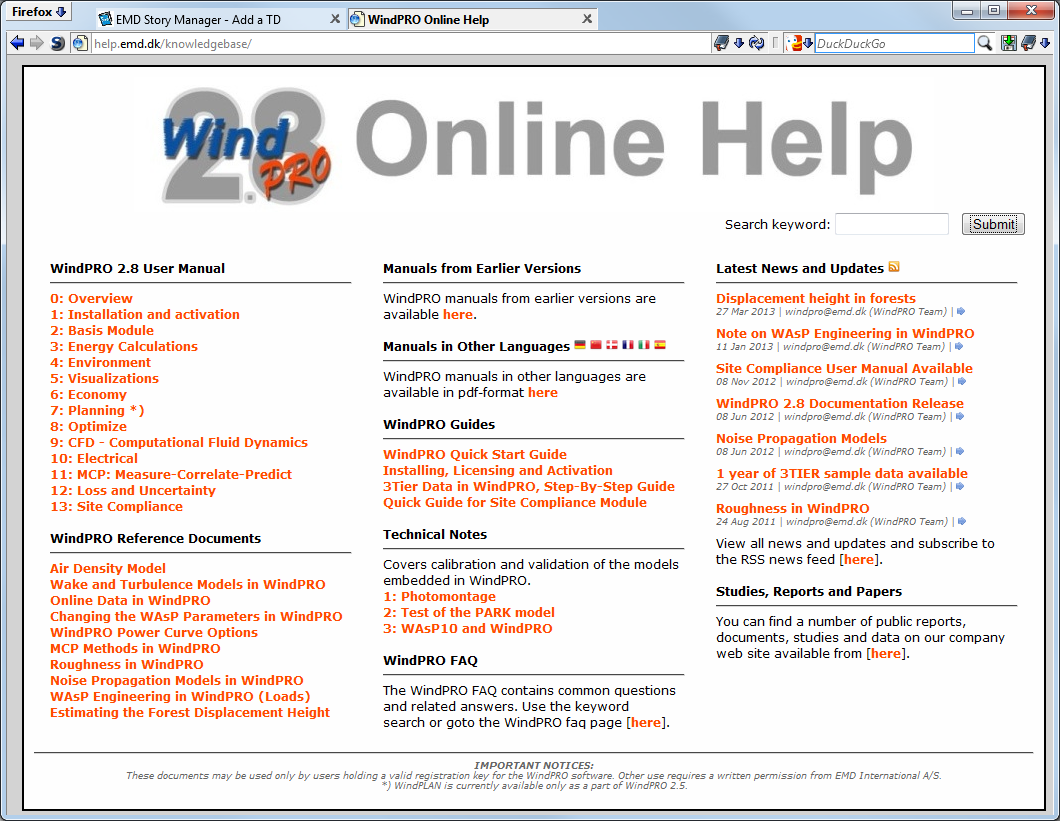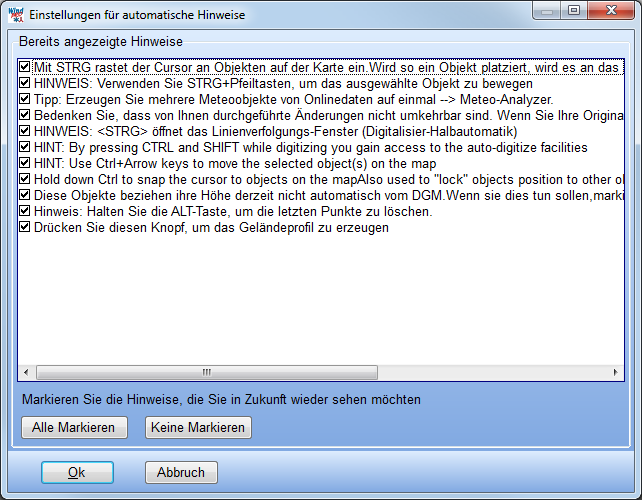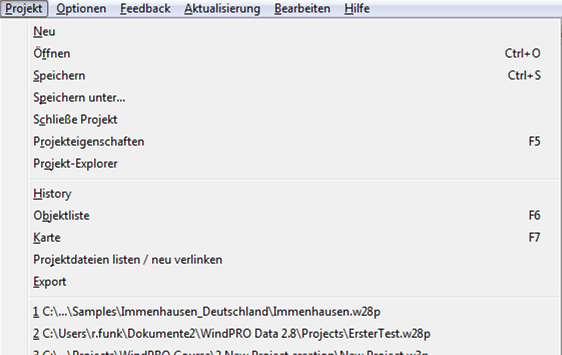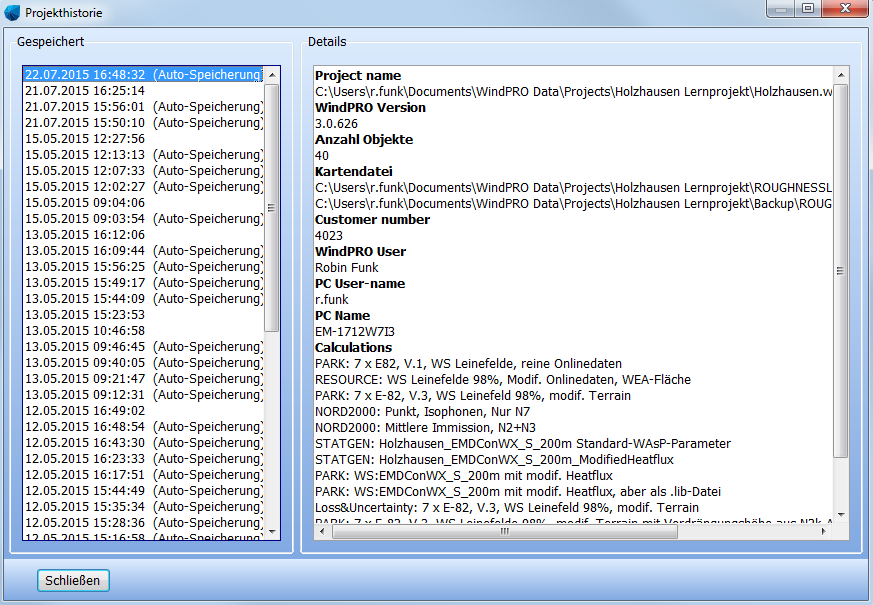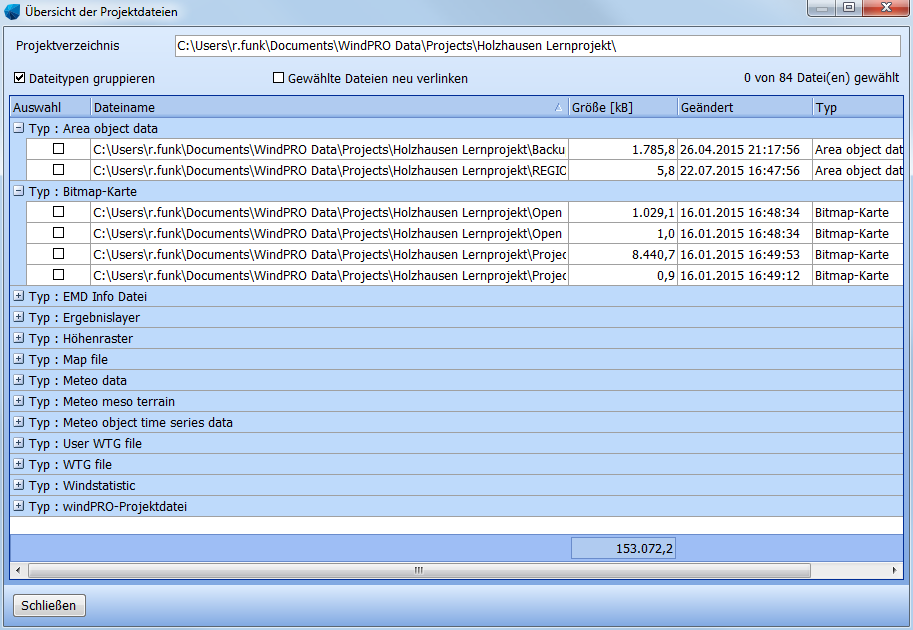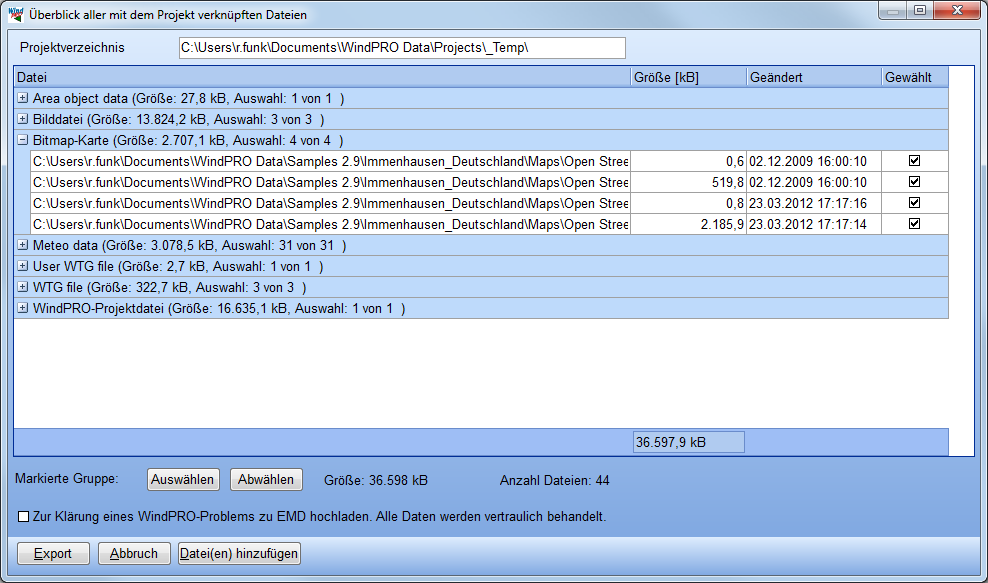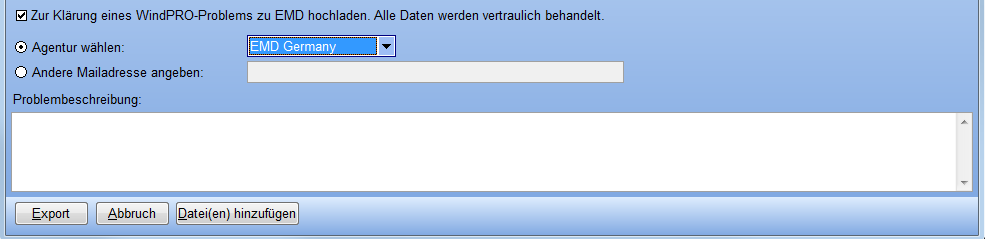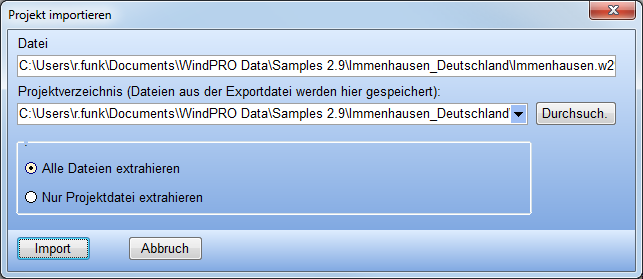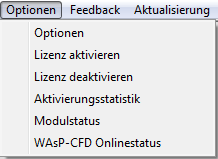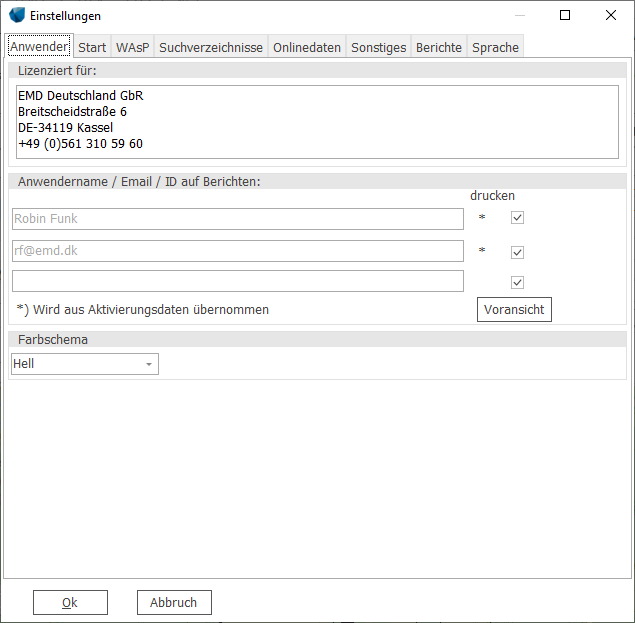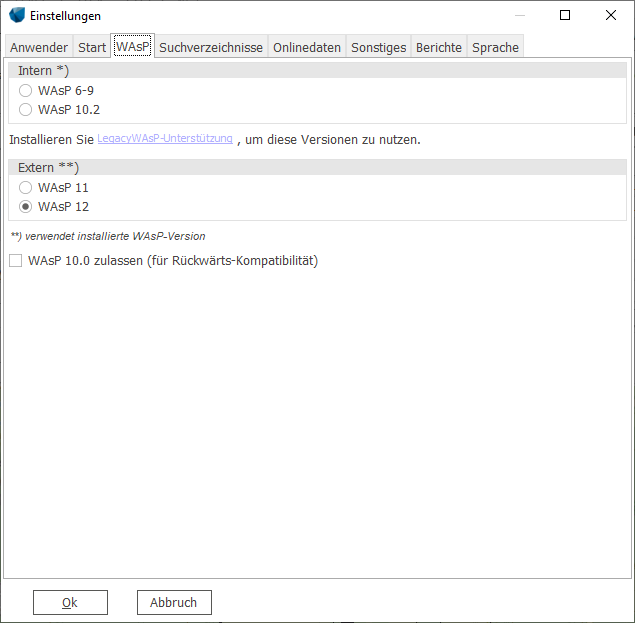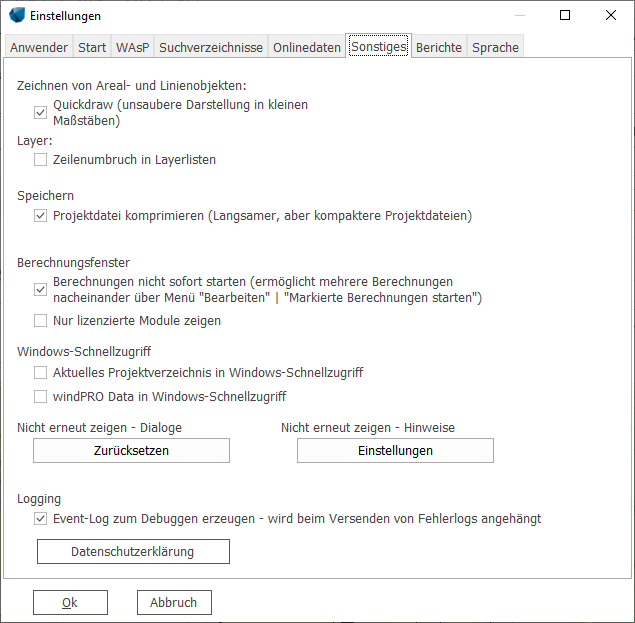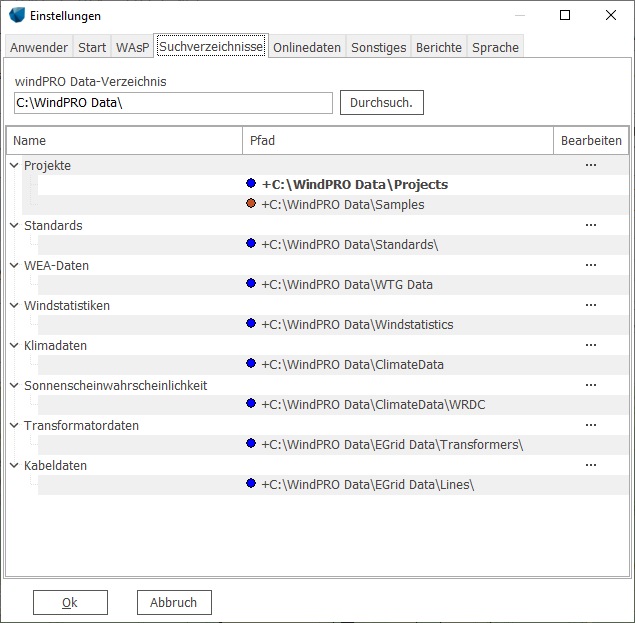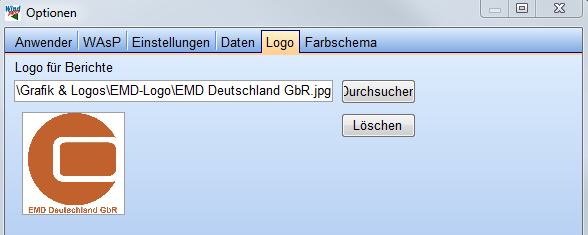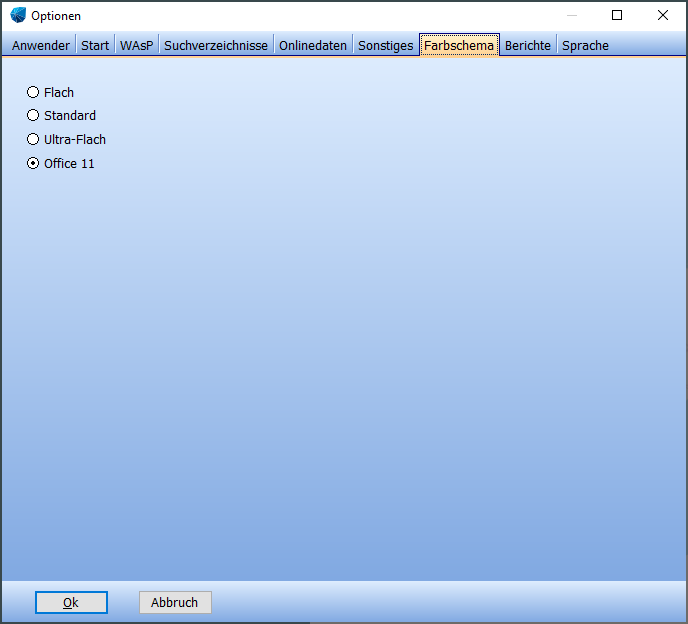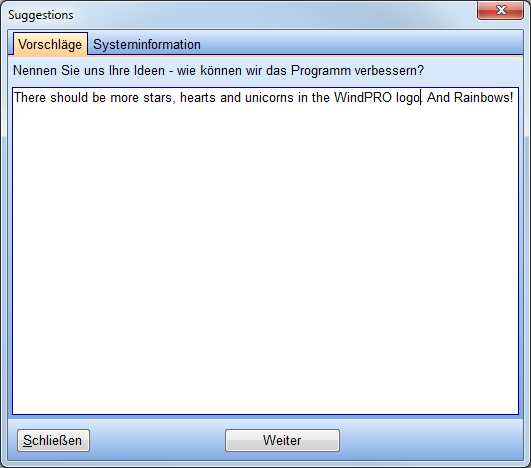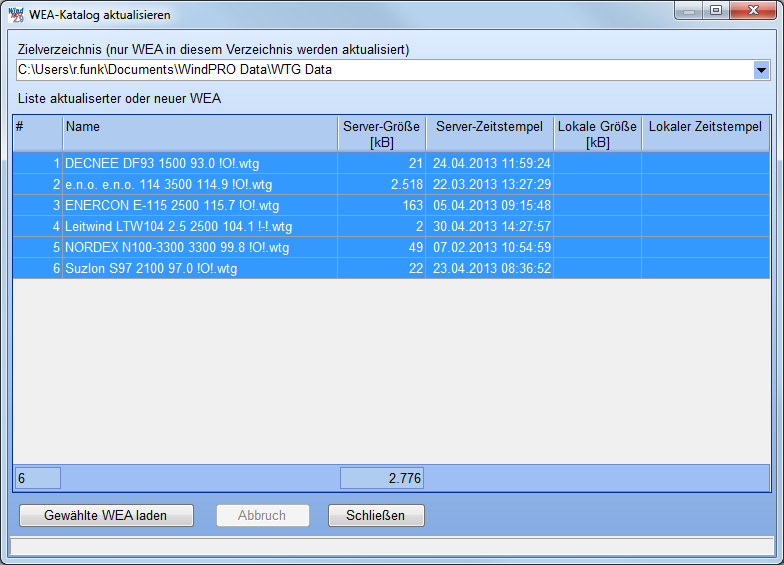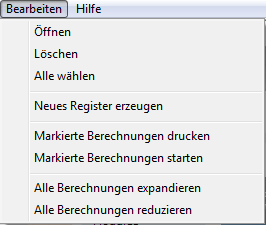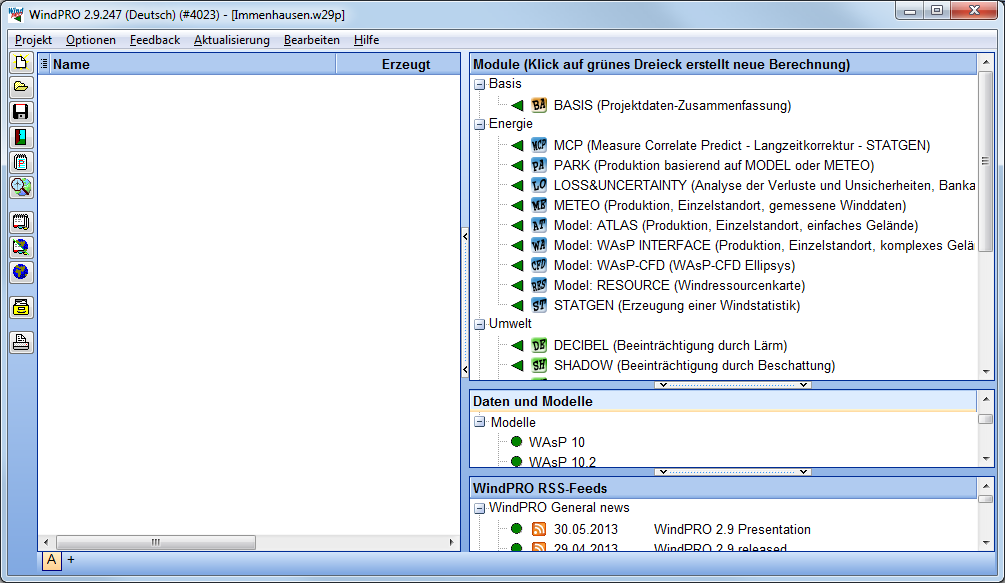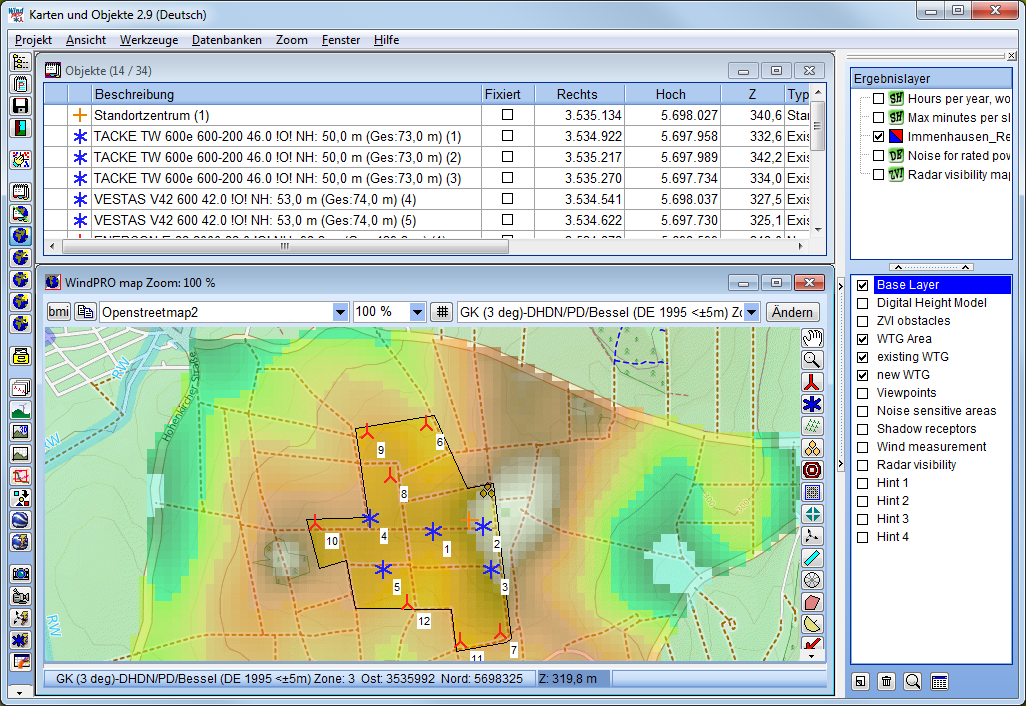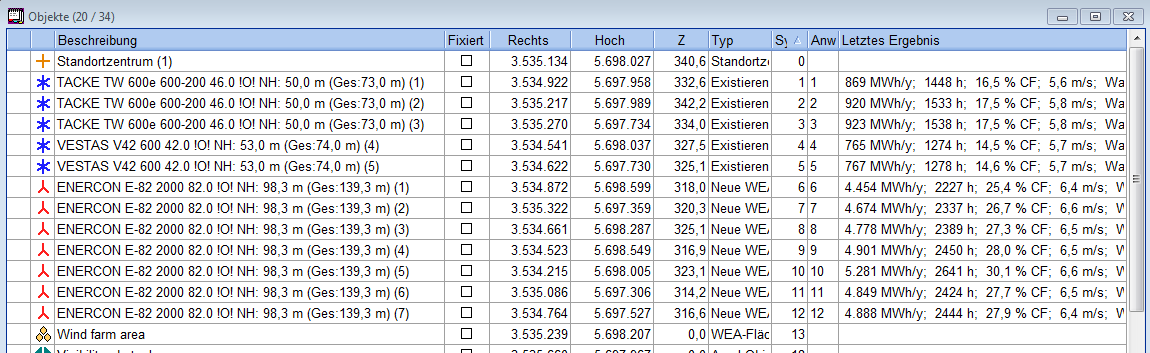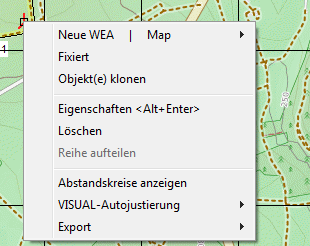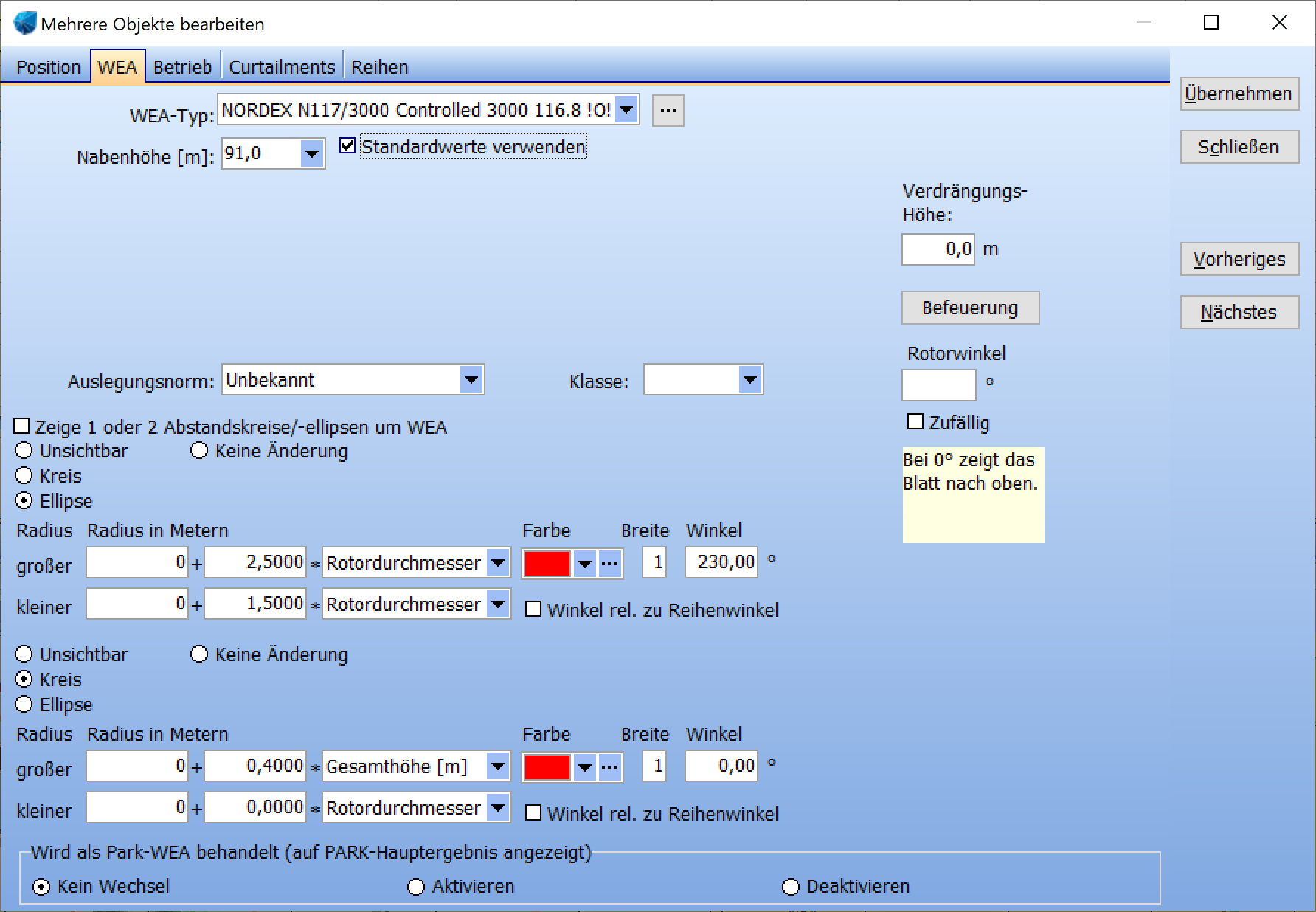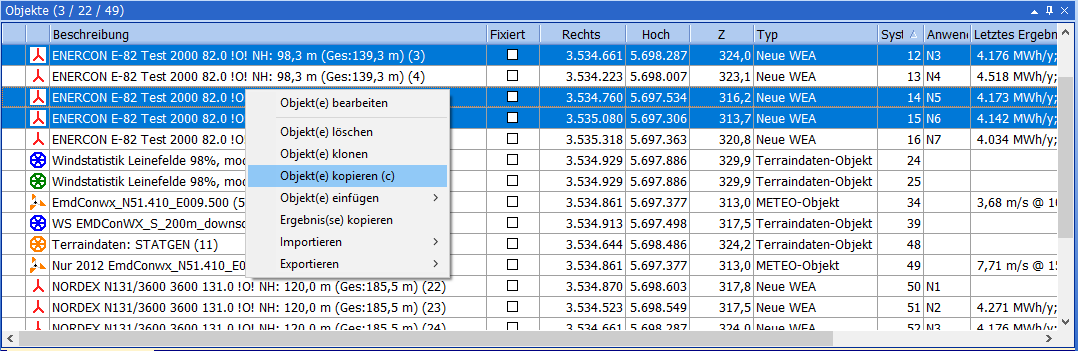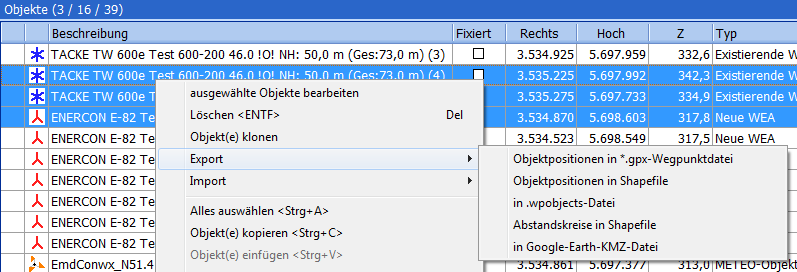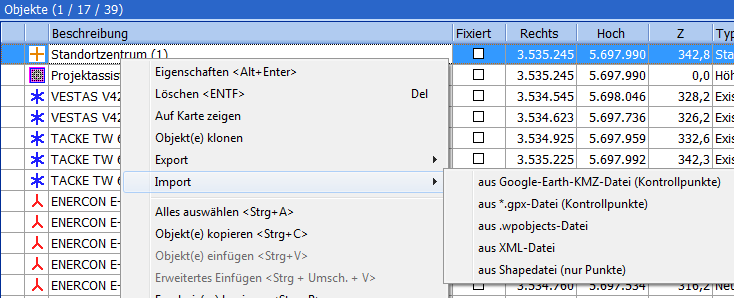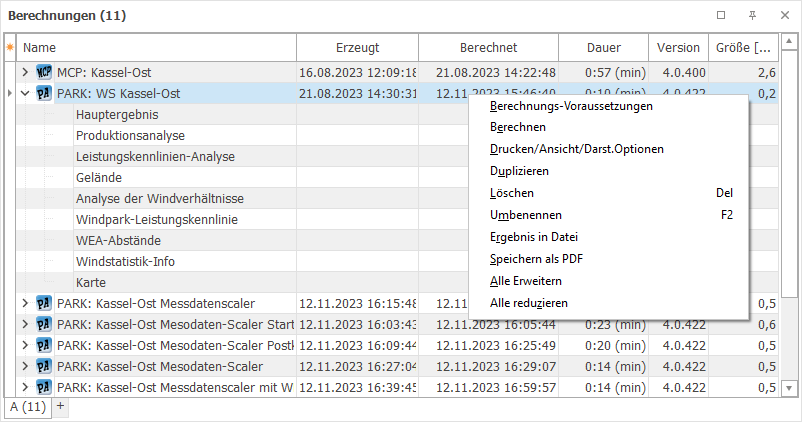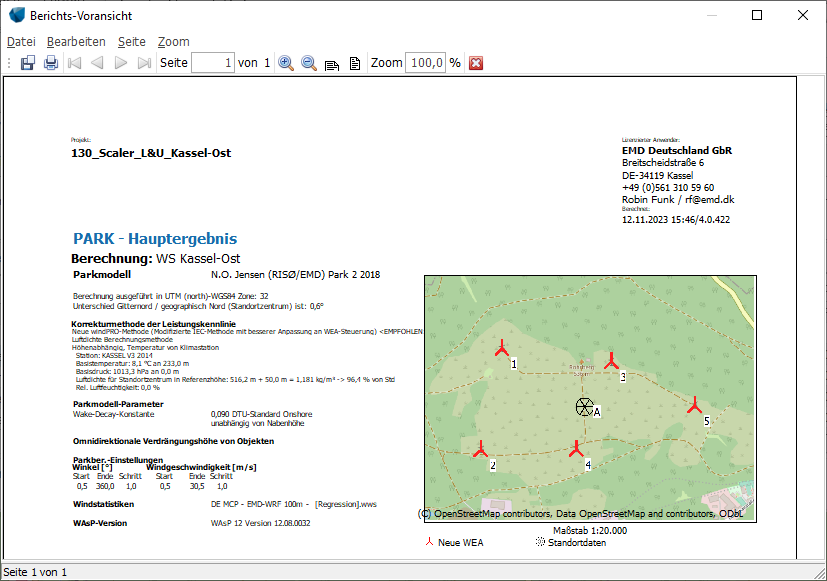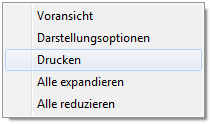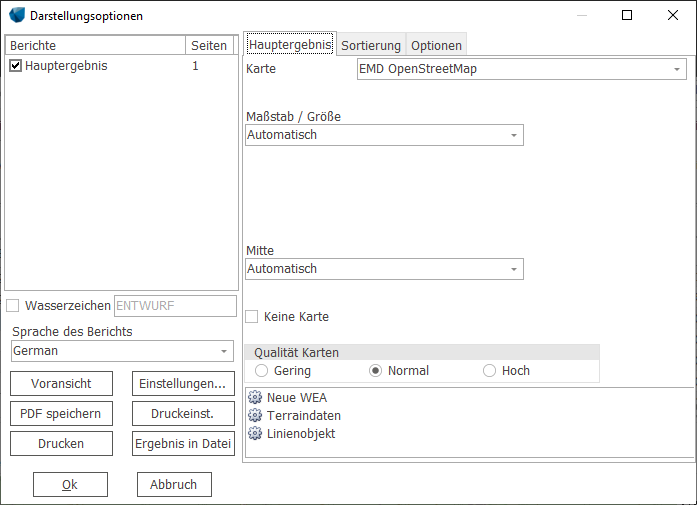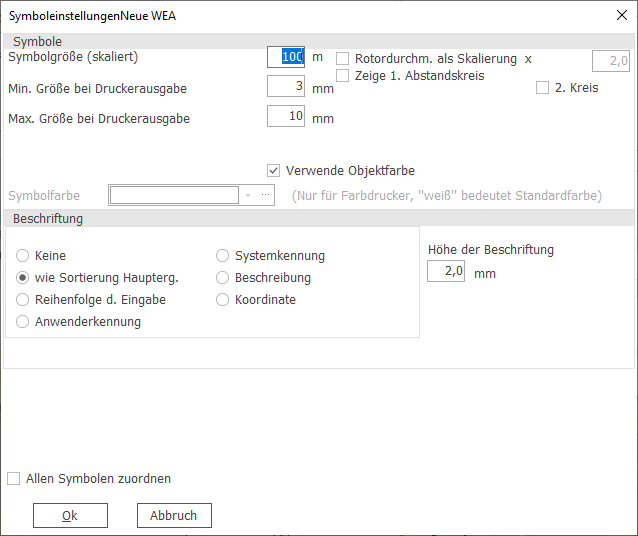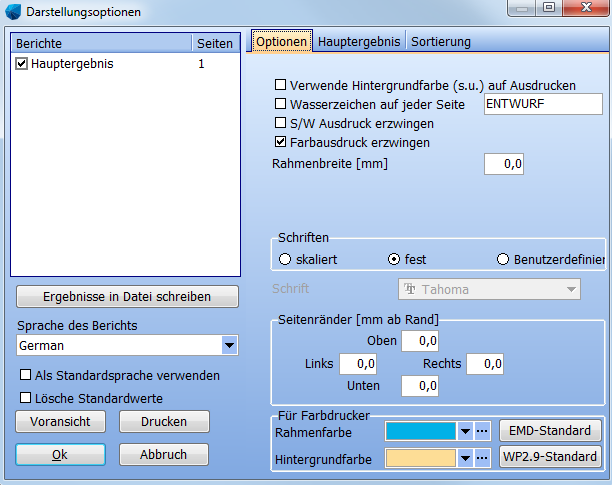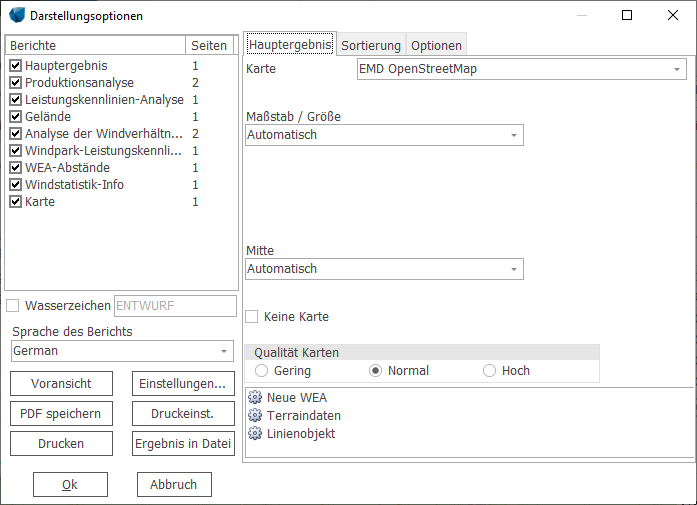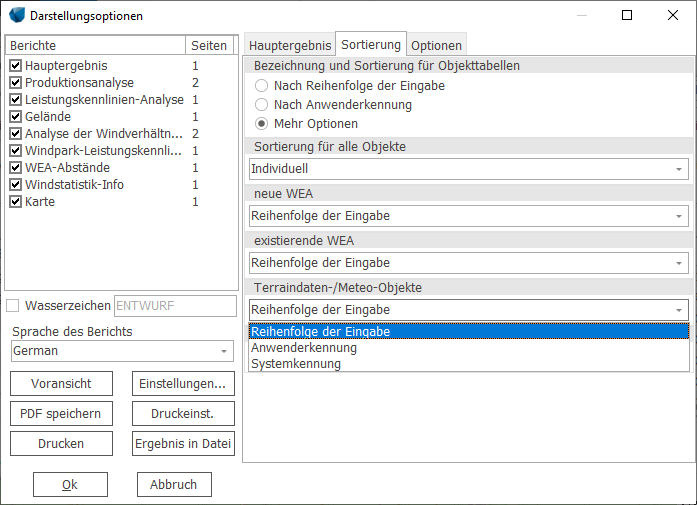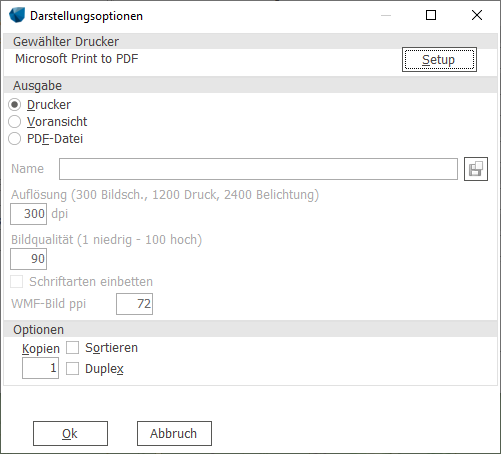Handbuch: BASIS: Difference between revisions
No edit summary |
|||
| Line 452: | Line 452: | ||
'''Hardware''' | '''Hardware''' | ||
{| class=" | {| class="wikitable" | ||
|- | |- | ||
| | | | ||
| Line 458: | Line 458: | ||
| | | | ||
siehe [[Systemvoraussetzungen]] | |||
|- | |- | ||
| Line 486: | Line 480: | ||
'''Software''' | '''Zusätzliche Software''' | ||
{| class=" | {| class="wikitable" | ||
|- | |- | ||
| | | | ||
Revision as of 08:17, 17 April 2015
Zur deutschen Hauptseite | Alle deutschsprachigen Seiten
BASIS – Grundlagen
Einführung zu WindPRO BASIS
Das BASIS-Modul unter WindPRO enthält die grundlegenden Funktionen für das Erstellen von Windenergieprojekten und bildet damit die Basis für die alle anderen WindPRO-Module.
Ein Windenergieprojekt unter WindPRO besteht in der Regel aus einer oder mehreren Karten sowie aus darauf platzierten Objekten (z.B. Windenergieanlagen (WEA)), die die Eingangsdaten für Berechnungen bilden. Diese Karten und Objekte werden im BASIS-Modul eingegeben, auch ohne weitere Berechnungsmodule können Höhenlinien, Rauigkeiten und Flächen digitalisiert werden.
Weiterhin umfasst BASIS die Projektdatenbank, die Adressdatenbank und den WEA-Katalog. Der WEA-Katalog enthält die technischen Eigenschaften von mehr als 850 WEA-Typen.
Welche Berechnungen der Anwender durchführen kann, hängt von den Berechnungsmodulen ab, die zusätzlich zum BASIS-Modul erworben wurden. Um einen Überblick über die Leistungsfähigkeit des vollständigen Programms zu geben, enthält BASIS auch alle weiteren Berechnungsmodule als Demoversionen.
In einer Demoversion können nur die mitgelieferten Demobeispiele (separater Download, siehe http://www.emd.dk/windpro/downloads/) berechnet werden.
Konvertierung von älteren Projekten
Projekte aus älteren Versionen können in der aktuellen Version geöffnet werden; nur in wenigen Fällen können Daten nicht vollständig in das aktuelle Format konvertiert werden, wenn es größere Umwälzungen in den zugrundeliegenden Strukturen gab.
Beim Öffnen alter Projekte werden diese in das aktuelle Dateiformat überführt und werden mit einer neuen Dateiendung gespeichert (*.wXXp, wobei XX die aktuelle Version ist). Die Originaldatei bleibt erhalten. Verwenden Sie Speichern unter…, um in einem älteren Dateiformat zu speichern.
Im Falle von Problemen bei der Projektkonvertierung kontaktieren Sie bitte den WindPRO-Support, der sein Möglichstes tun wird, um behilflich zu sein.
Dateitypen
WindPRO erzeugt Dateien mit verschiedenen Endungen. Im Folgenden eine Erläuterung der wichtigsten Dateitypen, die Sie in den Unterordnern des \WindPRO Data\-Ordners finden. Diesen finden Sie in der Regel unter \Eigene Dateien\WindPRO Data\.
|
Im Ordner \WindPRO Data\Projects\ | |
|
*.wXXp |
Projektdatei aus WindPRO Version X.X. Enthält Objekte mit Eigenschaften, Berechnungsergebnisse und Verknüpfungen zu externen Dateien. |
|
*.~wXXp |
Sicherheitskopie einer *.wXXp-Datei. Wird jedes Mal automatisch erstellt, wenn ein Projekt gespeichert wird und ist eine Kopie der vorherigen Version der Datei. Dies gibt Ihnen die Möglichkeit, zur vorherigen Version zurückzugehen, wenn z.B. etwas unbeabsichtigt gelöscht wurde oder wenn beim Speichervorgang Probleme aufgetreten sind. |
|
*.wXXe |
Exportdatei von WindPRO X.X. Fasst alle Dateien, die zu einem Projekt gehören (z.B. Karten, Höhenlinien), in einer Datei zusammen, so dass ein komplettes Projekt einfach an andere WindPRO-Nutzer weitergegeben werden kann. |
|
*.w3p/~w3p/w3e |
Wie *.wXXp/~wXXp/wXXe, aber für Projektdateien aus Versionen 2.6 - 2.7. |
|
*.w2p/~w2p/w2e |
Wie *.wXXp/~wXXp/wXXe, aber für Projektdateien aus Versionen 2.0 – 2.5. |
|
*.wpe |
Wie *.wXXe, aber für Projektdateien aus Version 1. |
|
*.bmi |
Binary map info. Koordinatendaten für benutzerdefinierte Karten. Zu einer .bmi-Datei gehört immer mindestens eine gleichnamige Datei .b0 (s.u.). |
|
*.b0 (b1/b2/…) |
Kartengrafiken. Zu einer .b0-Datei gehört immer eine gleichnamige .bmi-Datei. |
|
*.wpo |
Rauigkeits- oder Höhenlinien in einem Linien-Objekt (DHM). |
|
*.wpg |
Raster-Höhendaten aus einem Höhenraster-Objekt. Kann mehrere Layer mit unterschiedlicher Rasterweite enthalten. |
|
*.w2r |
WindPRO Regionen – Digitalisierte Polygone aus einem Areal-Objekt. |
|
*.wpobjects |
Aus einem WindPRO-Projekt gespeicherte Objekte. |
|
Daten aus anderen Quellen, die mit WindPRO verwendet werden können: | |
|
*.map |
WAsP-MAP-Datei für digitalisierte Höhen- oder Rauigkeitskarten. |
|
*.rsf / *.wrg |
WAsP Wind Resource Map File (Windressource-Karten-Datei). |
|
*.emdinfo |
Koordinatensystem-Informationen für eine .rsf-Datei. |
|
*.tif/tfw; *.jpg/jgw; *.png/pgw; *.bmp/bpw |
Kartengrafik mit World file (georeferenzierte Karte). |
|
*.tab |
Windrichtungs-/-geschwindigkeitsverteilung als Tabelle (WAsP-Format). |
|
Im Ordner \WindPRO Data\3DA-Data\ | |
|
*.bmp |
Grafikdateien, die zur Erzeugung von 3D-Objekten sowie zur Darstellung von Oberflächentexturen oder Bildhintergründen benötigt werden. |
|
*.3do |
(3D-Objekt) Informationen zur Darstellung einer gleichnamigen bmp-Datei in PHOTOMONTAGE oder 3D-ANIMATOR. Kann Verweise auf weitere BMP-Dateien enthalten, z.B. zur Darstellung eines Gebäudes mit unterschiedlichen Seiten. |
|
*.3da |
(3D-Areal) Informationen zur Füllung einer Fläche mit unterschiedlichen 3D-Objekten oder Texturen. Enthält Verweise auf bmp- oder 3do-Dateien. |
|
Im Ordner \WindPRO Data\Climate Data\ | |
|
*.xml |
Dateien (Extended Markup Language) mit Klimadaten. |
|
Im Ordner \WindPRO Data\Dxf\ | |
|
*.dxf |
Autocad-Dateien zur Visualisierung einfacher Objekte (z.B. Trafostationen). |
|
Im Ordner \WindPRO Data\EGrid Data\ | |
|
*.cable |
Dateien mit Kabel-Informationen. |
|
*.line |
Dateien Informationen zu Leitungen. |
|
*.trafo |
Dateien mit Informationen zu Transformatoren. |
|
Im Ordner\WindPRO Data\Globe\ | |
|
*.shp/shx/dbf |
Umrisse von Gebietskörperschaften zur Darstellung im Projekt-Explorer von WindPRO. |
|
Im Ordner \WindPRO Data\Standards\ | |
|
*.wmi |
Importeinstellungen für Meteorologische Daten. |
|
*.wbs |
WINDBANK-Einstellungen (Vorlage für Wirtschaftlichkeitsberechnung). |
|
*.wsd |
Windrichtungsverteilung oder Sonnenscheinwahrscheinlichkeit für SHADOW-Berechnung. |
|
*.wbl |
Rotorblattgeometrie für Visualisierung. |
|
*.linecolorsetup |
Farbeinstellungen für Linien-Legende. |
|
*.rastercolorsetup |
Farbeinstellungen für Raster-Legende. |
|
*.noisemapsetup |
Schallkarten-Farbeinstellungen, z.B. für spezifisches Land und Berechnungsmodell. |
|
*.flickermapsetup |
Schattenkarten-Farbeinstellungen, z.B. für spezifisches Land. |
|
*.zvimapsetup |
Sichtbarkeitsbereichs-(ZVI)-Farbeinstellungen, z.B. für spezifisches Land. |
|
*.lty |
Landschaftstypen – können in Areal-Objekt verwendet werden, um vordefinierte Landschaftstypen von einem zum anderen Areal-Objekt zu übertragen. |
|
*.wti |
Wind Time variation (Standard-Jahreszeitreihe) – kann dazu verwendet werden, die Verteilung von berechneten Erträgen über das Jahr darzustellen. |
|
*.EMD_AviationLight |
WEA-Beleuchtung für PHOTOMONTAGE / ANIMATION. |
|
Im Ordner \WindPRO Data\Windindex\ | |
|
*.wbf |
Windindex-Datei zur Verwendung im Modul PERFORMANCE CHECK. |
|
Im Ordner \WindPRO Data\Windstatistics\ | |
|
*.wws |
WindPRO Windstatistik. Binäres Äquivalent zu lib-Dateien. Neben der Windstatistik kann sie Informationen über Land, Koordinaten, Erstellungsdatum, Quelle, Höhe ü.Gr. und ü.NN sowie Informationen zur Datengrundlage der Windstatistik und Kommentare enthalten. Der Dateityp kann verschlüsselt sein, so dass ein Lizenzschlüssel zur Verwendung notwendig ist (siehe auch Kapitel 3). |
|
*.lib |
Windstatistik im WAsP-Format (wenn von WindPRO aus gespeichert, enthält sie auch Koordinateninformationen) – Siehe Kapitel 3. |
|
Im Ordner \WindPRO Data\WTG Data\ | |
|
*.wtg |
WEA-Datei – Enthält alle relevanten Daten über einen WEA-Typ. Der Name setzt sich zusammen aus Herstellername, Typenbezeichnung, kWnenn-kWklein, Rotordurchmesser und Turmtyp, z.B.: VESTAS V66 1650-300 66.0 !O!.wtg. Die letzten drei Zeichen des Dateinamens (hier !O!) haben in aktuellen Versionen keine Bedeutung mehr. In WTG-Dateien, die von EMD in den Katalog aufgenommen wurden und die eine EMD-Signatur tragen, sind Leistungskennlinien, Schallwerte etc. (jeweils mehrere Sätze möglich) enthalten. Wenn Sie zu diesen Windenergieanlagen weitere Informationen, z.B. eine neue Leistungskennlinie, hinzufügen, so werden diese in einer separaten Datei (*.uwt, s. unten) abgelegt. So kann ein späteres Update von EMD die Originaldatei aktualisieren, ohne die von Ihnen eingegebenen Dateien zu beschädigen. |
|
*.uwt |
User-WEA-Daten, gehört immer mit einer gleichnamigen WTG-Datei zusammen. In der UWT-Datei können zusätzliche Leistungskennlinien, Schallwerte oder Visualisierungsdaten zu einer WEA abgespeichert werden. Wenn Sie die WEA-Daten einem anderen Anwender auf einem anderen Rechner zugänglich machen wollen, so müssen immer beide Dateien weitergegeben werden! |
|
Weitere relevante Dateiformate: | |
|
*.shp/dbf/shx |
Shape file (GIS-Austauschformat; mindestens 3, manchmal auch mehr gleichnamige Dateien, z.B. *.avl, prj, sbn, sbx) – Georeferenzierte Polygone, die ins Areal-Objekt oder WEA-Flächen-Objekt importiert werden können. Auch als Hintergrundkarte für die Weltkarte im Projekt-Explorer verwendbar (siehe \WindPRO Data\Globe\) |
|
*.dxf |
CAD-Austauschformat – kann digitalisierte Höhenlinien oder Polygone enthalten, die ins Linien- oder Arealobjekt importiert werden können. Zum anderen kann es sich aber auch um einfache 3D-Objekte handeln, z.B. Hochspannungsmasten, Gittermasten für WEA oder Trafohäuschen, die in der Visualisierung benutzt werden können. |
Empfohlene Datenorganisation
Es empfiehlt sich, für jedes Projekt oder inhaltlich zusammengehörige Projekte einen eigenen Ordner unter \WindPRO Data\Projects\ zu schaffen. Dort wird dann die Projektdatei (*.wXXp) gespeichert, ebenso wie die Kartendateien (*.bmi und *.b0, b1...), digitalisierte Höhen oder Rauigkeiten (*.map oder *.wpo), Daten von Windloggern, für den Standort erzeugte Windstatistiken, Fotos für Visualisierungen, standortspezifische WEA-Typen (*.wtg und *.uwt) etc. So lässt sich leicht ein Überblick über die vorhandenen Daten schaffen. Auch die Datensicherung oder die Weitergabe der kompletten Projektdaten an einen anderen WindPRO-Anwender sind einfach.
Windstatistiken und WEA-Typen, die Sie unter Umständen auch in anderen Projekten nutzen wollen, sollten Sie zusätzlich mit je einer Kopie in den Ordnern
\WindPRO Data\WTG Data bzw.
\WindPRO Data\Windstatistics speichern.
Wenn Sie an einen Server angebunden sind und dort auf gemeinsam genutzte Verzeichnisse zugreifen wollen, so können Sie diese Verzeichnisse zu den Suchpfaden des Projekt-Explorers, des WEA-Explorers und des Windstatistik-Browsers hinzufügen.
Wenn Sie komplette Projektverzeichnisse vom Server z.B. auf Ihren tragbaren Rechner kopieren wollen, um während einer Reise daran zu arbeiten, beachten Sie bitte folgendes:
In der Projektdatei (*.wXXp-Datei) sind Verweise auf externe Dateien (z.B. Karten) gespeichert, so genannte Verknüpfungen, die aus dem Pfadnamen der externen Datei bestehen. Wenn WindPRO externe Dateien (z.B. aus dem WEA-Katalog) nicht am angegebenen Ort findet, dann durchsucht es automatisch das Projektverzeichnis (das Verzeichnis, in dem sich die wXXp-Datei befindet) und dessen Unterverzeichnisse. Wenn die Dateien dort dann gefunden werden, werden diese verwendet, die Originalpfade in der *.wXXp-Datei bleiben jedoch unverändert bestehen.
Wenn Sie ganz sicher gehen wollen, dass ein Kollege ein Projekt aktuell und vollständig erhält, können Sie eine Export-Datei (*.wXXe, unter Projekt | Export) erstellen, in die alle externen Dateien eingebunden sind. Diese kann unter Umständen sehr umfangreich werden, v. a. wenn Rohdaten von Windmessungen oder Wind-Onlinedaten eingebunden sind.
Hard- und Software
Hardware
|
PC |
siehe Systemvoraussetzungen |
|
Digitalkamera |
Für Fotomontagen und allgemeine Dokumentation von Standorten. Beachten Sie, dass Sie für Visualisierungen die Brennweite und das Bildformat der Kamera benötigen. Für die Verarbeitung der Bilder im Modul PHOTOMONTAGE ist es vorteilhaft, wenn die Kamera die Bildparameter wie Datum/Uhrzeit und Brennweite zusammen mit dem Bild im sog. EXIF-Datensatz speichert; noch einfacher wird die Erstellung von Fotomontagen, wenn auch die Position über ein integriertes GPS ermittelt und in den EXIF-Daten gespeichert wird. |
|
GPS-Empfänger (Global Positioning System) |
Sehr nützlich z.B. bei Visualisierungen oder um die Positionen von existierenden WEA oder Immissionsorten vor Ort festzuhalten. Teure Modelle können höhere Genauigkeit bieten (Differential-GPS bis zu 0,1m), günstige Modelle sind aber für die meisten Fälle ausreichend genau (<10m). Kabel zur Anbindung an den PC sollte vorliegen. Wenn das Gerät das .gpx-Dateiformat unterstützt, können geloggte Punkte aus diesem Datenformat direkt in WindPRO importiert werden. |
Zusätzliche Software
|
WAsP (DTU) ab Version 7.0 für CFD-Berechnungen: ab Version 11.0 |
Mit Modul WAsP-Interface (oder PARK mit Windstatistik): Externes Energieberechnungs-Programm (Strömungsmodell), auf das von WindPRO aus für Berechnungen im komplexen Gelände zurückgegriffen wird. Es gibt Unterschiede zwischen Versionen vor WAsP 10 und Versionen ab WAsP 10; siehe hierzu Kapitel 3.2.5 dieses Handbuchs |
|
WAsP Engineering (WENG; DTU) ab Version 3 |
Bei Verwendung des Moduls SITE COMPLIANCE kann dieses Programm zusätzliche wertvolle Berechnungsmöglichkeiten für Turbulenz- und Extremwindberechnung bieten. |
Beginn einer Arbeitssitzung – Sprachwahl etc.
Um WindPRO zu starten, öffnen Sie das Windows-Start-Menü und wählen Sie Programme | WindPRO und dann WindPRO x.x – Language Selection.
(Der Startbildschirm kann sich je nach Lizenzierungsstatus unterscheiden)
Setzen Sie das Häkchen bei Use Selection as default in the future und wählen Sie ihre bevorzugte lizenzierte Sprache. In dieser Sprache wird WindPRO ausgeführt, wenn Sie es über die Startmenüverknüpfung WindPRO x.x im Startmenü starten.
Berichtssprachen
Es gibt die Möglichkeit, das Programm in einer Sprache zu bedienen, Berichte aber in einer anderen Sprache auszugeben. Hierfür benötigen Sie das entsprechende Sprachmodul. Auf dem Startbildschirm (siehe oben) können Sie sehen, welche Sprachen verfügbar und welche lizenziert sind (grüner Pfeil = lizenziert; gelber Pfeil: nicht lizenziert).
Online-Datendienste
![]() Wir unternehmen kontinuierlich große Anstrengungen, neue Quellen für Windenergie-relevante Daten im Internet aufzuspüren und zu testen. Viele dieser Quellen sind schwer zugänglich und benötigen grundlegende Programmierkenntnisse, um sie extrahieren und in ein brauchbares Format umwandeln zu können, was für einen Einzelnutzer einen Aufwand von vielen Wochen bedeuten kann.
Wir unternehmen kontinuierlich große Anstrengungen, neue Quellen für Windenergie-relevante Daten im Internet aufzuspüren und zu testen. Viele dieser Quellen sind schwer zugänglich und benötigen grundlegende Programmierkenntnisse, um sie extrahieren und in ein brauchbares Format umwandeln zu können, was für einen Einzelnutzer einen Aufwand von vielen Wochen bedeuten kann.
Wir bereiten solche Daten auf und stellen sie über unsere Online-Datendienste lizenzierten Nutzern der aktuellen WindPRO-Version zur Verfügung.
Derzeit sind die folgenden Datenquellen verfügbar:
- Hintergrundkarten (siehe Projekteigenschaften, Kapitel 2.4.3.5 EMD Onlinekarten)
- Höhendaten (siehe Linienobjekt, Kapitel 2.8.0.2 EMD Onlinedaten (Höhen))
- Rauigkeitsdaten (siehe Areal-Objekt, Kapitel 2.9.2.4 Register Import / Export – mit Onlinedaten)
- Meteorologische Daten (Kapitel 3.3.2.1 – Assistent und Integrieren von Online-Daten)
- (nur für Dänemark): Existierende WEA und Produktion (Kapitel 2.7.1)
- Der WEA-Katalog kann über ein Online-Update aktualisiert werden
Online-Datendienste für ältere WindPRO-Versionen
Die Online-Datendienste sind aufwändig zu unterhalten, da es sich um sehr große Datenmengen handelt. Alle 1-3 Jahre müssen die Server aktualisiert werden, und dies geht in der Regel damit einher, dass Infrastruktur, die nur noch älteren Versionen von WindPRO dient, abgeschaltet wird. Der Zugang zu den Onlinediensten kann deshalb nur garantiert werden, wenn Sie mit der aktuellen WindPRO-Version arbeiten.
Schritt-für-Schritt: Erstellung und Bearbeitung eines WindPRO-Projekts
- Erzeugen Sie unter \WindPRO Data\Projects\ ein neues Verzeichnis mit dem Projektnamen
- Starten Sie WindPRO
- Klicken Sie im Fenster Projekt-Explorer auf die Schaltfläche
 und markieren Sie mit dem Cursor die ungefähre Position des Projekts auf der Weltkugel.
und markieren Sie mit dem Cursor die ungefähre Position des Projekts auf der Weltkugel. - Speichern Sie das Projekt unter \WindPRO Data\Projects\Projektname\
- Register Hintergrundkarten --> Online-Karten --> Openstreetmap. Finden Sie Ihren Standort und wählen Sie den gewünschten Maßstab --> dann: Karte speichern
- Verlassen Sie das Fenster Projekteigenschaftenmit OK
- Fügen Sie im Kartenfenster ein Höhenraster-Objekt
 (linke Symbolleiste) nahe dem Standort ein.
(linke Symbolleiste) nahe dem Standort ein. - Wählen Sie Onlinedaten
 und folgen Sie den Anweisungen --> OK. Experimentieren Sie mit den Farbeinstellungen.
und folgen Sie den Anweisungen --> OK. Experimentieren Sie mit den Farbeinstellungen. - Fügen Sie neue WEA ein
 . Erzeugen Sie eine Reihe von 5 WEA.
. Erzeugen Sie eine Reihe von 5 WEA. - Öffnen Sie das Google-Earth-Fenster mit
 (in der linken Symbolleiste)
(in der linken Symbolleiste)
Dies vermittelt Ihnen einen ersten Eindruck davon, wie WindPRO angewendet werden kann!
Erzeugen Sie die benötigten Objekte, je nachdem welche Berechnungen Sie machen möchten. Klicken Sie auf das entsprechende Symbol in der rechten Symbolleiste, klicken Sie dann auf die Karte. Studieren Sie die entsprechenden Handbuchkapitel zu bestimmten Objekten und Berechnungsarten. Folgen Sie den Schritt-für-Schritt-Anleitungen für die gewünschten Berechnungen.
Nachdem alle Objekte eingegeben sind, wechseln Sie ins Berechnungsfenster (Windows-Taskleiste ![]() ) und führen Sie die Berechnung durch.
) und führen Sie die Berechnung durch.
Auto-Speichern / Auto-Wiederherstellung
WindPRO erstellt regelmäßig Zwischenspeicherungen des aktuellen Projekts. Dies geschieht vor jeder Berechnung sowie bei einigen anderen Gelegenheiten. Um häufige Unterbrechungen des Arbeitsflusses zu vermeiden, wird maximal alle 3 Minuten zwischengespeichert.
Sollte ein Programmabsturz auftreten, so wird WindPRO beim nächsten Start anbieten, die Wiederherstellungs-Datei zu laden.
Wenn Sie gezielt zur zuletzt zwischengespeicherten Version zurückkehren möchten, können Sie WindPRO einen Absturz vortäuschen, indem Sie es über das Windows-Startmenü neu starten, ohne es zuvor beendet zu haben.
Weiterhin haben Sie stets die Möglichkeit, den vorletzten gespeicherten Zwischenstand zu laden (Menü Projekt --> Öffnen --> Dateityp WindPRO-Projektbackup [*.~wXXp]).
BASIS – Die Struktur von WindPRO
Überblick über das WindPRO-System
Eine Dateneingabe durch den Benutzer findet in den folgenden Programmbestandteilen statt:
Fenster: Projekteigenschaften
Aufruf: Symbol ![]() (linke Symbolleiste)
(linke Symbolleiste)
Eingaben: Grundlegende Informationen zum Projekt, z.B. Projektname, Koordinatensystem, zu verwendende Karten.
Fenster: Karten und Objekte
Fenstertitel: Karten und Objekte X.X (Sprache)
Aufruf: Symbol ![]() (Windows-Taskleiste am unteren Bildschirmrand)
(Windows-Taskleiste am unteren Bildschirmrand)
Eingaben: Standortspezifische Detailinformationen je nach angestrebter Berechnung. Eingabe auf der Hintergrundkarte, z.B. WEA-Standorte und -Typen, die Windbedingungen bestimmende Merkmale, nächste Nachbarn für Schall- oder Schattenwurfberechnung etc.
Fenster: Berechnungsfenster
Fenstertitel: WindPRO X.X.XXX (Sprache) (#Kd.-Nr.) [Projektname.wXXp]
Aufruf: Symbol ![]() (Windows-Taskleiste am unteren Bildschirmrand)
(Windows-Taskleiste am unteren Bildschirmrand)
Eingaben: Zugang zu den Berechnungsmodulen und zu den Ergebnissen vergangener Berechnungen
Berechnungsfenster
Die Ergebnisse von Berechnungen werden in einer Ergebnisliste ausgegeben (linke Seite des Berechnungsfensters). Jede Zeile, die mit dem Namen eines Berechnungsmoduls beginnt, steht für eine Berechnung. Durch Klicken auf das Plus- oder Minuszeichen am Anfang der Zeile können die Ergebnisseiten eingeklappt werden.
Die Ergebnisseiten einer Berechnung können angeschaut werden durch:
- Doppelklick auf eine einzelne Ergebnisseite
- Rechtsklick auf eine Ergebnisseite --> Voransicht
- Rechtsklick auf eine Ergebnisseite --> Darstellungsoptionen --> Voransicht
- Rechtsklick auf Berechnungsüberschrift --> Drucken/Ansicht/Darst.optionen --> Voransicht
Bei der letzten Möglichkeit werden alle Berichte der Berechnung ausgegeben, ansonsten nur einzelne Seiten. Wird der Weg über Darstellungsoptionen gewählt, kann das Erscheinungsbild der Berichte angepasst werden.
Bei vielen Berechnungen können bestimmte Grafiken oder Tabellen als Dateien oder über die Zwischenablage exportiert werden (Rechtsklick auf Berechnungsüberschrift --> Ergebnis in Datei).
Die Ergebnisseiten ändern sich nicht, wenn die Projektbedingungen sich wandeln, z.B. weil Sie die Parkkonfiguration verändert haben. In diesem Fall können Sie dann z.B. eine neue Berechnung anstellen, sind aber nach wie vor in der Lage, auf die Ergebnisseiten der alten Berechnung zurückzugreifen. Es kann sich lohnen, speicherintensiven Berechnungen (siehe Spalte Größe) zu löschen, wenn sie nicht mehr benötigt werden, da dann Lade- und Speichervorgänge schneller gehen.
Durch Rechtsklick auf den Spaltenkopf links von Name können folgende Spalten gewählt werden: Erzeugt (Datum/Uhrzeit der erstmaligen Berechnung), Berechnet (Datum/Uhrzeit der letztmaligen Berechnung), Dauer (…der Berechnung), Version (…mit der die Berechnung erstellt wurde), Größe (auf Datenträger).
Sie können auch von bereits durchgeführten Berechnungen eine Kopie erstellen (Rechtsklick auf Berechnungsüberschrift --> Duplizieren) und die gleiche Berechnung für die aktuelle Konfiguration der Objekte (z.B. bei anderen WEA-Typen oder Verschiebung eines Standorts) starten. Auf diese Weise müssen Sie die Berechnungsvoraussetzungen nicht erneut eingeben. Dauert Ihnen eine Berechnung zu lange, bzw. wollen Sie noch eine Änderung vornehmen, können Sie eine laufende Berechnung via Rechtsklick --> Stoppanhalten.
Menüs in Karten und Objekte
In den folgenden Abschnitten wird ein Überblick über die verschiedenen Menüs im Programmteil Karten und Objekte gegeben. Einzelne Funktionalitäten werden in anderen Kapiteln dargestellt.
Projekt
Direkte Wege zu den Hauptfenstern und -funktionen. Beachten Sie, dass die „Sichern unter…“-Funktion nur im Berechnungsfenster zur Verfügung steht.
Ansicht
Einstellungen zur Anordnung der Elemente im aktuellen Fenster.
Werkzeuge
Die erste Gruppe enthält allgemeine Werkzeuge, die nur eine BASIS-Lizenz benötigen, die zweite Gruppe enthält modulspezifische Werkzeuge, die eine Modullizenz benötigen. Die Werkzeuge sind jeweils in eigenen Kapiteln dieses Handbuchs beschrieben. Nutzen Sie die Volltextsuche in der Programmhilfe, um sie zu finden.
Mit dem Werkzeug Projekt beschneiden… werden alle Projektdaten, die außerhalb eines anzugebenden Bereichs liegen, beschnitten. Wenn Sie große Mengen GIS- oder Höhendaten importieren, aber nur einen Teil davon wirklich benötigen, ist dies ein einfacher Weg, sich dieser Daten zu entledigen, die die Verarbeitungsgeschwindigkeit des Projekts bremsen.
Der Plugin-Manager und die EMD Online-Einstellungen können Unterstützung bei der Problembehebung bieten.
Datenbanken
Die Funktion Online-WEA-Daten ist nur mit einer gesonderten Lizenz verfügbar. Sie dient dazu, Daten von existierenden WEA aus einer Online-Datenbank einzulesen. Derzeit sind diese Daten für Dänemark verfügbar.
Zoom
Die verschiedenen Zoom-Stufen für die Karte.
Alternativ kann auch über das Mausrad ein- und ausgezoomt werden, wenn ein Kartenfenster aktiv ist. In das Ausklappmenü am oberen Rand des Kartenfensters kann auch manuell eine frei definierbare Zoomstufe eingegeben werden.
Fenster
Standardfunktionen zum Anordnen der Unterfenster innerhalb von Karten und Objekte.
Menü Hilfe
Hilfe: Zugriff auf die Programmhilfe (dieses Handbuch)
Hilfe (Internet): Programmhilfe als PDF-Dateien und weitere Hilferessourcen:
Die Onlinehilfe-Webseite – Volltextsuche in allen WindPRO-relevanten Dokumenten
Fehlerinfo-Dialog: Öffnet einen Dialog, in dem die letzten Fehlermeldungen sowie eventuell ergänzende Informationen angezeigt werden.
Einstellungen Tipps: „Tipps“ sind orange Textblasen, die Sie in bestimmten Situationen auf Möglichkeiten aufmerksam machen. Hier können Sie auswählen, welche Tipps in Zukunft wieder angezeigt werden sollen und welche nicht mehr:
Sie können einen Tipp auch deaktivieren, wenn er angezeigt wird: Klicken Sie dafür in die orange Textblase.
Programmupdates suchen: Normalerweise sucht WindPRO 1x pro Woche, ob es Programmupdates gibt. Diese Überprüfung kann im Berechnungsfenster | Menü Optionen | Optionen | Einstellungen deaktiviert werden. Nutzen Sie dann den Menüpunkt Programmupdates suchen, um manuell nach Updates zu suchen.
Wenn Updates gefunden werden, bekommen Sie einen Hinweis und können das Update herunterladen. Es wird allerdings nicht automatisch installiert. Bitte fahren Sie nach dem Download WindPRO herunter und installieren Sie das heruntergeladene Update durch Doppelklick.
Über WindPRO: Zeigt Versions- und Lizenzinformationen an.
BASIS – Allgemeine Möglichkeiten und Einstellungen
Einführung zu den allgemeinen Möglichkeiten und Einstellungen
Im Folgenden finden Sie eine Beschreibung der Menü-Unterpunkte in den Menüs Projekt, Optionen, Feedback, Aktualisierung und Hilfeim Berechnungsfenster. Einige der dort beschriebenen Funktionen können Sie auch mit dem Projekt-Explorer ausführen, der in Kapitel 2.3 näher beschrieben wird und der bei Programmstart automatisch aufgerufen wird (wenn Sie diese Option nicht ausgeschaltet haben).
Projekt-Menü
Das Projekt-Menü wird für Funktionen benutzt, die sich in ähnlicher Form in vielen Windows-Programmen finden. Im Folgenden werden einige Details erläutert.
History: Die Projekthistorie
Im Berechnungsfenster können Sie über den Menüpunkt Projekt | History auf Informationen zur Projekthistorie zurückgreifen:
Hierdurch kann nachvollzogen werden, welche Änderungen und Berechnungen wann vorgenommen wurden.
Projektdateien listen / neu verlinken
Zeigt eine Liste aller im aktuellen Projekt verwendeten Dateien sowie deren Speicherorte:
Wenn Projekte von einem Rechner auf einen anderen Rechner übertragen werden, Laufwerkszuordnungen wechseln oder zum Projekt gehörige Dateien verschoben werden, kann es vorkommen, dass WindPRO diese nicht mehr findet.
Über die Funktion Gewählte Dateien neu verlinken können Sie WindPRO mitteilen, wo sich solche Dateien befinden.
Um zu vermeiden, dass zum Projekt gehörige Dateien nicht gefunden werden können, sollten Sie die Export-Funktion nutzen (siehe nächstes Kapitel).
Export (und Import)
Da WindPRO-Projekte in der Regel aus mehreren Dateien bestehen (Projektdatei .wXXp sowie zusätzliche Dateien für Karten, Höhenlinien, Visualisierungsfotos, individuelle WEA etc.), kann es bei der Weitergabe eines Projekts an einen anderen WindPRO-Nutzer leicht passieren, dass vergessen wird, eine der externen Dateien hinzuzufügen und die weitergegebenen Daten damit nicht vollständig sind, oder dass die Verzeichnisstruktur beim Empfänger unterschiedlich ist, so dass WindPRO die entsprechenden Dateien nicht wiederfindet.
Mit der Exportfunktion können Sie dies vermeiden. Sie wird verwendet, wenn Sie komplette Projekte von einem Rechner auf einen anderen kopieren wollen (z.B. Weitergabe an Kollegen oder externe Dienstleister) oder um kompakte „Datenpakete“ zu Datensicherungszwecken zu erstellen. Die Exportfunktion packt alle Teildateien, die zu einem Projekt gehören, in eine einzige Datei (die dadurch sehr umfangreich werden kann). Beim Empfänger werden die Teildateien wieder getrennt, in einem frei wählbaren Verzeichnis abgelegt und die Verknüpfungen aktualisiert.
Im Export-Fenster ist jede einzelne der externen Dateien, nach Kategorien gegliedert, aufgeführt. Jede einzelne Datei kann gezielt vom Export ausgeschlossen werden (Spalte Gewählt). Am unteren Rand der Dateiliste wird die Größe der derzeitigen Auswahl aufgeführt. In der Exportdatei werden die Daten zusätzlich komprimiert.
Mit der Option Zur Klärung eines WindPRO-Problems zu EMD hochladen können Sie uns zu Support-Zwecken sehr einfach eine Kopie Ihres Projekts zukommen lassen. Der Datentransfer findet über FTP statt, eine Größenbeschränkung existiert nicht. Bitte fügen Sie im entsprechenden Eingabefeld eine nachvollziehbare Problembeschreibung bei.
Um ein Projekt zu importieren, wählen Sie den Menüpunkt Projekt | Öffnen; Wenn Sie im Dateiauswahldialog ein Exportprojekt wählen, fragt WindPRO, an welchem Speicherort die in die Exportdatei eingebundenen externen Dateien gespeichert werden sollen (Fenster unten).
Optionen
Über den Menüpunkt Optionen | Optionenhaben Sie Zugang zu einer Reihe von Grundeinstellungen, die normalerweise nur einmal vorgenommen werden müssen.
Die Menüpunkte mit Bezug auf die Lizenzaktivierung werden in Kapitel 1 erläutert.
Optionen – Anwender
Die Einträge Lizenziert für, Anwendername und Email werden direkt aus dem Lizenzschlüssel bzw. der Aktivierung entnommen. Sie können nicht verändert werden und erscheinen auf Berichtsausdrucken, wenn sie angehakt sind. Eine zusätzliche Zeile steht z.B. für eine interne Bearbeiterreferenz zur Verfügung.
Optionen - WAsP
Wenn das WAsP-Programm von DTU/Risø von einem der Energieberechnungs-Module benutzt werden soll, muss hier angegeben werden, welche Version verwendet wird. Die Verwendung von WAsP 10.0 wird nicht empfohlen, da es nach dieser Version noch einige relevante Korrekturen gab, die in 10.2 erstmals vollständig implementiert waren.
Im Berechnungsfenster wird im Bereich Daten und Modelle die aktive WAsP-Version in Fettdruck dargestellt, verfügbare WAsP-Versionen werden mit einer grünen Markierung angezeigt. Zur obigen Versionswahl gelangen Sie auch, wenn Sie dort auf eine der WAsP-Versionen doppelklicken.
Optionen - Einstellungen
Die hier gesammelten Einstellungen sind weitestgehend selbsterklärend und beziehen sich auf das Verhalten von WindPRO in bestimmten Situationen.
Optionen – Daten
Im WindPRO-Datenverzeichnis befinden sich verschiedene Datenbanken. Aus Gründen der Zugriffsgeschwindigkeit wird dringend empfohlen, dieses Verzeichnis auf dem lokalen Rechner zu belassen. Es können bei in den einzelnen Datenbanken (Windstatistik-, WEA-, eGRID-, Projekt-) zusätzliche Suchpfade, z.B. zu Serververzeichnissen definiert werden (siehe in den entsprechenden Kapiteln).
Optionen – Logo
Ein Firmenlogo, das auf allen Berichtsausdrucken ausgegeben wird, kann definiert werden.
Optionen - Farbschema
Die oberen drei Varianten unterschieden sich nur geringfügig, der Office-11-Look ist etwas ausgeprägter. Beachten Sie bitte, dass auch die Windows-Farbschema-Einstellungen zusätzliche Spielräume eröffnen.
Feedback
Durch die Nutzung der Funktionen im Feedback-Menü (Vorschlägeund Fehlerberichte) geben Sie uns die Möglichkeit, WindPRO zu verbessern und in Ihrem Sinne zu optimieren. Vorschläge und Fehlerberichte können direkt von WindPRO aus als Email versandt werden.
Bevor Vorschläge und Fehlerberichte verschickt werden, haben Sie die Gelegenheit, die übertragenen Informationen in der Email zu prüfen. Unter anderem werden Lizenzierungs- und Systeminformationen übertragen, die es uns erlauben, Ihre Informationen im Kontext Ihres speziellen Computers zu sehen.
Bei Fehlerberichten haben Sie die Möglichkeit, eine Exportdatei über FTP zu uns hochzuladen. Es ist allerdings vorzuziehen, dafür die Funktion unter Menü Projekt | Export | Zur Klärung eines WindPRO-Problems zu EMD hochladen zu verwenden, da sie dort direkt die zuständige Agentur (z.B. EMD Germany) auswählen können.
Aktualisierung
Dieses Menü bietet Zugang zum Online-Update des WEA-Katalogs von WindPRO.
Oben im Fenster können Sie aus den Suchpfaden, die im WEA-Katalog definiert sind, auswählen, wo neu geladene WEA gespeichert werden sollen.
Sobald die Verbindung hergestellt wird, gleicht WindPRO den auf Ihrem Rechner verfügbaren WEA-Katalog mit den Daten auf dem EMD-Server ab und zeigt die WEA an, die neu oder aktualisiert sind. Sie können dann aus der Liste einzelne oder mehrere WEA (mit gedrückter <Umschalt>- oder <Strg>-Taste) wählen und mit der Schaltfläche Gewählte WEA ladenherunterladen.
Wenn Sie zu einer WEA zusätzliche Detaildaten (z.B. Leistungskennlinien oder Schalldaten) selbst angelegt haben und diese WEA aktualisieren, so bleiben Ihre selbst eingegebenen Daten erhalten, da diese in einer gesonderten Datei (*.uwt) gespeichert werden.
Bearbeiten
Neues Register erzeugen erlaubt, die Berechnungen (linker Teil des Berechnungsfensters) zur besseren Übersicht auf verschiedenen Registern zu organisieren, z.B. Berechnungen mit Umweltmodulen auf einem Register, Energieberechnungen auf einem anderen usw.
Berechnungen können via Drag-and-Drop auf ein anderes Register gezogen werden.
Wenn mehrere fertige Berechnungen markiert sind, können diese auf einmal ausgedruckt oder neu berechnet werden, z.B. um mehrere zeitaufwändige Berechnungen mit einem neuen Layout in einer Arbeitspause durchrechnen zu lassen.
Menü Hilfe
Siehe Kapitel 2.1.3.7.
BASIS – Projektierung, Im-/Export, Berechnen, Ausdrucken
Einführung zum Aufbau eines Projekts
Wenn alle Projekteigenschaften eingegeben wurden, kann das Fenster Projekteigenschaften mit OK verlassen werden. Zwei Fenster öffnen sich, das Berechnungsfenster und das Kartenfenster (Karten und Objekte). Wechseln Sie zwischen den beiden Fenstern über die Symbole in der Windows-Taskleiste am unteren Bildschirmrand:
Kartenfenster --> ![]() <-- Berechnungsfenster
<-- Berechnungsfenster
Das Berechnungsfenster hat die Titelzeile WindPRO X.X.XXX (Sprache) (#YYYY) [Projekt.w29p], wobei X.X.XXX die Versionsnummer, (Sprache) die aktuelle Programmsprache, YYYY die Kundennummer und Projekt.w29p die aktuell geöffnete Projektdatei ist.
Das Kartenfenster hat die Titelzeile Karten und Objekte X.X (Sprache), wobei X.X die Versionsnummer und (Sprache) die aktuelle Programmsprache ist.
In diesem Abschnitt wird beschrieben, wie Windenergieanlagen (WEA) auf der Karte platziert werden, wie diese editiert und kopiert und die Projektdaten im- und exportiert werden können. Welche Objekte neben WEA weiterhin platziert werden müssen, hängt von den Berechnungen ab, die Sie durchführen wollen, und wird in den Kapiteln zu den entsprechenden Berechnungsmodulen erläutert.
Die Karte
Der erste Schritt beim Aufbau eines Projekts in WindPRO besteht darin, dass Objekte – z.B. WEA – auf der Karte platziert werden. Wechseln Sie über die Windows-Taskleiste in das Kartenfenster.
Kartenfenster --> ![]() <-- Berechnungsfenster
<-- Berechnungsfenster
Es wird die erste Karte aus der Kartenliste, zentriert auf das Standortzentrum, sowie die Objektliste angezeigt,
Wenn Sie mehrere Karten mit dem Projekt verbunden haben, können Sie diese schnell über die fünf Weltkugel-Symbole am linken Bildrand aufrufen. Wenn Sie eine der Schaltflächen das erste Mal drücken, wird die entsprechende Karte geladen, was einige Sekunden dauern kann. Danach bleibt sie im Speicher und erscheint sofort bei Drücken des entsprechenden Knopfs. Die Kartenschaltflächen sind jeweils mit einem eigenen Kartenfenster verbunden. Wenn Sie also über das Menü am oberen Kartenrand eine andere Karte oder einen anderen Darstellungsmaßstab auswählen, so bleibt diese Einstellung für die jeweilige Schaltfläche bestehen, bis Sie WindPRO schließen.
Sie können auf der Karte Fixpunkte markieren, um später einfach zu diesen zurückkehren zu können. Bewegen Sie die Karte so, dass der gewünschte Fixpunkt sich in der Mitte befindet. Drücken Sie <STRG>+K und dann die Taste 1 um den ersten von bis zu 10 Fixpunkten zu definieren. Mit <STRG>+1 zoomt die Karte dann automatisch an diese Stelle, wenn Sie sich woanders befinden.
Objektliste
Die Objektliste wird nach dem Öffnen eines Projekts automatisch geöffnet. Wenn sie geschlossen wird, kann sie mit der Schaltfläche ![]() oder
oder ![]() erneut angezeigt werden.
erneut angezeigt werden.
In der Objektliste werden Objekte mit einem ![]() markiert, wenn es Fehler in Bezug auf dieses Objekt gibt (üblicherweise fehlende externe Dateien, die für dieses Objekt relevant sind, oder fehlende Höheninformationen, wenn das
markiert, wenn es Fehler in Bezug auf dieses Objekt gibt (üblicherweise fehlende externe Dateien, die für dieses Objekt relevant sind, oder fehlende Höheninformationen, wenn das ![]() in der Z-Höhen-Spalte steht). Bewegen sie die Maus über das
in der Z-Höhen-Spalte steht). Bewegen sie die Maus über das ![]() , wird ein Hinweis gezeigt.
, wird ein Hinweis gezeigt.
In der Objektliste können Sie mehrere Objekte gleichzeitig auf die gleiche Weise auswählen wie z.B. im Windows-Explorer (mit Umschalt- oder STRG-Taste gedrückt). Die Selektion wird dann auch auf der Karte markiert. So können Sie z.B. mehrere Objekte um den gleichen Vektor verschieben. In der Objektliste sind auch über einen rechten Mausklick auf die ausgewählten Objekte Mehrfach-Operationen wie Löschen, Bearbeiten, Kopieren oder Import/Export möglich.
In der Spalte Letztes Ergebnis wird für jedes Objekt jeweils das Ergebnis der letzten Berechnung, die damit durchgeführt wurde, dargestellt. Dieses kann auch als Beschriftung auf der Karte angezeigt oder (über Rechtsklick --> Ergebnis(se) kopieren) in die Zwischenablage kopiert werden.
Für die Areal- und Linienobjekte besteht in der Objektliste die spezielle Option (im rechte-Maustasten-Menü), das Objekt in die Mitte der Fläche zu verschieben, für das es Daten enthält. Dies ist hilfreich, wenn Sie z.B. Höhenlinien in ein Linienobjekt laden, diese aber nicht am Projektstandort sondern an einem nicht auffindbaren Ort angezeigt werden. Nutzen Sie dann die genannte Funktion; anhand der Koordinaten des Linienobjekts in der Objektliste sehen Sie dann, wo sich die Daten befinden.
Die Eigenschaften von Objekten, die in der Liste angezeigt werden, können geändert werden, ohne dass das Objekteigenschaften-Fenster geöffnet wird. Klicken Sie in die entsprechende Zelle in der Objektliste; diese wird daraufhin gelb und ist bereit für die Eingabe Ihrer Änderungen.
Eingabe, Verschieben, Einrasten und Auswählen von WEA (und anderen Objekten)
Wenn Sie Objekte auf der Karte platzieren wollen, so müssen Sie zunächst den Objekttyp aus den Symbolen am rechten Fensterrand auswählen. Dann bewegen Sie die Maus an den entsprechenden Ort auf der Karte, klicken dort nochmals und platzieren so das Objekt. Sie werden sofort in einem Fenster auf mehreren Registern zur Eingabe der weiteren Objekt-Eigenschaften, z.B. WEA-Typ, aufgefordert.
Wenn Sie bereits bei der Auswahl des Objekttyps die <Umschalt>-Taste gedrückt halten, können Sie nach dem Platzieren des ersten Objekts und Eingabe von dessen Eigenschaften weitere Objekte mit identischen Eigenschaften auf der Karte platzieren, ohne die weiteren Eigenschaften nochmals eingeben zu müssen. Dies kann bei umfangreichen Projekten viel Arbeit ersparen.
Die Eigenschaften eines Objekts können geändert werden, indem das Objekt auf der Karte oder in der Objektliste mit der rechten Maustaste angeklickt wird und aus dem erscheinenden Menü der Punkt Eigenschaften gewählt wird.
Die Position eines Objekts kann verändert werden, indem dieses auf der Karte mit der linken Maustaste angeklickt wird. Das Objekt wird mit einer kleinen schwarzen Markierung aktiviert und kann an dieser Markierung durch Klicken-Ziehen bewegt werden. Eine genauere Platzierung ist möglich, wenn Sie die STRG-Taste gedrückt halten und das Objekt mit den Pfeiltasten bewegen. Wenn Sie die STRG-Taste gedrückt halten und ein Objekt mit der Maus zu einem anderen Objekt bewegen, rastet es an diesem ein.
Einige Objekte haben mehrere Aktivierungspunkte, die es z.B. auch erlauben, die Dimension des Objekts oder die Ausrichtung zu ändern. Bei WEA-Reihen lässt sich bei gedrückter <Umschalt>-Taste auch der Abstand der WEA zueinander so verändern.
Siehe z.B. WEA-Objekt für Objekt-Eigenschaften eines konkreten Objekttyps.
Objekte klonen (kopieren) / Mehrfach-Bearbeiten
Zwei nützliche Werkzeuge, die auf alle Objekttypen angewandt werden können:
Objekt klonen
Das Klonen eines Objekts erzeugt eine identische Kopie, die leicht versetzt vom Originalobjekt platziert wird (Ausnahmen: Fixierte Objekte sowie Objekte, die an andere Objekte angebunden sind). Wenn Sie eine Kopie am gleichen Ort benötigen (z.B. für unterschiedliche Windparkvarianten, die Sie in unterschiedlichen Layern platzieren wollen), dann benutzen Sie besser die Funktion Kopieren / Einfügen, siehe Kapitel 2.5.4.
Wählen Sie eines oder mehrere Objekte auf der Karte oder in der Objektliste. Sie können sowohl auf der Karte als auch in der Objektliste mehrere Objekte anwählen, indem Sie die <STRG>-Taste gedrückt halten, während Sie die Objekte nacheinander anklicken.
Rechtsklicken Sie auf eines der ausgewählten Objekte und wählen Objekt(e) klonen.
Mehrfach-Bearbeiten
Wenn Sie eine Eigenschaft bei mehreren Objekten gleichzeitig ändern müssen, spart die Funktion Mehrfach-Bearbeiten viel Zeit. Einsatzbereiche sind z.B.:
- Sie wollen für Ihren Windpark eine Konfigurationsvariante mit einem anderen WEA-Typ ausprobieren
- Sie müssen für mehrere WEA eine schallreduzierte Kennlinie berücksichtigen
- Sie wollen die Größe aller Schattenwurfrezeptoren ändern, um eine Berechnung für punktförmige Rezeptoren durchzuführen
Wählen Sie die zu bearbeitenden Objekte aus und rechtsklicken Sie eines der Objekte in der Objektliste. Wählen Sie dann im Menü Werkzeuge den Punkt ![]() Mehrere Objekte bearbeiten (Alternativ: Rechtsklick auf Objekte in Objektliste --> ausgewählte Objekte bearbeiten oder
Mehrere Objekte bearbeiten (Alternativ: Rechtsklick auf Objekte in Objektliste --> ausgewählte Objekte bearbeiten oder ![]() ] in linker Symbolleiste).
] in linker Symbolleiste).
Wählen Sie im Mehrfach-Bearbeiten-Fenster aus den Registern, welchen Aspekt der markierten Objekte Sie ändern wollen. Oben wurden die WEA-Eigenschaften ausgewählt, im Fenster erscheinen daher Eingabefelder, die die WEA-Eigenschaften betreffen: Typ, Nabenhöhe, Abstandskreis etc.
Nachdem die gewünschten Änderungen zu einer Kategorie im Fenster vorgenommen wurden, werden diese mit dem Knopf Übernehmen den Objekten zugeordnet. Für jedes ausgewählte Objekt werden nur die für diesen Objekttyp relevanten Eigenschaften verändert, so hat z.B. die Änderung des WEA-Typs auf einen Schattenrezeptor keine Auswirkung.
Weiterhin werden Felder, deren Inhalt nicht geändert wird, auch in den Objekten nicht angetastet.
Wenn Sie noch Eigenschaften in weiteren Kategorien verändern wollen, so können Sie dies tun, ohne zwischendurch das Fenster verlassen zu müssen. Ebenfalls können Sie, ohne das Fenster zu verlassen, eine neue Objektauswahl in der Objektliste oder auf der Karte treffen und an der neuen Auswahl weitere Änderungen durchführen.
Kopieren / Einfügen von Objektdaten in der Objektliste
Der Datenaustausch zwischen WindPRO und anderen Programmen wird immer wichtiger. So ist es z.B. möglich, dass Sie Koordinaten von Objekten als Email erhalten, dies sie nicht per Hand abtippen möchten. Oder Sie verwenden ein Tabellenkalkulationsprogramm, um ein Parklayout zu erzeugen und müssen die Koordinaten der WEA von einem Programm ins andere übertragen. Vielleicht möchten Sie auch nur an jeden Ort, an dem bereits ein Schattenrezeptor ist auch ein Schallkritisches Gebiet erzeugen. Bei all diesen Aufgaben und vielen weiteren können Ihnen die Funktionen Kopierenund Einfügen von WindPRO helfen.
Diese Funktionen können Sie ausschließlich in der Objektliste nutzen. Um die Auswahl von Objekten zu erleichtern, können Sie die Objektliste nach bestimmten Spalten ordnen, indem Sie auf den Spaltentitel klicken.
Markieren Sie die gewünschten Objekte in der Objektliste, rechtsklicken Sie und wählen Sie im erscheinenden Menü den Punkt Objekt(e) kopieren oder verwenden Sie die Tastenkombination <Strg>+C.
Die Daten der Objekte werden in die Windows-Zwischenablage kopiert und stehen dort für WindPRO oder andere Windows-Programme zur Verfügung.
Soll eine identische Kopie innerhalb WindPRO erzeugt werden, geschieht dies durch Rechtsklick in die Objektliste --> Objekt(e) einfügen. Das Eingefügte Objekt hat in diesem Fall alle Eigenschaften, die auch das Original hatte (im Gegensatz zum Einfügen aus anderen Windows-Anwendungen).
Kopieren und Einfügen von Objektdaten in andere Windows-Programme und zurück
Fügen Sie die Daten aus der Zwischenablage in ein Tabellenprogramm ein (über die entsprechende Option im Bearbeiten-Menü oder die Tastenkombination <Strg>+V). Es erscheint eine Liste mit den Daten der Objekte, die in die Zwischenablage kopiert wurden:
Die ersten 9 Spalten sind immer gleich, die weiteren Spalten sind abhängig vom Objekttyp (oben z.B. für das Objekt Existierende WEA).
Sollen Objekte über die Zwischenablage in WindPRO eingefügt werden, so müssen die Objektdaten spaltenweise wie bei den exportierten Daten angeordnet sein. Die Spaltenüberschriften dürfen nicht zurück kopiert werden, ebenso wie die Spalten 1 und 2.
Ein Rückimport kann mit Spalte 3, 4 oder 5 beginnen:
- Ab Spalte 5: Nur Koordinaten und ggf. weitere Eigenschaften. Einfügen in WindPRO via Rechtsklick in Objektliste --> Objekt(e) einfügen. Es können mehrere Koordinatenpaare gleichzeitig importiert werden, WindPRO fragt pro Einfügen aber nur einmal, als was für ein Objekttyp die Koordinaten erzeugt werden sollen. Für unterschiedliche Objekttypen müssen mehrere Einfügen-Vorgänge ausgeführt werden. Pro Zeile mit Koordinaten wird ein neues Objekt erzeugt.
- Ab Spalte 4: Object ID (Objekttyp), Koordinaten und ggf. weitere Eigenschaften. Einfügen in WindPRO via Rechtsklick in Objektliste --> Objekt(e) einfügen. Da der Objekttyp in Spalte 4 codiert ist, können mehrere Objekte unterschiedlicher Typen gleichzeitig importiert werden. Pro Zeile mit Koordinaten wird ein neues Objekt erzeugt.
- Ab Spalte 3: System label (Systemkennung), Object ID, Koordinaten und ggf. weitere Eigenschaften. Einfügen in WindPRO via Rechtsklick in Objektliste --> Objektdaten ersetzen. Die Systemkennung verweist auf ein konkretes Objekt im geöffneten Projekt, dessen Eigenschaften durch den Import geändert werden. Der Objekttyp kann auf diese Weise nicht geändert werden, es wird kein neues Objekt erzeugt!
Berücksichtigen Sie beim Einfügen als neue Objekte, dass WindPRO nur diejenigen Daten über diese Objekte kennt, die auch in der Tabelle zu sehen waren. Bei komplexen Objekten wie Terraindatenobjekten oder Meteorologischen Daten wird ein Großteil der Inhalte des Objekts nicht mit kopiert (Wenn Sie diese Objekte allerdings in der Objektliste kopieren und gleich wieder einfügen, um eine zusätzliche Kopie des gleichen Objekts zu erhalten, wird das komplette Objekt kopiert).
Exportieren von Daten aus der Objektliste
Markieren Sie eines oder mehrere Objekte in der Objektliste und rechtsklicken Sie. Unter Export erhalten Sie verschiedene Exportoptionen:
- in Shapefile: Die Objektpositionen werden als Shapefile exportiert (Achtung: Bei Objekten wie dem Area-, WEA-Flächen, Linien- und Ergebnis-Layer-Objekt werden nicht die Inhalte exportiert, sondern nur die Positionen. Diese können über eigene Exportfunktionen innerhalb der Objekteigenschaften exportiert werden)
- in *.wpobjects-Datei: So können Objekte effizient von einem Projekt in ein anderes übertragen werden. Alle Projekteigenschaften werden gespeichert.
- in *.gpx-Wegpunktdatei: Standardformat für den Datenaustausch mit GPS-Geräten
- in Google-Earth-KMZ-Datei: Siehe Kapitel 2.16
Als Sonderfall taucht bei Höhenraster-Objekten noch die folgende Exportoption auf:
- in WAsP .map exportieren (alle Ebenen): Ermöglicht, eine .map-Datei zu speichern, die alle Ebenen zusammenfasst und an jeder Stelle die Daten mit der höchsten Priorität (in der Regel: besten Auflösung) verwendet.
Daten in Objektliste importieren
Rechtsklicken Sie in die Objektliste. Unter Importerhalten Sie verschiedene Importoptionen:
aus Google-Earth-KMZ-Datei (Kontrollpunkte): Es werden nur punktförmige Objekte importiert und in WindPRO als Kontrollpunkte erzeugt. Durch Export und Re-import aus einer Tabellenkalkulation (s. 2.5.4.1) können Sie diese in den gewünschten Objekttyp konvertieren.
aus *.wpobjects-Datei: Laden der Objekte aus einer .wpobjects-Datei, die in WindPRO erzeugt wurde (s. 2.5.4.4)
aus *.gpx-Datei (Kontrollpunkte):: Standardformat für den Datenaustausch mit GPS-Geräten
aus *.xml-Datei: *.xml (Extensible Markup Language) ist ein plattform- und implementationsunabhängiges Datenaustauschformat. Die allgemeine Spezifikation kann im Internet gefunden werden. Die WindPRO-spezifischen Regeln sind:
<Test> <! Name frei wählbar>
<Layers> <! Muss vorhanden sein>
<L1>TestLayer 1</L1> <! Tag frei wählbar>
</Layers>
<Objects> <! Benötigt, wenn Objekte enthalten sind>
<O1> <! Tag frei wählbar>
<ObjTypeID>CtrlPoint</ObjTypeID> <! IDs entsprechen Spalte 4 beim Excel-Export>
<X>9.6</X> <! Muss vorhanden sein; Geo ddd.dddd WGS84>
<Y>55.2</Y> <! Muss vorhanden sein; Geo ddd.dddd WGS84>
<UserDescription>Name</UserDescription> <! Objektname>
<UserLabel>CT1</UserLabel> <! Anwenderkennung>
<Layer>TestLayer 2</Layer> <! Layer>
</O1>
<WTG_Objects> <! Benötigt, wenn WEA enthalten sind>
<O3> <! Tag frei wählbar>
<ObjTypeID>NewWTG</ObjTypeID> <! IDs für neue WEA (sonst: ExistWEA)>
<X>9.44</X> <! Muss vorhanden sein>
<Y>55.1</Y> <! Muss vorhanden sein>
<UserDescription>Name</UserDescription> <! Objektname>
<WTGUID> <! Muss vorhanden sein>
<Filename>C:\Path\WTG_filename.wtg</Filename> <! *1>
<Hubheight>105</Hubheight> <! *1>
<UID>{D4AD9880-4CDE-4379-87A5-B59A0D252245}</UID> <! *1>
<OrgName>VESTAS V90 2000 90.0 !O!</OrgName> <! *1>
<UseDefault>True</UseDefault> <! *2>
<VisualData>{4ABBC6A6-4D98-4B75-A6BC-F5DFE4927B25}</VisualData> <! *2>
<Powercurve>{EE6ED3BC-51D3-4C8C-8603-176CFDA3670D}</Powercurve> <! *2>
<Noisedata>{9AC86670-1B98-4EAA-87B5-C895561313AF}</Noisedata> <! *2>
</WTGUID>
</O3>
</WTG_Objects>
</Test>
(*1) Die Tags <Filename>, <UID> und <OrgName> können unabhängig voneinander verwendet werden, um den WEA-Typ zu bezeichnen. Wenn sie sich widersprechen, werden sie in der genannten Reihenfolge priorisiert.
Wenn der Pfad in <Filename> nicht vorhanden ist, aber eine WEA mit demselben Dateinamen in einem der WEA-Katalog-Suchpfade auftaucht, wird diese verwendet.
Die <UID> einer WEA wird im WEA-Explorer in der letzten Spalte genannt
Der <OrgName> setzt sich zusammen aus Hersteller, Typ, Leistung, Rotordurchmesser und einer Turmdesignation. Er entspricht dem Namen, den WindPRO beim Speichern eines WEA-Typs als Dateiname vorschlägt.
(*2) Ist der Tag <UseDefault> auf „False“ gesetzt, entfallen die drei folgenden Tags. Ist er „True“, können hier spezifische Schall-, Leistungs- und Visualisierungsdatensätze angegeben werden. Die IDs für diese erhalten Sie, wenn Sie ein WEA-Objekt mit den entsprechenden Daten in Excel kopieren.
Zusätzliche Datenfelder der einzelnen Objekttypen
Neben den gemeinsamen Datenfeldern, die in Kapitel 2.5.4.1 beschrieben wurden, können zu den meisten Objekttypen noch zusätzliche Daten mit eingefügt werden, die einzelne Objekteigenschaften enthalten.
Um zu sehen, welche zusätzlichen Felder kopiert werden, erzeugen Sie ein Objekt des gewünschten Typs und exportieren Sie es in ein Tabellenprogramm. Alle zusätzlichen Felder, die exportiert werden, können auch wieder importiert werden.
BASIS-Berechnung
Mit dem Modul BASIS alleine ist es möglich, eine so genannte BASIS-Berechnung durchzuführen. Klicken Sie dazu im Berechnungsfenster auf der rechten Seite doppelt auf das Modul BASIS (oder Einfachklick auf den grünen Pfeil davor). Die BASIS-Berechnung erfordert keine weiteren Eingaben.
Bei der BASIS-Berechnung wird nicht tatsächlich etwas berechnet, sondern es wird ein Bericht über die eingegebenen Objekte im WindPRO-Layout erzeugt. Im Bericht sind alle eingegebenen Objekte in tabellarischer Form aufgeführt sowie eine Karte, auf der die Objekte eingezeichnet sind. Dies gibt z.B. einem Projektentwickler die Möglichkeit, unterschiedliche Parkkonfigurationen mit WindPRO zu dokumentieren. Diese können dann in Form eines BASIS-Berichts (oder auch einer WindPRO-Export-Datei) an unterschiedliche Anlagenhersteller weitergegeben werden, damit diese Berechnungen durchführen und Angebote erstellen können.
Die Berechnungsergebnisse erscheinen als baumartig untergliederte Liste von Einzelberichten im linken Teil des Berechnungsfensters. Sie können eine komplette Berechnung kopieren, indem Sie mit der rechten Maustaste auf die Berichtsüberschrift (Hier: BASIS) klicken und aus dem erscheinenden Menü Duplizieren auswählen. Eine Kopie der Berechnung einschließlich der Berechnungs- und Berichtseinstellungen wird am Ende der Berechnungsliste angefügt. Wenn Sie später das Parklayout ändern, können Sie die Kopie erneut berechnen lassen, so dass Sie dann zwei unterschiedliche Berechnungsberichte vorliegen haben, einen für die erste Konfiguration und einen für die zweite.
Drucken – Allgemeine Hinweise und Einstellungen
Nachdem eine Berechnung erzeugt wurde, erscheinen die Ergebnisse im linken Teil des Berechnungsfensters.
Abhängig von der Art der Berechnung werden zwei oder mehr Berichte erzeugt. Die Zeile mit dem Berechnungsnamen – Hier PARK – ist die Kopfzeile der Berechnung. Wenn Sie der Berechnung einen Namen geben, erscheint dieser ebenfalls in der Kopfzeile. Nach der Kopfzeile folgen die Berichte, hier ist der erste Bericht das Hauptergebnis,dann folgen weitere Detailberichte.
Wenn Sie den Namen oder den Text, der im Kopfteil einer Berechnung erscheint, ändern wollen, ohne die Berechnung neu zu starten, dann Rechtsklicken Sie auf die Kopfzeile der Berechnung und wählen Sie den Punkt Umbenennen.
Im Folgenden werden die Möglichkeiten erläutert, die Berichte anzuschauen, Darstellungsoptionen zu verändern oder sie auszudrucken.
Ansicht und Druck eines Berichts mit Standardeinstellungen
Um die Voransicht eines Berichts mit Standard-Darstellungsoptionen auf dem Bildschirm anzuzeigen, Doppelklicken Sie auf den Bericht.
Oben im Voransichtsfenster finden Sie folgende Steuerelemente:
Die Bedienelemente im Einzelnen:
![]() Navigation: Wenn ein Bericht aus mehreren Seiten besteht, blättern Sie mit den Pfeil-Schaltflächen zu den anderen Seiten oder wählen Sie die Seitenzahl direkt an (Drücken Sie nach Eingabe einer Seitenzahl die <Tab>-Taste).
Navigation: Wenn ein Bericht aus mehreren Seiten besteht, blättern Sie mit den Pfeil-Schaltflächen zu den anderen Seiten oder wählen Sie die Seitenzahl direkt an (Drücken Sie nach Eingabe einer Seitenzahl die <Tab>-Taste).
![]() Vergrößerung: Mit den Lupen-Schaltflächen vergrößern oder verkleinern Sie die Darstellung auf dem Bildschirm. Mit den beiden anderen Schaltflächen können Sie die Seite so darstellen, dass die Seitenbreite oder die gesamte Seite ins Fenster passt. Sie können auch einen Zoomfaktor direkt anwählen (10-200%; Drücken Sie nach Eingabe eines Zoomfaktors die <Tab>-Taste).
Vergrößerung: Mit den Lupen-Schaltflächen vergrößern oder verkleinern Sie die Darstellung auf dem Bildschirm. Mit den beiden anderen Schaltflächen können Sie die Seite so darstellen, dass die Seitenbreite oder die gesamte Seite ins Fenster passt. Sie können auch einen Zoomfaktor direkt anwählen (10-200%; Drücken Sie nach Eingabe eines Zoomfaktors die <Tab>-Taste).
![]() In Datei speichern: Mit der Disketten-Schaltfläche können Sie eine Seite in den Formaten *.pdf, *.wmf sowie den Grafikformaten *.bmp und *.jpg abspeichern. Beachten Sie, dass für die Grafikformate (*.bmp/jpg) der Zoomfaktor der Darstellung auf dem Bildschirm dafür ausschlaggebend ist, in welcher Qualität die Seite gespeichert wird. Für optimale Qualität wählen Sie 200%-Zoom. Wenn Sie beim Speichern eine Fehlermeldung erhalten, dann reicht ihr Grafikspeicher nicht aus. Reduzieren Sie die Zoom-Stufe schrittweise. Es kann auch sinnvoll sein, den Rechner neu zu starten, da dann der Grafikspeicher aufgeräumt wird.
*.jpg-Dateien sind optimiert dafür, kleinteilige gescannte Karten und Fotos darzustellen. Sie komprimieren diese sehr gut, haben aber immer einen Qualitätsverlust zur Folge. *.bmp-Dateien speichern verlustfrei, benötigen aber viel Speicherplatz.
In Datei speichern: Mit der Disketten-Schaltfläche können Sie eine Seite in den Formaten *.pdf, *.wmf sowie den Grafikformaten *.bmp und *.jpg abspeichern. Beachten Sie, dass für die Grafikformate (*.bmp/jpg) der Zoomfaktor der Darstellung auf dem Bildschirm dafür ausschlaggebend ist, in welcher Qualität die Seite gespeichert wird. Für optimale Qualität wählen Sie 200%-Zoom. Wenn Sie beim Speichern eine Fehlermeldung erhalten, dann reicht ihr Grafikspeicher nicht aus. Reduzieren Sie die Zoom-Stufe schrittweise. Es kann auch sinnvoll sein, den Rechner neu zu starten, da dann der Grafikspeicher aufgeräumt wird.
*.jpg-Dateien sind optimiert dafür, kleinteilige gescannte Karten und Fotos darzustellen. Sie komprimieren diese sehr gut, haben aber immer einen Qualitätsverlust zur Folge. *.bmp-Dateien speichern verlustfrei, benötigen aber viel Speicherplatz.
![]() In Zwischenablage kopieren: Ermöglicht Einfügen in ein Grafikprogramm, z.B. für Nachbearbeitung und Speicherung in weiteren Grafikformaten.
Über die Zwischenablage können Sie Seiten auch direkt in eine Textverarbeitung oder ein anderes Windows-Programm kopieren. Bei der Benutzung der Zwischenablage gilt allerdings wie beim Speichern, dass der gewählte Zoomfaktor auf dem Bildschirm die Qualität der Kopie bestimmt.
In Zwischenablage kopieren: Ermöglicht Einfügen in ein Grafikprogramm, z.B. für Nachbearbeitung und Speicherung in weiteren Grafikformaten.
Über die Zwischenablage können Sie Seiten auch direkt in eine Textverarbeitung oder ein anderes Windows-Programm kopieren. Bei der Benutzung der Zwischenablage gilt allerdings wie beim Speichern, dass der gewählte Zoomfaktor auf dem Bildschirm die Qualität der Kopie bestimmt.
![]() Drucken: Diese Schaltfläche öffnet das Drucken-Fenster (Kapitel 2.5.6.5)
Drucken: Diese Schaltfläche öffnet das Drucken-Fenster (Kapitel 2.5.6.5)
![]() Öffnen: Zeigt Berichtseiten an, die im WindPRO-eigenen NDR-Format gespeichert wurden (Kapitel 2.5.6.5)
Öffnen: Zeigt Berichtseiten an, die im WindPRO-eigenen NDR-Format gespeichert wurden (Kapitel 2.5.6.5)
![]() Verlassen: Verlässt die Seiten-Voransicht.
Verlassen: Verlässt die Seiten-Voransicht.
Drucken eines Berichts mit Standardeinstellungen
Um einen einzelnen Bericht mit Standard-Darstellungsoptionen auszudrucken, wählen Sie ihn durch Anklicken an und klicken Sie dann auf das Druckersymbol ![]() . Alternativ können Sie den Berichtsnamen auch rechtsklicken und Drucken wählen.
. Alternativ können Sie den Berichtsnamen auch rechtsklicken und Drucken wählen.
Darstellungsoptionen für einen einzelnen Bericht
Klicken Sie mit der rechten Maustaste auf einen Bericht (nicht die Kopfzeile!) und wählen Sie aus dem erscheinenden Menü den Punkt Darstellungsoptionen. Das Fenster unten erscheint (je nach gewähltem Bericht kann es geringfügig anders aussehen).
Ergebnisse in Datei schreiben: Erzeugt eine oder mehrere Dateien, z.B. im ASCII- oder Shape-Format, mit denen Sie die Berechnungsergebnisse in externen Programmen weiterverwenden können, z.B. ArcGIS oder Excel.
Sprache des Berichts: Wenn Sie Lizenzen für zusätzliche Berichtssprachen erworben haben, können Sie die Sprache hier auswählen. Stellen Sie gegebenenfalls ein, dass die Sprache für die gesamte Arbeitssitzung oder als Standardsprache, d.h. bis zur nächsten Änderung, verwendet wird.
Auf der rechten Seite des Fensters finden sich mehrere Register, in der Regel Optionen, Karte, manchmal Sortierung sowie spezielle Register, die es nur bei bestimmten Berichten gibt.
Das Register Karte erscheint immer dann, wenn eine Karte auf dem Bericht erscheinen soll. Dies kann eine kleine Übersichtskarte sein, bei der die Darstellungsoptionen eingeschränkt sind, oder eine Karte, die über die gesamte Berichtseite geht.
Auswahlmöglichkeiten bestehen (von oben nach unten):
Karte: Hier können Sie aus den mit dem Projekt verbundenen Karten auswählen
Maßstab/Größe: Standardeinstellung ist Automatisch. WindPRO sucht bei dieser Einstellung nach dem nächsten gängigen Maßstab, in dem alle Objekte, die in der Berechnung verwendet wurden, dargestellt werden können. Weitere Optionen sind Maßstab eingeben und Eckkoordinaten eingeben.
Mitte: Die Standardoption Automatischzentriert die Karte auf die Mitte aller darzustellenden Objekte. Diese Option ergänzt sich mit der Standardeinstellung für Maßstab/Größe. Weiter Optionen sind: Standortzentrum bei Berechnung, Standortzentrum aktuellund Koordinaten.
Weiter unten kann angewählt werden, welche Objekte auf der Karte erscheinen sollen (dies entfällt bei kleinen Übersichtskarten). Mit der Schaltfläche ![]() neben jeder Objektklasse können Sie weiterhin wählen, wie die jeweilige Objektklasse dargestellt werden soll.
neben jeder Objektklasse können Sie weiterhin wählen, wie die jeweilige Objektklasse dargestellt werden soll.
Die möglichen Einstellungen sind größtenteils selbsterklärend.
Das Symbol kann skaliert und zusätzlich eine minimale und maximale Größe festgelegt werden.
Allen Symbolen zuordnen übernimmt die getätigten Einstellungen für alle Objektklassen.
Bitte beachten Sie: Wenn Sie die Symboleinstellungen für eine Objektklasse ändern, so wirkt sich dies auf alle Kartenausdrucke in dieser Berechnung aus.
Ein Register, das bei allen ausdruckbaren Berichtseiten existiert, ist Optionen.
Verwende Hintergrundfarbe auf Ausdrucken: Der Bereich innerhalb des Rahmens wird komplett mit der unten eingestellten Hintergrundfarbe hinterlegt.
Wasserzeichen auf jeder Seite: Das Wasserzeichen wird grau schattiert quer über die ganze Seite gedruckt.
Schriften: Mit der Option Benutzerdefiniert kann für diesen Bericht eine andere Schriftart als die Standardschriftart gewählt werden.
Die oben genannten Einstellungen gelten für die zur aktuellen Berechnung gehörigen Berichte.
Die folgenden Einstellungen dagegen sind global, d.h. sie werden auf das komplette aktuelle Projekt, auf neue zukünftige Projekte sowie auf bereits bestehende Projekte, die Sie in WindPRO weiterbearbeiten angewendet!
S/W-Ausdruck erzwingen / Farbausdruck erzwingen: Zur Darstellung der Berichtseiten greift WindPRO auf den Druckertreiber des eingestellten Druckers zurück. Bei einigen Druckertreibern kann dies zur Folge haben, dass auch die Bildschirmdarstellung nur in Schwarz-Weiß erfolgt. Klicken Sie in diesem Fall das Feld Farbausdruck erzwingen an (Analog für S/W-Ausdruck erzwingen).
Rahmenbreite (mm)
Seitenränder (mm ab Rand): Die minimalen Ränder für WindPRO-Berichte sind 1,5 cm unten und oben sowie 1,6 cm links und 0,8 cm rechts. Kleinere Ränder sind nicht möglich. Wenn Sie größere Ränder wünschen, tragen Sie hier die entsprechenden absoluten Werte ein (also nicht nur den Rand, den Sie zusätzlich zum Standardrand benötigen)
Rahmenfarbe / Hintergrundfarbe: Klicken Sie auf die Farbfelder, um die Farben zu ändern. Beachten Sie, dass die Hintergrundfarbe nur verwendet wird, wenn auch oben die Option Hintergrundfarbe auf Ausdrucken markiert ist.
Sie können direkt vom Fenster Darstellungsoptionen den entsprechenden Bericht auf dem Bildschirm ansehen (Schaltfläche Voransicht) oder Drucken. Mit OKverlassen Sie das Fenster unter Annahme der getätigten Änderungen. Wenn Sie das Fenster mit Abbrechen verlassen, werden sämtliche getätigte Änderungen verworfen – dies gilt auch, wenn Sie bereits über Drucken Ausdrucke mit den Änderungen angefertigt haben!
Einrichtung der Darstellungsoptionen und Ausdruck / Ansicht aller Berichte einer Berechnung
Um alle Berichte einer Berechnung (bei einer Energieberechnung beispielsweise bis zu 8 Einzelberichte) bequem von einem Fenster aus einzurichten und auszudrucken, rechtsklicken Sie Maustaste auf die Kopfzeile der gewünschten Berechnung und wählen Sie Drucken/Ansicht/Darst.optionen. (Sie können auch die Kopfzeile und danach das Druckersymbol [[image:]] anklicken).
Es ist den Darstellungsoptionen eines Einzelberichts sehr ähnlich, aber auf der linken Seite findet sich eine Liste der Einzelberichte in der Berechnung (hier neun PARK-Berichte). Wenn links ein Bericht angeklickt wird, so dass er blau hervorgehoben ist (hier: Produktionsanalyse), so werden auf der rechten Seite die dazugehörigen Darstellungsoptionen angezeigt und können geändert werden. Mit dem Häkchen neben den Berichtsnamen können Berichte von der Darstellung auf Bildschirm oder Drucker ausgenommen werden. Die Schaltflächen Voransicht und Drucken geben die ausgewählten Einzelberichte auf Bildschirm oder Drucker aus.
Tabellensortierung auf Ausdrucken
Für den Bericht Hauptergebnis jeder Berechnung kann die Sortierung der Tabellen und die Bezeichnungen der Objekte eingestellt werden. Diese werden auf den anderen Berichten der jeweiligen Berechnung analog angewandt.
Als Standard ist die Sortierung nach Reihenfolge der Eingabeangegeben, d.h. die Objekte innerhalb einer Tabelle werden in der Reihenfolge aufgeführt in der sie in WindPRO eingegeben wurden und so durchnummeriert.
Als weitere einfache Option kann die Anwenderkennung als Sortierkriterium ausgewählt werden, dabei spielt es keine Rolle ob Sie als Anwenderkennungen Buchstaben, Zahlen oder eine Kombination aus beidem gewählt haben. Objekte, die keine Anwenderkennung haben, stehen in der Tabelle oben in der Reihenfolge ihrer Eingabe in WindPRO.
Soll nach der Systemkennung (s. u.) oder sollen unterschiedliche Objekttabellen nach unterschiedlichen Kriterien geordnet werden, so muss im oberen Bereich des Fensters Mehr Optionen angeklickt werden. Daraufhin erscheinen im unteren Bereich für jeden Tabellentyp Ausklappmenüs, in denen das gewünschte Sortierkriterium ausgewählt werden kann. Im oberen der zusätzlichen Menüs (Sortierung für alle Objekte) lässt sich zum einen bestimmen, dass die Systemkennungfür alle Tabellen verwendet werden soll. Alternativ kann hier auch gewählt werden, dass die Ordnung für jede Tabelle Individuellangegeben werden soll.
Die Systemkennung ist eine WindPRO-interne Nummerierung aller Objekte nach Reihenfolge der Eingabe. Das Standortzentrum hat immer die Nummer 1. Werden Objekte gelöscht, bleibt die Kennung in dieser Arbeitssitzung unbesetzt, beim nächsten Laden des Projekts werden die Objekte wieder lückenlos durchnummeriert. Die Systemkennung eines Objekts steht in der Objektliste als vorletzte Spalte.
Druckereinrichtung
Wenn Sie WindPRO anweisen, etwas auszudrucken, kommen Sie zunächst zum Fenster unten (Je nachdem, wo im Programm Sie den Druck gestartet haben, kann es geringfügig anders aussehen und andere Optionen bieten).
Mit der Schaltfläche Setup gelangen Sie in den Windows-Druckerauswahldialog, in dem Sie zwischen den verschiedenen, auf Ihrem Rechner installierten Druckern wählen und die Druckoptionen für diese einstellen können (Wenn Sie einen neuen Drucker installiert haben, sollten Sie danach erst WindPRO neu starten, sonst erscheint der Drucker evtl. nicht in der Auswahl oder wird nicht angesprochen). Konsultieren Sie zu Problemen hier Ihre Windows- oder Druckerdokumentation.
Auf der linken Seite des Fensters können Sie zwischen Drucker, Voransicht oder Datei wählen.
Druckerschickt den Bericht direkt zum Drucker.
Voransicht Die Erzeugung der Voransicht erfolgt auf Basis des unter Setupeingestellten Druckertreibers. Ändern Sie im Voransichtsfenster den Druckertreiber erneut, kann dies zu unerwarteten Ergebnissen führen.
Datei ermöglicht das Speichern Ihres Berichts als Datei. Zu den unterschiedlichen angebotenen Speicherformaten siehe Kapitel 2.5.6.0. Zusätzlich gibt es hier noch die Möglichkeit, *.prn- oder *.ndr-Dateien zu speichern.
Eine *.prn-Datei enthält exakt die Daten, die ansonsten an den Drucker geschickt worden wären. Dies ist z.B. nützlich, wenn Sie bei einem Dienstleister (Copy-Shop o. ä.) Großformate ausdrucken möchten. Besorgen Sie vom Dienstleister den Druckertreiber des Großformat-Druckers und installieren Sie diesen auf Ihrem Rechner. Drucken Sie dann die Datei in eine *.prn-Datei und senden Sie diese an den Dienstleister, damit dieser sie auf Papier ausdrucken kann.
Das *.ndr-Format ist ein WindPRO-eigenes Format, um Berichte zu speichern. Es ist sehr kompakt und eignet sich gut dazu, Berichte unabhängig vom Projekt zu archivieren oder an andere WindPRO-Nutzer weiterzugeben. Um eine *.ndr-Datei anzuzeigen, öffnen Sie eine beliebige Berichts-Voransicht und laden Sie über die entsprechende Schaltfläche die *.ndr-Datei.
BASIS – Import von bestehenden WEA
Einführung zum Import von bestehenden WEA
Der Import bestehender WEA in ein Projekt ist derzeit nur für Dänemark möglich.
Import existierender WEA via Onlinedaten
Mit der Schaltfläche ![]() (linke Symbolleiste in Karten und Objekte) wird eine Verbindung zum EMD-Server aufgebaut und es werden verfügbare Daten über existierende WEA in der Umgebung Ihres Projekts angezeigt. Derzeit sind nur Daten für dänische WEA verfügbar.
(linke Symbolleiste in Karten und Objekte) wird eine Verbindung zum EMD-Server aufgebaut und es werden verfügbare Daten über existierende WEA in der Umgebung Ihres Projekts angezeigt. Derzeit sind nur Daten für dänische WEA verfügbar.