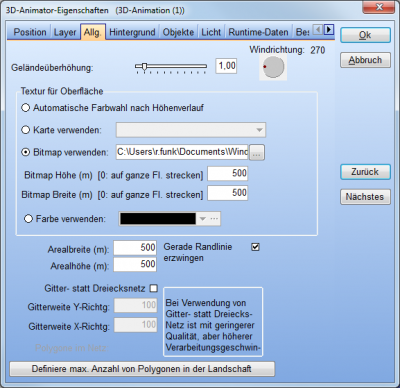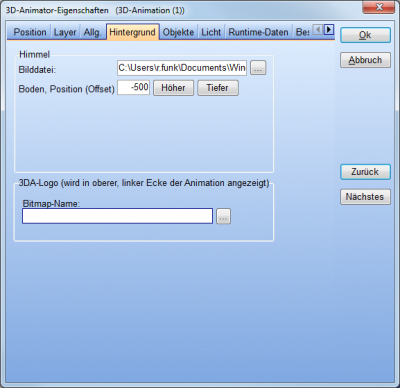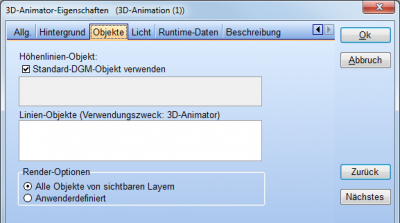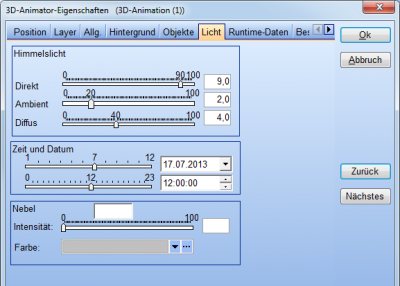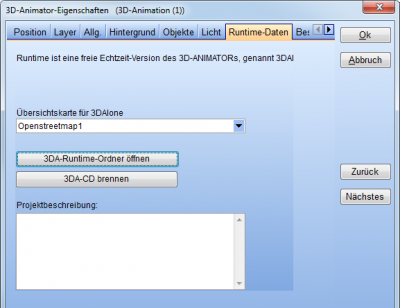VR-Objekt: Difference between revisions
No edit summary |
No edit summary |
||
| Line 1: | Line 1: | ||
{{Hauptlink}}[[category:3D-ANIMATOR (DE)]][[Category:Objekte]] | {{#ifeq: {{PAGENAME}}|VR-Objekt|{{Hauptlink}}[[category:3D-ANIMATOR (DE)]][[Category:Objekte]]__TOC__}} | ||
Das VR-Objekt [[File:DE_VISUAL_3D-ANIMATOR_image (78).png]] wird in erster Linie benötigt, um Lage und Größe sowie die Oberflächentextur der darzustellenden Fläche zu definieren. Neben diesen sind über das VR-Objekt noch viele weitere Einstellungen zugänglich, die aber ebenfalls im laufenden Betrieb der 3D-Animation über Kontextmenüs zu ändern sind. | Das VR-Objekt [[File:DE_VISUAL_3D-ANIMATOR_image (78).png]] wird in erster Linie benötigt, um Lage und Größe sowie die Oberflächentextur der darzustellenden Fläche zu definieren. Neben diesen sind über das VR-Objekt noch viele weitere Einstellungen zugänglich, die aber ebenfalls im laufenden Betrieb der 3D-Animation über Kontextmenüs zu ändern sind. | ||
| Line 73: | Line 74: | ||
'''Projektbeschreibung''': Geben Sie einen Text ein, der gemeinsam mit der 3D-Animation angezeigt wird. | '''Projektbeschreibung''': Geben Sie einen Text ein, der gemeinsam mit der 3D-Animation angezeigt wird. | ||
{{#ifeq: {{PAGENAME}}|VR-Objekt| | |||
'''Weitere Themen''' | |||
*[[3D-ANIMATOR-Überblick]] | |||
*Das [[VR-Objekt]] | |||
*[[Erzeugen und Kontrolle einer 3D-Animation]] | |||
*[[Objekte in einer 3D-Animation]] | |||
*Der [[3D-ANIMATOR Objektmanager und -Editor]] | |||
*[[Kameraspuren und Aufzeichnungen]] | |||
*[[3DAlone - 3D-Animation ohne windPRO anzeigen]] | |||
}} | |||
Revision as of 18:09, 2 August 2017
Zur deutschen Hauptseite | Alle deutschsprachigen Seiten
Das VR-Objekt ![]() wird in erster Linie benötigt, um Lage und Größe sowie die Oberflächentextur der darzustellenden Fläche zu definieren. Neben diesen sind über das VR-Objekt noch viele weitere Einstellungen zugänglich, die aber ebenfalls im laufenden Betrieb der 3D-Animation über Kontextmenüs zu ändern sind.
wird in erster Linie benötigt, um Lage und Größe sowie die Oberflächentextur der darzustellenden Fläche zu definieren. Neben diesen sind über das VR-Objekt noch viele weitere Einstellungen zugänglich, die aber ebenfalls im laufenden Betrieb der 3D-Animation über Kontextmenüs zu ändern sind.
Das VR-Objekt wird in die Mitte des abzubildenden Areals platziert. Die Größe der abzubildenden Fläche wird auf der Karte durch ein blaues Rechteck symbolisiert. Wenn Sie einen neuen Bereich darstellen möchten, verschieben Sie das VR-Objekt entsprechend und ändern Sie die Größe in den Objekteigenschaften.
Register Einstellungen
Sie können eine Geländeüberhöhung verwenden, um das Relief deutlicher hervortreten zu lassen und so auch kleinere Erhöhungen sichtbar zu machen, z.B. um den Geländeeinfluss auf den Energieertrag besser einschätzen zu können. Um eine realitätsnahe Präsentation zu erzeugen, sollte dieser Wert stets auf 1 gesetzt werden.
Unter Textur für Oberfläche sind vier Möglichkeiten verfügbar:
- Automatische Farbwahl nach Höhenverlauf gibt allen Bereichen gleicher Höhe über NN die gleiche Farbe und kann somit zum besseren Verständnis des Terrains beitragen, insbesondere hinsichtlich der höchstgelegenen Punkte und der höhenbezogenen Einordnung der WEA-Positionen gegenüber der umliegenden Landschaft. Diese Option ist wenig rechenintensiv, eignet sich aber nicht zur realistischen Darstellung der Landschaft.
- Karte verwenden erlaubt, eine Karte aus der Liste der georeferenzierten Karten auszuwählen. Hiermit lassen sich zum einen gängige Landkarten auf der virtuellen Landschaft darstellen, was zu einer sehr informativen Präsentation, bei der z.B. Ortsnamen auf dem Boden sichtbar sind, führen kann. Zum anderen können auch georeferenzierte Luft-/Satellitenbilder verwendet werden, um einen realitätsnahen Eindruck zu erzeugen.
- Bitmap verwenden stellt eine einfache Möglichkeit dar, um in einheitlichen Landschaften einen realistischen Eindruck zu vermitteln. Hierbei wird eine Grafikdatei entweder auf die Dimensionen der darzustellenden Fläche vergrößert (Eingabe 0 in den Feldern Bitmap Höhe und Bitmap Breite) oder auf eine bestimmte Größe, z.B. 200 x 200 m, gedehnt und dann mehrfach wiederholt („gekachelt“). WindPRO enthält eine umfangreiche Texturen-Bibliothek im Verzeichnis \WindPRO Data\3DA Data\Surfaces Bricks Textures\, aus der Sie eine Textur auswählen können. Sie können auch eigene Texturen erstellen, indem Sie eine beliebige Bitmap-Datei in das genannte Verzeichnis legen.
- Farbe verwenden ist in Fällen nützlich, in denen entweder keine der anderen Optionen zur Verfügung steht, oder für Präsentationen, in denen eine sehr reduzierte, puristische Darstellung gewünscht wird. Die Geländeoberfläche wird auch bei dieser Option entsprechend dem Lichteinfall schattiert.
Arealbreite und Arealhöhe geben die Größe des zu visualisierenden Areals an. Bis sie sich mit der mit der Leistungsfähigkeit Ihrer Grafikhardware vertraut gemacht haben, sollten Sie hier mit geringeren Werten starten (z.B. 5000 x 5000 m) und sich schrittweise an größere Areale herantasten.
Gitter- statt Dreiecksnetz: Wenn ein Linien-Objekt (Höhenlinien) als Digitales Geländemodell verwendet wird, ist die einfachste und schnellste Darstellungsweise das Dreiecksnetz. Wird hier das Gitternetz ausgewählt, erhöht sich die Vorbereitungszeit der 3D-Animation. Liegt das Digitale Geländemodell als Höhenraster-Objekt vor, so wird dies immer als Gitternetz dargestellt.
Die Definition der max. Anzahl von Polygonen in der Landschaft stellt einen Sicherheitsmechanismus dar, um den Nutzer davor zu bewahren, zu große oder zu komplexe Landschaften in stundenlanger Arbeit berechnen zu lassen, die dann mangels Systemleistung nicht adäquat auf dem Bildschirm dargestellt werden können. Die Polygone, die zur Darstellung der WEA benötigt werden, sind in diesem Wert nicht inbegriffen.
Wenn Sie bemerken, dass Objekte in Ihrer Animation nicht dargestellt werden, die Systemleistung aber offensichtlich ausreicht, erhöhen Sie den Vorgabewert von 10.000 Polygonen schrittweise, bis Sie eine sinnvolle Einstellung für Ihr System gefunden haben.
Register Hintergrund
Im Verzeichnis \WindPRO Data\3DA Data\Sky\FishEye\ finden Sie eine Bibliothek aus vorbereiteten Himmels-Grafiken.
Wenn der Himmel nicht automatisch korrekt positioniert wird, wenn also z.B. zwischen virtueller Landschaft und Himmelsgrafik noch ein grauer Streifen zu sehen ist, können Sie die Höhe der Unterkante des Himmels unter Boden, Position einstellen. Dies kann auch während der Animation geändert werden VR-Kontrollfenster --> Himmel .
Die Darstellungsgröße eines 3DA-Logos wird durch die Größe der Grafik bestimmt, wenn das Logo also zu groß oder zu klein erscheint, ändern Sie die Größe der Grafik (in Pixeln).
Register Objekte
Ein Kameraspur-Objekt ist ein Linien-Objekt mit Zweckbestimmung 3D-Animator, das eine Linie (sichtbar oder unsichtbar) enthält, der die Kamera folgen soll. In einer Animation darf es nur ein Kameraspur-Objekt geben, deshalb müssen Sie, wenn mehrere geeignete Linienobjekte existieren, hier eines davon auswählen.
Legen Sie unter Render-Optionen fest, welche Objekte in der Animation dargestellt werden. Die Voreinstellung ist Alle Objekte von sichtbaren Layern, so können Sie den Layer-Manager zum schnellen Aktivieren und Deaktivieren von Objekten oder Gruppen von Objekten wählen. Alternativ kann unter Anwenderdefiniert eine detaillierte Auswahl getroffen werden.
Register Licht
Hier werden die Einstellungen zum Licht auf Ihrer virtuellen Landschaft (und den darauf enthaltenen Objekten außer den WEA, siehe nächster Abschnitt) getroffen. Beachten Sie, dass Sie die Beleuchtungseinstellungen über das VR-Kontrollfenster auch in Echtzeit ändern und den Effekt direkt beurteilen können, während die Animation läuft.
Es werden drei unterschiedliche Arten von Licht unterschieden:
Direkt: Kommt aus einer bestimmten Richtung und wird an Oberflächen entsprechend deren Reflexionswert reflektiert. Die Geländeoberfläche reflektiert fast nicht. Ambient: Hintergrundlicht. Hat keine Richtung und erreicht alle Oberflächen. Diffus: Kommt aus einer bestimmten Richtung, wird aber von allen Oberflächen gleichmäßig reflektiert. Führt im Vergleich zum Direkt-Licht zu geringerem Kontrast.
Zusätzlich zu diesen Faktoren werden Datum und Uhrzeit und Zeitzone sowie die Position des Projekts auf der Erde berücksichtigt, um Richtung und Intensität des Lichteinfalls zu berechnen.
Schließlich kann Nebel simuliert werden, dessen Intensität angepasst werden kann.
Register Runtime-Daten
3D-ANIMATOR kann sogenannte Runtime-Daten für das VR-Objekt erzeugen, die es ermöglichen, die Animation mittels des Programms 3DAlone auch auf einem Computer abzuspielen, auf dem WindPRO nicht installiert ist. Auf dem Register Runtime-Daten finden Sie Informationen, die hierfür verwendet werden:
Übersichtskarte für 3DAlone: Beim Anzeigen der 3D-Animation wird ein kleiner Kartenausschnitt angezeigt, wo sich die Kamera gerade befindet. Wählen Sie hier die Kartengrundlage aus.
Projektbeschreibung: Geben Sie einen Text ein, der gemeinsam mit der 3D-Animation angezeigt wird.
Weitere Themen