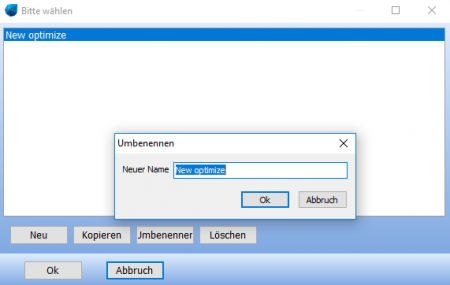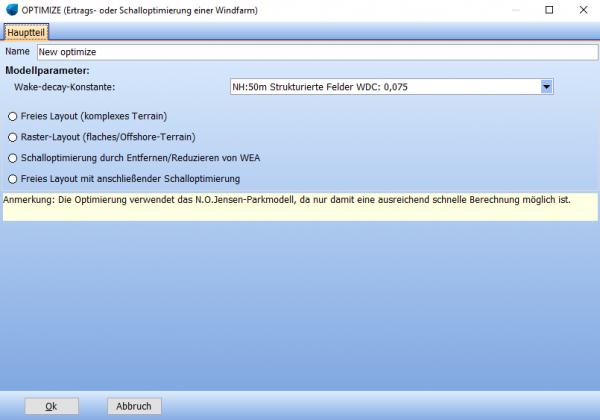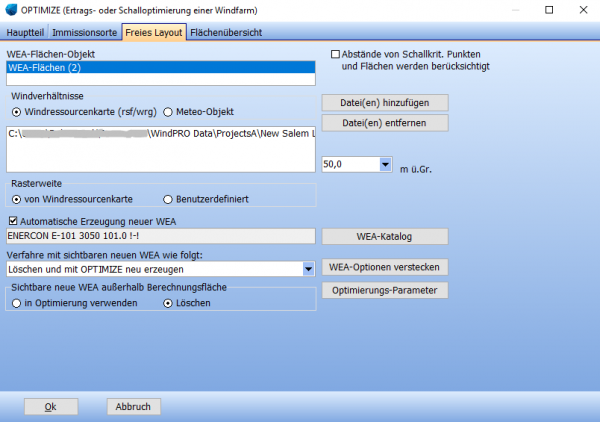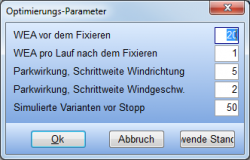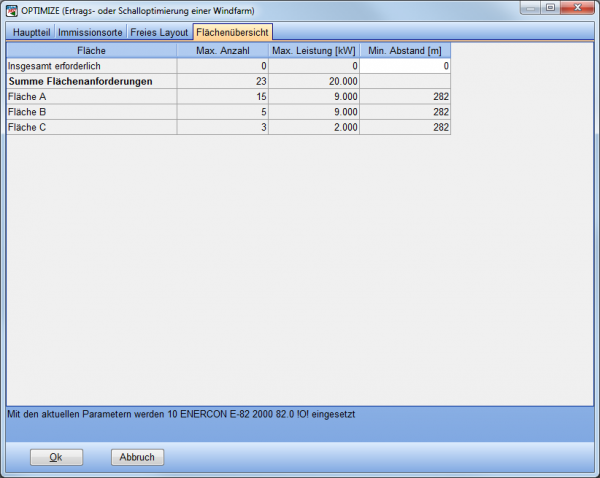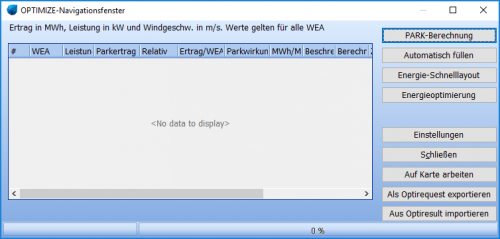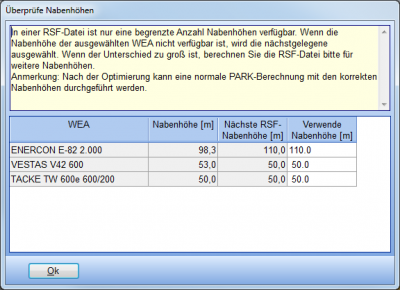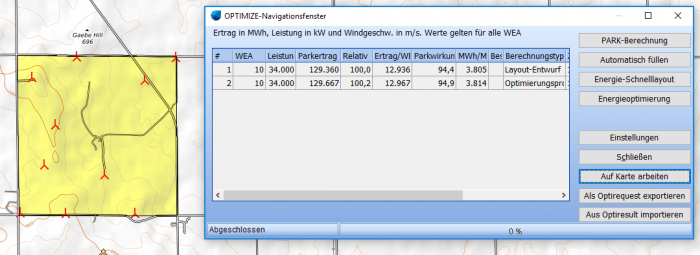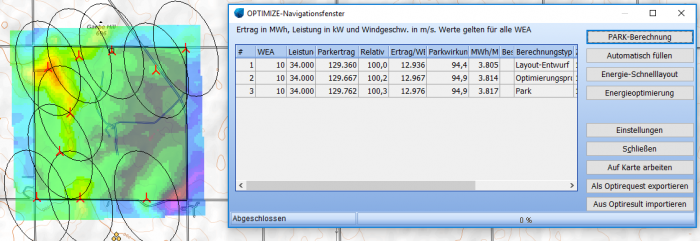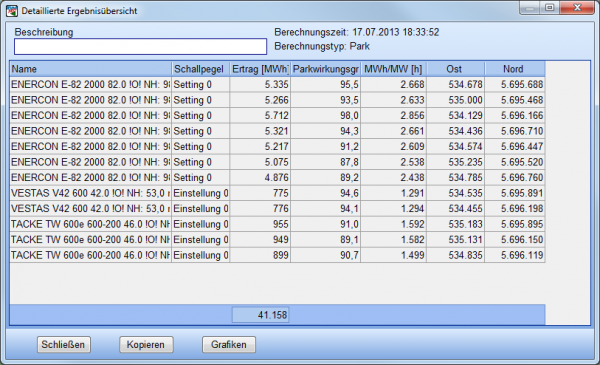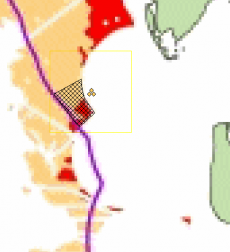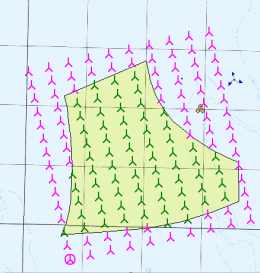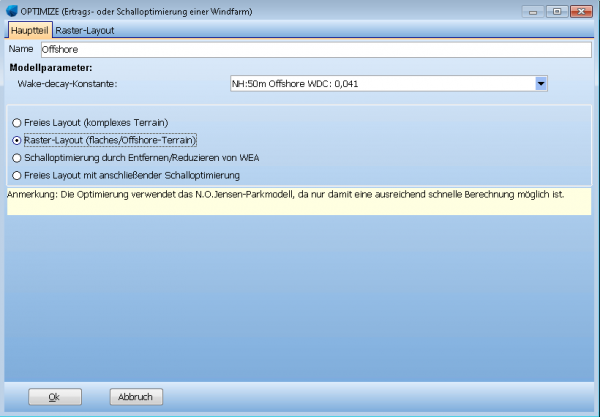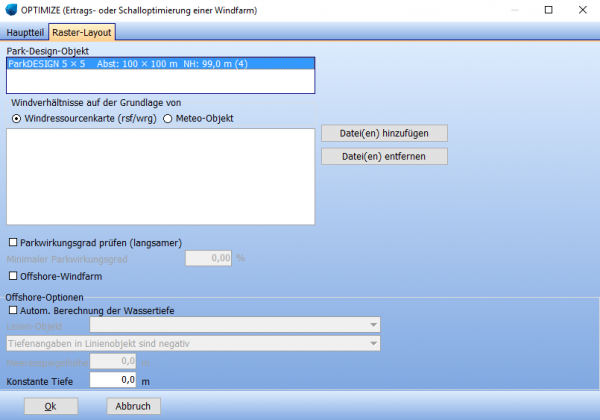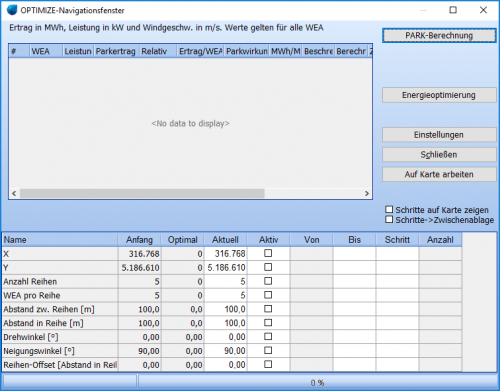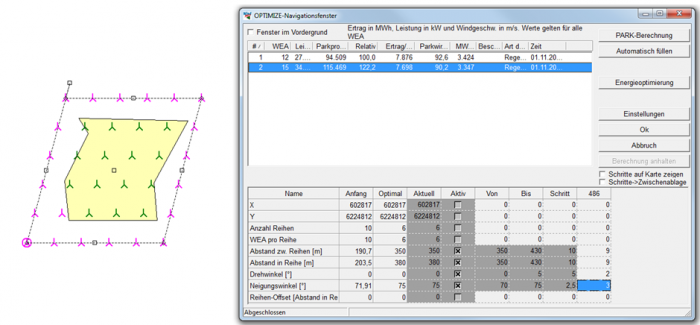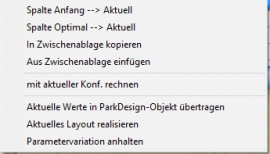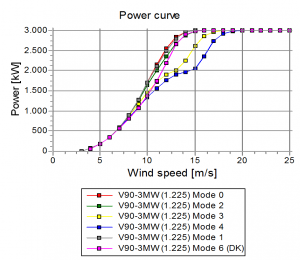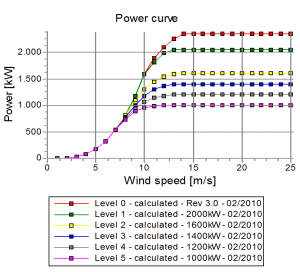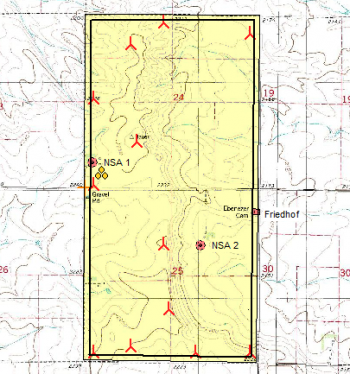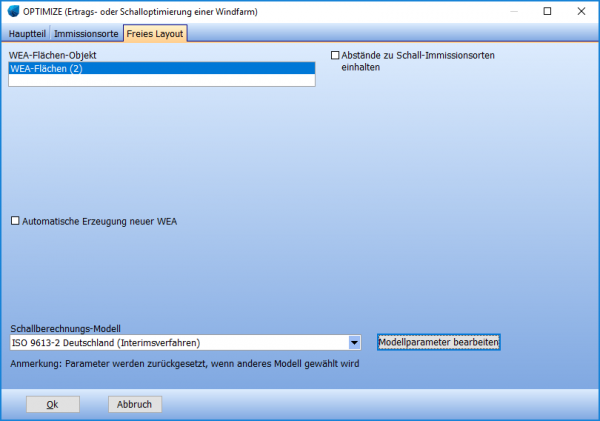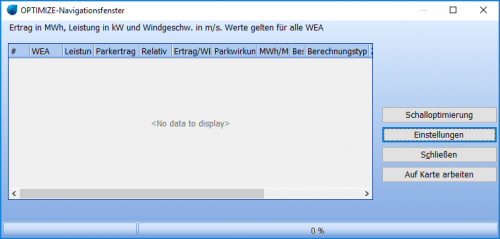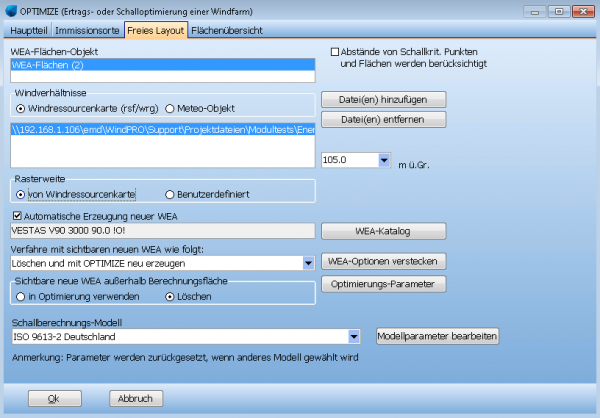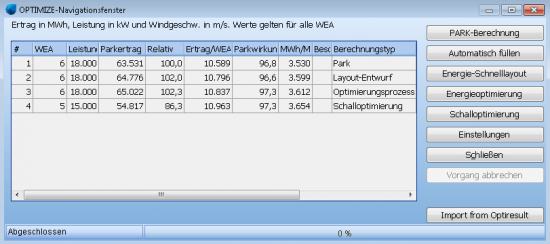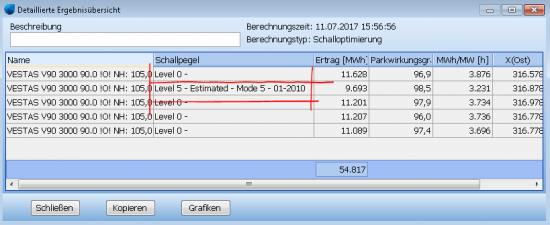Handbuch OPTIMIZE Classic: Difference between revisions
(Created page with "{{Hauptlink}}OPTIMIZE __TOC__ {{:OPTIMIZE-Überblick}} ===OPTIMIZE: Freies Layout=== {{:OPTIMIZE: Freies Layout}} ===OPTIMIZE: Raster-Layout===...") |
No edit summary |
||
| Line 2: | Line 2: | ||
__TOC__ | __TOC__ | ||
{{:OPTIMIZE-Überblick}} | {{:OPTIMIZE-Überblick}} | ||
Revision as of 18:06, 14 July 2017
Zur deutschen Hauptseite | Alle deutschsprachigen Seiten
Um welche Art von Optimierung geht es?

- Bei der Layout-Optimierung wird auf Basis einer Winddatenquelle und einer zu beplanenenden Fläche ein optimiertes Windfarm-Layout gefunden
- Bei der Schallcurtailment-Optimierung wird auf Basis einer Winddatenquelle und eines festen Windpark-Layouts eine optimierte Schallcurtailment-Strategie gefunden
OPTIMIZE: Freies Layout
Kurzanleitung
- Etablieren Sie ein WEA-Flächen-Objekt und definieren Sie auf der Karte:
- für die WEA zur Verfügung stehenden Flächen mit ihren Einschränkungen (z.B. WEA-Anzahl, Abstände der WEA)
- gegebenenfalls zusätzlich Ausschlussflächen und Pufferzonen
- Wenn noch keine Windressourcenkarte (RSF-/WRG-Datei) für das Gebiet vorliegt, berechnen Sie eine solche mit dem Modul RESOURCE
- Optional: Laden Sie die Windressourcenkarte in ein Ergebnislayer auf der Karte und stellen Sie sie farbig dar.
- Modulfenster → Gruppe Optimierung → OPTIMIZE Classic (Doppelklick)
- Definieren Sie die Voraussetzungen für den Optimierungsprozess.
- Starten Sie die Berechnung. Das OPTIMIZE Classic-Navigationsfenster erscheint.
- Wenn Sie bereits ein Parklayout erstellt haben, starten Sie vom Navigationsfenster aus eine PARK-Berechnung dafür.
- Optional: Erzeugen Sie dann ein Energie-Schnelllayout. Dies geht schnell, verwendet aber nur einen groben Optimierungsalgorithmus.
- Starten Sie die Energieoptimierung. Diese ist genauer, dauert aber auch länger.
- Nach evtl. weiteren Schritten: Stellen Sie ihr bevorzugtes Layout wieder her (Rechtsklick auf Zeile im OPTIMIZE Classic-Navigationsfenster)
- Schließen Sie das Navigationsfenster mit Ok.
- Führen Sie für das gewählte Layout eine Ertragsberechnung mit dem PARK-Modul durch.
Vorbereitungen und Start
Bevor das Modul OPTIMIZE Classic gestartet wird, müssen die folgenden Voraussetzungen geschaffen werden:
Ein WEA-Flächen-Objekt ![]() , das die zur Verfügung stehende Fläche für das geplante Vorhaben enthält. Hier können Anforderungen für die minimale und maximale Anzahl von WEA und Leistung sowie den Mindestabstand definiert werden.
, das die zur Verfügung stehende Fläche für das geplante Vorhaben enthält. Hier können Anforderungen für die minimale und maximale Anzahl von WEA und Leistung sowie den Mindestabstand definiert werden.
Eine Windressourcenkarte (RSF- oder WRG-Datei mit RESOURCE oder WAsP erzeugt) in einer ausreichenden Auflösung (typisch ist ein 50m-Raster). Mit dem WindPRO-Modul RESOURCE lässt sich die Karte gleich für mehrere Nabenhöhen in einem Durchgang berechnen und die Ergebnisse in einer RSF-Datei abspeichern. Dies ist dann hilfreich, wenn Sie WEA mit unterschiedlichen Nabenhöhen in der Optimierung verwenden wollen oder auch existierende WEA mit kleineren Nabenhöhen berücksichtigen müssen.
Doppelklicken Sie im Modulfenster, Gruppe Optimierung, auf das Modul OPTIMIZE Classic
Wenn dies die erste Optimierung im Projekt ist, geben Sie einen Namen dafür ein und fahren Sie mit Ok fort. Ansonsten klicken Sie auf Neu, um eine neue Optimierung zu starten.
Wählen Sie auf dem Register Hauptteil die Option Freies Layout. Passen Sie ggf. die Wake-Decay-Konstante für den Geländetyp an und fahren Sie auf dem Register Optimierung fort.
Register Freies Layout
Es stehen die folgenden Eingabemöglichkeiten zur Verfügung:
- Das WEA-Flächen-Objekt, das in der Optimierung verwendet werden soll. Es darf mehrere Teilflächen enthalten
- Ob Abstände von Schall-Immissionsorten berücksichtigt werden
- Die .rsf- oder .siteres-Datei(en) durch das bzw. die die Windverhältnisse definiert werden
- Die Standard-Nabenhöhe, die für den Optimierungsprozess verwendet wird (Auswahlmöglichkeiten werden durch die RSF-Dateien)
- Die Rasterweite. OPTIMIZE Classic platziert WEA nur auf Rasterpunkte im angegebenen Abstand. Standardeinstellung ist, dass die Rasterweite der *.rsf-Datei verwendet wird. Empfohlen werden Rasterweiten von 50 m bei kleineren und 100 m bei größeren Gebieten. Wenn höhere Auflösungen verwendet werden sollen, sollte der Parameter Simulierte Varianten vor Stopp der Optimierungs-Parameter erhöht werden (siehe dort)
- Automatische Erzeugung von neuen WEA - muss ausgewählt werden, es sei denn es wurden bereits manuell neue WEA in der/den Fläche(n) platziert und es soll nur für diese eine Optimierung durchgeführt werden.
- Wenn die automatische WEA-Erzeugung gewählt ist: Der zu erzeugende WEA-Typ
Zeige WEA-Optionen – Automatische Erzeugung von neuen WEA
Wenn bereits Neue-WEA-Objekte auf der Karte platziert wurden (in sichtbaren Layern), können Sie entscheiden, wie mit diesen während des Optimierungsprozesses verfahren werden soll:
- Löschen und mit OPTIMIZE Classic neu erzeugen
- Beibehalten und aktuelle Positionen fixieren (wird verwendet, wenn bestimmte WEA an einer festgelegten Stelle stehen müssen und die restlichen WEA um diese herum optimiert werden sollen).
- Beibehalten und Position optimieren (wird verwendet, um Projekte mit unterschiedlichen WEA-Typen und -Größen zu optimieren)
Zeige WEA-Optionen – KEINE automatische Erzeugung von neuen WEA Wenn bereits Neue-WEA-Objekte erzeugt und auf der Karte platziert sind (in sichtbaren Layern), können Sie entscheiden, wie mit diesen (bzw. denen, die Sie selbst noch manuell erzeugen; OPTIMIZE Classic erzeugt keine zusätzlichen WEA) während des Optimierungsprozesses verfahren werden soll:
• Wechsel von WEA zwischen einzelnen Flächen erlaubt (wird verwendet, wenn Anzahl und Typen gegeben sind, aber durch die Optimierung herausgefunden werden soll, wo bzw. in welchen Teilflächen des WEA-Objekts die WEA platziert werden sollen) • WEA müssen in ihrer Flächen bleiben (wird verwendet, wenn mehrere Teilflächen jeweils mit unterschiedlichen WEA-Typen und Nabenhöhen bestückt werden müssen)
Schließlich können Sie als Anwender entscheiden, wie mit Neue-WEA-Objekten verfahren werden soll, die außerhalb der durch die RSF-Datei abgedeckten Fläche platziert sind. Diese können entweder in der Optimierung verwendet werden (indem sie von OPTIMIZE Classic in die definierten WEA-Flächen geschoben werden) oder aber gelöscht werden. Da WindPRO keine Winddaten außerhalb der Windressourcenkarte besitzt, können diese WEA nicht in der Berechnung berücksichtigt werden, weshalb Sie zwischen den genannten Möglichkeiten entscheiden müssen.
Existierende-WEA-Objekte (blaue Symbole) bleiben stets an ihrer Position, werden aber nur in der Optimierung berücksichtigt, wenn Sie innerhalb der Windressourcenkarte (Grenzen der RSF-Datei) liegen. Stehen sie außerhalb dieser Fläche, wird WindPRO sie bei der Optimierung und den Berechnungen des Parkwirkungsgrads ignorieren.
Optimierungs-Parameter
WEA vor dem Fixieren: Für sehr große Windparks würde die Berechnungszeit nahezu gegen unendlich gehen, wenn alle möglichen Standorte und Konfigurationen getestet würden. Daher werden ab einem bestimmten Zeitpunkt die ersten WEA fixiert ("eingefroren"). Ist diese Zahl erreicht (im obigen Fall 20 WEA), endet der rekursive Optimierungsprozess für diese Anlagenzahl und diese bleiben fest an ihren Standorten stehen.
WEA pro Lauf nach dem Fixieren: Nach dem der erste Block von Anlagen fixiert ist, wird für die folgende WEA (in dem Fall die 21. WEA) der beste, verbliebene Standort hinsichtlich der totalen Energieproduktion gesucht. Der rekursive Optimierungsprozess wird jetzt jeweils für die folgenden WEA fortgesetzt. Auch hier lässt sich die Berechnungszeit auf Kosten der Qualität verkürzen, indem die Anzahl der WEA hoch gesetzt wird (z.B. auf 5 WEA).
Parkwirkung, Schrittweite Windrichtung / Windgeschwindigkeit: Jeder Optimierungsprozess erfordert eine hohe Anzahl von Einzelberechnungen. Daher lässt sich auch durch Erhöhung der Schrittweite der Windrichtung und Windgeschwindigkeit die Berechnungszeit verkürzen. Die Resultate mit der höchsten Präzision –wie auch immer- erhalten Sie natürlich wenn Sie die Werte auf 1° bzw. 1,0 m/s einstellen. Mit diesen Parametern wird auch immer die letzte Parkberechnung (deren Ergebnis dann im Navigationsfenster angezeigt wird) durchgeführt.
Simulierte Varianten bevor Stopp: Bei jeder neu hinzugefügten WEA ermittelt OPTIMIZE Classic die angegebene Anzahl Layouts, für die laut Windressourcenkarte und einem vereinfachten Wake-Modell der beste Ertrag angenommen wird. Für jedes dieser Layouts wird dann eine Wake-Berechnung nach den o.g. Parkwirkungs-Spezifikationen durchgeführt und das beste Resultat weiter verwendet. Wird die Anzahl der simulierten Layouts erhöht, steigt die Berechnungszeit. Dies kann jedoch sinnvoll sein, wenn große Flächen zur Optimierung zur Verfügung stehen, wenn die Windverhältnisse innerhalb der Fläche sich nur schwach unterscheiden oder wenn eine fein aufgelöste Windressourcenkarte verwendet wird.
Beachten Sie, dass ein feines Raster die Anzahl der möglichen Layouts extrem erhöht und deshalb die Optimierung mit ihrer begrenzten Anzahl Iterationen (Standard: 50 pro Optimierungsschritt) eventuell nicht das beste Layout finden kann. Ein 10 m-Raster enthält beispielsweise 25x so viele mögliche Positionen wie ein 50 m-Raster, deshalb muss, um eine vergleichbare Optimierungsqualität zu erreichen, auch die Iterationsanzahl entsprechend skaliert werden. Die Berechnungszeit wird sich dann ebenfalls deutlich erhöhen.
Register Flächenübersicht
An dieser Stelle erscheint die Auflistung aller für den Optimierungsprozess definierten WEA-Flächen und ihrer Eigenschaften. Das Programm prüft die Eigenschaften der Teilflächen des WEA-Flächen-Objekts und die Angaben auf dem Register Optimierung und zeigt an, wie viele WEA bei den derzeitigen Einstellungen platziert würden. So können noch Änderungen vorgenommen werden, bevor die zeitraubende Berechnung gestartet wird.
Im obigen Beispiel sind 3 Erweiterungsflächen mit einer möglichen Gesamtanzahl von 23 WEA und 20.000 kW Leistung. Da der ausgewählte WEA-Typ – hier die ENERCON E-82/2MW– 2000 kW Nennleistung hat, können bei diesen Anforderungen maximal 10 WEA (20.000 kW geteilt durch 2.000 kW) platziert werden.
Anmerkung: Die Leistung des WEA-Typs wird hier lediglich in Beziehung zur maximalen Leistung gesetzt, die in der Zeile Summe Flächenanforderungen genannt ist, nicht zur maximalen Leistung der Teilflächen. Es ist deshalb möglich, dass nicht das korrekte Ergebnis angezeigt wird. Es kann weiterhin auch möglich sein, dass z.B. wegen der angegebenen Mindestabstände in den WEA-Flächen nicht alle geplanten WEA untergebracht werden können – dies ist in diesem frühen Stadium noch nicht absehbar, weshalb auch aus diesem Grund die Angabe zur Anzahl der WEA ungenau sein kann.
In der Zeile Insgesamt erforderlich kann eine zusätzliche Einschränkung für die Gesamtsumme angegeben werden. Wenn Sie z.B. drei Teilflächen mit einer Maximalanzahl von 10 WEA haben, aufgrund des elektrischen Netzes die Gesamtzahl aber auf 25 WEA beschränken müssen, können Sie für jede Teilfläche ein Maximum von 10 WEA, aber ein Gesamtmaximum von 25 WEA angeben. Die existierenden Einschränkungen können nur zusätzlich eingeschränkt werden, nicht jedoch aufgehoben, d.h. es würde z.B. nichts ändern, im genannten Beispiel ein Gesamtmaximum von 35 WEA anzugeben. Auch der Mindestabstand oder die Maximale Leistung ließe sich an dieser Stelle noch einmal einschränken (beim Mindestabstand ist eine Erhöhung eine Einschränkung)
Mit OK öffnen Sie das OPTIMIZE Classic Navigationsfenster.
Für die Optimierung werden immer alle sichtbaren WEA (durch sichtbare Layer bestimmt) sowie die automatisch durch OPTIMIZE Classic erzeugten WEA verwendet.
Es stehen vier Berechnungsoptionenoptionen zur Verfügung:
Für jede Berechnung wird eine neue Zeile im Navigationsfenster erzeugt. Soll eine zuvor berechnete Konfiguration wiederhergestellt werden, klicken Sie die entsprechende Zeile im Navigationsfenster mit der rechten Maustaste an und wählen Sie Layout wiederherstellen aus dem Menü. Im gleichen Menü lässt sich eine Zeile auch löschen.
Auf Karte arbeiten: Schließt das Optimierungsfenster, so dass manuelle Anpassungen des Layouts auf der Karte vorgenommen werden. Diese können dann auch Ausgangspunkt einer der weiteren Berechnungsoptionen sein.
Als Optirequest exportieren / Aus Optiresult importieren: Es ist möglich, Rauigkeits- und Orographieinformationen an externe Optimierungswerkzeuge in einer sog. Optirequest-Datei zu exportieren. Wenn das externe Optimierungswerkzeug eine Optiresult-Datei erzeugt hat, kann diese in OPTIMIZE Classic importiert werden.
Wenn eine Berechnung gestartet wird, in der die Nabenhöhen der existierenden oder neu zu platzierenden WEA von denen der Windressourcenkarte abweichen, so erscheint automatisch das folgende Fenster. Hier lassen sich dann die Höhen spezifizieren, die Ihrer Meinung nach das Windangebot am besten für den gewählten WEA-Typ beschreiben.
PARK-Berechnung
Diese PARK-Berechnung unterscheidet sich in zweierlei Hinsicht von der des Moduls PARK:
- die Windverhältnisse werden aus der bereits berechneten Windressourcenkarte gelesen
- bezüglich Richtungssektoren und Windgeschwindigkeitsklassen wird in einer gröberen Auflösung gerechnet (siehe Optimierungs-Parameter).
Beides führt dazu, dass die Berechnung deutlich schneller ist als eine reguläre PARK-Berechnung, was die Vielzahl an Einzelberechnungenerst ermöglicht, die innerhalb einer Optimierung durchgeführt werden müssen. Das Ergebnis ist allerdings auch weniger genau. Deshalb sollte für ein finales Optimierungsergebnis stets auch noch eine Berechnung mit dem PARK-Modul durchgeführt werden.
Automatisch füllen
Diese Option füllt die WEA-Fläche mit so vielen WEA wie unter den gegebenen Mindestabständen darin platziert werden können. Dies ist keine wirkliche Optimierung, eher ein Weg um herauszufinden wie viele WEA maximal untergebracht werden können.
Energie-Schnelloptimierung
Diese Option realisiert ein simples Layout (Entwurf) auf der Basis der Windressourcenkarte und der Abschattungsverluste. Dabei werden die Abstände in Neben- und Hauptwindrichtungen sowie Standorte höheren Windpotentials für die neuen WEA berücksichtigt. Diese Funktion liefert nicht unbedingt die besten Ergebnisse, gibt Ihnen aber einen sehr schnellen Überblick der zu erwartenden Produktionswerte und Abschattungsverluste. Gleichzeitig wird ein mögliches Layout für den Windpark skizziert. An dieser Stelle können Sie Ihre Eingabedaten noch einmal prüfen oder – basierend auf dem Parklayout-Entwurf - den Windpark manuell optimieren.
Energieoptimierung
Im Optimierungsprozess wird eine große Anzahl Windfarm-Layouts hinsichtlich einer optimalen Konfiguration mit den höchsten Ertragswerten auf der Basis der Gitterauflösung, der Windverhältnisse, Nabenhöhen und Randbedingungen für die einzelnen Flächen und für den den Optimierungsprozess geprüft. Für große Windparks kann diese Berechnung sehr viel Zeit in Anspruch nehmen. Insbesondere bei großen Flächen oder feiner Rasterung sollte der Parameter Simulierte Varianten vor Stopp der Optimierungs-Parameter erhöht werden (siehe dort).
Beispiel eines Optimierungsprozesses
Unten wird anhand eines Beispiels gezeigt, wie ein Optimierungsprozess aussehen könnte, um die unterschiedlichen Funktionen und Einsatzmöglichkeiten des Moduls OPTIMIZE Classic aufzuzeigen.
- zunächst wird ein Energie-Schnelllayout entworfen,
- dann ein kompletter Optimierungsprozess durchlaufen.
- Eine oder mehrere WEA werden verschoben, um das visuelle Layout zu optimieren, und eine PARK-Berechnung wird gestartet.
- Ggf. Wiederholung des letzten Schritts.
Zunächst wurde ein Schnelllayout erzeugt und dann eine volle Energieoptimierung durchgeführt:
Wenn die Energieoptimierung durchgelaufen ist, klicken Sie auf Auf Karte arbeiten. Das OPTIMIZE Classic-Navigationsfenster schließt sich. Rechtsklicken Sie auf eine WEA und wählen Sie Abstandskreise anzeigen. Die Abstandskreise oder –ellipsen, die als Minimalabstand im WEA-Flächen-Objekt definiert wurden, werden sichtbar – hier 5 Rotordurchmesser in Hauptwindrichtung (Nord) und 3 Rotordurchmesser in Nebenwindrichtung.
Wir bewegen einige WEA, die ungünstig platziert sind, an bessere Positionen. Vielleicht ergibt sich hierdurch auch eine bessere Produktion – denken Sie daran, dass OPTIMIZE Classic mit Positionen in einem festen Raster arbeitet und eine begrenzte Anzahl Iterationen durchführt.
Kehren Sie in das OPTIMIZE Classic-Navigationsfenster zurück und klicken Sie auf PARK-Berechnung, um das Ergebnis zu aktualisieren.
Wenn wir die letzte Änderung bereuen, können wir auf die vorletzte Zeile der Ergebnisliste rechtsklicken und bekommen die Optionen:
- Details/Grafiken
- Layout wiederherstellen
- Zeile löschen
Die Option Layout wiederherstellen kann für alle Windpark-Konfigurationen vorangegangener Berechnungen, die im Navigationsfenster dargestellt sind, verwendet und als Ausgangspunkt für erneute Modifikationen benutzt werden.
Unter Details/Grafiken folgen die Ergebnisse der PARK-Berechnung in tabellarischer Form. Für jede WEA (existierende und neue WEA) sind die Werte für die Energieproduktion, den Parkwirkungsgrad sowie die Koordinaten des Mikrostandortes dargestellt. Alle Daten können über die Zwischenablage in andere Programme kopiert werden. Durch Anklicken der Kopfzeilen werden die Daten sortiert.
Grafiken führt zu einer grafischen Ansicht. Neben der Energieproduktion ist auch der Parkwirkungsgrad jeder einzelnen WEA dargestellt. Auch diese Grafik lässt sich über die Zwischenablage in beliebige Text- oder andere Windows-Dokumente kopieren.
Beenden der Berechnung
Wenn die Optimierung beendet ist, kann das Navigationsfenster mit Schließen verlassen werden. Das aktuelle Layout bleibt auf der Karte bestehen. Wenn die OPTIMIZE Classic-Berechnung zu einem späteren Zeitpunkt wieder geöffnet wird, sind auch die bisherigen Optimierungsschritte weiterhin verfügbar und ihre Layouts können wiederhergestellt werden.
Beachten Sie, dass die berechneten Erträge auf einer vereinfachten Version des PARK-Modells basieren und deshalb nicht dasselbe Ergebnis liefern wie das PARK-Modul. Weiterhin kann die verwendete Nabenhöhe aus der RSF-Datei von der tatsächlichen Nabenhöhe abweichen. Es empfiehlt sich deshalb, im Anschluss eine normale PARK-Berechnung für das optimierte Layout durchzuführen.
OPTIMIZE: Raster-Layout
Kurzanleitung
- Etablieren Sie ein WEA-Flächen-Objekt und definieren Sie auf der Karte:
- für die WEA zur Verfügung stehenden Flächen mit ihren Einschränkungen (z.B. WEA-Anzahl, Abstände der WEA)
- gegebenenfalls zusätzlich Ausschlussflächen und Pufferzonen
- Der Optimierung kann eine Windressourcenkarte (RSF-/WRG-Datei) oder ein METEO-Objekt zugrunde gelegt werden. Erzeugen Sie ggf. die nötige Datengrundlage, indem Sie ein METEO-Objekt erzeugen bzw. eine Windressourcenkarte berechnen (RESOURCE).
- Optional: Laden Sie die Windressourcenkarte in ein Ergebnislayer auf der Karte und stellen Sie sie farbig dar.
- Erzeugen Sie ein Park-Design-Objekt und geben Sie dessen Anfangs-Parameter ein.
- Modulfenster → Gruppe Optimierung → OPTIMIZE Classic(Doppelklick) → Raster-Layout
- Definieren Sie die Voraussetzungen für den Optimierungsprozess.
- Starten Sie die Berechnung. Das OPTIMIZE Classic-Navigationsfenster erscheint. Starten Sie mit einer PARK-Berechnung für das Park-Design-Objekt. Setzen Sie danach die zu optimierenden Parameter und deren Grenzen und starten Sie die Energieoptimierung.
- Passen Sie gegebenenfalls die zu variierenden Parameter noch an und starten Sie die Optimierung erneut, bis das beste Layout gefunden ist. Realisieren Sie dieses, indem Sie mit der rechten Maustaste auf das Park-Design-Objekt klicken und Realisieren wählen.
- Schließen Sie das Navigationsfenster mit Ok.
- Führen Sie für das gewählte Layout eine Ertragsberechnung mit dem PARK-Modul durch.
Vorbereitung und Start
Die automatische Optimierung eines regelmäßigen Musters besteht darin, dass bestimmte von Ihnen gewählte Parameter (z.B. Abstände der WEA innerhalb der Reihe, Verdrehung des Gitters) innerhalb der von Ihnen definierten Grenzen variiert werden. Es werden alle möglichen Parameterkombinationen ausprobiert und die mit dem höchsten Ertrag ausgegeben.
Dieser Vorgang wird hier anhand eines Offshore-Projekts demonstriert. Zunächst muss das Gebiet, das für die Errichtung von WEA zur Verfügung steht, definiert werden. Die Karte unten zeigt einen Ausschnitt aus einer Studie zu möglichen Offshore-Standorten; Diese werden in WindPRO in Form eines WEA-Flächen-Objekts abdigitalisiert.
Die Windressourcen am beplanten Standort sind gleichmäßig verteilt, deshalb kann als Grundlage für die Optimierung ein METEO-Objekt mit einer Weibull-Verteilung und Häufigkeitsverteilung verwendet werden.
Weiterhin wird in der Abbildung ein Park-Design-Objekt dargestellt, das als erster Entwurf über die WEA-Fläche gelegt wurde.
Die WEA innerhalb der Fläche sind grün, die außerhalb rosa. Jetzt muss entschieden werden, welche Bedingungen erfüllt werden müssen und welche Parameter variiert werden sollen. Das Berechnungsmodul OPTIMIZE Classic wird gestartet.
Im Allgemeinen wird die Ausbreitungskonstante auf 0,075 gesetzt, für Offshore-Windfarmen ist aber 0,041 ein besserer Wert.
Wählen Sie die Option Raster-Layout
Register Raster-Layout
Wählen Sie das Park-Design-Objekt (sofern mehrere existieren) und fügen Sie eine Windressourcen-Datei hinzu oder wählen ein METEO-Objekt aus. Weiterhin kann ein minimaler Parkwirkungsgrad gewählt werden – Layouts, deren Parkwirkungsgrad darunter liegen, werden ignoriert.
Wird das Häkchen Offshore-Windfarm gesetzt, kann unter Offshore-Optionen ein Linienobjekt mit Wassertiefen ausgewählt werden oder es kann eine Konstante Tiefe verwendet werden. Diese Werte werden verwendet, wenn die Ergebnisse später in eine Datei exportiert werden.
Die Optimierung wird mit Ok gestartet und das OPTIMIZE Classic-Navigationsfenster erscheint.
Eine PARK-Berechnung kann durchgeführt werden, um einen Referenzertrag für das erste manuelle Layout zu erhalten. Das Ergebnis erscheint in der Liste.
Während des folgenden Ablaufs kann jederzeit mittels der Schaltfläche Auf Karte arbeiten das OPTIMIZE Classic-Navigationsfenster vorübergehend geschlossen und manuelle Änderungen am Layout vorgenommen werden. Nach der Rückkehr ins Navigationsfenster kann dann der Effekt der manuellen Änderung mit PARK-Berechnung evaluiert werden.
Die Aufgabe besteht nun darin, die Energieproduktion innerhalb der WEA-Fläche zu maximieren und dabei den minimalen Parkwirkungsgrad nicht zu unterschreiten.
Das Park-Design-Objekt ist an der WEA in der südwestlichen Ecke fixiert. Die Parameter, die variiert werden können, sind:
- X-Koordinate der fixierten WEA
- Y-Koordinate der fixierten WEA
- Anzahl Reihen
- Anzahl WEA pro Reihe
- Abstand der Reihen
- Abstand innerhalb der Reihen
- Drehwinkel
- Neigungswinkel und
- Reihen-Offset
Haken Sie die zu variierenden Parameter an und geben Sie sinnvolle Intervalle und Schrittweiten an.
Starten Sie die Optimierung mit Energieoptimierung.
In der Spalte Optimal wird die beste Parameterkombination angezeigt, in der Liste der Optimierungsergebnisse oben der Ertrag und der Parkwirkungsgrad. Im Beispiel konnten durch Parametervariation bis zu 15 WEA in der Fläche untergebracht werden. Der Parkwirkungsgrad sank dabei leicht auf 90,2%, der Ertrag verbesserte sich aber um rund 20% auf 115 GWh.
Jetzt können weitere Optimierungsschritte folgen, z.B. indem die Parameter noch einmal in kleineren Schritten um die aktuelle Konfiguration zu variieren oder indem weitere Parameter hinzugefügt werden. Es können auch andere WEA-Typen oder ein anderes Muster in den Eigenschaften des Park-Design-Objekts ausgewählt werden und dann die Optimierung mit neuen Parametern durchgeführt werden. Die Optimierungsergebnisse werden der Liste im OPTIMIZE Classic-Navigationsfenster hinzugefügt und ein früheres Ergebnis kann durch einen Rechtsklick auf die entsprechende Zeile wieder hergestellt werden.
So wird die Optimierung zu einem interaktiven Prozess, bei dem der Anwender die Spezifikationen liefert und die Software das langwierige Durchprobieren von Varianten übernimmt.
Ein Klick mit der rechten Maustaste in den Parameter-Bereich des OPTIMIZE Classic-Navigationsfensters bietet die folgenden weiteren Möglichkeiten:
Spalte Anfang → Aktuell: Kopiert den Inhalt der Spalte Anfang in die Spalte Aktuell. Die Parameter in der Spalte Aktuell sind diejenigen, mit denen aktuell gerechnet wird.
Spalte Optimal → Aktuell: Wie oben, nur mit Inhalt der Optimal-Spalte.
In Zwischenablage kopieren: kopieret die komplette Parameter-Tabelle in die Zwischenablage, z.B. zur Weiterverarbeitung in einer Tabellenkalkulation.
Aus Zwischenablage einfügen: wie oben, nur in die andere Richtung.
Mit aktueller Konfiguration rechnen: Führt eine PARK-Berechnung mit den Parametern in der Aktuell-Spalte durch.
Aktuelle Werte ins ParkDesign-Objekt übertragen: Aktualisiert Parameter des Park-Design-Objekts mit den Werten der Aktuell-Spalte.
Aktuelles Layout realisieren: Realisiert derzeitigen Zustand des Park-Design-Objekts (siehe dort).
Parametervariation anhalten: Bricht einen Optimierungs-Durchlauf vor Beendigung ab.
OPTIMIZE: Schalloptimierung durch entfernen/reduzieren sichtbarer WEA
Kurzanleitung
- Etablieren Sie ein WEA-Flächen-Objekt und definieren Sie auf der Karte die für die WEA zur Verfügung stehenden Flächen
- Definieren Sie Schall-Immissionsorte und geben Sie die Immissionsrichtwerte an
- Definieren Sie ein WEA-Layout und erstellen Sie für WEA, für die eine Schallreduktion möglich sein soll, passende Kombinationen von Schall- und Leistungsdaten. Verwenden Sie hierfür ggf. Ausgewählte Objekte bearbeiten
- Starten Sie das Modul OPTIMIZE Classic und wählen Sie Schalloptimierung durch entfernen/reduzieren von WEA
- Wenn Sie dem Layout neue WEA hinzufügen möchten, wählen Sie einen WEA-Typ mit passenden Kombinationen von Schall- und Leistungsdaten aus und wählen Sie ein Schallberechnungs-Modell. Verlassen Sie die Berechnungseinstellungen mit Ok.
- Starten Sie die Schalloptimierung
- Schließen Sie das Navigationsfenster mit Ok.
- Tipp: Verwenden Sie die Füllen-Funktion des WEA-Flächen-Objekts, um ein sehr dichtes Layout zu erzeugen und nutzen Sie danach die Schalloptimierung, um solange WEA zu entfernen, bis die Richtwerte eingehalten werden.
Eine häufige Einschränkung für ein Windparklayout sind die Lärmimmissionen an benachbarten Gebäuden. Tatsächlich ist die Energieoptimierung in vielen Fällen fast irrelevant im Vergleich zur Schallproblematik. WEA-Schall im Allgemeinen wird auf der Seite DECIBEL behandelt.
Leider kann in den Energieoptimierungsläufen nicht für jedes getestete Layout eine Schallberechnung durchgeführt werden – dies würde eine bereits jetzt zeitaufwändige Berechnung inakzeptabel langsam machen.
Stattdessen lassen sich in WindPRO einige Teillösungen umsetzen.
Eine sehr nützliche Methode ist es, die Interaktiven Isophonen (DECIBEL-Modul) zu verwenden, um das Layout manuell zu optimieren. Eine derartige Prozedur könnte nach einer Energieoptimierung oder dem Automatischen Füllen angewendet werden, um ein Anfangslayout zu erhalten.
Eine zweite Option, die unten erläutert wird, ist es, eine Schalloptimierung eines festen Layouts durchzuführen. Da die meisten WEA-Typen schalloptimiert (auf Kosten der Produktion) betrieben werden können, können so Layouts, die ansonsten aufgrund von Schalleinschränkungen nicht umsetzbar wären, möglich werden. Die Schalloptimierung in WindPRO findet die beste Möglichkeit, die Emissionen zu begrenzen bei minimaler Produktionseinbuße.
Schallreduzierte WEA
Aktuelle WEA können in der Regel auf Kosten der Produktion schalloptimiert betrieben werden ("Schalloptimierte Betriebsmodi"). Der Ertragsoptimierte Betriebsmodus wird in WindPRO "Level 0" genannt und ist der Standardzustand einer WEA, die auf der Karte platziert wird.
Es gibt zwei Strategien, um die Schallemissionen zu reduzieren, nämlich Reduktion von sowohl Leistung als auch Drehzahl, oder nur Reduktion der Drehzahl. Welche Variante mit welchem WEA-Typ möglich ist, hängt von deren elektrischen Eigenschaften ab.
Die Schalldatenauswahl für den Zweck Optimierung findet in den Eigenschaften eines WEA-Objekts statt, indem ein Satz von Leistungs-/Schall-Paaren ausgewählt wird. Dies kann für alle WEA identisch oder für jede WEA individuell geschehen. Verwendet werden für jede WEA nur die Leistungs-/Schall-Paare, die im jeweils ausgewählten Satz enthalten sind.
Schall-Immissionsorte
Für die Optimierung müssen Schall-Immissionsorte auf der Karte definiert werden; siehe hierzu die verlinkte Seite.
OPTIMIZE Classic verwendet Schall-Immissionsorte auf sichtbaren Layern, es kann also notwendig sein, die Schall-Immissionsorte sinnvoll auf Layern zu organisieren. Wenn z.B. eine Schallreduktionsstrategie für Tags und eine für Nachts gilt, können zwei ansonsten identische Sets Schall-Immissionsorte, die aber unterschiedliche Immissionsrichtwerte haben, auf unterschiedlichen Layern liegen.
Im Beispiel unten gibt es drei Schall-Immissionsorte – zwei Wohnhäuser und ein Friedhof. Das gegebene Layout ist das Ergebnis der Energieoptimierung. Beachten Sie, dass das Layout ohne Mindestabstände zu den Wohngebäuden berechnet wurde, so dass sich eine ungünstige Ausgangslage ergibt.
Schalloptimierung – Einstellungen
Wenn noch kein zu prüfendes Layout vorhanden ist, verwenden Sie ggf. die Füllen-Funktion des WEA-Flächen-Objekts, um ein erstes Layout zu erzeugen. Dabei muss die Fläche mit WEA gefüllt werden, bei denen die Schalldatenauswahl für den Zweck Optimierung erfolgt ist (siehe hier, Ende des Abschnitts).
Doppelklicken Sie im Modulfenster, Gruppe Optmierung, das Modul OPTIMIZE Classic.
Wählen Sie den Berechnungstyp Schalloptimierung durch entfernen/reduzieren von WEA.
Gehen Sie weiter zum Register Freies Layout
Wählen Sie das WEA-Flächen-Objekt, wenn mehrere vorhanden sind.
Die Option Automatische Erzeugung neuer WEA hat bei diesem Optimierungsmodus keine Funktion.
Wählen Sie das korrekte Schallberechnungs-Modell und starten Sie die Optimierung mit Ok. Wie bei den anderen Optimierungen öffnet sich das OPTIMIZE Classic-Navigationsfenster.
Schalloptimierung startet die Schalloptimierung wie hier unter der Überschrift Methode C beschrieben.
Eine neue Zeile im OPTIMIZE Classic-Navigationsfenster informiert über die resultierende WEA-Anzahl.
Für die WEA-Objekte, für die schallreduzierte Modi nötig sind, sind die entsprechenden Datensätze nun ausgewählt. Für eine übersichtliche Darstellung rechtsklicken Sie auf die Ergebniszeile und wählen Sie Details/Grafiken. In der Detailtabelle sind die reduzierten Modi angegeben.
OPTIMIZE: Unregelmäßiges Muster mit anschließender Schalloptimierung
Kurzanleitung
- Folgen Sie den Vorbereitungsschritten der Optimierung für Freies Layout sowie denen der Schalloptimierung durch entfernen/reduzieren von WEA
- Im OPTIMIZE Classic-Navigationsfenster können sowohl Energie-Optimierungen (Energie-Schnelllayout / Energieoptimierung) durchgeführt werden als auch danach eine Schalloptimierung, um das gefundene Layout so lange zu reduzieren, bis die Schallrichtwerte eingehalten werden. Mit der PARK-Berechnung lässt sich überprüfen, wie sich die Schallreduktionen auf den Ertrag auswirken.
Die Schall- und Energieoptimierung ist eine Kombination der Energieoptimierung für ein Freies Layout und der Schalloptimierung. Es ist nicht möglich, in einem Durchlauf beide Aspekte zu optimieren, aber Sie können vom OPTIMIZE Classic-Navigationsfenster aus beide Optimierungstypen aufrufen.
Die Einstellungen sind eine Kombination der Einstellungen beider Methoden:
Alle Parameter wurden in den Abschnitten Freies Layout und Schalloptimierung bereits beschrieben.
Der Vorteil dieser Variante ist es, dass sofort die Konsequenzen der Schalloptimierung in Bezug auf die Ertragseinbußen sichtbar sind.
Im Beispiel unten wurde zunächst ein manuelles Layout erstellt (Zeile 1) und dann eine Energieoptimierung durchgeführt (Zeilen 2 und 3). Die Schallreduktion (Zeile 4)hat dann zwei der WEA entfernt und Schallreduktionen auf andere WEA angewandt, so dass der Ertrag sich um 13,7% gegenüber dem Originallayout reduziert hat.
Ein Doppelklick auf die letzte Ergebniszeile offenbart, welche WEA wie stark schallreduziert wurde: