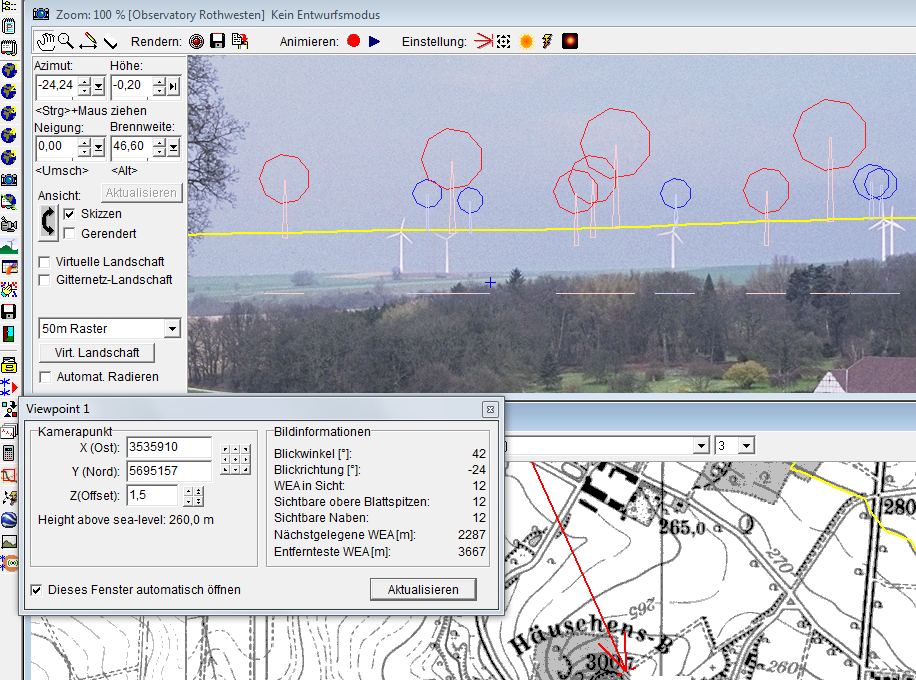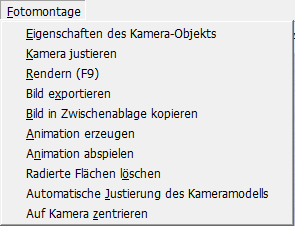Fotomontage-Fenster
Zur deutschen Hauptseite | Alle deutschsprachigen Seiten
Wenn Sie das Eigenschaftsfenster eines Kamera-Objekts mit OK verlassen, öffnet sich automatisch das dazugehörige Fotomontage-Fenster sowie das Justier- und Infofenster.
Um das Fotomontage-Fenster eines anderen Kamera-Objekts zu öffnen:
- Verwenden Sie das Menü Werkzeuge | Fotomontage oder
- Rechtsklicken Sie das Kamera-Objekt --> Fotomontage zeigen
Die einzelnen Elemente des Fotomontage-Fensters sind weiter unten erläutert.
Im Fotomontagefenster können u.a. die folgenden Arbeitsschritte durchgeführt werden:
- Kalibrieren des Kameramodells
- Einstellen der Windrichtung
- Radieren von verdeckten Teilen der WEA
- Anpassen der Belichtung
Wenn Sie eine relevante Änderung der Einstellungen vorgenommen haben und den Effekt überprüfen möchten, klicken Sie auf den roten "Rendern"-Knopf ![]() in der Symbolleiste über dem Foto, um die fotorealistische Erzeugung der WEA auf dem Bild zu starten. Wenn der Knopf grün wird, ist der Prozess abgeschlossen. Wenn Sie die Daten verändern, wird der Knopf rot und sie müssen für ein aktuelles Ergebnis erneut rendern.
in der Symbolleiste über dem Foto, um die fotorealistische Erzeugung der WEA auf dem Bild zu starten. Wenn der Knopf grün wird, ist der Prozess abgeschlossen. Wenn Sie die Daten verändern, wird der Knopf rot und sie müssen für ein aktuelles Ergebnis erneut rendern.
Als Grundeinstellung werden alle WEA und andere „renderbare“ Objekte erzeugt, die auf der Karte sichtbar sind. Verwenden Sie die Layer-Struktur, um WEA und Objekte ein- und auszuschalten.
Die neuen WEA wurden über die existierenden gerendert; hier sind die existierenden grau und die neuen weiß
Eventuell sehen die WEA zu Beginn nicht besonders realistisch aus, da sie den Lichtbedingungen auf dem Bild schlecht angepasst sind. Dies wird sich im Laufe der Bearbeitung bessern.
Die Steuerelemente des Fotomontage-Fensters:
![]() Text, Linien oder Pfeile einfügen
Text, Linien oder Pfeile einfügen
![]() Verdeckte Teile der WEA wegradieren
Verdeckte Teile der WEA wegradieren
![]() Die Fotomontage als Bilddatei speichern (JPG, TIF, …)
Die Fotomontage als Bilddatei speichern (JPG, TIF, …)
![]() Fotomontage in die Zwischenablage kopieren
Fotomontage in die Zwischenablage kopieren
![]() Eigenschaften des Kameraobjekts öffnen
Eigenschaften des Kameraobjekts öffnen
![]() Justier- und Infofenster öffnen
Justier- und Infofenster öffnen
![]() Kameramodell automatisch kalibrieren
Kameramodell automatisch kalibrieren
Auf der linken Seite des Fotomontage-Fensters sind die folgenden Einstellungen verfügbar:
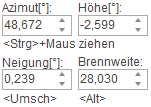 Einstellungen zur richtigen Ausrichtung der Blickrichtung (Kalibrierung)
Einstellungen zur richtigen Ausrichtung der Blickrichtung (Kalibrierung)
![]() Anzeige der Skizzen- und Renderansicht (sowie Wechsel)
Anzeige der Skizzen- und Renderansicht (sowie Wechsel)
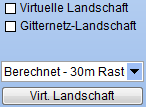 Einstellungen bezüglich der Virtuellen Landschaft
Einstellungen bezüglich der Virtuellen Landschaft
![]() Automatisches Entfernen der von der Landschaft verdeckten WEA-Teile
Automatisches Entfernen der von der Landschaft verdeckten WEA-Teile
![]() Anzeige der Horizontlinie auf Basis des digitalen Geländemodells
Anzeige der Horizontlinie auf Basis des digitalen Geländemodells
Am oberen Bildrand sind weitere Optionen im Menü Fotomontage verfügbar:
Justier- und Infofenster
Mit dem Fotomontage-Fenster öffnet sich auch das Justier- und Infofenster. Es kann, z.B. bei Platzmangel auf dem Bildschirm, jederzeit geschlossen werden und mit dem Symbol ![]() wieder geöffnet werden. Im Justier- und Infofenster sehen Sie einige der Einstellungen des Kameraobjekts sowie Informationen über das Bild. Dieses Fenster kann, anders als die Kameraobjekt-Einstellungen, während der Bearbeitung des Bildes geöffnet bleiben.
wieder geöffnet werden. Im Justier- und Infofenster sehen Sie einige der Einstellungen des Kameraobjekts sowie Informationen über das Bild. Dieses Fenster kann, anders als die Kameraobjekt-Einstellungen, während der Bearbeitung des Bildes geöffnet bleiben.