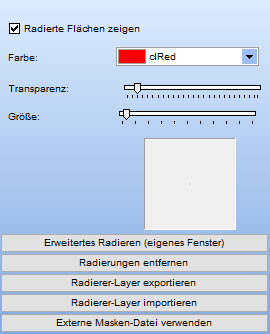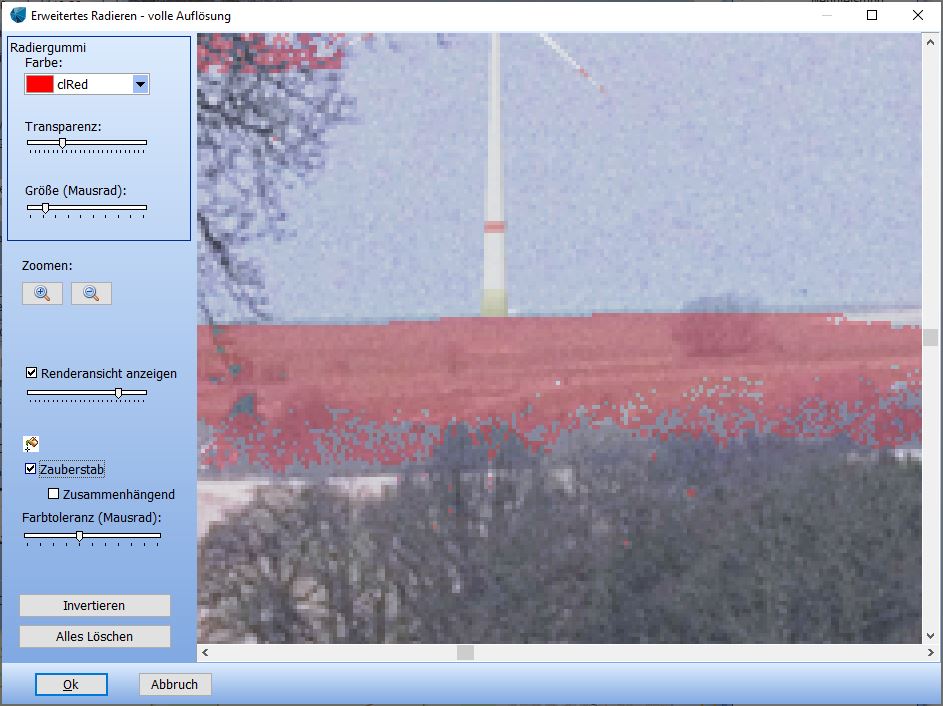Radieren
Zur deutschen Hauptseite | Alle deutschsprachigen Seiten
Wenn im Projekt ein digitales Geländemodell vorhanden ist, so wird dies mit ![]() verwendet, um Teile von WEA, die hinter der Landschaft verdeckt sind, zu entfernen. Trotzdem wird es häufig notwendig sein, die Löschungen manuell nachzuarbeiten, z.B. weil zusätzlich Vegetation Teile der WEA verdeckt. Hierfür stehen verschiedene Radier-Optionen zur Verfügung:
verwendet, um Teile von WEA, die hinter der Landschaft verdeckt sind, zu entfernen. Trotzdem wird es häufig notwendig sein, die Löschungen manuell nachzuarbeiten, z.B. weil zusätzlich Vegetation Teile der WEA verdeckt. Hierfür stehen verschiedene Radier-Optionen zur Verfügung:
- Einfaches Radieren
- Arbeit mit Radierer-Layern und Masken-Dateien
- Erweitertes Radieren
- Für komplexe Situationen: Radieren in externer Software (Kamera-Objekt, Register Nachbearbeitung)
Einfaches Radieren
Wenn Sie auf die Radiergummi-Schaltfläche ![]() klicken, ist der einfache Radiergummi sofort verfügbar und Sie können sofort damit beginnen, auf dem Bild Teile der visualisierten Objekte wegzuradieren. Mit der linken Maustaste löschen Sie an der Mauszeiger-Position die gerenderten WEA (oder sonstige gerenderte Objekte), mit der rechten Maustaste können sie sie wieder erscheinen lassen, wenn Sie zu viel gelöscht haben.
klicken, ist der einfache Radiergummi sofort verfügbar und Sie können sofort damit beginnen, auf dem Bild Teile der visualisierten Objekte wegzuradieren. Mit der linken Maustaste löschen Sie an der Mauszeiger-Position die gerenderten WEA (oder sonstige gerenderte Objekte), mit der rechten Maustaste können sie sie wieder erscheinen lassen, wenn Sie zu viel gelöscht haben.
Fahren Sie mit dem Radiergummi über Flächen, wo ein Hindernis die gerenderten WEA verdeckt. Wenn Sie eine größere Fläche (wie im Bild oben den Hügel) radieren, können Sie bei der folgenden Bearbeitung auch die WEA noch leicht verschieben, ohne dass sie erneut radieren müssen.
Während das Radiergummi-Werkzeug aktiv ist, können Sie den Bildausschnitt verschieben, indem Sie das Scrollrad der Maus herunterdrücken und dann das Bild ziehen.
Klicken Sie erneut auf die Radiergummi-Schaltfläche, erscheint das Radiergummi-Optionsfenster wieder:
Sie können die Größe des Radiergummis und die Darstellung der bereits radierten Flächen auf dem Bild ändern.
Tipps zum einfachen Radieren: Beginnen Sie mit einem großen Radiergummi und mittlerer Transparenz des Radiergummis. Radieren Sie etwas zu viel weg. Zoomen Sie auf die Kanten zwischen WEA und Landschaft und ändern Sie dann den Radiergummi auf die minimale Größe (Schieberegler ganz links) und vollständige Transparenz. So können Sie in den radierten Bereichen besser beurteilen, ob einzelne Pixel radiert bleiben sollen oder wieder hergestellt werden sollten (mit Rechtsklick).
Arbeit mit Radierer-Layern und Masken-Dateien
Zwei weitere Optionen im Radier-Werkzeugfenster sind der Import bzw. Export von Radierer-Layern sowie der Import von Masken-Dateien. Während erstere statisch auf die Photomontage angewandt werden, können Masken-Dateien parallel zur Arbeit in windPRO in einer externen Fotobearbeitungs-Software bearbeitet werden; Änderungen werden dann automatisch im windPRO-Fotomontage-Fenster angewandt.
Erweitertes Radieren
Schließlich bietet das Radier-Werkzeugfenster Zugang zum Fenster "Erweitertes Radieren". Neben den Optionen des "Einfachen Radierens" gibt es dort auch ein Zauberstab-Werkzeug. Damit können zusammenhängende oder nicht zusammenhängende Bereiche gleicher oder ähnlicher Farbe radiert werden, z.B. Vegetationselemente:
Mit dem Schieberegler Farbtoleranz kann definiert werden, wie weit die Farbe von einem ausgewählten Pixel abweichen darf, um trotzdem noch radiert zu werden.
Wird die Checkbox Zusammenhängend markiert, werden nur zusammenhängende Flächen radiert, allerdings dauert dies je nach Bild z.T. bedeutend länger.
Eine besonders effiziente Technik ist es häufig, zunächst den Himmel mit dem Zauberstab zu radieren und dann die Auswahl zu Invertieren, so dass alles, was nicht Himmel ist, die WEA verdecken würde. Häufig müssen danach nur noch wenige Details manuell angepasst werden.