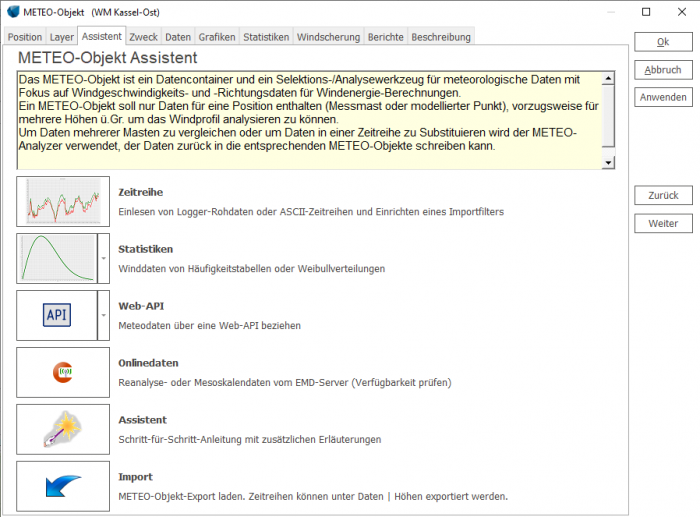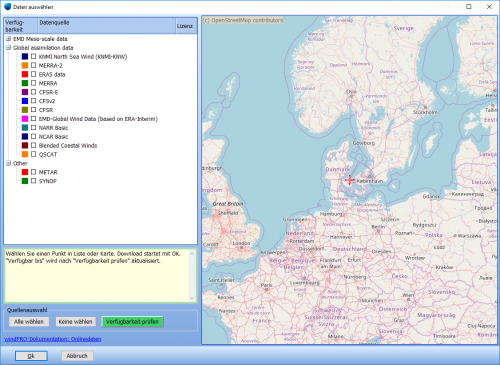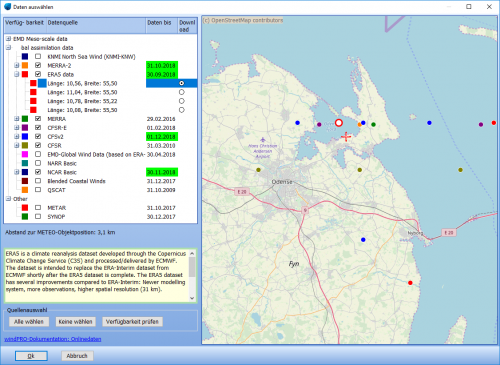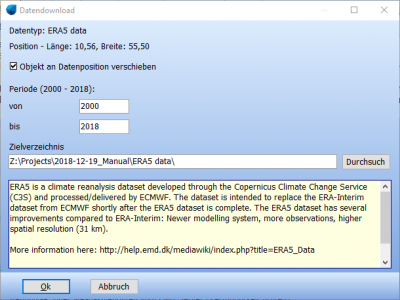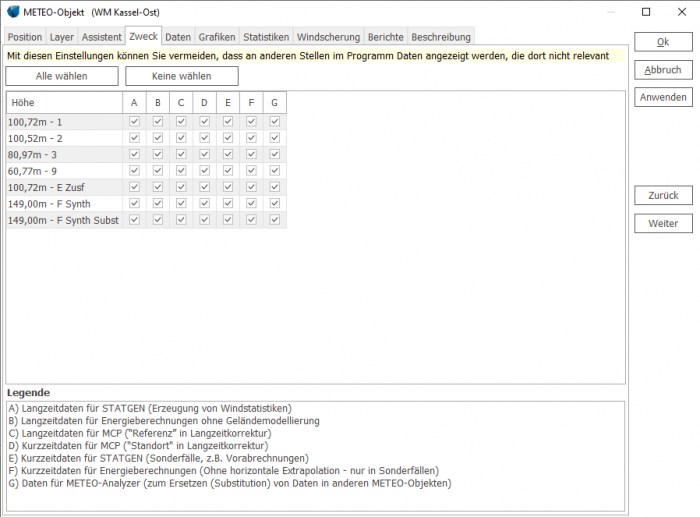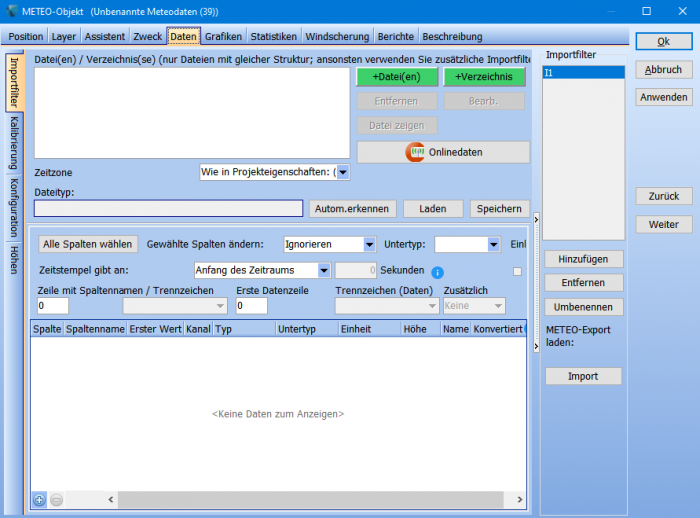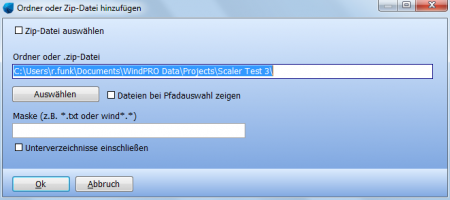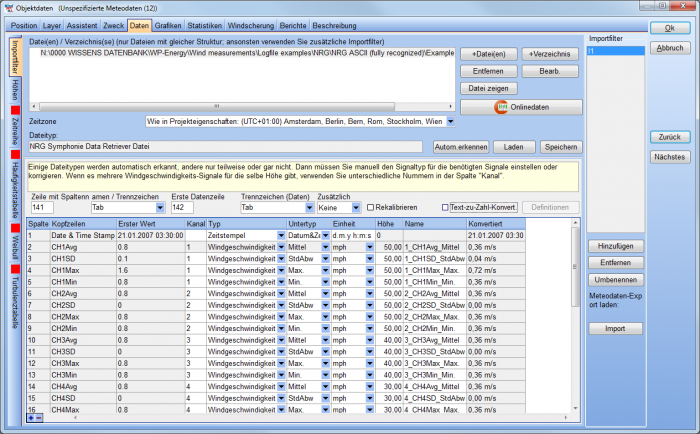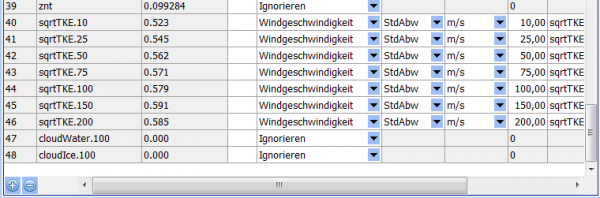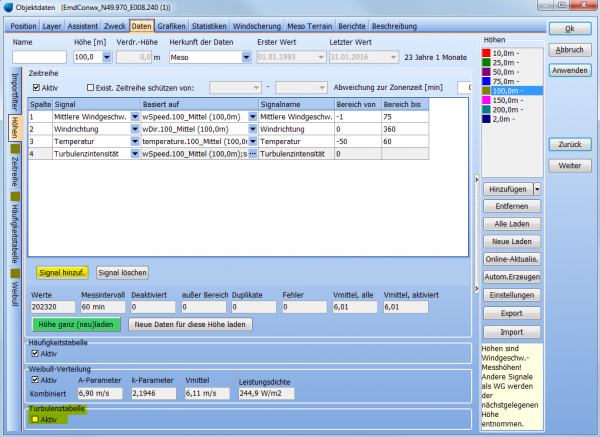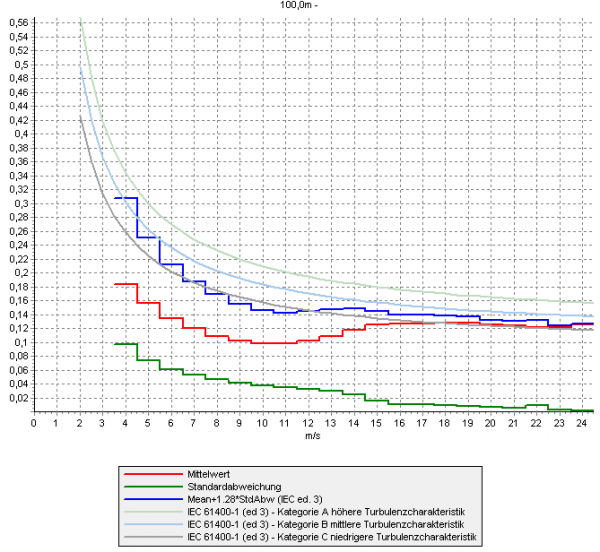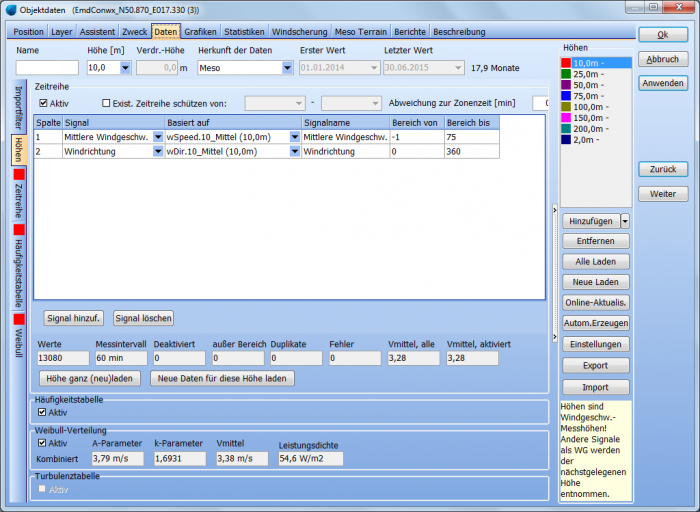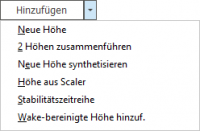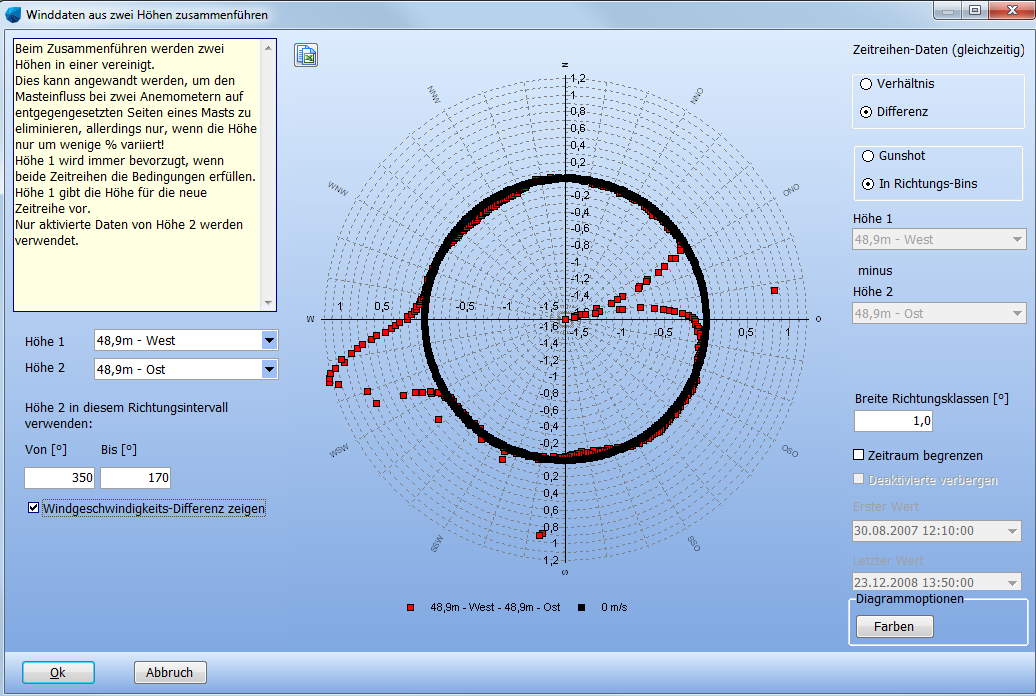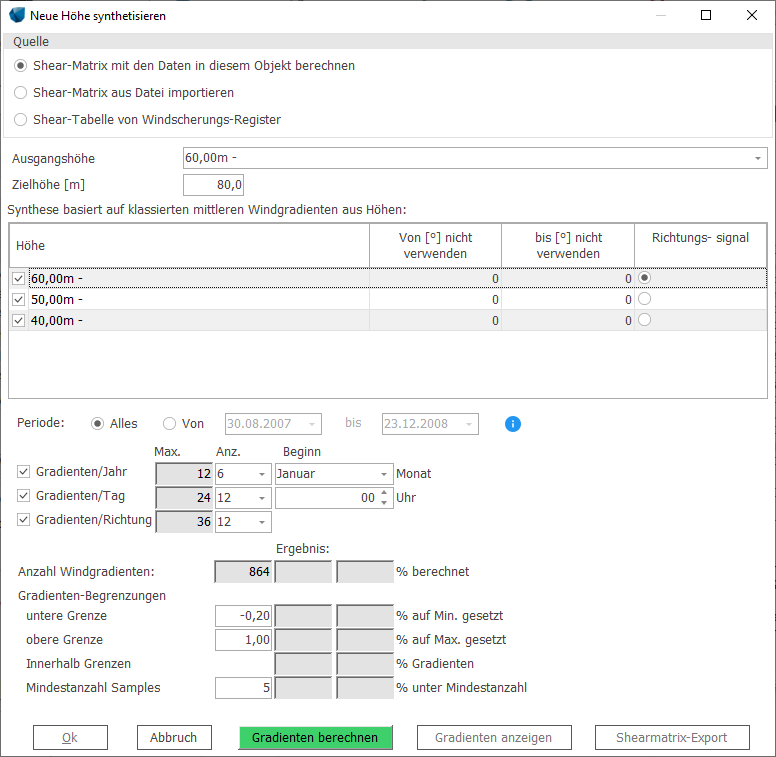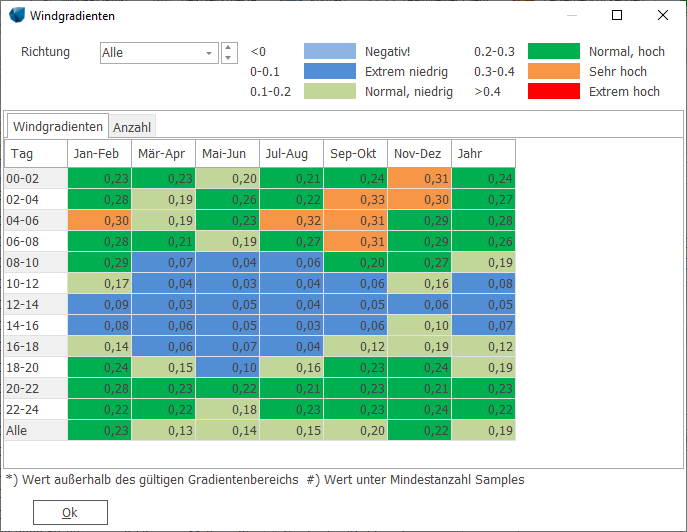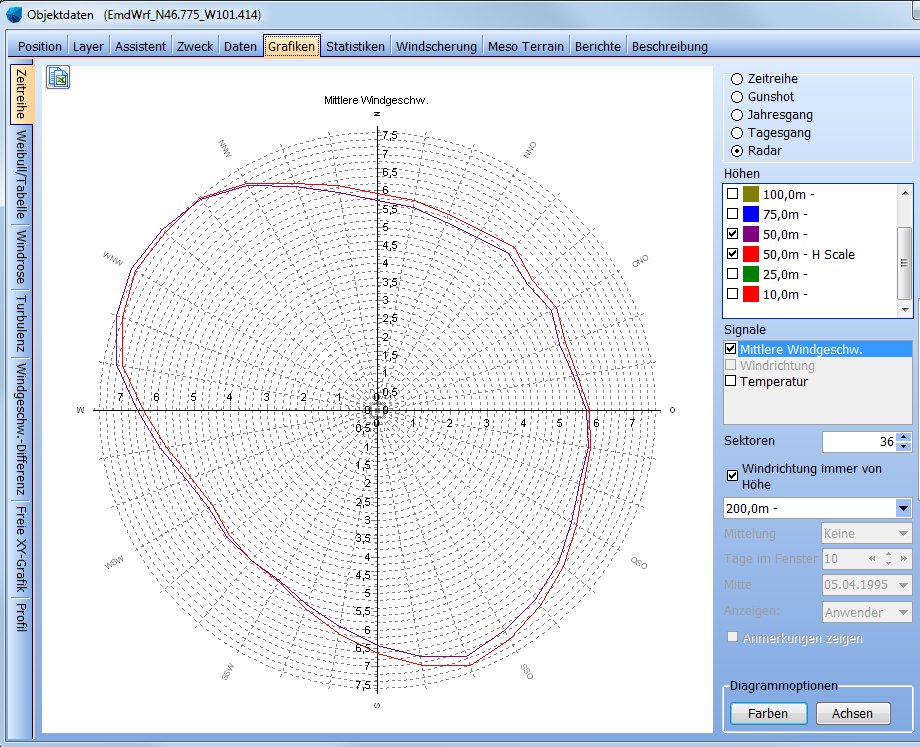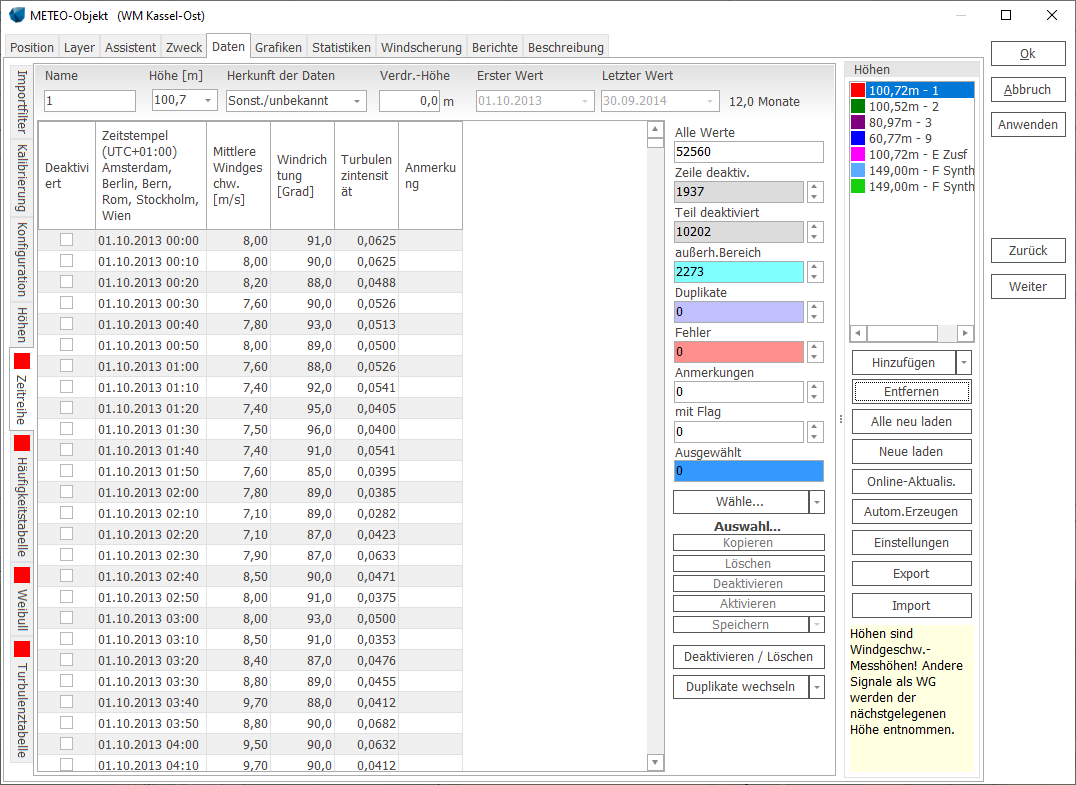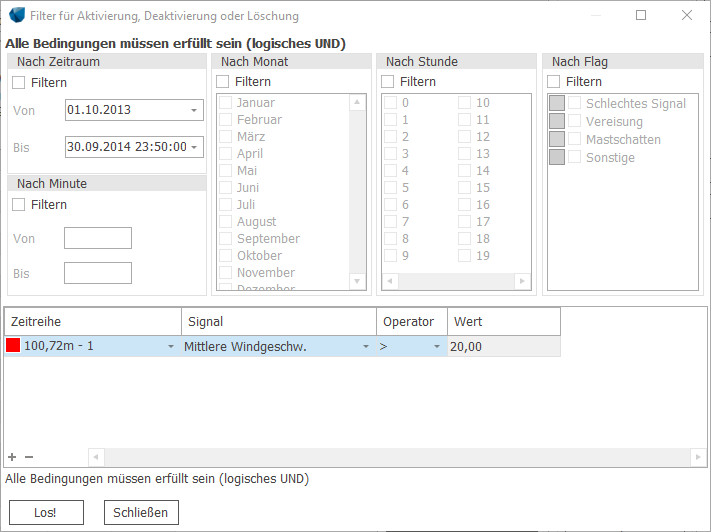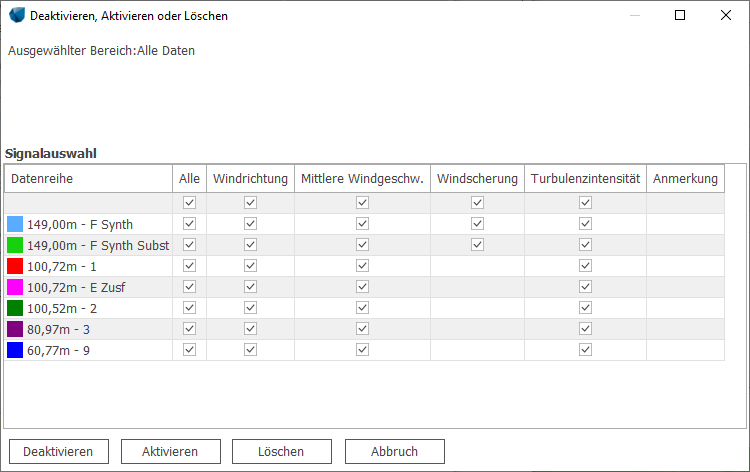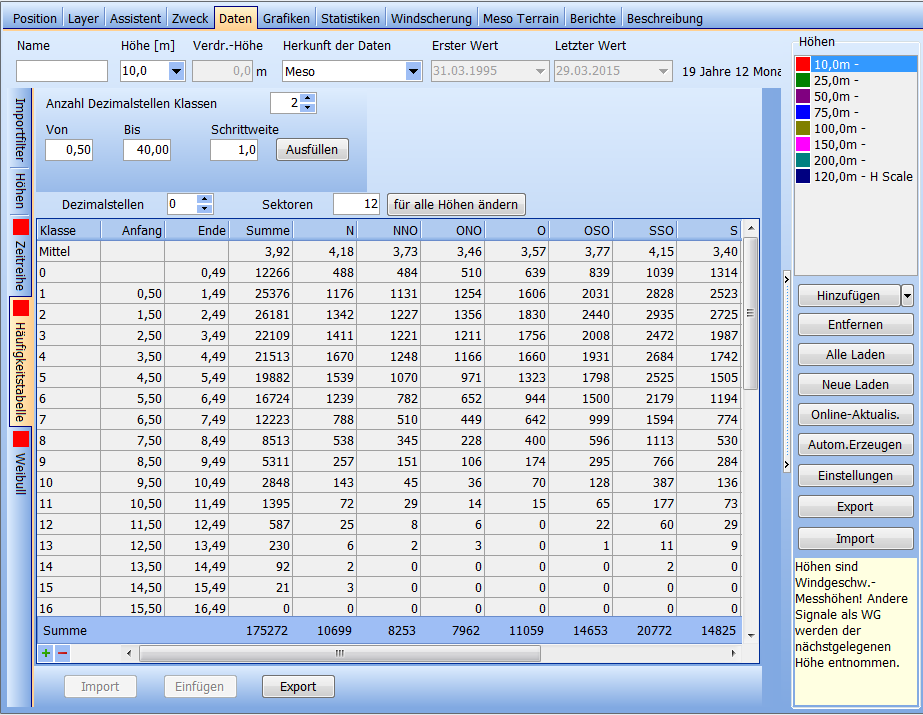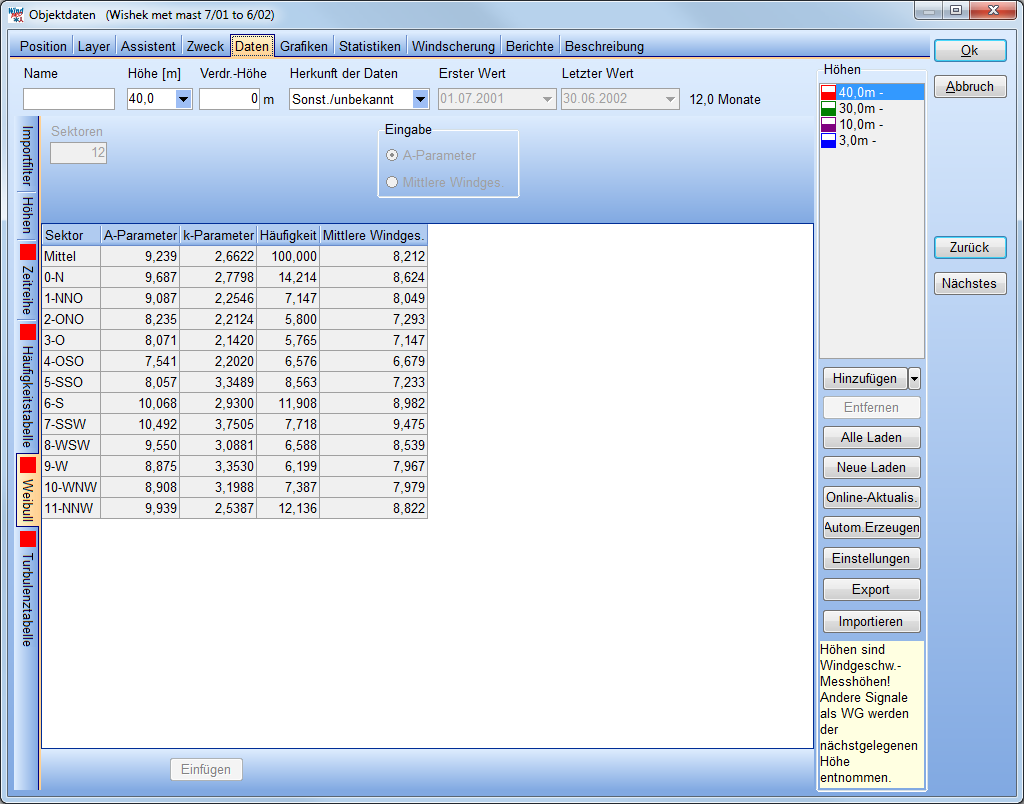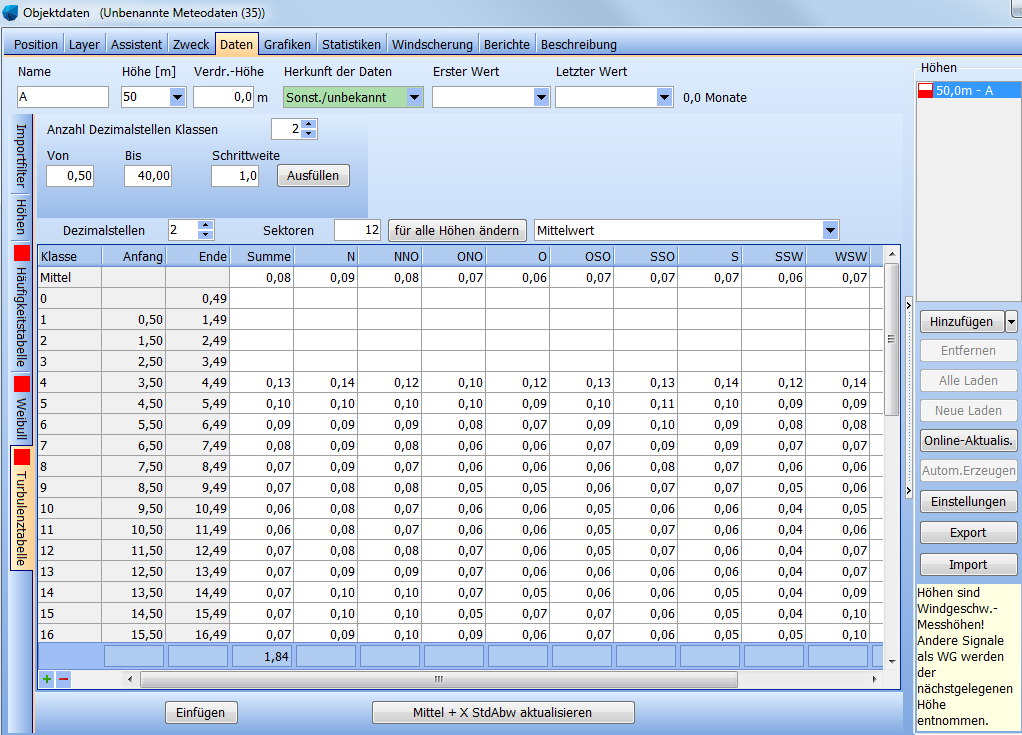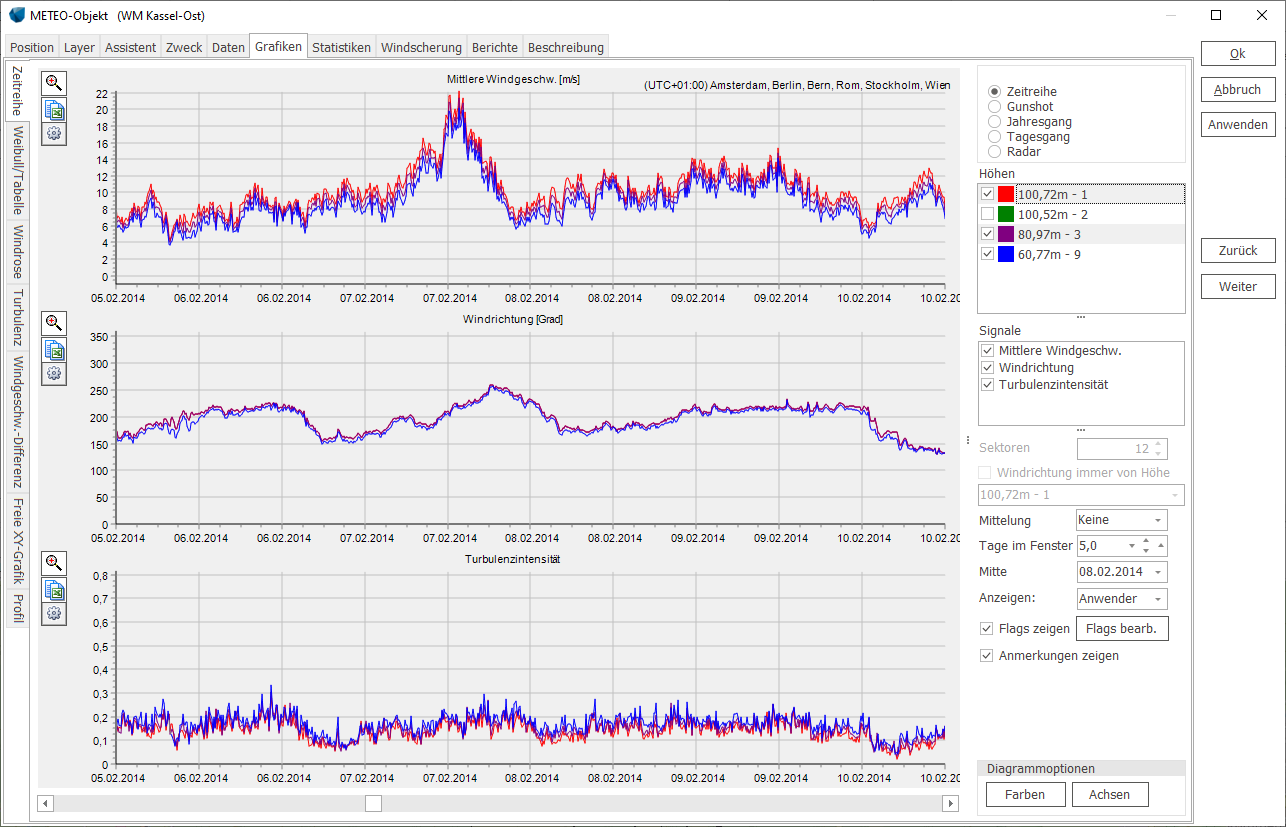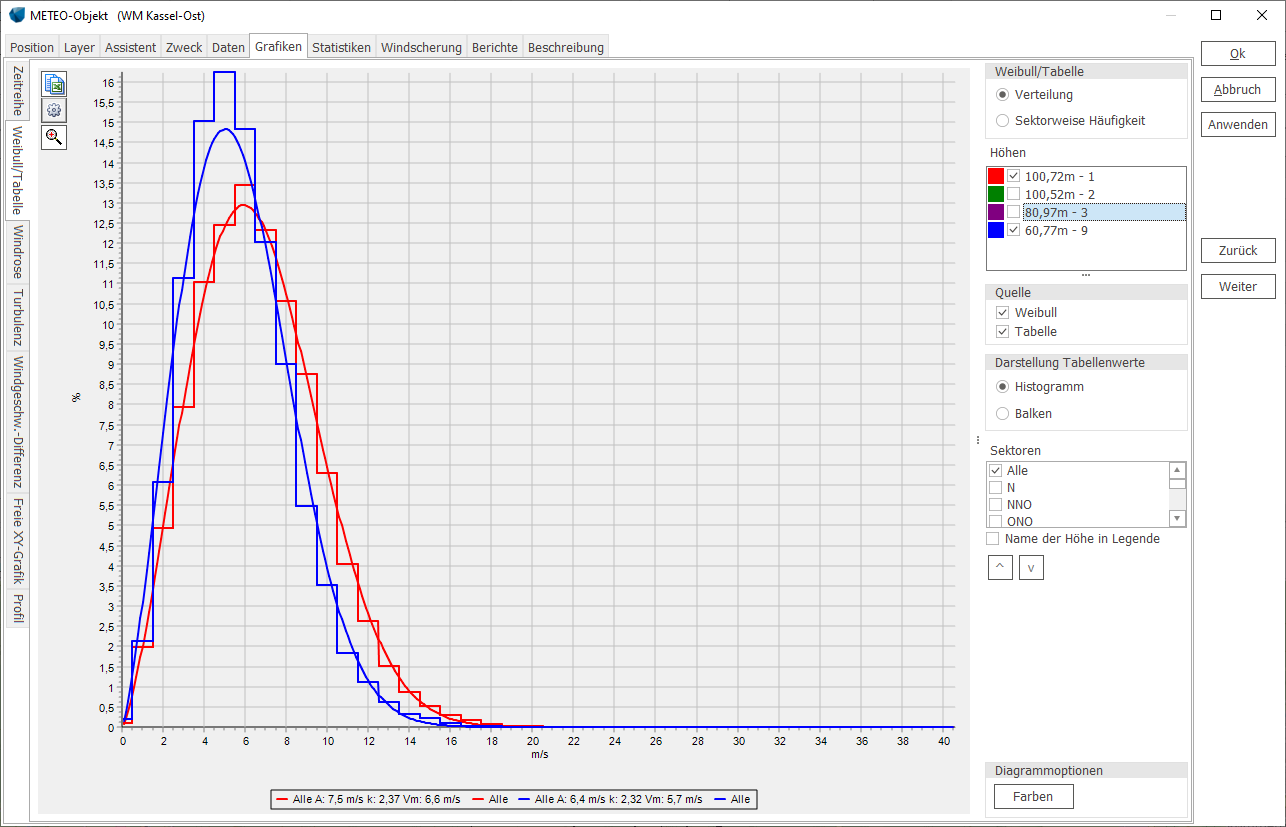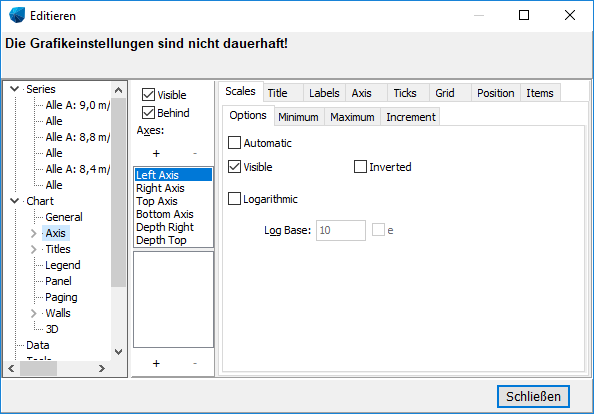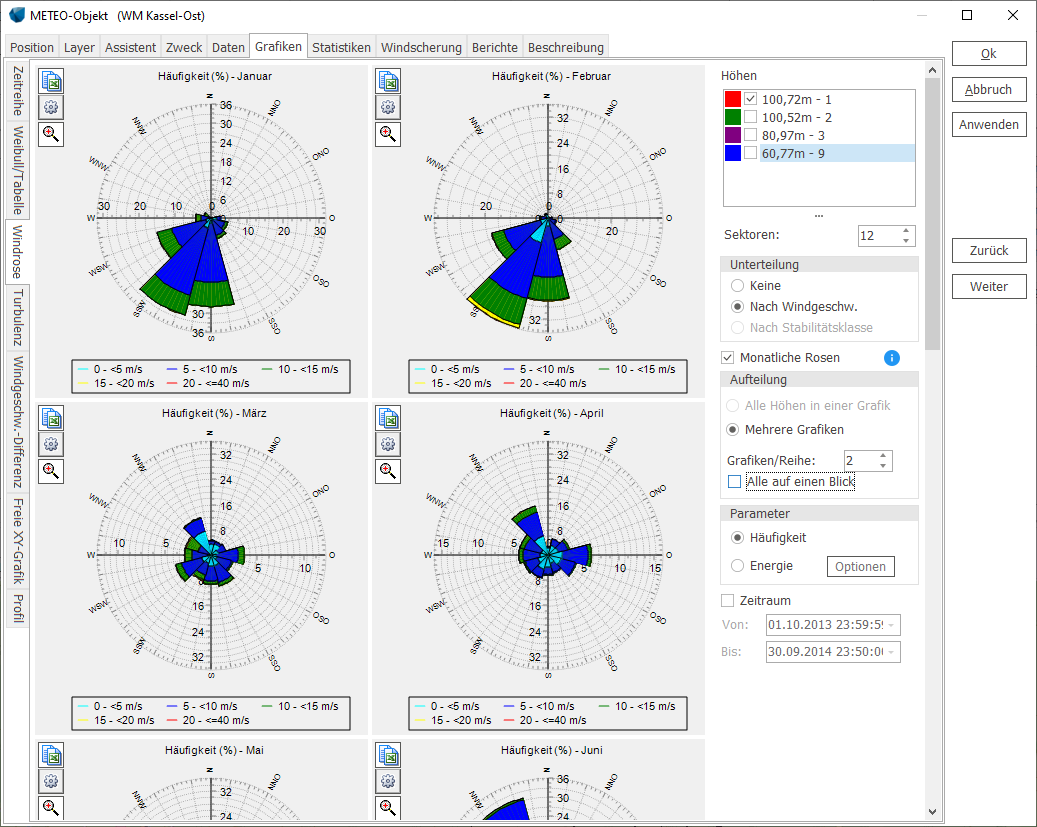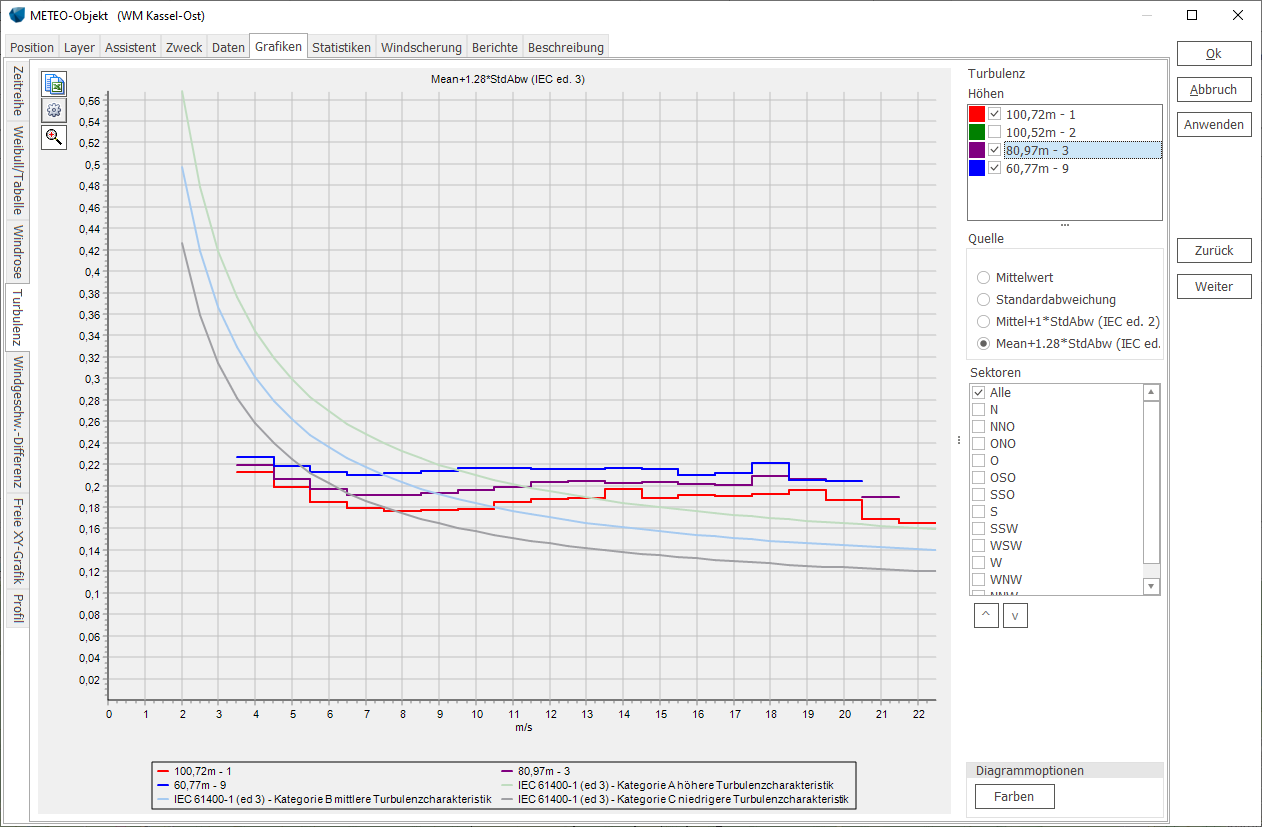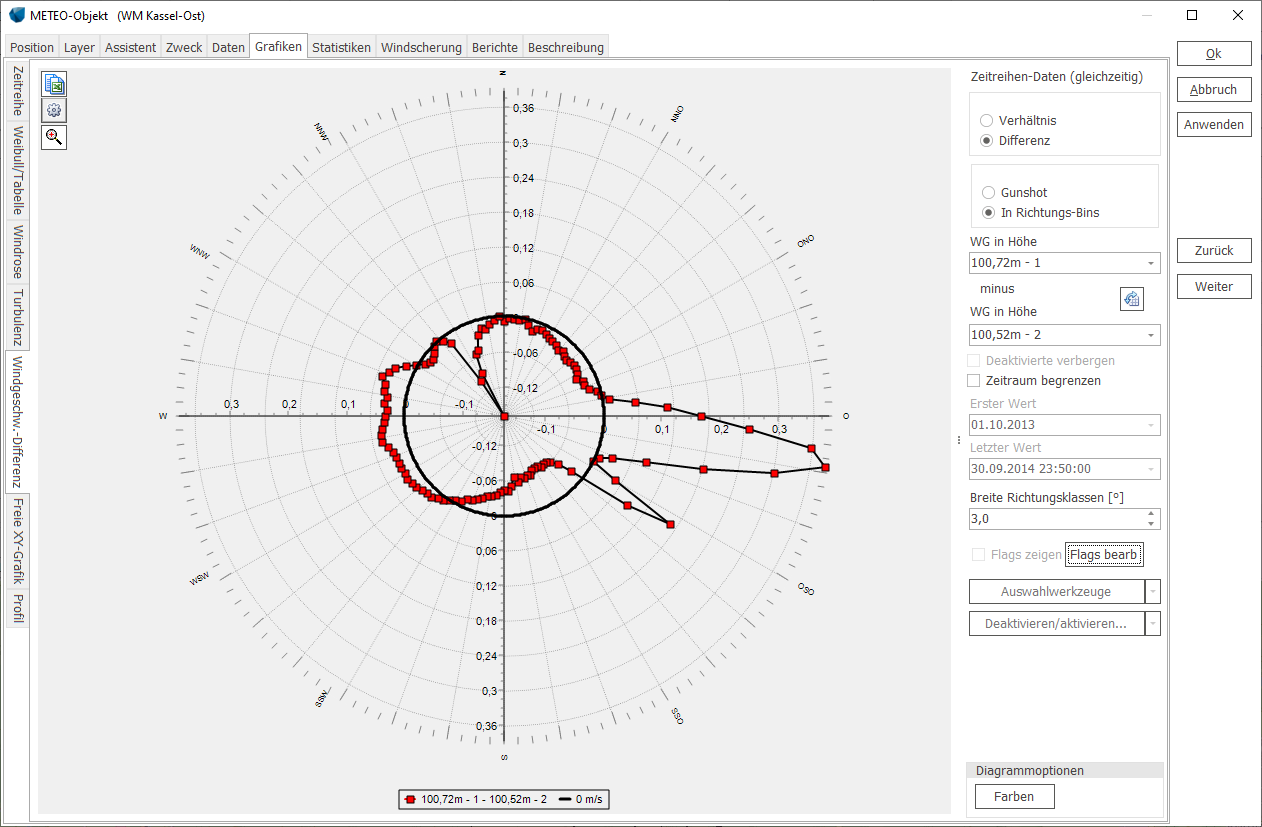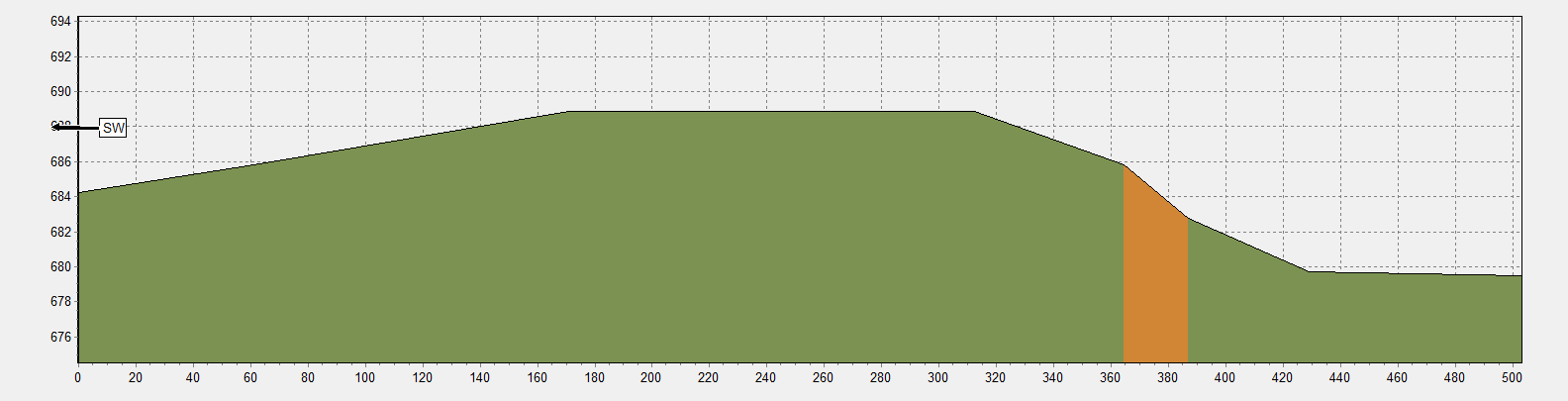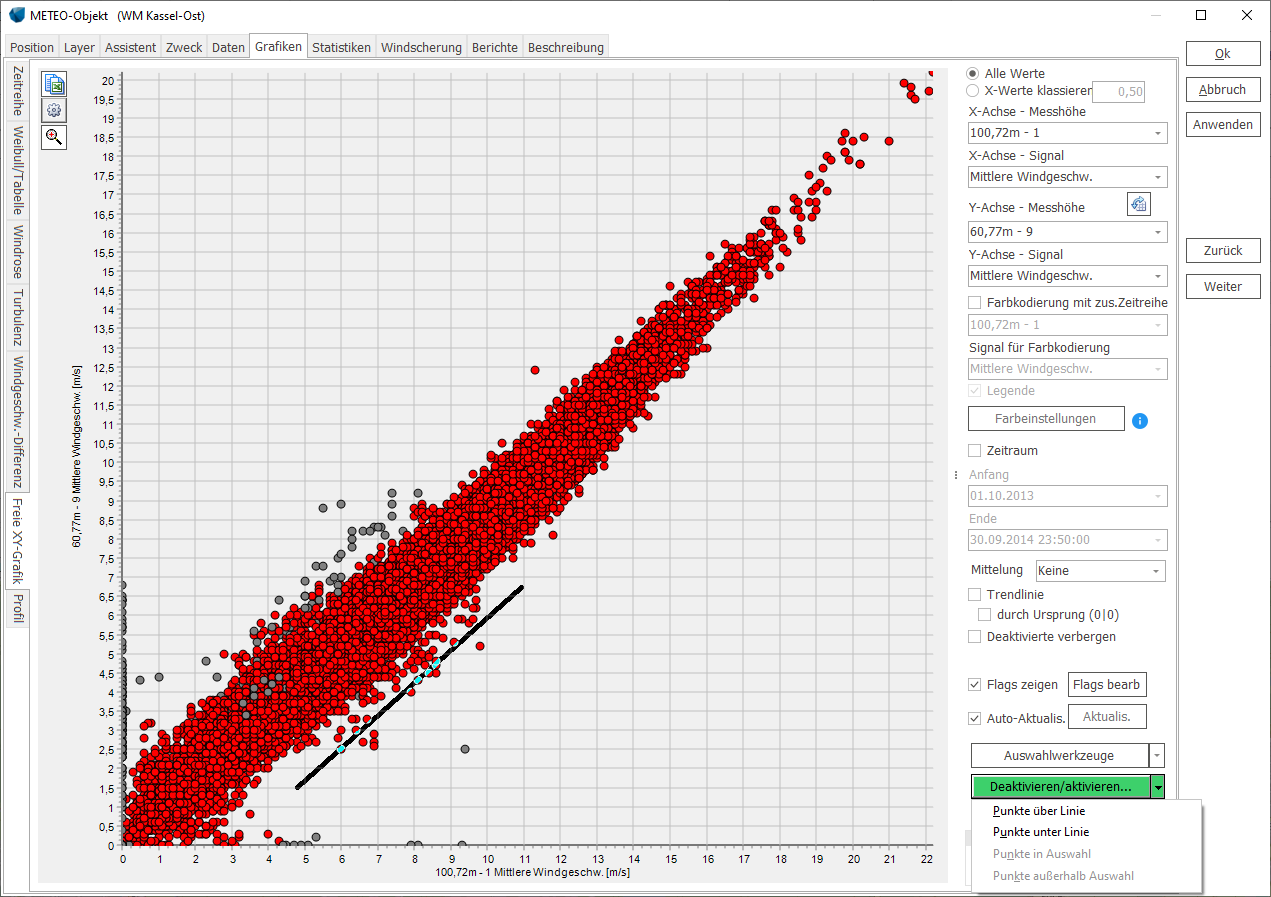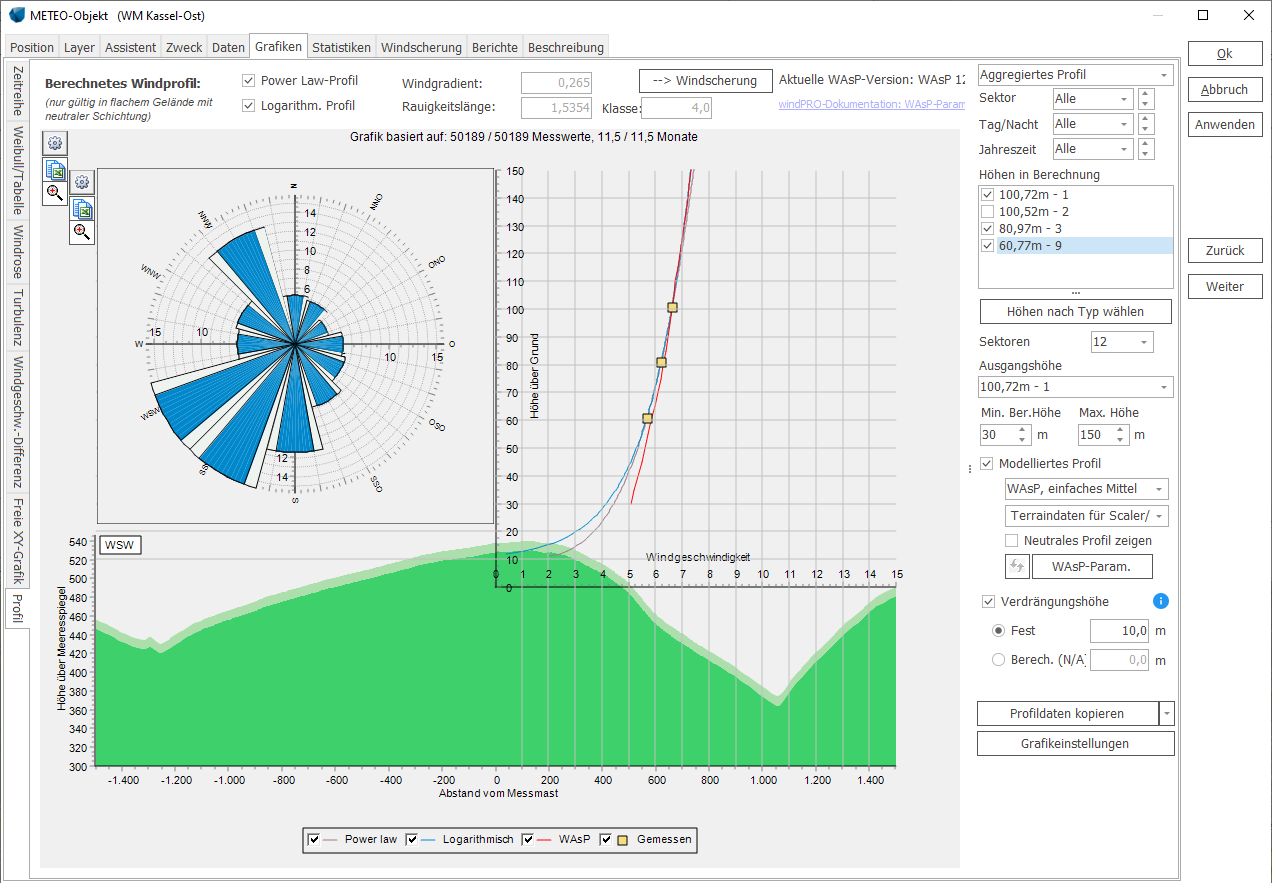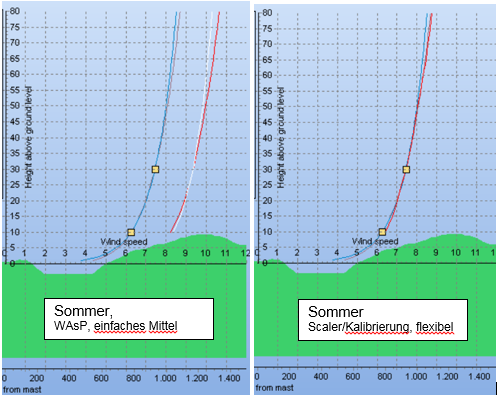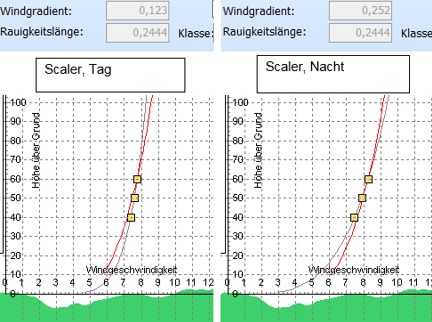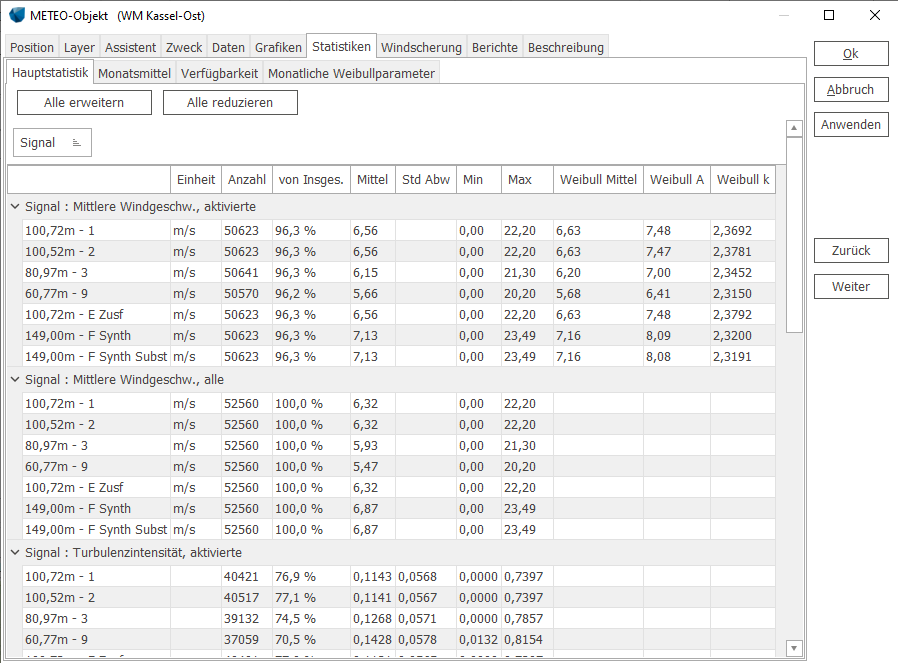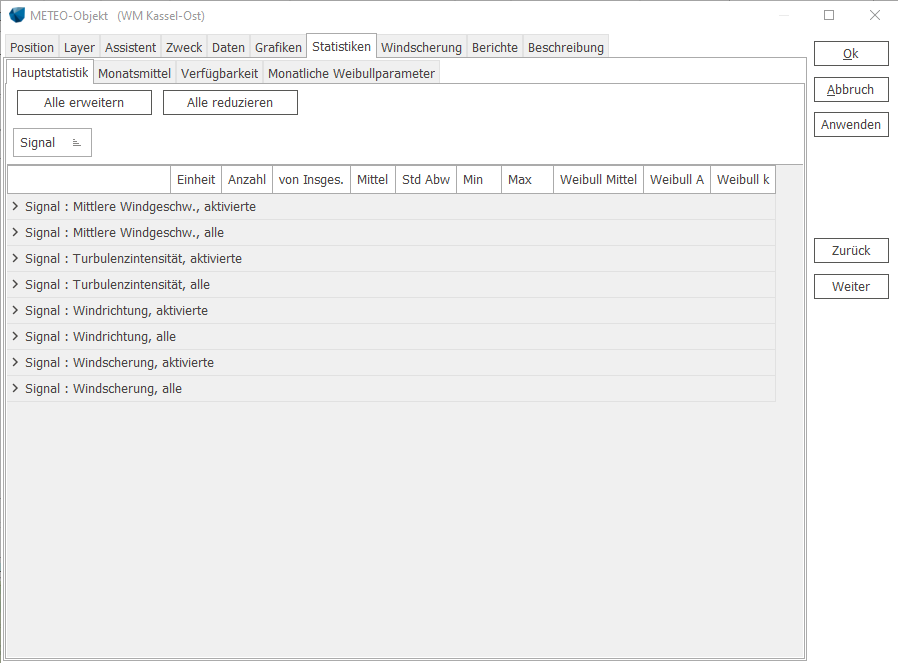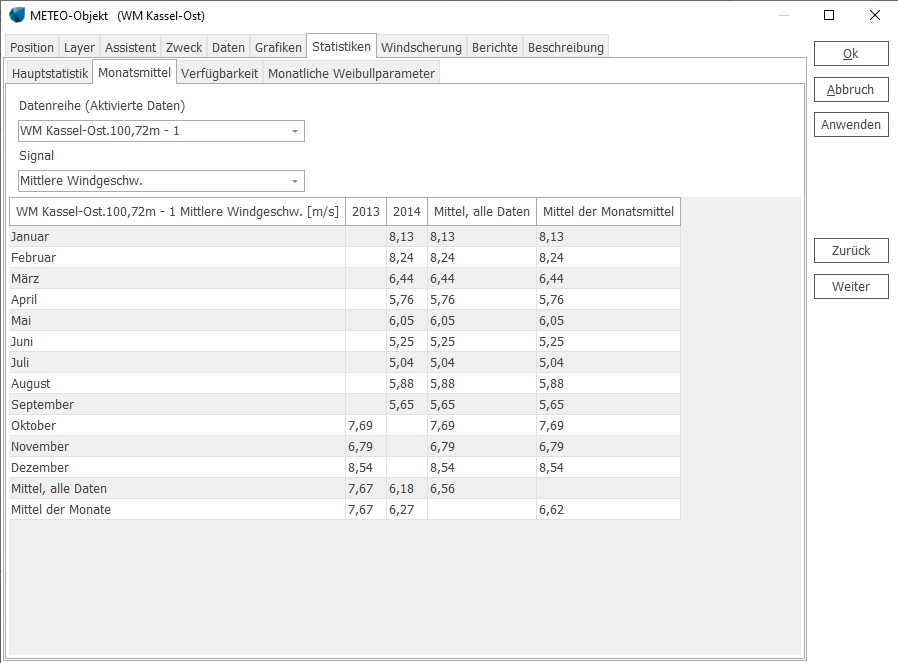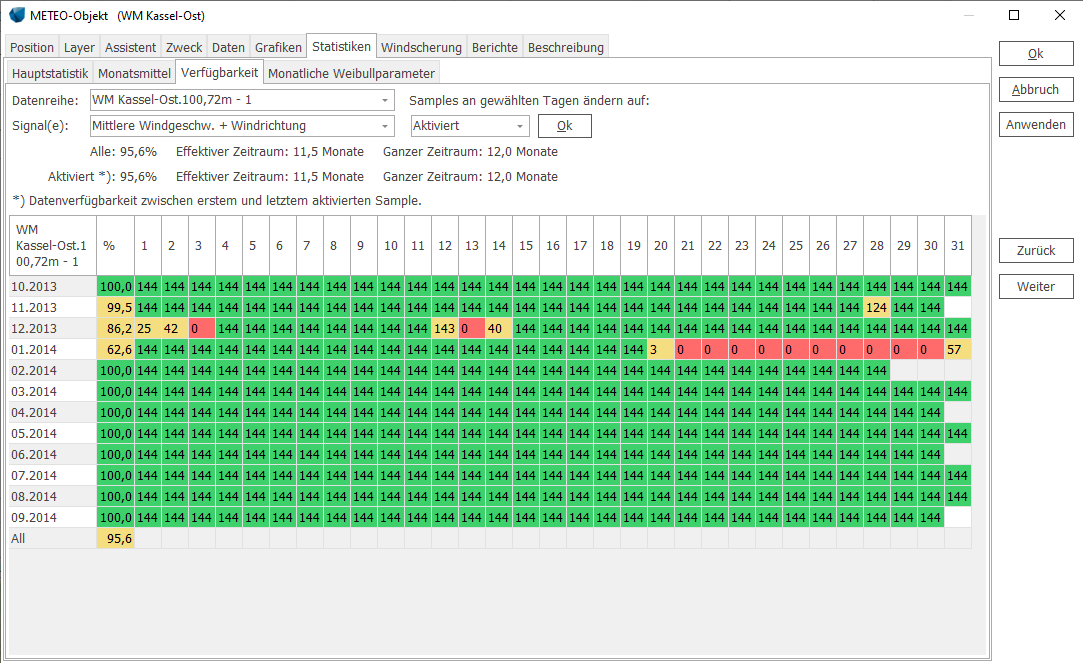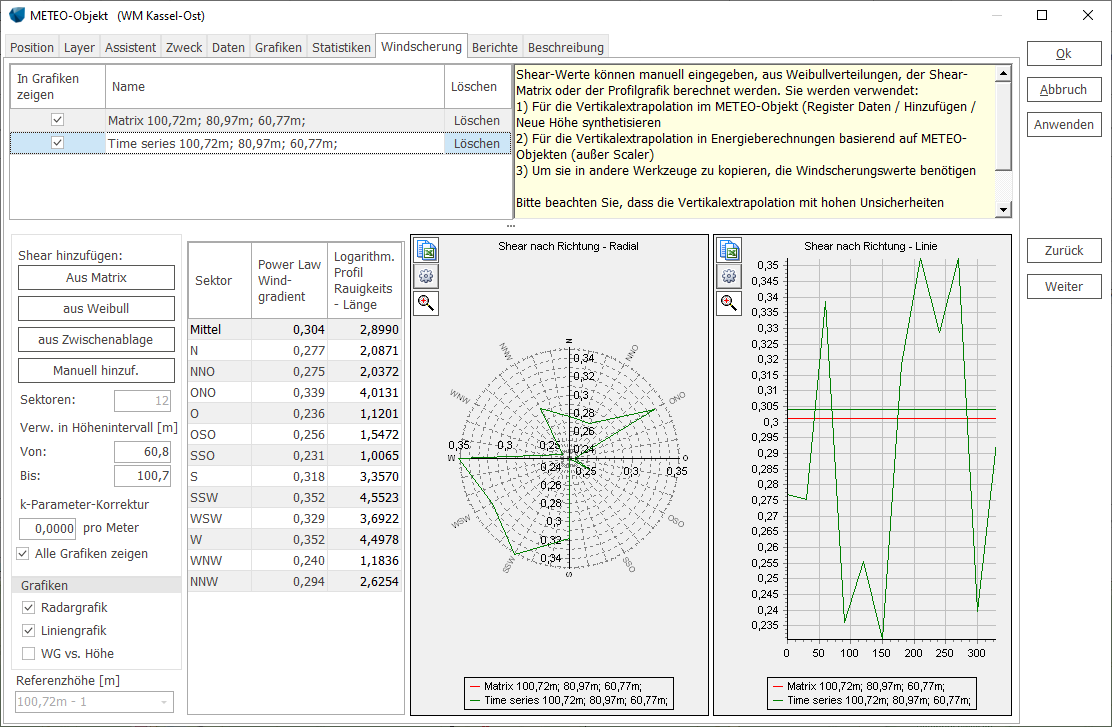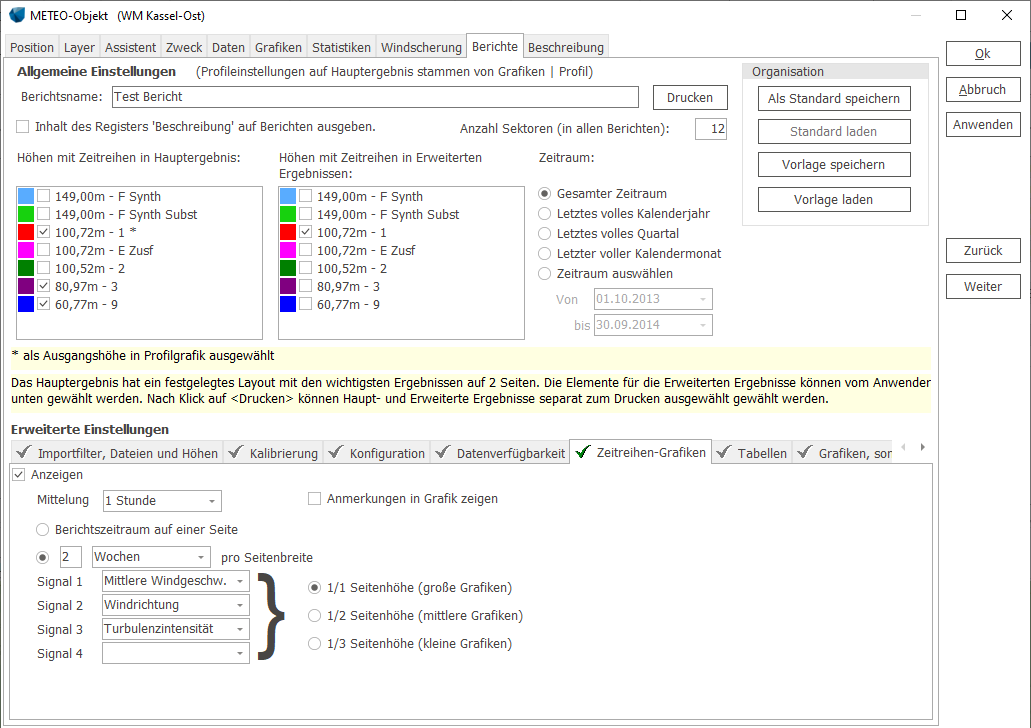METEO-Objekt
Zur deutschen Hauptseite | Alle deutschsprachigen Seiten
Das METEO-Objekt – Container für Winddaten
Die einfachste Form, in der Winddaten vorliegen können, ist eine mittlere Windgeschwindigkeit ohne Richtungswichtung (1 Sektor) und unter der Annahme einer Rayleigh-Verteilung der Windgeschwindigkeiten (k-Parameter = 2). Diese Art von Information kann z.B. einem Windgutachten oder einer Karte der mittleren Windgeschwindigkeiten entnommen worden sein.
Im Vergleich dazu wäre eine sehr komplexe Form von Winddaten die Auswertung einer Lidar- oder Sodarmessung mit 25 Messhöhen und einer langen Messdauer, eventuell auch noch mit unterschiedlichen Dateiformaten.
Weiterhin können Winddaten aus Reanalyse- oder Mesoskalen-Modellen stammen, die oft neben Windgeschwindigkeit und –richtung eine große Menge zusätzlicher meteorologischer Informationen liefern können.
Das METEO-Objekt ![]() kann mit den genannten Arten von Daten sowie mit allem, was dazwischen liegt, arbeiten.
kann mit den genannten Arten von Daten sowie mit allem, was dazwischen liegt, arbeiten.
Platzieren Sie das METEO-Objekt auf der Karte an der exakten Stelle, an der die Windmessung stattfand oder für die die vorliegenden Daten berechnet wurden.
Die Winddaten, die in einem METEO-Objekt vorliegen, können entweder direkt (also ohne Verwendung eines Modells) über das Berechnungsmodul METEO für die Berechnung der AEP (Annual Energy Production, Jährliche Energieproduktion) einer WEA am Standort der Messung verwendet werden.
Weitaus häufiger ist aber der Anwendungsfall, dass die Winddaten in einem METEO-Objekt in Kombination mit den Terraindaten als Eingangsinformation für Modellierungen mit dem WAsP- oder dem WAsP-CFD-Modell verwendet werden. Dies kann sowohl über den Zwischenschritt der Erstellung einer regionalen Windstatistik geschehen, oder es können mittels des Scalers direkt Zeitreihen modelliert werden.
Anmerkung: Vor der Durchführung von Ertragsprognosen mit Messdaten sollten diese Langzeit-Korrektur mit MCP unterzogen werden.
Register Assistent
Das Register “Assistent” ist beim Erzeugen eines neuen METEO-Objekts automatisch im Vordergrund.
Beim Anklicken einer der Schaltflächen wird eine Datenstruktur innerhalb des Objekts vorbereitet, die im folgenden Schritt gefüllt werden muss. Der Fokus springt dann automatisch auf das Register, auf dem die Dateneingabe erwartet wird.
Wenn Sie unsicher sind, was für Daten Ihnen vorliegen, verwenden Sie die Assistent-Schaltfläche.
##Zeitreihe
##Häufigkeitstabelle / Häufigkeitstabelle und Turbulenztabelle
##Weibull-Tabelle
##Onlinedaten
##Import
Download von Onlinedaten in METEO-Objekt und METEO-Analyzer
Online-Zeitreihen werden im METEO-Objekt über das Assistent-Register heruntergeladen. Im METEO-Analyzer wird hierfür der Knopf Daten --> METEO-Objekte aus Onlinedaten verwendet.
Der Datendownload startet mit einer Prüfung der verfügbaren Datenquellen:
Markieren Sie in der Liste die Quellen, die Sie in Erwägung ziehen. Wenn eine Zeile markiert wird, erscheint im Fenster darunter eine kurze Beschreibung des Datensatzes; Weitere Informationen zu den verfügbaren Daten finden Sie unter Winddaten (EN)
Verfügbarkeit prüfen stellt die Verbindung zum EMD-Server her. Es werden für jeden Datensatz die vier dem METEO-Objekt nächstgelegenen Datenpositionen dargestellt:
Im METEO-Objekt wählen Sie eine Datenposition aus und fahren Sie mit OK fort.
Im METEO-Analyzer können mehrere Datensätze ausgewählt werden, die nach Klick auf OK heruntergeladen werden. Für jeden gewählten Datensatz wird ein eigenes METEO-Objekt an der Datenposition erzeugt. Beachten Sie Download und Datenaufbereitung, lange dauern kann, insbesondere bei EmdConWx und EmdERA – probieren Sie zunächst wenige Positionen, bis Sie die Dauer einschätzen können.
Bei Download im METEO-Objekt wird der verfügbare Datenzeitraum angezeigt:
Ein Grund, diesen einzuschränken, kann z.B. sein, wenn im gewählten Datensatz bekannte regionale Inkonsistenzen existieren.
Register Zweck
Das Register Zweck dient der Strukturierung Ihrer Daten
Wenn in einem WindPRO-Projekt viele unterschiedliche Meteodaten vorliegen, kann der Überblick erleichtert werden, wenn Sie für die einzelnen Zeitreihen einschränken, für welche Zwecke (innerhalb von WindPRO) sie verwendet werden können. An anderen Stellen der Software, an denen Sie auf Meteodaten zugreifen möchten, werden dann nur die Daten angezeigt, die dort relevant sind.
Register Daten
Am linken Rand des Registers Daten finden Sie weitere Unter-Register, auf denen folgende Aktionen vorgenommen werden:
- Importfilter definieren (Identifizieren der Struktur der Rohdaten-Dateien),
- Höhen definieren (Zuordnung der Signale zu Messhöhen)
Nachdem die Daten auf diesen Register importiert und zugeordnet sind, werden sie auf weiteren vertikalen Registern dargestellt und stehen dort auch für weitere Filterung zur Verfügung:
- Zeitreihe (Ansicht, Analyse, Änderung)
- Tabelle (Windrichtungs-/Windgeschwindigkeitsklassen-Tabelle)
- Weibull-Verteilung
- Turbulenzdaten
Daten | Importfilter
In der Regel sind auf diesem Register die folgenden Eingaben zu tätigen:
- Auswahl der Logdateien
- Automatische Erkennung des Dateityps
- Prüfung und manuelle Anpassung des Importfilters
Die ersten beiden Aktionen werden durch grün hervorgehobene Schaltflächen markiert.
+Datei(en) / +Verzeichnis: Wählen Sie die Rohdaten-Dateien oder -Verzeichnisse aus. Wenn Sie ein Verzeichnis hinzufügen, werden Dateien, die später in dieses Verzeichnis gespeichert werden, automatisch bei der nächsten Datenaktualisierung berücksichtigt (Unterregister Höhen --> Schaltflächen Neue Laden und Neue Daten für diese Höhe laden). Wenn Dateien von unterschiedlichen Masten oder unterschiedlichen Loggertypen im selben Verzeichnis liegen, können Sie eine Dateinamen-Maske definieren, z.B. *.txt.
Entfernen: Entfernt die ausgewählten Dateien/Verzeichnisse aus dem Importfilter
Bearbeiten: Bearbeitet die Datei/Ordnereinstellungen des markierten Objekts
Datei zeigen: Zeigt die Datei mit den aktuellen Importeinstellungen an. Hiermit können z.B. Filtereinstellungen manuell getätigt oder überprüft werden.
Onlinedaten: siehe ##vorheriges Kapitel
Zeitzone: Dies ist die Zeitzone, in der die Zeitstempel der zu importierenden Daten vorliegen. Innerhalb von windPRO werden diese stets in die Projektzeitzone (siehe Projekteigenschaften) umgerechnet dargestellt. Die Eingabe der korrekten Zeitzone ist essenziell, wenn Daten mit Bezug auf die Tageszeit ausgewertet werden sollen oder wenn mehrere Datenquellen vorliegen, die als Zeitreihen verglichen werden sollen. Für Online-Daten wird die Zeitzone der Daten beim Download korrekt gesetzt (in der Regel UTC), für den Messdatenimport wird angenommen, dass die Zeitstempel in der Projektzeitzone vorliegen. Für einzelne Höhen haben Sie weiterhin die Möglichkeit, einen Zeitversatz anzugeben (Register “Höhen”, “Zeitversatz von Zonenzeit”).
Automatisch erkennen: Untersucht die grundlegende Struktur der Rohdaten-Dateien. Dies geschieht in mehreren Stufen:
- Handelt es sich um eine binäre NRG-Datei, wird der Datenimport über die proprietäre Loggersoftware von NRG, Symphonie data retriever (SDR), gestartet. Diese Software muss lokal installiert sein. Beachten Sie hierbei insbesondere, dass die korrekten Kalibrierungsparameter verwendet werden, da diese bei NRG oftmals nicht im Logger, sondern im SDR zugewiesen werden.
- Handelt es sich um ein erkennbares und vollständig innerhalb der Logdateien dokumentiertes ASCII-Format (z.B. aktuelle Versionen von NRG, Secondwind, WindCube oder AQ500), wird die Importfilter-Tabelle selbständig ausgefüllt
- Handelt es sich um ein erkennbares, aber nicht vollständig innerhalb der Logdateien dokumentiertes ASCII-Format, wird die Tabelle vorausgefüllt und die Feldzuweisungen müssen manuell getroffen werden (siehe nächster Abschnitt).
- In einigen Fällen kann WindPRO weder die Grundstruktur der Datei erkennen noch Feldzuweisungen. Verwenden Sie in diesem Fall Datei zeigen und füllen Sie die Felder Zeile mit Spaltennamen / Trennzeichen, Erste Datenzeile, Trennzeichen (Daten) etc. manuell aus.
Außer den genannten binären NRG-Rohdaten wird es in aller Regel notwendig sein, die Daten mit einer loggereigenen Software auszulesen und in einem ASCII-Format zu speichern.
In jedem der Fälle empfiehlt sich eine sorgfältige Prüfung der erkannten Feldzuweisungen, da diese auch loggerseits falsch getroffen sein können!
Laden/Speichern (Dateityp): Ein Importfilter kann geladen und gespeichert werden, was Zeit spart, wenn gleich strukturierte Dateien, die nicht automatisch erkannt werden, häufig vorkommen.
Prüfung und manuelle Anpassung des Importfilters
Für jedes Signal, das verwendet werden soll, muss eine Zeile ausgefüllt sein, die erklärt, um was für ein Signal es sich handelt. Bei Signalen, die nicht verwendet werden sollen, kann in der Spalte Typ eingestellt werden Ignorieren; dies wird z.B. häufig für Minima und Maxima gemacht. Ignorierte Signale können aber jederzeit später definiert werden.
- Ansonsten wählen Sie den Typ der Daten, z.B. Zeitstempel oder Windgeschwindigkeit.
- Wählen Sie den Untertyp aus, wie Jahr, Mittel, Standardabweichung etc.
- Wählen Sie die Einheit aus – beachten Sie, dass alle Windgeschwindigkeits-Einheiten für die weitere Verwendung in Meter/Sekunde umgerechnet werden.
- Wählen Sie die Höhe in Metern aus, in der das Signal gemessen wurde. Prüfen Sie immer nach, ob die Höhe korrekt ist, da dies auch in den Dateien selbst falsch definiert sein kann!
Rekalibrieren: Falls die Daten nicht oder falsch kalibriert sind, werden hiermit der Tabelle zwei zusätzliche Spalten Skalierung und Offset hinzugefügt. Beachten Sie, dass bei einer falschen Kalibrierung nicht einfach die richtigen Parameter eingetragen werden dürfen, sondern zunächst muss die falsche Kalibrierung entfernt werden.
Dies kann in einem Schritt mit den folgenden Formeln geschehen:
SRecal = Scalib/Slogger
ORecal = Ocalib - ( Ologger * (Scalib/Slogger) )
Mit:
SRecal: Skalierungsparameter für die Rekalibrierung
ORecal: Offset-Parameter für die Rekalibrierung
Scalib : Skalierung der Kalibrierung (korrekt)
Slogger: Skalierung des Loggers (fehlerhaft)
Ocalib: Offset der Kalibrierung (korrekt)
Ologger: Offset des Loggers (fehlerhaft)
Text-zu-Zahl-Konvertierung/Definitionen: Wandelt Texte, wie z.B. Himmelsrichtungen N, NNO, ONO etc., entsprechend der getroffenen Definitionen in Zahlen um.
Schaltflächen rechts oben:
Importfilter (Hinzufügen, Entfernen, Umbenennen): Falls Sie für dasselbe METEO-Objekt mit unterschiedlichen Rohdaten-Formaten arbeiten, muss für jedes Format ein eigener Importfilter definiert werden. Alle Rohdaten, die zu einem Importfilter hinzugefügt werden, müssen dieselbe Dateistruktur haben. Die Dateiendung ist nicht relevant, aber es müssen ASCII-Dateien sein (auch als .zip- oder .rar-Archiv).
Wenn alle Signale und alle Importfilter definiert sind, gehen Sie auf das nächste Unter-Register Höhen.
Verborgene Turbulenzsignale bei EmdWrf-Mesoskalen-Daten
Wenn EmdWrf-Mesoskalen-Daten generiert werden, enthalten diese auch ein Signal für die Standardabweichung der Windgeschwindigkeit, aus der ein Turbulenzsignal erzeugt werden kann. Dies wird regulär in windPRO nicht verwendet, da die Qualität derzeit noch nicht ausreichend plausibilisiert ist und daher für einen unbedenklichen Einsatz in der Breite nicht empfohlen werden kann. Die Daten sollten nur verwendet werden, wenn lokale Vergleichsdaten vorliegen, die eine Beurteilung der Qualität am Standort erlauben.
Gehen Sie wie folgt vor, um die Turbulenzsignale zu erhalten:
Nach dem Datendownload wechseln Sie auf das Register Daten | Importfilter. Scrollen Sie ans Ende der Signal-Tabelle – die letzte Spalte sollte die Nummer 36 (convCloudCover.a) tragen.
Klicken Sie auf die +-Schaltfläche links unter der Tabelle. Eine zusätzliche Zeile erscheint. Wiederholen Sie dies bis Spalte 48 (cloudIce.100).
Die Spalten sqrtTKE.NN enthalten die modellierte Standardabweichung der Windgeschwindigkeiten der jeweiligen Höhe. Füllen Sie in diesen Zeilen die Spalten Typ, Untertyp und Höhe aus:
Wechseln Sie auf das Register Daten | Höhen. Wählen Sie die entsprechende Höhe aus, klicken Sie unter der Tabelle der Signale auf Signal hinzuf. und wählen Sie als Signalytyp „Turbulenzintensität“. windPRO erzeugt dieses Signal automatisch aus der Windgeschwindigkeit und deren Standardabweichung. Schließen Sie den Vorgang mit Höhe ganz (neu)laden ab:
Die grafische Darstellung zeigt, dass die modellierte Turbulenz der Meso-Daten hier in etwa der Turbulenzcharakteristik B der IEC 61400-1 (ed. 3) entspricht. Andere Tests zeigen ähnlich plausible Ergebnisse, vor einem breiten Einsatz des Mesoskalen-Turbulenzsignals sind jedoch noch weitere Tests nötig, deshalb sollte es derzeit nur in Verbindung mit lokalen Validierungsmöglichkeiten eingesetzt werden. Besondere Vorsicht ist bei Waldsituationen geboten, da dort erhöhte Turbulenzen auftreten, die aber in Mesoskalen-Daten keinen Eingang finden.
Anmerkung: Die Turbulenzsignale sind auch bei EmdConWx-Daten enthalten, allerdings nur für den Zeitraum ab 2013.
Daten | Höhen
Auf dem Register Höhen werden die gemessenen Signale zusammengestellt, so dass sich jeweils mindestens eine Kombination aus Windgeschwindigkeit (deren Höhe namensgebend ist) und Windrichtung ergibt.
Wie auf dem Register Importfilter werden auch hier bestimmte Schaltflächen grün hervorgehoben, wenn es im logischen Ablauf der Aktionen sinnvoll ist, sie anzuklicken. In einem Standardfall sind dies zunächst die Schaltfläche Autom.Erzeugen (Erzeugt die Höhen-Datensätze) und Alle Laden (Lädt Zeitreihen aus den Logdateien in das METEO-Objekt).
Automatisch Erzeugen: Dies wird im Regelfall die erste Aktion auf diesem Register sein. Es erzeugt automatisch für jede Windgeschwindigkeits-Messhöhe, die im Importfilter definiert wurde, eine Höhenzeitreihe. Die folgenden Signale werden auf jeden Fall hinzugefügt:
- Windgeschwindigkeit (deren Höhe namensgebend ist)
- Windrichtung (wenn es mehrere Richtungsgeber gibt, wird jeweils der mit der Höhe genommen, die der Höhe der Windgeschwindigkeit am nächsten ist)
Die folgenden Signale werden unter bestimmten Bedingungen hinzugefügt:
- wenn Standardabweichung der Windgeschwindigkeit oder Turbulenz vorliegt: Turbulenzintensität
- wenn ein Temperatursignal für dieselbe Höhe wie Windgeschw. vorliegt: Temperatur
Weitere Signale müssen manuell hinzugefügt werden, wenn sie Bestandteil des Höhendatensatzes werden sollen.
Die weiteren Eingabefelder:
Name: Ein frei wählbarer Name für eine Zeitreihe
Höhe: Wird automatisch bei Automatisch Erzeugen ausgefüllt, aber kann nachträglich geändert werden.
Verdr.Höhe (Verdrängungshöhe): Zur Anwendung bei der Windmessung an Waldstandorten. Die ##Verdrängungshöhe soll einen Höhenversatz des Windprofils simulieren, der über großen Waldgebieten herrscht.
Herkunft der Daten: Größtenteils lediglich zur Dokumentation. Ausnahme ist die Herkunft Meso (bei von den EMD-Onlinediensten heruntergeladenen Daten der Quellen EmdConWx und EmdWrf), an der windPRO erkennt, dass die Daten beim Downscaling auf besondere Weise gehandhabt werden müssen. Bei diesen Daten erscheint ein zusätzliches Register ##Meso Terrain und die Angabe einer Verdrängungshöhe ist nicht möglich.
[ ] Existierende Zeitreihe schützen: Sorgt dafür, dass geschützte Daten bei Aktualisierung (Neue Daten für diese Höhe laden) und Hinzuladen von Daten (Höhe ganz (neu)laden) nicht angetastet werden. Wenn Sie Meteo-Daten aus WindPRO 2.5 oder früher übernommen haben, ist dies sinnvoll, wenn für diese keine Rohdaten-Dateien (mehr) vorliegen oder Sie keinen neuen Importfilter definieren können (z.B. weil die übernommenen Daten bereits in mehreren Etappen mit mehreren Importfiltern in die alte WindPRO-Version eingelesen wurden).
Abweichung zur Zonenzeit: Hier kann für jede Höhe ein relativer Zeitversatz eingegeben werden, der auf jeden Zeitstempel angewandt wird. Wird z.B. 10 Minuten angegeben, so werden die Zeitstempel jeweils nach 10 Minuten früher versetzt, d.h. ein Zeitstempel, der mit 12:00 Uhr in der Logdatei steht, lautet danach 11:50 Uhr.
Beachten Sie, dass unterschiedliche Loggerhersteller die Zeitstempel unterschiedlich definieren. So kann ein Zeitstempel 12:00 Uhr entweder für die Messdaten von 11:50 bis 12:00 Uhr oder von 12:00 bis 12:10 Uhr stehen. Insbesondere wenn Sie mit Messdaten verschiedener Türme arbeiten, stellen Sie sicher, dass alle Logger hier dieselbe Definition haben, und wenden Sie ggf. die Einstellung Abweichung zur Zonenzeit an.
Bereich von/Bereich bis: Anhand dieser Werte wird festgestellt, ob Werte „außerhalb des Bereichs“ liegen, z.B. weil ein Loggertyp unter Fehlerbedingungen einen Code von 999 in ein Feld schreibt. Beachten Sie, dass die Untergrenze für Windgeschwindigkeiten standardmäßig -1 ist. Durch Kalibrierung von Messdaten können Windstille oder sehr niedrige Windgeschwindigkeiten negativ werden. Damit diese nicht ausgesondert werden, darf die Untergrenze nicht 0 sein. Wenn Windstille nicht im vollen Umfang im Datensatz enthalten bleibt, werden die Weibullverteilungen und die damit erstellten Berechnungen falsch.
Signal hinzuf./Signal löschen: Hiermit können der ausgewählten Höhe zusätzliche Signale aus dem Importfilter hinzugefügt werden, z.B. Temperatur oder Maximale Windgeschwindigkeit.
Höhe ganz (neu)laden: Lädt alle Dateien der aktiven Höhe (erneut) ein und erzeugt eine Zeitreihe daraus. Eine eventuell bereits vorliegende Zeitreihe für die Höhe wird außer den Teilen, die mit Exist. Zeitreihe schützen geschützt sind, gelöscht.
Neue Daten für diese Höhe laden: Wenn neue Rohdaten-Dateien manuell hinzugefügt wurden oder sich in überwachten Verzeichnissen befinden, dann wird die vorliegende Zeitreihe um diese Daten ergänzt.
Rechte Spalte:
Hinzufügen / Neue Höhe: Fügt manuell eine Höhe hinzu.
Hinzufügen ![]() / 2 Höhen zusammenführen: Eliminieren des Masteinflusses durch Zusammenführen der Daten von zwei Anemometern auf derselben Höhe. ##zur Beschreibung
/ 2 Höhen zusammenführen: Eliminieren des Masteinflusses durch Zusammenführen der Daten von zwei Anemometern auf derselben Höhe. ##zur Beschreibung
Hinzufügen ![]() / Neue Höhe synthetisieren: Synthese einer neuen künstlichen „Messhöhe“ aus der Windscherung von zwei anderen Höhen. ##zur Beschreibung.
/ Neue Höhe synthetisieren: Synthese einer neuen künstlichen „Messhöhe“ aus der Windscherung von zwei anderen Höhen. ##zur Beschreibung.
Hinzufügen ![]() / Höhe aus Scaler: Verwendet den Scaler, um eine der Höhen des aktuellen Masts aus einer anderen Messung zu erzeugen. ##zur Beschreibung
/ Höhe aus Scaler: Verwendet den Scaler, um eine der Höhen des aktuellen Masts aus einer anderen Messung zu erzeugen. ##zur Beschreibung
Alle laden: Lädt alle Rohdaten-Dateien für alle Höhen und erzeugt neue Zeitreihen daraus. Eventuell bereits vorliegende Zeitreihen werden außer den Teilen, die mit Exist. Zeitreihe schützen geschützt sind, gelöscht.
Neue laden: Lädt Rohdaten-Dateien, die seit dem letzten Mal Laden hinzugekommen sind.
Online-Aktualis.: Wenn zuvor Online-Daten geladen wurden, werden diese mit den neusten Daten ergänzt.
Einstellungen: Farbschemata, Regeln für Gleichzeitigkeit, Turbulenzfilter, Mindestanzahl Turbulenzwerte, hochaufgelöste Zeitreihen.
Export: Exportiert ausgewählte Zeitreihen in eine Textdatei. Zeitraum und Dezimaltrennzeichen können beim Export gewählt werden. Die Spaltennamen werden unabhängig von der aktiven Sprachversion exportiert. Datenkennzeichnungen sind in der Datei enthalten – siehe Erklärung in der Textdatei.
Import: Importiert das Datenformat, das mit der Export-Funktion erzeugt wird. Auch verfügbar über Register Assistent | Import
[ ] Aktiv: Die unterschiedlichen Darstellungsmöglichkeiten können, der Übersichtlichkeit halber, aktiviert oder deaktiviert werden. Wenn Sie z.B. nicht die Absicht haben, Weibull-Daten zu verwenden, oder wenn Sie Tabellen-Daten, aber keine Zeitreihe haben, ist dies nützlich.
Wenn Daten für eine Höhe geladen wurden (Knöpfe Alle Laden, Neue Laden, Höhe ganz (neu)laden, Neue Daten für diese Höhe laden), werden die entsprechenden Unter-Register mit den verschiedenen Darstellungen der Daten erzeugt.
Markieren Sie in der Spalte Höhen einen der Datensätze, ändert sich die Farbcodierung der zusätzlichen Register am linken Rand und sie zeigen die Daten des entsprechenden Datensatzes.
Hinzufügen | Zwei Höhen zusammenführen (Turmschatten entfernen):
Wenn es zwei Anemometer für dieselbe Messhöhe gibt, kann dies dazu genutzt werden, den Effekt des Turmschattens, den beide Messungen bei bestimmten Windrichtungen erfahren, zu eliminieren.
Wählen Sie im obigen Fenster die beiden Höhen als Höhe 1 und Höhe 2. Es ist vorteilhaft, wenn die Richtungen, in die die Anemometer zeigen, bekannt sind, wenn sie es nicht sind, ermöglicht die Darstellung der klassierten Windgeschwindigkeits-Differenz Rückschlüsse: Dort, wo Messhöhe 1 die höheren WG hat (Zacken nach außen), ist Messhöhe 1 offenbar das exponiertere Anemometer, dort wo Messhöhe 2 die höheren WG hat (Zacken nach innen) ist es dieses.
Von [°] / Bis [°]: Geben Sie hier die Richtungen an, in denen Messhöhe 2 verwendet werden soll. Alle anderen Richtungen werden Von Höhe 1 übernommen.
OK: Erzeugt eine neue Messhöhe, in der die Signale aus den beiden Höhen wie definiert kombiniert werden. Diese erhält zur Kenntlichmachung das Suffix „-Zusf“ und muss vor Verwendung noch aus den beiden Ausgangszeitreihen geladen werden (gelbe Schaltfläche Höhe ganz (neu) laden).
Hinzufügen | Neue Höhe synthetisieren
Mit dieser Option wird aus mehreren bestehenden Messhöhen eine neue Höhe synthetisiert. Dafür wird eine sogenannte Windscherungs-Matrix erstellt, die für bestimmte jahreszeitliche, tageszeitliche und sektorielle Situationen die mittlere Windscherung aus den vorliegenden Messhöhen berechnet und darauf basierend dann die neue Zeitreihe erstellt.
Die Synthese wird nicht mit der konkreten Windscherung eines Zeitstempels durchgeführt, da sich so kleine Unregelmäßigkeiten, die in normalen Messungen ständig vorkommen, potenzieren und zu extremen Ausschlägen der synthetisierten Zeitreihe führen können.
Beachten Sie, dass eine Extrapolation über Windscherungen – egal wie aufwändig die Methodik ist – stets nur ein Notbehelf ist. Dabei wird davon ausgegangen, dass die bestimmenden Elemente des Windes in einer extrapolierten Höhe dieselben sind wie in den gemessenen Höhen, und dies muss keineswegs zutreffen. Atmosphärische Schichtungsbedingungen, Orographie- und Rauigkeitseinfluss können komplett unterschiedlich sein. Mit entsprechender Vorsicht sind die Ergebnisse zu genießen. Erste Wahl ist es, die Messung in Nabenhöhe durchzuführen. Zweite Wahl ist es, die Höhenextrapolation mit einem Strömungsmodell, das der Komplexität des Standorts angepasst ist durchzuführen (mittelkomplex: WAsP; komplex: WAsP-CFD). Erst dann sollte über die Synthese einer Zeitreihe aus den Windscherungen nachgedacht werden, und auch dies nur bis maximal 30% höher als die höchste Höhe.
Ausgangshöhe: Diese Höhe liefert für die synthetisierte Zeitreihe den Ausgangspunkt der Höhenextrapolation sowie in der Regel auch das Richtungssignal (kann geändert werden).
Zielhöhe. Die zu synthetisierende Höhe.
Höhen: Wählen Sie die Höhen aus, die an der Scherungsberechnung beteiligt sein sollen.
Gradienten (/Jahr/Tag/Richtung): Die Vorgaben stellen in der Regel einen guten Kompromiss zwischen Datenverfügbarkeit und Detaillierungsgrad dar. Wenn Sie eine sehr feine Stückelung wählen, laufen Sie Gefahr, dass in einigen Klassen nicht genug Samples vorliegen, um die Extrapolation durchzuführen. Wählen Sie eine grobe Stückelung, kann es sein, dass spezifische Situationen nicht erkannt werden, weil sie in der Mittelung verschwinden.
Gradienten berechnen: Die Scherungsmatrix wird erstellt, auch die statistischen Kenndaten im unteren Teil des Fensters werden ausgefüllt.
Gradienten Anzeigen:
Die Scherungsmatrix wird angezeigt. Neben ihrer praktischen Bedeutung bei der Synthese der Zeitreihe lässt sie auch interessante Erkenntnisse bezüglich der atmosphärischen Stabilität zu verschiedenen Zeiten zu. Bei instabilen Verhältnissen findet viel vertikaler Austausch statt, die Windscherungen sind daher niedrig; bei stabilen Verhältnissen unterbleibt der vertikale Austausch, die Windscherung wird höher. Die Stabilität ist stark von der Tageszeit und Sonneneinstrahlung abhängig.
Kann aufgrund zu weniger Daten für eine Klasse keine Scherung berechnet werden, so wird stattdessen folgender Scherungswert verwendet:
- Jahreswert für Richtung und Tageszeit
- Mittelwert der beiden benachbarten Richtungen
- Gesamtmittelwert
Gibt es z.B. für eine Richtung nur sehr wenige Daten, kann es sein, dass nicht einmal ein Jahreswert für jede Tageszeit berechnet werden kann. In diesem Fall werden die benachbarten Richtungen gemittelt. Gibt es auch für diese zu wenige Daten, wird Option (3) gewählt. Beachten Sie, dass diese Substitutionen nicht sonderlich kritisch sind, da sie per Definition Richtungen betreffen, aus denen der Wind selten kommt.
OK: Erzeugt eine neue Messhöhe, in der die Signale aus Ausgangszeitreihe und Scherungsmatrix definiert sind. Diese erhält zur Kenntlichmachung das Suffix „-Synth“ und muss vor Verwendung noch geladen werden (gelbe Schaltfläche Höhe ganz (neu) laden).
Hinzufügen | Höhe aus Scaler
Diese Option modelliert eine Zeitreihe aus dem aktuellen METEO-Objekt mittels eines Scalers auf eine Zielhöhe. Die Ergebniszeitreihe wird im aktuellen METEO-Objekt gespeichert.
Als Eingabe wird erwartet:
- Eine Zielhöhe
- Ein Scaler
- Eine Ausgangshöhe (bei Messdaten) bzw. eine Auswahl von Ausgangshöhen (bei Mesodaten)
Am sinnvollsten ist diese Methode einzusetzen mit Meso-Zeitreihen (EmdConWx oder EmdWrf), um künstliche Mess-Zeitreihen daraus zu erzeugen. Dabei wird – z.B. mittels des EMD Default Meso Scalers – das Mesoskalen-Terrain aus den Mesoskalen-Daten heraus- und das Mikroskalen-Gelände hineingerechnet.
Die Ergebniszeitreihe wird stets für die Position des METEO-Objekts erzeugt. Ein Mesoskalen-METEO-Objekt kann an eine genaue Position verschoben werden, für die ein künstlicher Messmast benötigt wird. Das Objekt kennt die Originalposition der Mesoskalen-Daten und wird diese für den ersten Schritt des Downscalings, das Herausrechnen des Meso-Geländeeinflusses, verwenden.
Der Vergleich zwischen Mesoskalen-Zeitreihe und der daraus erzeugten künstlichen Messzeitreihe (rot) zeigt hier, dass in den meisten Richtungen eine leichte Zunahme der Windgeschwindigkeit durch das Downscaling erreicht wird. Grund dafür ist eine leichte Hügel-Position des METEO-Objekts, die in den Mesoskalen-Daten aufgrund von deren Maßstab nicht zum Tragen kommt, von der aber die durch Downscaling modifizierten Daten profitieren. Ausnahme sind die westlichen Windrichtungen – vom Messmast aus steigt das Gelände in westlicher Richtung leicht an, auch dieser Effekt wird durch das Downscaling hier korrekt modelliert.
Daten | Zeitreihe
Daten, die z.B. außerhalb des erlaubten Bereichs liegen, werden hier mit farbiger Hinterlegung dargestellt. Wenn Sie in die farbigen Felder am rechten Rand klicken (Zeile deaktiv., Teil deaktiv., Außerh.Bereich, Duplikate, Fehler, Anmerkungen), springt die Zeitreihe automatisch zum ersten Vorkommen des jeweiligen Falls.
Die Spalten können durch Klick auf die Kopfzeile sortiert werden, z.B. um die höchsten Windgeschwindigkeiten zu finden.
Wähle…![]() : Hier können Sie mit einem Klick Zeilen markieren, die einem bestimmten Suchkriterium entsprechen (z.B. Duplikate). Die Auswahl von Zeilen kann auch manuell vorgenommen werden (Maus über Tabelle ziehen oder mit <Umschalt>-Taste erste und letzte Zeile markieren)
: Hier können Sie mit einem Klick Zeilen markieren, die einem bestimmten Suchkriterium entsprechen (z.B. Duplikate). Die Auswahl von Zeilen kann auch manuell vorgenommen werden (Maus über Tabelle ziehen oder mit <Umschalt>-Taste erste und letzte Zeile markieren)
Auswahl…: Legt fest, was mit den ausgewählten Zeilen geschehen soll: In Zwischenablage kopieren, Löschen, Aktivieren, Deaktivieren, Speichern.
Spalte Deaktiviert: Durch setzen der Markierung in dieser Spalte können einzelne Werte manuell deaktiviert werden.
Datenfilter verwenden: öffnet ein Fenster, in dem fortgeschrittene Filtereinstellungen vorgenommen werden können. Mit dem fortgeschrittenen Datenfilter kann eine sehr flexible Auswahl in den Daten getätigt werden. Im unteren Bereich des Fensters können mehrere freie Bedingungen definiert werden.
Der Knopf Los! öffnet ein Fenster, in welchem festgelegt wird, für welche Höhen und welche Signale der Filter gelten soll, und ob die Werte, für die er zutrifft, aktiviert oder deaktiviert werden sollen. Wenn mehrere Höhen aktiviert sind, müssen die Zeitstempel +/- 5 min übereinstimmen (Änderbar über Knopf Einstellungen im Zeitreihe-Register).
Auf den folgenden Registern werden die Zeitreihen-Daten aggregiert dargestellt. Dabei spielen nur aktivierte Daten, die innerhalb des zulässigen Bereichs sind und die keine Duplikate sind eine Rolle. Die aggregierten Daten werden automatisch aktualisiert, wenn es Änderungen in der Zeitreihe gibt.
Daten | Häufigkeitstabelle
Wird auf dem Assistent-Register die Option Zeitreihe gewählt, so zeigt dieses Register die Auswertung der Zeitreihe als Häufigkeitstabelle (sortiert in Windgeschwindigkeits- und Richtungsklassen).
Wurde die Option Häufigkeitstabelle gewählt, springt die Anzeige direkt auf dieses Register und die Daten müssen manuell eingegeben werden. Bei der manuellen Eingabe sind folgende Angaben zwingend:
- Höhe [m] der angegebenen Häufigkeitstabelle
- Von / Bis / Schrittweite für die Windgeschwindigkeits-Klassen (Knopf Ausfüllen erstellt die Tabelle)
- Anzahl der Sektoren
Werte können in die Tabelle manuell eingegeben werden, über den Knopf Import am unteren Rand aus einer *.tab-Datei importiert oder über den Knopf Einfügen am unteren Rand aus der Zwischenablage eingefügt werden.
Daten | Weibull
Wird auf dem Assistent-Register die Option Zeitreihe gewählt, so zeigt dieses Register die Auswertung der Zeitreihe als sektorweise Weibull-Verteilungen.
Wurde die Option Weibull-Tabelle gewählt, springt die Anzeige direkt auf dieses Register und die Daten müssen manuell eingegeben werden. Bei der manuellen Eingabe sind folgende Angaben zwingend:
- Höhe [m] der angegebenen Häufigkeitstabelle
- Anzahl der Sektoren
Werte können in die Tabelle manuell eingegeben werden oder über den Knopf Einfügen am unteren Rand aus der Zwischenablage eingefügt werden (Spaltenreihenfolge A, k, Häufigkeit; ohne Spaltentitel).
Die Weibull-Anpassung erfolgt energiegewichtet nach derselben Methode, die auch WAsP verwendet (Siehe ##Kapitel 3.1.3.4). Wenn aus den Daten des METEO-Objekts eine regionale Windstatistik nach der Windatlas-Methode erzeugt wird (via STATGEN oder MCP), so werden dafür stets die Weibull-Daten verwendet.
Daten | Turbulenztabelle
Wird auf dem Assistent-Register die Option Zeitreihe gewählt und enthalten die Zeitreihen ein Turbulenzsignal, so zeigt dieses Register die Turbulenzauswertung der Zeitreihe (sortiert in Windgeschwindigkeits- und Richtungsklassen). Über Tabelle kann über ein Ausklappmenü zwischen Mittelwert und Standardabweichung der Turbulenz sowie abgeleiteten Tabellen gewechselt werden.
Wurde die Option Häufigkeitstabelle und Turbulenztabelle gewählt, springt die Anzeige direkt auf dieses Register und die Daten müssen manuell eingegeben werden. Bei der manuellen Eingabe sind folgende Angaben zwingend:
- Höhe [m] der angegebenen Häufigkeitstabelle
- Von / Bis / Schrittweite für die Windgeschwindigkeits-Klassen (Knopf Ausfüllen erstellt die Tabelle)
- Anzahl der Sektoren
Werte können in die Tabelle manuell eingegeben werden oder über den Knopf Einfügen am unteren Rand aus der Zwischenablage eingefügt werden.
Beachten Sie, dass die Tabellen Mittelwert und Standardabweichung (Wechsel via Ausklappmenü am oberen Rand) sowie die ##Häufigkeitstabelle ausgefüllt werden müssen.
Daten in allen Tabellen im Meteo-Datenobjekt können markiert und mit einem Rechtsklick in die Zwischenablage kopiert werden.
Grafiken
Das Register Grafiken erlaubt es, die Messungen auf verschiedene Weise zu analysieren. Ebenfalls können hier Daten, die aufgrund der grafischen Evaluation als fehlerhaft erkannt wurden, deaktiviert werden.
Es gibt die folgenden Unterregister unter dem Grafik-Register, jedes mit seinen eigenen Ansichtsoptionen:
- Zeitreihe
- Weibull/Tabelle
- Windrose
- Turbulenz
- Windgeschw.-Differenz
- Freie X/Y-Grafik
- Profil
Bei jeder einzelnen Grafik gibt es in der linken oberen Ecke eine Schaltfläche ![]() , über die die Grafik oder die zugrunde liegenden Daten exportiert werden können. Um Konflikte mit unterschiedlichen Versionen des Excel-Formats zu vermeiden, wird empfohlen, eine Kopie über die Zwischenablage (Copy) durchzuführen.
, über die die Grafik oder die zugrunde liegenden Daten exportiert werden können. Um Konflikte mit unterschiedlichen Versionen des Excel-Formats zu vermeiden, wird empfohlen, eine Kopie über die Zwischenablage (Copy) durchzuführen.
Beachten Sie, dass bei allen radialen Grafiken die Gradzahlen in der mathematischen Schreibweise (gegen den Uhrzeigersinn) dargestellt werden.
Im Folgenden werden einige der Grafiken vorgestellt, andere sind weitgehend selbsterklärend.
Grafiken | Zeitreihe
Auf diesem Register können rechts oben fünf Untergrafiken ausgewählt werden (Zeitreihe, Gunshot, Jahresgang, Tagesgang, Radar), bei denen es sich um unterschiedliche Darstellungsweisen der Zeitreihen-Daten handelt. Diese trivial klingende Aussage ist relevant, da sich z.B. sektorweise Windgeschwindigkeits-Mittel (Grafik Radar) durch eine Klassierung der Daten, wie sie beim Übergang zu den Tabellen/Weibull-Daten stattfindet, auch ändern kann!
Die Zeitreihen-Grafik (s.u.) kann in unterschiedlichen Mittelungen (von Keine bis Monat, 60Mon gleitend) und Maßstäben (--> Tage im Fenster) dargestellt werden. Durch Klicken-Ziehen in die Grafik kann auf einen Bereich eingezoomt werden (bei Klicken-Ziehen von links nach rechts) bzw. ausgezoomt (Klicken-Ziehen von rechts nach links).
In der Zeitreihen-Ansicht können sehr effizient fehlerhafte Daten aufgespürt werden – Klicken Sie mit der rechten Maustaste an den Anfang (--> Startpunkt setzen) und ans Ende (--> Endpunkt setzen) eines fehlerhaften Zeitraums, um diesen zu deaktivieren. Die Häkchen bei jeder Höhe und jedem Signal erlauben es, nur spezielle Kombinationen anzuzeigen.
Anmerkungen können über Rechtsklick --> Anmerkung in die Zeitreihe direkt eingegeben werden und in einem eigenen Bericht (Register Berichte --> Register Datenverfügbarkeit --> Kommentierte Zeilen/Abschnitte in Zeitreihe) exportiert werden.
Grafiken | Weibull/Tabelle
Die Grafiken unter Weibull/Tabelle, hier nur für zwei der vier Höhen. Beachten Sie, dass die Achsen der Grafik manuell skaliert werden können, über das englischsprachige Editing-Fenster, das durch Doppelklick in die Grafik aktiviert wird. Im unten dargestellten Register (Chart | Axis | Scales) wird das Maximum der x-Achse eingestellt.
Grafiken | Windrose
Windgeschw.-Klassen: stellt für die Sektor-Segmente farblich differenziert dar, welche Windgeschwindigkeiten dort auftreten.
Monatliche Rosen: Stellt für die ausgewählte Höhe 12 Einzelrosen für die Monate dar, um die jährliche Verteilung des Windes sichtbar zu machen.
Größe: Relevant bei Darstellung mehrerer Rosen.
Parameter: Häufigkeit zeigt an, wie häufig die jeweiligen Windrichtungen auftreten. Energie zeigt an, wie viel Windenergie in den Sektoren enthalten ist. Über Optionen kann zwischen einer Anzeige der Bruttowindenergie und der WEA-Energie umgeschaltet werden.
Grafiken | Turbulenz
Grafiken | Windgeschwindigkeits-Differenz
Hier wird der Windgeschwindigkeits-Unterschied zwischen zwei Höhen angezeigt. So können effizient die äußeren Einflüsse, z.B. die Richtung des Auslegers oder Sektoren mit lokalen Hindernissen festgestellt werden.
Hier beispielsweise der Windgeschwindigkeitsunterschied zwischen einer 40- und einer 30-m-Messung. Der geringere Windgeschwindigkeits-Unterschied in nordöstlicher Richtung lässt sich bei Kenntnis des Terrains damit erklären, dass die niedrigere Höhe hier durch das Gelände einen Speed-Up-Effekt erfährt:
Grafiken | Freie X/Y-Grafik
In der Freien X/Y-Grafik kann jedes Signal gegen jedes beliebige andere Signal dargestellt werden. Wird der Cursor über einen Punkt bewegt, wird der Zeitstempel und der Wert angezeigt. Auf diese Weise können insbesondere Ausreißer leicht identifiziert und deaktiviert (--> Rechtsklick) oder in der Zeitreihe weiter untersucht werden.
Unter Auswahlwerkzeuge können Punktbereiche über eine Linie (Punkte unter/über der Linie) oder ein Rechteck (Punkte innerhalb/außerhalb Rechteck) ausgewählt werden. Dies ist beim Datenscreening ein wertvolles Werkzeug, da in dieser Darstellung Ausreißer häufig deutlich erkennbar sind.
Nachdem das Auswahlwerkzeug (Linie / Rechteck) ausgewählt wurde, kann direkt auf der Grafik durch Klicken-Ziehen das Rechteck/die Linie platziert werden – in der Darstellung oben beispielsweise eine Linie leicht oberhalb der Diagonalen. Die Linie / Das Rechteck kann an den Ecken / Endpunkten nachjustiert werden.
Über den dann grün hervorgehobenen Knopf werden Deaktivierungen / Aktivierungen vorgenommen.
Grafiken | Profil
Die Profil-Ansicht zeigt das Geländeprofil und das Windprofil.
Die Profil-Ansicht zeigt, wie das Windprofil optimal an die verwendeten Messhöhen angepasst werden kann, und zwar sowohl das Power-Law-Windprofil als auch das Logarithmische Windprofil. Weiterhin kann ein mit WAsP, WAsP-CFD oder per Scaler berechnetes Profil angezeigt werden.
Es gibt drei Ansichtsoptionen:
- Aggregiertes Profil (Mittlere Windgeschwindigkeiten aller verwendeten Höhen)
- Windprofil-Zeitreihe (Anzeige Zeitstempel für Zeitstempel)
- Manuell (wie Aggregiertes Profil, aber Windgradient und Rauigkeit können manuell angepasst werden)
Standardansicht ist das Windprofil, wie es aus den verwendeten Messhöhen mit einem Best-Fit-Algorithmus angenähert wird. Redundante Messhöhen oder solche, deren Qualität zweifelhaft ist (z.B. zu niedrige Messung), können ausgenommen werden (Höhen in Berechnung).
Die Scherungsberechnung verwendet die mittlere Windgeschwindigkeit des Weibull-Fit für jede Höhe. Im Gegensatz zu anderen Orten im METEO-Objekt werden aber nur diejenigen Zeitstempel verwendet, für die alle an der Scherungsberechnung beteiligten Höhen vorliegen. Aus diesem Grund kann das Einbeziehen einer zusätzlichen Höhe auch dazu führen, dass die mittleren Windgeschwindigkeiten anderer Höhen (gelbe Punkte in Grafik) sich ändern. Die Richtungszuordnung erfolgt auf Basis der definierten Ausgangshöhe.
Um einen Satz Power-Law-Windgradienten aus der derzeitigen Ansicht zu erzeugen, klicken Sie auf die Schaltfläche ![]() . Die Windgradienten werden auf das Register Windscherung übertragen (s. ##Kapitel 3.3.2.6) und stehen für Berechnungen mit dem Modul METEO bzw. mit PARK unter Verwendung von METEO-Daten zur Verfügung.
. Die Windgradienten werden auf das Register Windscherung übertragen (s. ##Kapitel 3.3.2.6) und stehen für Berechnungen mit dem Modul METEO bzw. mit PARK unter Verwendung von METEO-Daten zur Verfügung.
Beachten Sie, dass nur in flachem und hindernisfreiem Gelände Windgeschwindigkeiten relativ gut über das Power Law oder ein logarithmisches Profil extrapoliert werden können. Sobald die Strömung durch Hügel, Hindernisse oder atmosphärische Schichtungsbedingungen gestört wird, ergeben diese Methoden keine zuverlässigen Ergebnisse, hier erlauben dann modellierte Profile zuverlässigere Aussagen.
Modellierte Profile können mittels dreier verschiedener Modellierungstechniken erzeugt werden, auf die unten weiter eingegangen wird. Allen drei Methoden gemeinsam ist, dass sie eine Ausgangshöhe verwenden, um davon ausgehend das gesamte Profil zu modellieren. Die erzeugten Windprofile erlauben durch den Vergleich mit den anderen Messhöhen auch eine Beurteilung, wie gut das Modell die Variation der Windgeschwindigkeiten über die Höhe des Messmastes abbilden kann.
Für die Modellierung werden Geländedaten benötigt, d.h. es muss auch mindestens ein Terraindatenobjekt (Zweck: Statgen oder Scaler) im Projekt existieren.
Das modellierte Profil wird als rote Linie dargestellt.
Die drei Modellierungstechniken sind:
- WAsP, einfaches Mittel: hierbei wird aus den Daten der Ausgangshöhe mit WAsP eine Windstatistik erstellt und mit dieser das Windprofil berechnet
- WAsP-CFD, einfaches Mittel: Wie oben, nur wird für Erstellung der Windstatistik und Berechnung des Windprofils WAsP-CFD verwendet
- Scaler/Kalibrierung, flexibel: Hierbei das Windprofil wird aus der Zeitreihe der Ausgangshöhe mittels des ausgewählten Messdaten-Scalers (evtl. inkl. Post-Kalibrierung) erstellt.
Bei den ersten beiden Methoden wird das zu verwendende Terraindatenobjekt direkt auf dem Profil-Register ausgewählt; bei der Verwendung eines Scalers wird es im Scaler ausgewählt.
Die Angabe einfaches Mittel bzw. flexibel bezieht sich auf die der Profilberechnung zugrunde liegenden Zeiträume. Wird über WAsP bzw. WAsP-CFD modelliert (einfaches Mittel), fließt stets die gesamte Zeitreihe in die Profilberechnung ein; es ist dann nicht möglich, die modellierten Profile nach Tag/Nacht bzw. nach Jahreszeit differenziert darzustellen. Lediglich die sektorweise differenzierte Darstellung ist möglich.
Wird via Scaler/Kalibrierung modelliert, so kann das Profil auch nach Tag/Nacht sowie Jahreszeit differenziert dargestellt werden. Beachten Sie aber, dass über die Zeit variierende Stabilitätsbedingungen dabei derzeit noch nicht berücksichtigt werden können.
Ebenfalls kann die Profilberechnung mit Scaler derzeit nur mit einem Messdaten-Scaler (z.B. EMD Default Measurement Scaler) arbeiten, nicht mit Meso-Daten-Scaler. Um ein Windprofil mittels Mesodaten-Downscaling darzustellen, empfiehlt es sich, über Höhen --> Hinzufügen --> Höhe aus Scaler neue Downscaling-Zeitreihen für mehrere der Meso-Höhen zu erstellen und aus diesen dann das Profil zu generieren.
Die blaue und graue Linie zeigt in beiden Grafiken das aus den Sommer-Zeitstempeln berechnete logarithmische bzw. Power-Law-Windprofil. Die linke Grafik zeigt zusätzlich das mit der Option WAsP, einfaches Mittel berechnete Windprofil, das stets auf der gesamten Zeitreihe basiert. Rechts dagegen in rot das mit Scaler berechnete Windprofil – da auch hier nur die Sommer-Zeitstempel einfließen, ist es direkt mit dem gemessenen Profil vergleichbar.
Die weiße Linie in der linken Grafik stellt das mit WAsP berechnete Windprofil für neutrale atmosphärische Stabilität dar. Dies hat lediglich informellen Charakter, um zu zeigen, wie stark die aktuellen WAsP-Stabilitätseinstellungen von neutraler Stabilität abweichen.
Ein weiteres Beispiel mit zwei Scaler-berechneten Windprofilen, links für den Tag und rechts für die Nacht. Die oben angegebenen Windgradienten zeigen deutlich, dass die Windscherung der gemessenen Daten nachts höher ist. Im Scaler-Profil ist dies jedoch nicht sichtbar, da WAsP derzeit keine zwischen Tag und Nacht variierenden Stabilitätsparameter unterstützt.
Für fortgeschrittene Anwender kann der Vergleich zwischen WAsP-Profil und den tatsächlich in den einzelnen Höhen gemessenen Werten auch dabei helfen, die WAsP-Parameter zum Heatflux einzugrenzen. Dabei sollte das WAsP-Profil allerdings nur mit den tatsächlich gemessenen Höhen verglichen werden, nicht mit der logarithm./Power-Law-Extrapolation oberhalb der höchsten Höhen!
Siehe hierzu das Dokument:
http://help.emd.dk/knowledgebase/content/ReferenceManual/WAsP_Parameters.pdf oder
WindPRO-Berechnungsfenster --> Menü Hilfe --> Hilfe (Internet) --> Bereich WindPRO Reference Documents --> Changing the WAsP Parameters in WindPRO.
Statistiken
Es gibt drei verschiedene Unter-Register bei den Statistiken:
- Hauptstatistik
- Monatsmittel
- Verfügbarkeit
Ziehen Sie die Spaltenüberschrift Signal in den Kopf, wird sie übersichtlicher:
Monatsmittel (siehe unten) können Signal für Signal angeschaut werden. Mit dem Kontextmenü (rechter Mausklick) können die Tabellen kopiert und leicht in Dokumentationen eingefügt werden.
Die Verfügbarkeit wird Höhe für Höhe angezeigt. Die farbige Hinterlegung verschafft einen schnellen Überblick:
Windscherung
Die Windscherung kann entweder manuell eingegeben werden, aus der grafischen Profilansicht (##Grafiken | Profil | -->Windscherung) übernommen oder aus mindestens zwei verschiedenen Weibull-Verteilungen berechnet werden (Knopf aus Weibull).
Das Windscherungs-Register kann eine unbegrenzte Anzahl von Windscherungs-Datensätzen enthalten. Der Text in der gelben Box erläutert die Verwendung des Registers.
Berichte
Die Berichtsausgabe wird über den Knopf Drucken rechts oben gestartet. Im oberen Teil des Fensters werden die auszugebenden Zeitreihen sowie der Zeitraum gewählt. Der Bericht umfasst stets eine zweiseitige Zusammenfassung der gesamten Messung (Hauptergebnis); im unteren Bereich des Fensters können weitere Erweiterte Ergebnisse ausgewählt und konfiguriert werden.
Zusammengestellte Berichte können Sie als Vorlagen speichern und laden.
Wenn alle Daten eingegeben und ggf. Berichte ausgedruckt sind, verlassen Sie das METEO-Objekt mit OK und die Daten stehen im Berechnungsfenster für Berechnungen zur Verfügung.
Die nächsten Schritte nach der Auswertung einer Windmessung sind in der Regel:
- Die Langzeitkorrektur der Messdaten mit MCP (Siehe Kapitel 11)
- Die Umwandlung der Messdaten in eine Windstatistik. Hierfür wird ein Terraindatenobjekt mit Geländedaten der Messmast-Umgebung und das Modul MODEL: WAsP-interface benötigt.