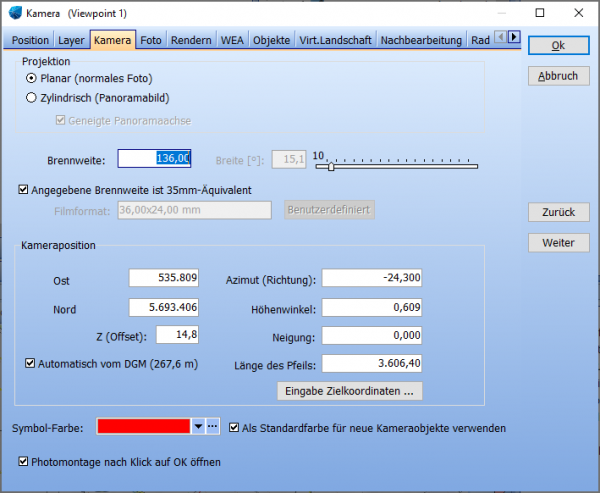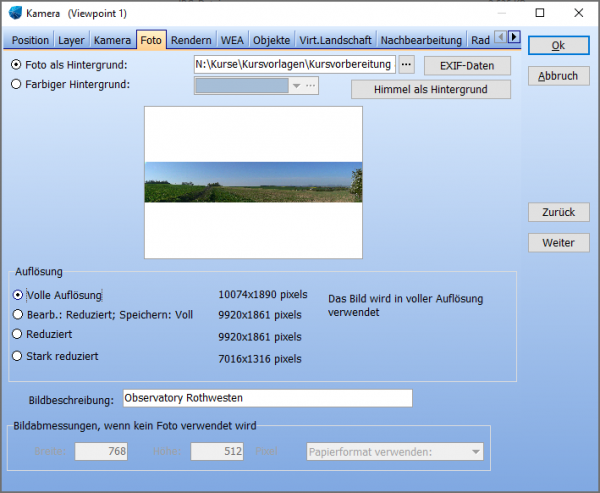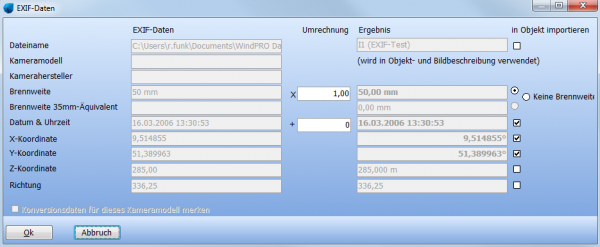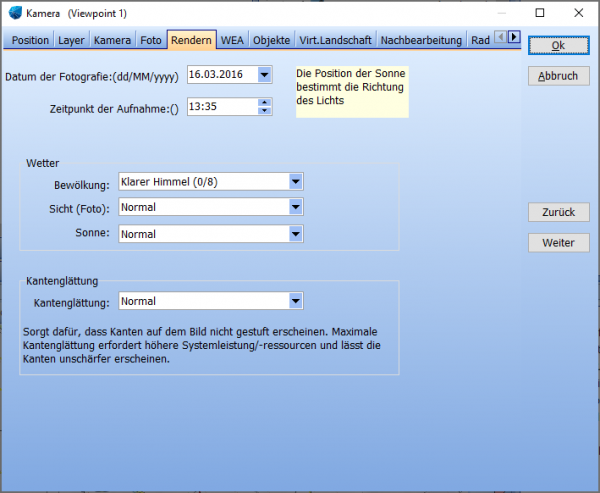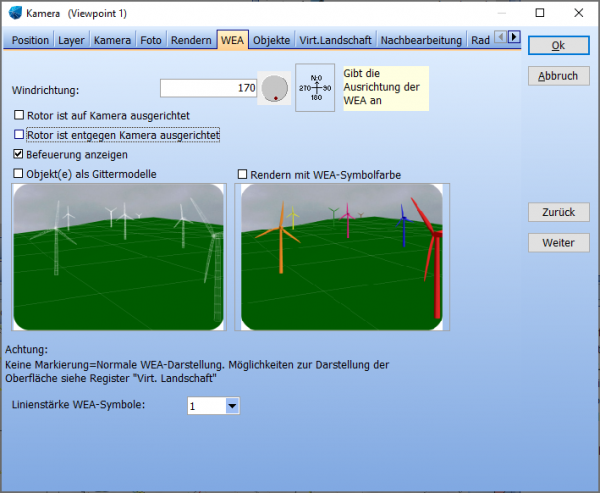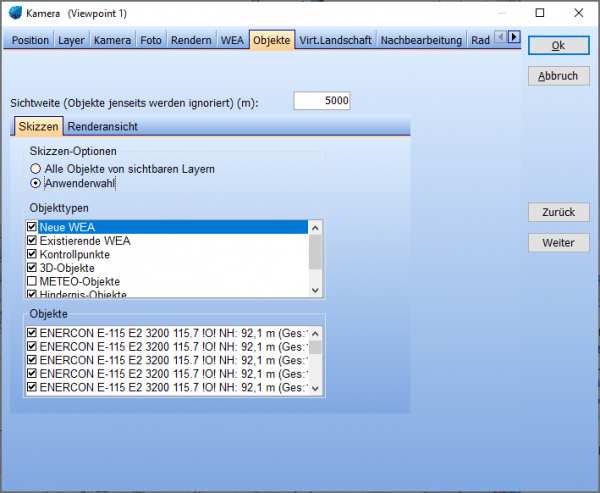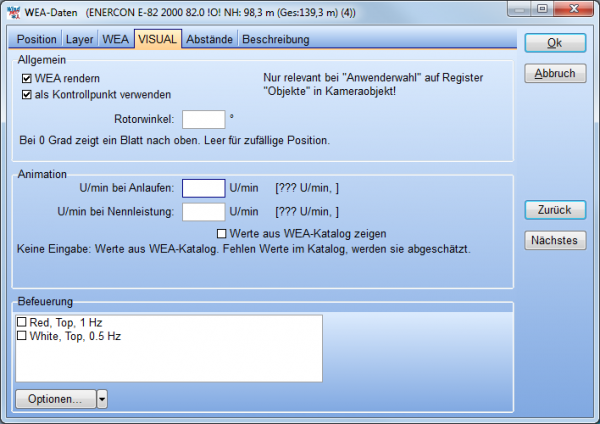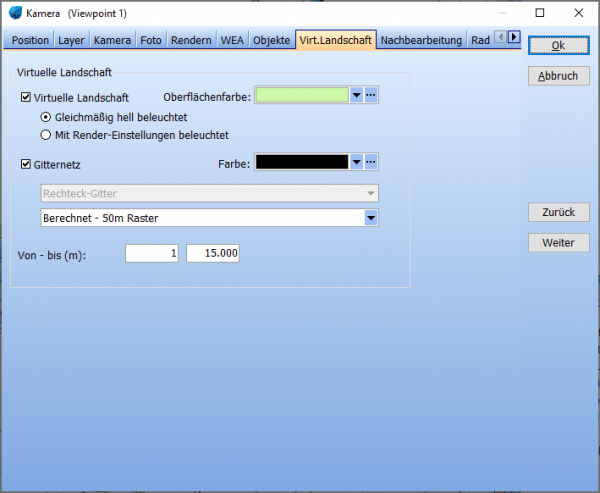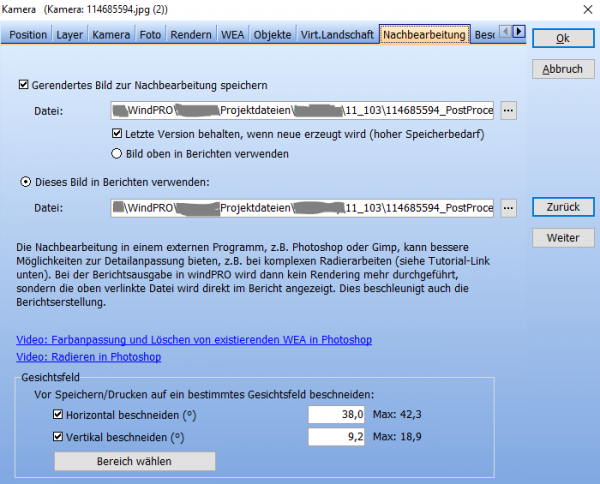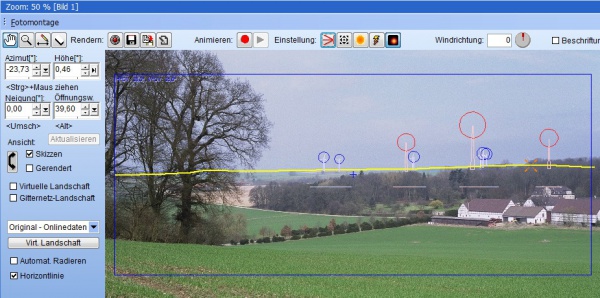Kamera-Objekt
Zur deutschen Hauptseite | Alle deutschsprachigen Seiten
Das Kamera-Objekt ![]() spielt bei der Fotomontage eine zentrale Rolle und enthält den Großteil der notwendigen Information für die Visualisierung. Platzieren Sie es durch einen einfachen Klick an der Stelle auf der Karte, an der Sie bei der Aufnahme des Fotos standen. Ziehen Sie nach dem Klick die erscheinende Gummibandlinie in Richtung der Windfarm und klicken Sie dort erneut (Setzen des Zielpunkts). Das Fenster mit den Kamera-Objekt-Eigenschaften erscheint. Geben Sie die relevanten Eigenschaften an (s. folgende Abschnitte).
spielt bei der Fotomontage eine zentrale Rolle und enthält den Großteil der notwendigen Information für die Visualisierung. Platzieren Sie es durch einen einfachen Klick an der Stelle auf der Karte, an der Sie bei der Aufnahme des Fotos standen. Ziehen Sie nach dem Klick die erscheinende Gummibandlinie in Richtung der Windfarm und klicken Sie dort erneut (Setzen des Zielpunkts). Das Fenster mit den Kamera-Objekt-Eigenschaften erscheint. Geben Sie die relevanten Eigenschaften an (s. folgende Abschnitte).
Das Kameraobjekt kann auch erzeugt werden, indem eine Fotodatei aus dem Windows Explorer an die erwartete Position im Kartenfenster gezogen wird. Wenn die Fotodatei EXIF-Informationen zu den genauen Koordinaten enthält, wird das Bild an diese Stelle verschoben; enthält sie Informationen zur Richtung der Fotoaufnahme, wird das Bild korrekt ausgerichtet, fehlt diese wird es in Richtung des Standortzentrums ausgerichtet. Es können mehrere Dateien gleichzeitig auf diese Weise auf die Karte gezogen werden, dabei wird für jede Datei ein eigenes Kamera-Objekt erzeugt.
Sie können später die Position des Kamera-Objekts und des Zielpunkts jederzeit ändern, indem Sie das Objekt auf der Karte markieren und ziehen.
Register Kamera
Projektion
Projektion:Planar muss ausgewählt werden, wenn ihre Fotomontage auf einem normalen Foto basieren soll. Die Darstellung der WEA auf dem Bild hängt dann maßgeblich von der Brennweite, mit der das Bild aufgenommen wurde, in Verbindung mit dem Filmformat (bzw. Format des optischen Chips) ab.
windPRO nimmt zunächst an, dass die Brennweite als sogenanntes 35mm-Äquivalent angegeben ist. Dies ist die Brennweite, die die Kamera hätte, wenn sie mit einem 35mm-Normalfilm betrieben würde. Da eine Brennweitenangabe ohne Angabe des Filmformats keine Aussagekraft hat, hat dies den Vorteil, dass einheitliche Brennweitenbezeichnungen gültig sind, anstatt individueller Brennweiten für jedes Kameramodell. Die "traditionellen" 35mm-äquivalenten Brennweiten sind:
- Normalobjektiv: 40-50mm Brennweite
- Teleobjektiv: >50mm Brennweite
- Weitwinkelobjektiv: <40mm Brennweite
Bei Bedarf kann aber auch das Häkchen bei Angegebene Brennweite ist 35mm-Äquivalent gelöscht werden und stattdessen die tatsächliche Brennweite und die Größe des optischen Chips angegeben werden. Informieren Sie sich in diesem Fall bei Ihrem Kamerahersteller über die einzugebenden Parameter.
Ist die äquivalente 35mm-Brennweite bei Ihrer Kamera nicht angegeben, kann sie anhand eines Korrekturfaktors berechnet werden, den Sie der Kamera-Dokumentation oder einer Internet-Recherche entnehmen können. Die tatsächliche und die äquivalente Brennweite können häufig auch den sog. EXIF-Daten (siehe Register Foto) entnommen werden.
Projektion: Zylindrisch wird gewählt, wenn Sie mit Panoramabildern arbeiten, also mit Bildern, die via Software (Kameraintern oder PC-Software) aus mehreren Einzelbildern zusammengefügt sind und so einen breiteren Bereich der Landschaft abbilden können.
Bei der zylindrischen Projektion ist alleine die Breite in Grad (°) relevant, auch als „Field of View (FOV)“ bezeichnet. Dies ist der Winkel zwischen den Achsen, die den rechten und den linken Rand des Panoramabildes bilden. Panoramen haben keine Brennweite, da deren Einfluss durch die Panoramasoftware beim Entzerren aus den Bildern herausgerechnet wird.
Einige Panoramaprogramme berechnen die Breite des Bildes (in Grad) automatisch; dieser Wert kann als Anhaltswert verwendet werden, er sollte aber stets durch die Verwendung von Kontrollpunkten überprüft werden.
Bei der Erstellung eines Panoramabildes sollte der Fotograf sich (bzw. die Kamera) um eine senkrechte Achse drehen. Der Effekt einer geneigten Drehachse, dass sich nämlich der Horizont an den Bildkanten nach oben oder unten wölbt, kann zum Teil durch die Funktion Geneigte Panoramaachse ausgeglichen werden. Prinzipiell sollte dieser Effekt aber bereits bei der Aufnahme der Bilder vermieden werden.
Sowohl bei planarer als auch bei zylindrischer Projektion können die notwendigen Einstellungen zu Brennweite bzw. Breite auch experimentell ermittelt werden, wenn auf dem Bild mindestens zwei Kontrollpunkte vorhanden sind. Die daraus ermittelten Einstellungen sind in der Regel sogar genauer als die rechnerischen Angaben.
Kameraposition
Die dreidimensionalen Koordinaten des Kamerapunkts und des Zielpunkts (=Mittelpunkt des Bildes – dies kann jeder Punkt auf der Sichtachse sein) schließen die Definition des Kameramodells ab. In den meisten Fällen werden Sie exakte Angaben (mindestens GPS-Genauigkeit) zur Kameraposition benötigen, da diese die gesamte Perspektive des Bildes beeinflusst.
Register Foto
Wählen Sie über die […]-Schaltfläche neben Foto als Hintergrund die Bilddatei aus. Wenn die Bilddatei nutzbare EXIF-Daten enthält, z.B. zu Position des Bildes, Brennweite, Datum und Uhrzeit, öffnet sich automatisch das EXIF-Importfenster, in dem Sie auswählen können, welche der Daten automatisch übernommen werden sollen.
Es sind auf der rechten Seite nur Felder zur übernahme in windPRO auswählbar, in denen auch Daten vorliegen.
Die Arbeit mit großen Bilddateien beeinträchtigt die Leistung Ihres Systems. Für den Prozess der Kalibrierung des Kameramodells und das Radieren von nicht sichtbaren Bereichen kann es deshalb sinnvoll sein, die Bildauflösung vorübergehend herabzusetzen. Hierzu dienen die Entwurfs-Einstellungen in der Mitte des Registers. Da insbesondere das Radieren sehr speicherintensiv ist, können Sie zusätzlich eine Schwellengröße für das Bild definieren, ab der zu Beginn des Radier-Modus eine gesonderte Warnung ausgegeben wird. Passen Sie den Standardwert schrittweise an die Leistungsfähigkeit Ihres Systems an.
Weiterhin kann eine Bildbeschreibung eingegeben werden, die später auf den Ausdrucken erscheint.
Wenn Sie kein Foto haben, können Sie auch eine künstliche Gitternetzlandschaft auf einem einfarbigen Hintergrund erzeugen. Wählen Sie dazu oben Farbiger Hintergrund. Die Auflösung des Bildes kann dann mit der Einstellung der Bildabmessungen am unteren Rand geändert werden. Tätigen Sie weitere notwendige Einstellungen auf dem Register Virt. Landschaft.
In den folgenden Beschreibungen wird davon ausgegangen, dass ein Foto oder Panoramabild vorhanden ist.
Register Rendern
Bei den Render-Einstellungen können verschiedene Details, die das Aussehen der WEA betreffen, verändert werden.
Datum und Zeitpunkt bestimmen zusammen mit der geographischen Lage des Projekts, in welchem Winkel das direkte Licht der Sonne die WEA trifft. Diese Informationen werden dem EXIF-Datensatz des Bildes entnommen, so dieser verfügbar ist.
Die Wetter-Einstellungen bestimmen die Lichtverhältnisse beim Rendern der WEA. Mehr Wolken führen zu geringerem Kontrast zwischen Licht- und Schattenseite der WEA. Beachten Sie, dass Sie die Lichteinstellungen ebenfalls im Fotomontage-Fenster einstellen können, siehe hierzu Anpassen der Belichtung.
Kantenglättung sorgt für eine bessere Darstellung der Ränder der WEA, beansprucht jedoch viel Speicherplatz.
Register WEA
Die Windrichtung legt fest, in welche Richtung der Rotor der WEA weist. Wenn bestehende WEA oder z.B. Fahnen auf der Fotografie zu sehen sind, sollte die Windrichtung deren Ausrichtung angepasst werden, ansonsten können Sie die Ausrichtung nach vorherrschender Windrichtung oder nach ästhetischen Gesichtspunkten bestimmen.
Die Einstellung Rotor ist auf / entgegen Kamera ausgerichtet ist prinzipiell unrealistisch, kann jedoch dann nützlich sein, wenn eine Darstellung des maximal möglichen visuellen Einflusses gewünscht ist.
Die Option Befeuerung anzeigen aktiviert die WEA-Befeuerung, allerdings nur dann, wenn diese auch in den Eigenschaften der einzelnen WEA-Objekte eingerichtet ist (siehe 5.1.4.17).
Für besondere Zwecke können die WEA entweder als Gittermodelle oder mit der Symbolfarbe, mit der Sie auch auf der Karte erscheinen, visualisiert werden.
Register Objekte
Objekte (einschließlich WEA) werden bis zur angegebenen Sichtweite dargestellt.
Neben WEA können in einer Fotomontage auch eine Vielzahl von weiteren Objekten visualisiert werden, z.B. um geplante Ausgleichsmaßnahmen darzustellen oder eine Visualisierung in künstlicher Landschaft durch zusätzliche Landschaftselemente zu beleben:
- Existierende WEA und Neue WEA
- Kontrollpunkt-Objekte (nur auf Skizzen)
- 3D-Objekte
- METEO-Objekte (nur auf Skizzen)
- Hindernis-Objekte mit Flächentyp-Angabe
- Areal-Objekte mit Zweck 3D-ANIMATOR oder PHOTOMONTAGE(Nur in Renderansicht)
Standardeinstellung ist, dass sowohl in der Skizzen- als auch in der Renderansicht (der endgültigen Fotomontage) Alle Objekte von sichtbaren Layern dargestellt werden. Hierfür sollten die Objekte sinnvoll auf Layern organisiert sein (z.B. ein Layer für existierende WEA, einer für jedes Parklayout).
Mit der Einstellung Anwenderwahl wird eine individuelle Auswahl basierend auf Objekttyp und Objektname in einer Liste getroffen. In Bezug auf Neue WEA und Existierende WEA wird durch An- und Abwählen von WEA in dieser Liste eine Eigenschaft der WEA-Objekte geändert, die sich auch auf andere Photomontagen auswirkt, wenn bei diesen ebenfalls Anwenderwahl ausgewählt ist. Diese kann auch in den WEA-Eigenschaften modifiziert werden (Register VISUAL | WEA rendern bzw. als Kontrollpunkt verwenden):
Register Virt. Landschaft
Eine virtuelle Landschaft oder eine Gitternetzlandschaft wird nur bis zu der hier angegebenen Entfernung gerendert. Je größer die Entfernung, desto länger dauert die Erzeugung der virtuellen Landschaft. Basis der Darstellung ist das digitale Geländemodell als Linien-Objekt oder Höhenraster-Objekt. Die Verwendung eines Höhenraster-Objekts ist zu bevorzugen, da es sehr viel schneller verarbeitet werden kann. Dies gilt insbesondere, wenn eine konkrete Ebene des Höhenraster-Objekts mit deren nativer Rasterweite gewählt wird. Dies kann über das untere der beiden Ausklappmenüs eingestellt werden. Die Rasterweite bezieht sich auf das sichtbare Gitternetz und das der Berechnung zugrunde liegende Höhenmodell. Alternativ kann das Resultat aller Ebenen verwendet werden, dann findet eine Neuberechnung auf eine gewählte Gitterweite statt.
Um Hügel im Hintergrund mit darstellen zu können, wird in der Regel der Standardwert von 3000 m deutlich erhöht werden müssen. Weitere Informationen finden Sie unter Fotomontage mit virtueller Landschaft.
Register Nachbearbeitung
In vielen Fällen kann eine Nachbearbeitung von windPRO-Fotomontagen in spezialisierten Grafikprogrammen wie z.B. Photoshop sinnvoll sein. In den im Folgenden verlinkten Videos werden beispielhaft Arbeitsabläufe für das Anpassen der Farbe bzw. Belichtung der WEA, zum Entfernen von abzubauenden existierenden WEA sowie zu effizienten Radiertechniken in Photoshop dargestellt. Die Nachbearbeitungs-Option in windPRO umfasst die folgenden Schritte:
- Erzeugen einer Ausgabedatei, die in der Drittsoftware für die Nachbearbeitung verwendet wird
- Re-import der entsprechenden Ausgabedatei der Drittsoftware zur Darstellung in einem windPRO-PHOTOMONTAGE-Bericht.
Ist Gerendertes Bild zur Nachbearbeitung speichern aktiviert, wird bei jedem Rendervorgang eine Ausgabedatei mit dem angegebenen Namen im angegebenen Ordner abgelegt. Standardmäßig ist derselbe Pfad vorausgewählt, in dem sich das Originalbild befindet. Die Ausgabedate kann in den gängigen Grafikformaten sowie im Photoshop-Format (*.psd) gespeichert werden. Bei letzterem werden zwei Layer erzeugt, eines mit visualisierten WEA und eines ohne.
Die Option Letzte Version behalten, wenn neue erzeugt wird legt eine Backupdatei, wenn die Ausgabedatei zwischen zwei Rendervorgängen durch ein externes Programm modifiziert wurde. Dies schützt vor dem Verlust der Ergebnisse einer Nachbearbeitung, falls diese mit demselben Dateinamen gespeichert wurde, führt aber zu hohem Speicherverbrauch und eventuell unübersichtlichen Mengen an Einzeldateien. Normalerweise sollte die Ausgabedatei der Drittsoftware eine eigene Datei mit einem modifizierten Dateinamen erzeugen; dieser kann unter Dieses Bild in Berichten verwenden angegeben werden. Alternativ kann auch die Option darüber, Bild oben in Berichten verwenden, genutzt werden.
Gesichtsfeld
Eine Fotomontage kann auf ein spezifisches Horizontales oder Vertikales Gesichtsfeld beschnitten werden. Dies wird in einigen Jurisdiktionen verlangt, um standardisierte Ergebnisse zu erhalten.
Am einfachsten wird der Beschnittbereich über den Knopf Bereich wählen ausgewählt.
Ist Beschnittoption ausgewählt, wird in der Skizzen-Ansicht im Fotomontage-Fenster der Beschnittbereich angezeigt. Fertige Fotomontagen werden bei Berichtsanzeige oder Export auf den entsprechenden Winkel zurechtgeschnitten.
Darstellung des Kameraobjekts auf der Karte
Der rechte und linke Bildrand des Fotos kann auf der Karte als Linien angezeigt werden. So können sie kontrollieren, ob die dargestellten Bildränder mit den auf dem Bild sichtbaren Objekten übereinstimmen:
Rechtsklick auf Kameraobjekt auf der Karte --> Blickwinkel verlängern .
Diese Option ist auch auf dem Karten-Bericht einer PHOTOMONTAGE-Berechnung verfügbar:
Darstellungsoptionen --> Symboleinstellungen --> Kamera --> Zahnrad-Schaltfläche --> Blickwinkel verlängern .