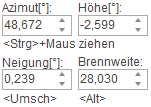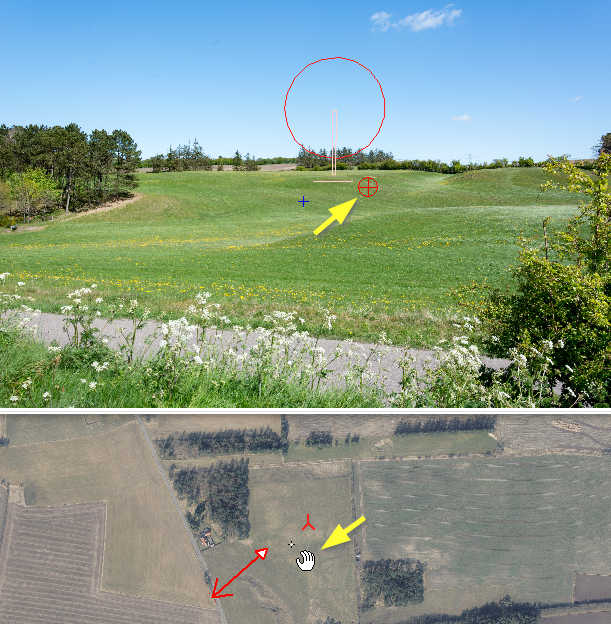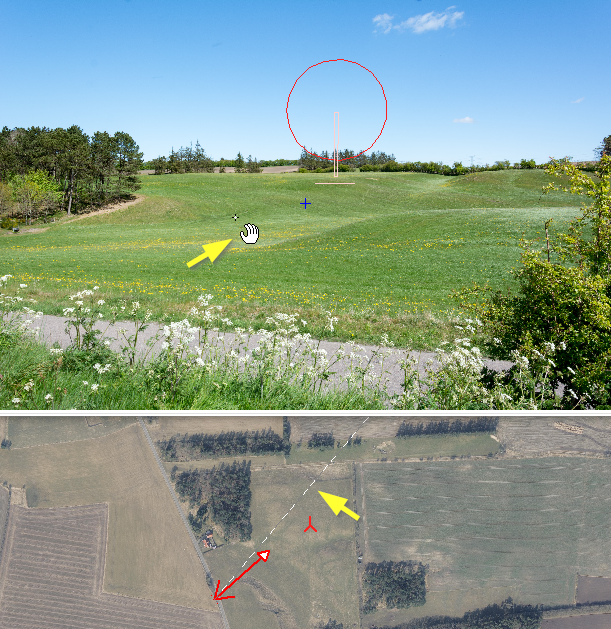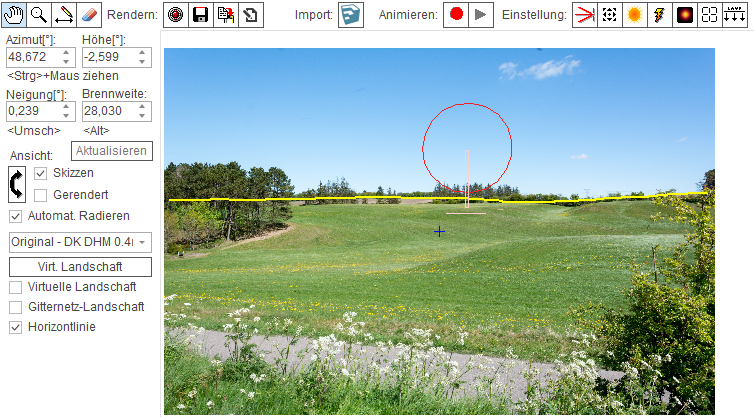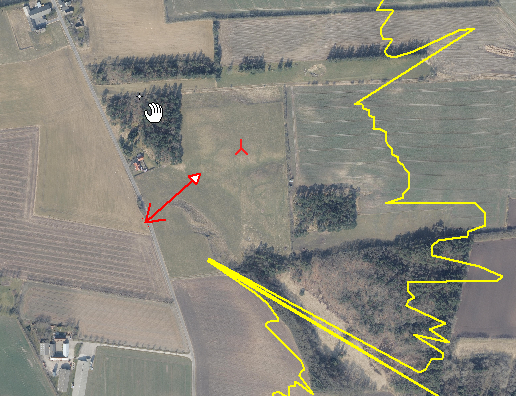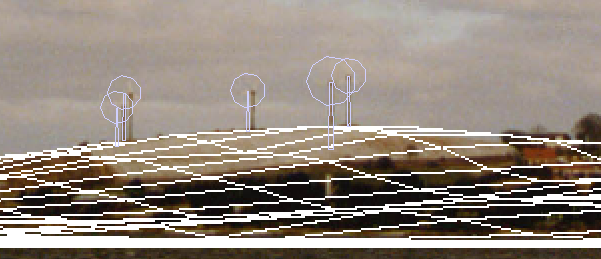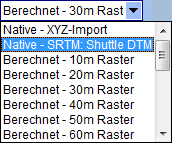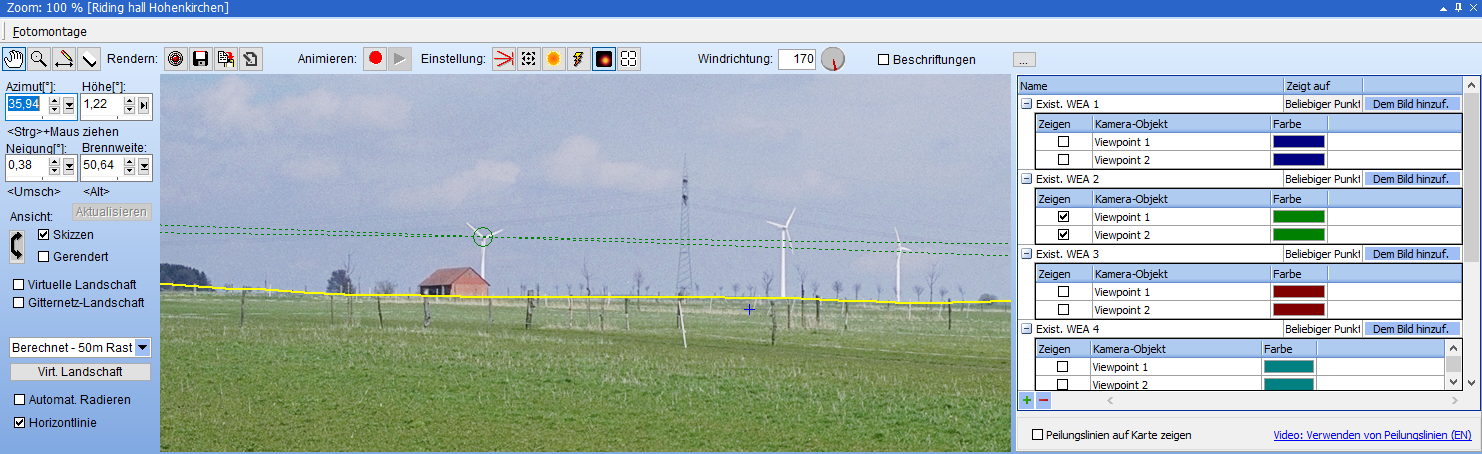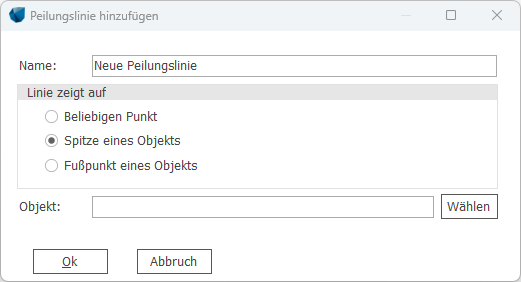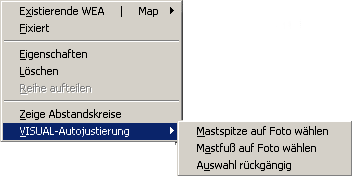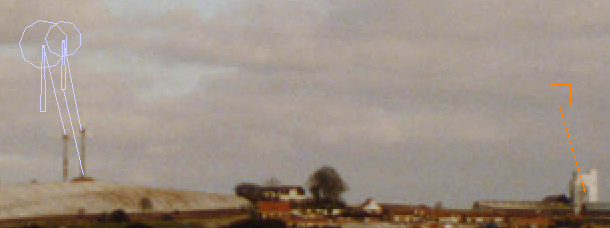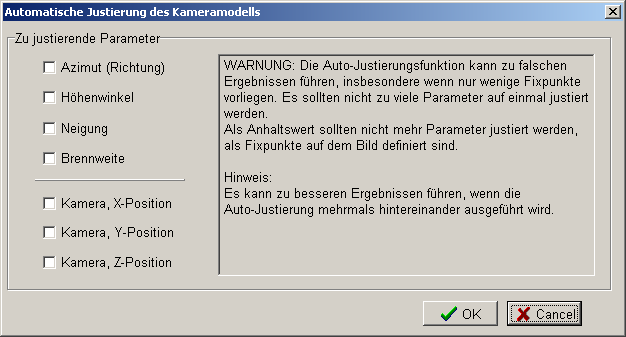Kalibrieren des Kameramodells
Zur deutschen Hauptseite | Alle deutschsprachigen Seiten
Damit WindPRO die korrekten Positionen und Größen der WEA berechnen kann, muss das Kameramodell kalibriert werden. Die Kalibrierung besteht darin, dass die Eigenschaften der Kamera bei der Aufnahme des Fotos (Position, Azimut, Höhe, Neigung und Brennweite) möglichst genau in WindPRO nachgebildet werden.
Die Kalibrierung des Kameramodells findet im Fotomontage-Fenster statt.
Anhand der Eingaben in der linken oberen Ecke des Fensters müssen die Kameraeinstellungen so lange angepasst werden, bis sich bekannte Referenzobjekte an der richtigen Stelle auf dem Foto befinden.
Referenzobjekte werden in der Regel durch Kontrollpunkt-Objekte ![]() , die auf der Karte an die Position des Referenzobjekts gesetzt werden, repräsentiert. Ist die Brennweite bekannt, so reicht in aller Regel ein Referenzobjekt/Kontrollpunkt. Muss die Brennweite empirisch ermittelt werden, werden mindestens zwei Referenzobjekte/Kontrollpunkte benötigt, die auf dem Bild möglichst weit auseinander liegen sollten (mindestens die Hälfte der Bildbreite).
, die auf der Karte an die Position des Referenzobjekts gesetzt werden, repräsentiert. Ist die Brennweite bekannt, so reicht in aller Regel ein Referenzobjekt/Kontrollpunkt. Muss die Brennweite empirisch ermittelt werden, werden mindestens zwei Referenzobjekte/Kontrollpunkte benötigt, die auf dem Bild möglichst weit auseinander liegen sollten (mindestens die Hälfte der Bildbreite).
In bewegtem Gelände ist eventuell auch eine vollständige Kalibrierung nur anhand der Horizontlinie (s.u.) möglich.
In die Kalibrierfelder links oben können Werte eingegeben werden oder die Schaltflächen verwendet werden, um die vorhandenen Werte zu ändern. Noch einfacher ist aber die Verwendung der unter den einzelnen Feldern angegebenen Modifikatortasten:
Halten Sie die <Strg>-Taste, und Klicken-Ziehen Sie den Cursor auf dem Bild. Azimut und Höhe werden entsprechend Ihrer Bewegung geändert – Ziehen Sie die Objektskizzen einfach an die richtige Stelle.
Mit der <Alt>-Taste ändern Sie die Brennweite (vergleichbar Ein- und Auszoomen bei der Kamera). In der Mitte des Bildes (blaues Kreuz) ist die Sensitivität am höchsten, dort reicht eine kleine Bewegung für eine große Brennweitenänderung. Analog wird die Horizontneigung mit der <Umschalt>-Taste geändert.
Bildmitte
Die Bildmitte wird mit einem blauen Kreuz markiert:
Das blaue Kreuz kann durch Bearbeitung der Windows-Registry deaktiviert werden. Dies ist für alle Projekte gültig, bis es wieder zurückgestellt wird. Der entsprechende Registry-Schlüssel ist PhotomontageShowCenterMarker unter Computer\HKEY_CURRENT_USER\Software\EMD\WindPRO\3.6\map. Ein Wert von 1 zeigt das Kreuz an, 0 zeigt es nicht an.
Cursorposition
Befindet sich der Mauszeiger über der Karte, so wird auf dem Bild an der entsprechenden Position ein rotes Fadenkreuz angezeigt:
Befindet sich der Mauszeiger über dem Bild, so wird auf der Karte angezeigt, in welcher Richtung vom Kameraobjekt aus sich die Mauszeigerposition befindet:
Horizontlinie
Wählen Sie links unten im Fotomontagefenster Horizontlinie. Die Horizontlinie wird aus dem Digitalen Geländemodell berechnet und auf dem Bild angezeigt.
In bewegter Landschaft ist die Horizontlinie ein sehr machtvolles Werkzeug zur Kalibrierung des Kameramodells. Achten Sie aber darauf, dass der gesamte auf dem Foto sichtbare Bereich vom Digitalen Geländemodell abgedeckt sein muss!
Auf der Karte wird gleichzeitig ebenfalls die Horizontlinie (=Sichtweite) dargestellt:
Unter oder bei der WEA wird – auch wenn kein Geländemodell definiert ist – stets ein kleines Stück des theoretischen Horizonts auf Meereshöhe dargestellt. Damit ist insbesondere bei Offshore-Windparks eine einfache Überprüfung der Anlagenpositionen relativ zum Horizont möglich. Ist der Fuß der WEA hinter dem Horizont, so wird der Horizontabschnitt rot dargestellt und der Teil der WEA, der hinter dem Horizont liegt, wird in der Renderansicht nicht dargestellt.
Die große WEA rechts steht vor dem Horizont. Die erste WEA der Reihe links steht exakt auf Horizontniveau, die dahinter liegenden WEA stehen bereits hinter dem Horizont, weshalb dieser hier rot dargestellt ist. Der Nutzer muss nur Sorge dafür tragen, dass die eingezeichneten Horizontlinien mit dem tatsächlichen Horizont übereinstimmen, das PHOTOMONTAGE-Modul übernimmt den Rest.
Gerenderte WEA mit automatischer Horizontkorrektur. Anmerkung: Über den WEA-Katalog können Offshore-Fundamente definiert werden (in Form eines überdimensionierten unteren Turmsegments)
Für den Horizont kann ebenfalls eine Höhe ü. NN. angegeben werden, wenn die Windfarm sich z.B. auf einer Hochebene befindet. Löschen Sie gegebenenfalls das Häkchen und setzen Sie es dann erneut, woraufhin WindPRO Sie zur Eingabe des Horizontniveaus auffordert.
Hindernisobjekt, Meteo-Objekt und Existierende WEA
Als Alternative zu Kontrollpunkt-Objekten ![]() können auch verschiedene andere Objekttypen zur Unterstützung bei der Kalibration des Fotos verwendet werden.
können auch verschiedene andere Objekttypen zur Unterstützung bei der Kalibration des Fotos verwendet werden.
Wenn rechteckige Objekte (z.B. Häuser oder gerade Straßenstücke) auf der Hintergrundkarte sichtbar sind, können sie mit dem Hindernis-Objekt markiert werden. Auf dem Bild erscheinen sie dann mit der angegebenen Hindernishöhe als hellblaue Gitternetz-Kuben.
Wenn am Standort ein Messmast definiert ist, so wird dieser auch mit der angegebenen Höhe und den Auslegern als Kontrollobjekt auf dem Bild angezeigt.
Existierende WEA, die mit dem entsprechenden Objekt definiert sind, erscheinen auf dem Foto als Skizzen mit korrekter Nabenhöhe und korrektem Rotordurchmesser.
Beachten Sie, dass die Rotorkreisfläche nur dann genau übereinstimmt, wenn die existierenden WEA auf dem Bild auf den Fotografen ausgerichtet sind. Die als Skizze dargestellte Spitze des Turms stellt nicht die Nabenhöhe der WEA dar, sondern tatsächlich das obere Ende des Turms, also den Boden der Gondel!
Landschaft als Gittermodell
Durch Anklicken der Option Gitternetz-Landschaft bei den Steuerelementen am linken Bildrand des Fotomontage-Fensters wird gemeinsam mit den Kontrollpunkten eine Gitternetzlandschaft auf dem Foto dargestellt. Insbesondere bei stark strukturiertem Terrain kann diese dabei helfen, Ausrichtung, Neigung und Brennweite des Kameramodells anzupassen. Bringen Sie dazu die Gitternetzlandschaft mit der tatsächlichen Landschaft in Übereinstimmung.
Wenn das digitale Geländemodell als Höhenraster-Objekt vorliegt geht die Erzeugung sehr schnell. Für Höhenlinien dauert es länger – zum Teil sogar sehr viel länger.
Wenn ein Höhenraster-Objekt das Digitale Geländemodell liefert, dann kann im Ausklappmenü links im Photomontage-Fenster ausgewählt werden, ob eine der Ebenen mit ihrer Originalauflösung verwendet werden soll (schnellste Möglichkeit), oder ob alle Ebenen vereint und auf eine gemeinsame Rasterung umgerechnet dargestellt werden (dauert länger):
Peilungslinien
Peilungslinien werden verwendet, um ein Kameraobjekt anhand von Informationen aus anderen kalibrierten Kameraobjekten (der sog. Hilfskamera) zu kalibrieren.
Diese Option ist sehr nützlich, wenn keine guten Kontrollpunkte verfügbar sind. Kontrollpunkte sind Objekte, die auf einem Bild sichtbar sind und für die die Koordinaten bekannt sind (via GPS oder Karte). Mit Peilungslinien können Referenzpunkte verwendet werden, ohne ihre Koordinaten zu kennen, indem sie lediglich in der Hilfskamera auf dem Bild markiert werden (=angepeilt).
Eine Peilungslinie ist eine 3D-Linie, die vom Kamera-Objekt der Hilfskamera auf ein Objekt weist, das auf deren Bild zu sehen ist. Voraussetzungen für die Verwendung von Peilungslinien sind:
- dass die Hilfskamera gut kalibriert ist und
- dass das Objekt, auf das die Peilungslinie zeigt, auch auf dem Bild der zu kalibrierenden Kamera sichtbar ist.
Ein Tutorial-Video zur Verwendung von Peilungslinien kann hier abgerufen werden.
Klicken Sie auf die Schaltfläche ![]() am oberen Rand des Fotomontage-Fensters, um den Peilungslinien-Editor auf der rechten Seite der Photmontage zu öffnen:
am oberen Rand des Fotomontage-Fensters, um den Peilungslinien-Editor auf der rechten Seite der Photmontage zu öffnen:
In diesem Beispiel wurde davon ausgegangen, dass die Positionen der auf dem Bild sichtbaren existierenden WEA nicht bekannt sind.
Die Peilungslinien (hier benannt als exist. WEA 1 - 5) werden in einer Liste aufgeführt. Für jede Peilungslinie wird aufgeführt, in welcher oder welchen Hilfskameras sie definiert wurde (Zeilen der 2. Ebene). Ist Zeigen ausgewählt, wird die jeweilige Linie auf dem aktuellen Foto angezeigt.
Wenn eine Peilungslinie in mindestens zwei Hilfskameras definiert wurde, wird zusätzlich zu den Linien auch ein Kreis angezeigt. Der Kreis zeigt die Position, an der sich die Peilungslinien am nächsten sind - dies ist dann etwa die Position, an der das angepeilte Objekt auf dem aktuellen Bild sein sollte.
Wenn die Hilfskamera(s) von der selben Position aus fotografiert haben wie die zu kalibrierende Kamera wird nur der Kreis angezeigt, keine Linien.
![]() in der linken unteren Ecke des Peilungslinien-Fensters: Hinzufügen von neuen Peilungslinien bzw. Löschen von existierenden Peilungslinien:
in der linken unteren Ecke des Peilungslinien-Fensters: Hinzufügen von neuen Peilungslinien bzw. Löschen von existierenden Peilungslinien:
Standardvorgabe ist, dass ein beliebiger Punkt auf dem Bild angepeilt wird. Hierfür sollte ein Name gewählt werden, der das angepeilte Objekt repräsentiert.
Spitze eines Objekts / Fußpunkt eines Objekts: Alternativ können existierende windPRO-Objekte ausgewählt werden, nämlich Neue und Existierende WEA, Kontrollpunkte und METEO-Objekte (Messmasten).
Die Peilung wird dann im Anschluss an dieses Fenster manuell auf dem Bild vorgenommen.
Dem Bild hinzuf.: Eine existierende Peilungslinie zum aktuellen Bild hinzufügen. Führen Sie dies durch, wenn das Bild bereits gut kalibriert ist. Nach Auswahl dieser Option werden sie aufgefordert, das angepeilte Objekt auf dem Bild zu markieren.
Vom Bild entf.: Entfernt die Peilungslinie vom aktuellen Bild.
Erneut auf Bild wählen: Erlaubt, die angepeilte Position auf dem Bild zu korrigieren.
Peilungslinien auf Karte zeigen: Die Peilungslinien des aktuellen Kameraobjekts als Strahlen auf der Karte anzeigen. Dies kann nützlich sein, wenn Objekte, die aus zwei verschiedenen Winkeln fotografiert wurden, auf der Karte verortet werden sollen. Dort, wo die Strahlen von zwei Kameraobjekten sich kreuzen, befindet sich das angepeilte Objekt.
Diese Option kann auch auf der Karte ausgewählt werden: Rechtsklick auf Kamera-Objekt → Peilungslinie(n) auf Karten anzeigen .
Automatische Justierung des Kameramodells
Es ist möglich, die Justierung des Kameramodells von PHOTOMONTAGE automatisch anhand der Angaben des Anwenders vornehmen zu lassen. Klicken Sie auf die ![]() -Schaltfläche oben im Visualisierungs-Fenster. Das Fenster zur Automatischen Justierung öffnet sich, welches das automatische Ermitteln von einem oder mehreren der Parameter Kameraposition, Brennweite, Kameraausrichtung und Bildneigung des Kameramodells erlaubt.
-Schaltfläche oben im Visualisierungs-Fenster. Das Fenster zur Automatischen Justierung öffnet sich, welches das automatische Ermitteln von einem oder mehreren der Parameter Kameraposition, Brennweite, Kameraausrichtung und Bildneigung des Kameramodells erlaubt.
Bevor Sie diese Funktion nutzen können, müssen einer oder mehrere Kontrollpunkt-Objekte (alternativ auch existierende WEA oder Meteo-Objekte) auf der Karte und dem Foto in Beziehung gesetzt werden. Dies geschieht, indem Sie den Kontrollpunkt erst auf der Karte und dann auf dem Foto markieren.
Gehen Sie hierzu wie folgt vor: Kontrollpunkt (/exist. WEA/METEO-Objekt) auf der Karte markieren --> Rechtsklick --> VISUAL-Autojustierung --> Position auf Foto wählen (Bei WEA kann zusätzlich gewählt werden, ob die Gondel oder der Fuß der WEA gewählt werden soll). Klicken Sie anschließend auf dem Foto an die entsprechende Stelle. Die gelungene Verknüpfung wird durch eine Linie zwischen der Skizzendarstellung des Objekts und der angeklickten Position dargestellt (s. Abbildung unten).
Je mehr Objekte Sie auf diese Weise behandeln, desto besser ist WindPRO in der Lage, eine automatische Justierung des Kameramodells durchzuführen. Wählen Sie dann erneut die ![]() -Schaltfläche.
-Schaltfläche.
Es können alle sieben Parameter in einer Operation justiert werden, dafür benötigen Sie aber mehrere akkurat verknüpfte Objekte. Es werden nur diejenigen Parameter justiert, die Sie anklicken.
Nach der automatischen Justierung stimmen die Kontrollobjekte mit dem Hintergrundfoto überein.
Seien sie jedoch vorsichtig mit dieser Funktion – mit zu wenigen oder zu ungenauen Kontrollpunkten kann das Ergebnis, das WindPRO findet, zwar optimal für diese passen, aber dennoch ein falsches Kameramodell liefern. Überprüfen Sie das Ergebnis deshalb immer kritisch.
Tipps, wenn zu wenige Kontrollpunkte vorliegen:
- Wenn Sie sich einiger Parameter relativ sicher sind, dann lassen Sie diese in den ersten Optimierungsläufen nicht justieren. Dies können Sie dann (im Sinne einer Feinjustierung) noch tun, wenn die unsicheren Parameter zumindest grob justiert sind.
- Wenn die Position der Kamera unbekannt ist, justieren Sie stets X, Y und Azimutwinkel zusammen (Alternativ: X+Azimutwinkel und Y+Azimutwinkel). Wenn der Azimutwinkel nicht gleichzeitig verändert werden darf, können Situationen entstehen, in denen eine Verschiebung des Kamerapunkts in die richtige Richtung trotzdem zu schlechteren Ergebnissen führt.
- Sparen Sie sich Z und Höhenwinkel für einen späteren Justierungslauf auf. Wenn Sie sich der X und Y-Position relativ sicher sind, können Sie Z auch ganz auslassen und es manuell auf Geländehöhe + Augenhöhe des Fotografen setzen.
- Wenn alle Parameter unbekannt sind, empfiehlt sich für die meisten Bilder folgende Reihenfolge:
- X, Y und Azimutwinkel
- Z manuell auf Geländeniveau+Augenhöhe setzen
- Brennweite und Höhenwinkel
- Neigung
- Zum Schluss evtl. noch einmal alle Parameter gemeinsam