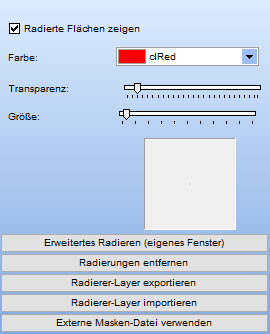Difference between revisions of "Radieren"
| Line 21: | Line 21: | ||
'''Tipps zum Radieren:''' | '''Tipps zum Radieren:''' | ||
Beginnen Sie mit einem großen Radiergummi und mittlerer Transparenz des Radiergummis. Radieren Sie etwas zu viel weg. Zoomen Sie auf die Kanten zwischen WEA und Landschaft und ändern Sie dann den Radiergummi auf die minimale Größe (Schieberegler ganz links) und vollständige Transparenz. So können Sie in den radierten Bereichen besser beurteilen, ob einzelne Pixel radiert bleiben sollen oder wieder hergestellt werden sollten (mit Rechtsklick). | Beginnen Sie mit einem großen Radiergummi und mittlerer Transparenz des Radiergummis. Radieren Sie etwas zu viel weg. Zoomen Sie auf die Kanten zwischen WEA und Landschaft und ändern Sie dann den Radiergummi auf die minimale Größe (Schieberegler ganz links) und vollständige Transparenz. So können Sie in den radierten Bereichen besser beurteilen, ob einzelne Pixel radiert bleiben sollen oder wieder hergestellt werden sollten (mit Rechtsklick). | ||
| + | |||
| + | |||
| + | {{#ifeq: {{PAGENAME}} |Radieren|{{DePhoStru}}}} | ||
Revision as of 12:32, 5 February 2020
Zur deutschen Hauptseite | Alle deutschsprachigen Seiten
Wenn im Projekt ein digitales Geländemodell vorhanden ist, so wird dies mit ![]() verwendet, um Teile von WEA, die hinter der Landschaft verdeckt sind, zu entfernen. Trotzdem wird es häufig notwendig sein, die Löschungen manuell nachzuarbeiten, z.B. weil zusätzlich Vegetation Teile der WEA verdeckt. Hierfür wird in windPRO das Radiergummi-Werkzeug
verwendet, um Teile von WEA, die hinter der Landschaft verdeckt sind, zu entfernen. Trotzdem wird es häufig notwendig sein, die Löschungen manuell nachzuarbeiten, z.B. weil zusätzlich Vegetation Teile der WEA verdeckt. Hierfür wird in windPRO das Radiergummi-Werkzeug ![]() verwendet.
verwendet.
Um das Radiergummi-Werkzeug zu verwenden, klicken Sie auf die Radiergummi-Schaltfläche. Es erscheint ein schwebendes Fenster, das so lange aktiviert bleibt, wie Sie sich mit dem Mauszeiger darin aufhalten. Darin können Sie die Größe des Radiergummis und die Darstellung der bereits radierten Flächen auf dem Bild ändern. Wenn Sie die Parameter im schwebenden Fenster später während des Radierens ändern möchten, klicken Sie erneut auf die Radiergummi-Schaltfläche und das Fenster erscheint wieder.
Mit der linken Maustaste löschen Sie an der Radiergummi-Position die gerenderten WEA (oder sonstige gerenderte Objekte), mit der rechten Maustaste können sie sie wieder erscheinen lassen, wenn Sie zu viel gelöscht haben.
Während das Radiergummi-Werkzeug aktiv ist, können Sie den Bildausschnitt verschieben, indem Sie das Scrollrad der Maus herunterdrücken und dann das Bild ziehen.
Fahren Sie mit dem Radiergummi einfach über Flächen, wo ein Hindernis die gerenderten WEA verdeckt. Wenn Sie eine größere Fläche (wie im Bild oben den Hügel) radieren, können Sie bei der folgenden Bearbeitung auch die WEA noch leicht verschieben, ohne dass sie erneut radieren müssen.
Tipps zum Radieren:
Beginnen Sie mit einem großen Radiergummi und mittlerer Transparenz des Radiergummis. Radieren Sie etwas zu viel weg. Zoomen Sie auf die Kanten zwischen WEA und Landschaft und ändern Sie dann den Radiergummi auf die minimale Größe (Schieberegler ganz links) und vollständige Transparenz. So können Sie in den radierten Bereichen besser beurteilen, ob einzelne Pixel radiert bleiben sollen oder wieder hergestellt werden sollten (mit Rechtsklick).