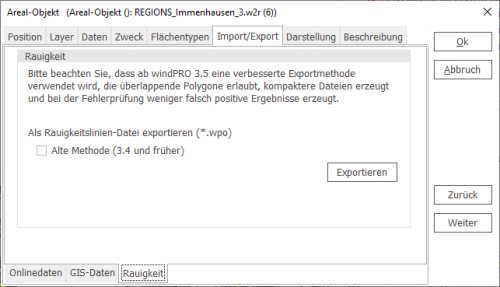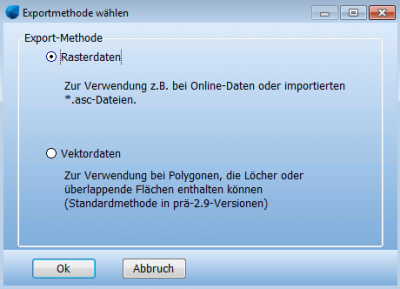Verwenden von Online-Rauigkeitsdaten: Difference between revisions
No edit summary |
|||
| Line 1: | Line 1: | ||
{{Hauptlink}} | {{#ifeq: {{PAGENAME}}|Verwenden von Online-Rauigkeitsdaten|{{Hauptlink}}[[Category:Areal-Objekt]][[Category:EMD-Onlinedaten]][[Category:Import/Export (DE)]]__TOC__<br><br>}} | ||
Online-Rauigkeitsdaten bedürfen einer besonderen Behandlung: | Online-Rauigkeitsdaten bedürfen einer besonderen Behandlung: | ||
* die Rauigkeitswerte müssen geprüft und ggf. korrigiert werden | * die Rauigkeitswerte müssen geprüft und ggf. korrigiert werden | ||
* Die Flächen können gegenüber einem (korrekt georeferenzierten) Kartenhintergrund verschoben sein - dies muss ggf. korrigiert werden (vor allem bei den seit windPRO 3.0 obsoleten [[Data For Wind|DataForWind]]-Daten) | * Die Flächen können gegenüber einem (korrekt georeferenzierten) Kartenhintergrund verschoben sein - dies muss ggf. korrigiert werden (vor allem bei den seit windPRO 3.0 obsoleten [[Data For Wind|DataForWind]]-Daten) | ||
* Beim Export in eine Rauigkeits-Liniendatei (zwingend notwendig für die Verarbeitung in WAsP) '''muss der Konvertierungsmodus ''Rasterdaten'' verwendet werden!''' | * Versionen vor 3.6: Beim Export in eine Rauigkeits-Liniendatei (zwingend notwendig für die Verarbeitung in WAsP) '''muss der Konvertierungsmodus ''Rasterdaten'' verwendet werden!''' | ||
| Line 33: | Line 33: | ||
Wenn Sie mit einer vergebenen Rauigkeit nicht einverstanden sind, doppelklicken Sie auf den entsprechenden Flächentyp in der Liste und ändern Sie im folgenden Fenster den Rauigkeitswert. | Wenn Sie mit einer vergebenen Rauigkeit nicht einverstanden sind, doppelklicken Sie auf den entsprechenden Flächentyp in der Liste und ändern Sie im folgenden Fenster den Rauigkeitswert. | ||
{{Hervorhebung|Siehe hierzu auch die Seite [[Verwenden eigener Legenden für Online-Rauigkeitsdaten]]}} | |||
===Nachbearbeitung von Rauigkeitsarealen=== | |||
Rauigkeiten im Nahbereich entfalten eine größere Wirkung als solche im Fernbereich, deshalb sollten Sie in der direkten Umgebung des Standorts (ca. 1-3 km) prüfen, ob alle relevanten Rauigkeitsflächen enthalten sind. Fehlen Rauigkeitsflächen, können Sie diese nachdigitalisieren (siehe [[Bearbeitungsmodus]]). Hierbei muss nicht in jedem Fall auf bereits vorliegende Rauigkeiten Rücksicht genommen werden: | |||
* Wenn eine Fläche mit einer ''höheren'' Rauigkeit als die bereits vorhandenen Flächen digitalisiert werden soll, kann sie einfach über die vorhandenen Areale gelegt werden. Bei der folgenden Umwandlung in Rauigkeitslinien (s.u.) wird bei übereinander liegenden Flächen stets die höhere Rauigkeit angenommen. | |||
* Lediglich wenn eine geringere Rauigkeit verwendet werden soll, muss vorsichtig gearbeitet werden - siehe hierzu [[Erzeugen von Inselpolygonen]]. | |||
* Eine Feinanpassung von Grenzen, z.B. von Wäldern oder Siedlungen, ist häufig nicht notwendig. WAsP konvertiert Rauigkeitskarten intern in Rauigkeitsrosen und bei diesen gehen diese Feinheiten in der Regel verloren. | |||
* Sollen z.B. Waldränder dennoch angepasst werden, beispielsweise um [[Verdrängungshöhe]]n besser zu modellieren, beachten Sie, dass zwei Grenzen angepasst werden müssen, nämlich die der Fläche um die es geht (der Wald) und die des umgebenden Areals. Hier ist es oft effizienter, den Wald zu löschen, die umgebende Fläche grob auf die Waldfläche zu erweitern und dann eine neue Waldfläche darüber zu digitalisieren (vgl. erster Punkt, bei übereinander liegenden Flächen gilt immer die höhere Rauigkeit). | |||
===Export von Online-Rauigkeitskarten als Liniendatei=== | |||
Das Strömungsmodell WAsP, das in den meisten Energieberechnungen verwendet wird, kann nicht direkt mit Rauigkeitsdaten arbeiten, die in einem Areal-Objekt gespeichert sind. Rauigkeitsareale müssen vor der Berechnung zuerst in Rauigkeitslinien konvertiert werden. | |||
{{ | Der Export von Rauigkeitsarealen in eine Rauigkeitsliniendatei findet hier statt: {{Fundort|Register '''Import/Export''' → Unterregister (am unteren Rand) '''Rauigkeit''' → '''Exportieren'''}}. Nach dem Exportvorgang wird von windPRO angeboten, die erzeugten Rauigkeitslinien in ein automatisch erzeugtes Linienobjekt einzuladen. | ||
[[File:DE_Basis_2.9_Areal-Objekt (9.1).png|500px]] | |||
{{PreVer36|Bei Versionen vor 3.6 stehen beim Export zwei verschiedene Methoden zur Verfügung, die je nach Datenquelle angewandt werden sollten: | |||
[[File:DE_Rou_Konv_Mode.PNG|400px]] | |||
{{Hervorhebung| Verwenden Sie in Versionen vor windPRO 3.6 bei der Konvertierung von ''Online-Rauigkeitsdaten'' '''immer''' den Konvertierungsmodus für '''Rasterdaten'''!}} | |||
Beim Export von Vektordaten in Rauigkeitslinien hat in Bereichen, in denen sich Polygone überlappen, jeweils die höchste Rauigkeit die Priorität. Beim Export von Rasterdaten treten per Definition keine Überlappungen auf, dafür verlangt diese Datenart eine besondere Handhabung der Kanten zwischen zwei Rasterzellen. | |||
Wenn Sie Online-Daten als Grundlage verwendet haben, so wählen Sie auf jeden Fall die Option '''Raster-Daten'''. Werden Onlinedaten manuell nachbearbeitet, so ist dabei besonders darauf zu achten, dass sich '''keine Linien überkreuzen''' und '''keine Polygone innerhalb anderer Polygone''' liegen. | |||
Diese Unterscheidung ist in späteren Versionen nicht mehr nötig, da der Konvertierungsalgorithmus so geändert wurde, dass er mit beiden Datentypen gleich gut arbeitet.}} | |||
===Verschieben einer Online-Rauigkeitskarte=== | |||
In seltenen Fällen können Online-Rauigkeitsdaten gegenüber der Hintergrundkarte verschoben sein. Dies war vorwiegend ein Problem der seit windPRO 3.0 obsoleten [[Data For Wind|DataForWind]]-Daten. Zur Korrektur kann die gesamte Rauigkeitskarte um einen Vektor verschoben werden. Hierfür wird der [[EMD-Editor]] verwendet. | |||
[[ | * Aufruf des EMD-Editors: Rechtsklick auf das Areal-Objekt ''auf der Karte'', Auswahl des Punkts '''EMD-Editor (Linien/Arealdatei modifizieren)'''. Ist dieser ausgegraut, ist das Objekt im [[Bearbeitungsmodus]] und dieser muss zunächst beendet werden. | ||
* Werkzeug zur Verschiebung: Register '''Daten ändern''', Unterregister '''Transformation''' | |||
* Definition des Verschiebungsvektors auf der Karte, danach Knopf '''Transformieren'''. Das Ergebnis der Verschiebung wird dann im Hintergrund angezeigt | |||
* ggf. Wiederholen | |||
* Beachten Sie, dass es in der Regel kein "perfektes" Ergebnis geben wird, da die Rasterung der Online-Datenquellen zu groß ist. | |||
{{#ifeq: {{PAGENAME}}|Verwenden von Online-Rauigkeitsdaten| | |||
{{Energieinhalt}} | |||
}} | |||
Latest revision as of 12:39, 26 February 2024
Zur deutschen Hauptseite | Alle deutschsprachigen Seiten
Online-Rauigkeitsdaten bedürfen einer besonderen Behandlung:
- die Rauigkeitswerte müssen geprüft und ggf. korrigiert werden
- Die Flächen können gegenüber einem (korrekt georeferenzierten) Kartenhintergrund verschoben sein - dies muss ggf. korrigiert werden (vor allem bei den seit windPRO 3.0 obsoleten DataForWind-Daten)
- Versionen vor 3.6: Beim Export in eine Rauigkeits-Liniendatei (zwingend notwendig für die Verarbeitung in WAsP) muss der Konvertierungsmodus Rasterdaten verwendet werden!
Unterschiede zwischen Online- und regulären Rauigkeitsdaten
Eine reguläre Rauigkeits-Areal-Karte besteht aus digitalisierten Flächen (z.B. Wäldern, Siedlungen) und dem Raum dazwischen (Hintergrund). Rauigkeiten werden einerseits für die unterschiedlichen Flächentypen definiert, andererseits wird eine Hintergrundrauigkeit festgelegt. Die Hintergrundrauigkeit wird überall dort verwendet, wo keine Flächen digitalisiert sind.
Online-Rauigkeitsdaten liegen flächendeckend vor, d.h. auch die Bereiche zwischen Wäldern und Siedlungen sind mit digitalisierten Flächen bedeckt. Das Areal-Objekt erwartet trotzdem die Eingabe einer Hintergrundrauigkeit, beachten Sie aber, dass diese erst dort verwendet wird, wo die Rauigkeitskarte endet (in der Regel 30km von der Objektposition entfernt).
Eine weitere Besonderheit von Online-Rauigkeitsdaten ist, dass die einzelnen Flächen dort immer Kante auf Kante aneinanderstoßen. Dies kommt daher, dass es sich bei den Originaldatenquellen um Rasteraten handelt, die auf dem EMD-Server erst in Flächen umgewandelt werden, indem Rasterpunkte gleicher Rauigkeit mit einer gemeinsamen Grenzlinie umgeben werden.
Prüfung der Rauigkeitswerte
Die in Online-Quellen vergebenen Rauigkeitswerte weichen oft von einer Vor-Ort-Beurteilung ab. Grund hierfür ist, dass die Onlinedaten in der Regel aus Landnutzungskartierungen oder ähnlichen Primärquellen abgeleitet werden, es aber keine eindeutige Korrelation zwischen Landnutzung und Rauigkeit gibt. So kann eine Landnutzung "Landwirtschaftliche Nutzfläche" sowohl für ausgeräumte Agrarfluren mit einer Rauigkeitsklasse nahe 1 stehen, als auch für kleinteilige Agrarlandschaft mit planmäßig angelegtem Windschutz durch Hecken und einer Rauigkeitsklasse um 3.
Die Online-Rauigkeiten sollten deshalb auf jeden Fall sorgfältig geprüft werden. In besonderem Maße gilt das für die offenen Landschaftsbereiche (zwischen Siedlungen und Wäldern), da
- diese meist einen Großteil der Karte einnehmen
- dieser Landschaftstyp relativ unspezifisch ist und deshalb die größten Abweichungen zwischen Realität und Onlinequelle zu erwarten sind.
So finden Sie heraus, welche Flächen mit welcher Rauigkeit angegeben sind:
- Wenn in der Liste der Flächentypen im Areal-Objekt das Häkchen vor einem Flächentyp gelöscht wird, verschwinden die Areale der entsprechenden Farbe von der Karte
- Zoomen Sie die Karte so, dass sie einen größeren Bereich sehen, und öffnen Sie dann die Areal-Objekt-Eigenschaften, Register Flächentypen
- Durch gezieltes Löschen von Häkchen kann nun auf der Karte im Hintergrund verfolgt werden, um welche Flächen es sich handelt
Wenn Sie mit einer vergebenen Rauigkeit nicht einverstanden sind, doppelklicken Sie auf den entsprechenden Flächentyp in der Liste und ändern Sie im folgenden Fenster den Rauigkeitswert.
Nachbearbeitung von Rauigkeitsarealen
Rauigkeiten im Nahbereich entfalten eine größere Wirkung als solche im Fernbereich, deshalb sollten Sie in der direkten Umgebung des Standorts (ca. 1-3 km) prüfen, ob alle relevanten Rauigkeitsflächen enthalten sind. Fehlen Rauigkeitsflächen, können Sie diese nachdigitalisieren (siehe Bearbeitungsmodus). Hierbei muss nicht in jedem Fall auf bereits vorliegende Rauigkeiten Rücksicht genommen werden:
- Wenn eine Fläche mit einer höheren Rauigkeit als die bereits vorhandenen Flächen digitalisiert werden soll, kann sie einfach über die vorhandenen Areale gelegt werden. Bei der folgenden Umwandlung in Rauigkeitslinien (s.u.) wird bei übereinander liegenden Flächen stets die höhere Rauigkeit angenommen.
- Lediglich wenn eine geringere Rauigkeit verwendet werden soll, muss vorsichtig gearbeitet werden - siehe hierzu Erzeugen von Inselpolygonen.
- Eine Feinanpassung von Grenzen, z.B. von Wäldern oder Siedlungen, ist häufig nicht notwendig. WAsP konvertiert Rauigkeitskarten intern in Rauigkeitsrosen und bei diesen gehen diese Feinheiten in der Regel verloren.
- Sollen z.B. Waldränder dennoch angepasst werden, beispielsweise um Verdrängungshöhen besser zu modellieren, beachten Sie, dass zwei Grenzen angepasst werden müssen, nämlich die der Fläche um die es geht (der Wald) und die des umgebenden Areals. Hier ist es oft effizienter, den Wald zu löschen, die umgebende Fläche grob auf die Waldfläche zu erweitern und dann eine neue Waldfläche darüber zu digitalisieren (vgl. erster Punkt, bei übereinander liegenden Flächen gilt immer die höhere Rauigkeit).
Export von Online-Rauigkeitskarten als Liniendatei
Das Strömungsmodell WAsP, das in den meisten Energieberechnungen verwendet wird, kann nicht direkt mit Rauigkeitsdaten arbeiten, die in einem Areal-Objekt gespeichert sind. Rauigkeitsareale müssen vor der Berechnung zuerst in Rauigkeitslinien konvertiert werden.
Der Export von Rauigkeitsarealen in eine Rauigkeitsliniendatei findet hier statt: Register Import/Export → Unterregister (am unteren Rand) Rauigkeit → Exportieren . Nach dem Exportvorgang wird von windPRO angeboten, die erzeugten Rauigkeitslinien in ein automatisch erzeugtes Linienobjekt einzuladen.
(Hier klicken für Versionen vor windPRO 3.6)
Bei Versionen vor 3.6 stehen beim Export zwei verschiedene Methoden zur Verfügung, die je nach Datenquelle angewandt werden sollten:
Beim Export von Vektordaten in Rauigkeitslinien hat in Bereichen, in denen sich Polygone überlappen, jeweils die höchste Rauigkeit die Priorität. Beim Export von Rasterdaten treten per Definition keine Überlappungen auf, dafür verlangt diese Datenart eine besondere Handhabung der Kanten zwischen zwei Rasterzellen.
Wenn Sie Online-Daten als Grundlage verwendet haben, so wählen Sie auf jeden Fall die Option Raster-Daten. Werden Onlinedaten manuell nachbearbeitet, so ist dabei besonders darauf zu achten, dass sich keine Linien überkreuzen und keine Polygone innerhalb anderer Polygone liegen.
Diese Unterscheidung ist in späteren Versionen nicht mehr nötig, da der Konvertierungsalgorithmus so geändert wurde, dass er mit beiden Datentypen gleich gut arbeitet.
Verschieben einer Online-Rauigkeitskarte
In seltenen Fällen können Online-Rauigkeitsdaten gegenüber der Hintergrundkarte verschoben sein. Dies war vorwiegend ein Problem der seit windPRO 3.0 obsoleten DataForWind-Daten. Zur Korrektur kann die gesamte Rauigkeitskarte um einen Vektor verschoben werden. Hierfür wird der EMD-Editor verwendet.
- Aufruf des EMD-Editors: Rechtsklick auf das Areal-Objekt auf der Karte, Auswahl des Punkts EMD-Editor (Linien/Arealdatei modifizieren). Ist dieser ausgegraut, ist das Objekt im Bearbeitungsmodus und dieser muss zunächst beendet werden.
- Werkzeug zur Verschiebung: Register Daten ändern, Unterregister Transformation
- Definition des Verschiebungsvektors auf der Karte, danach Knopf Transformieren. Das Ergebnis der Verschiebung wird dann im Hintergrund angezeigt
- ggf. Wiederholen
- Beachten Sie, dass es in der Regel kein "perfektes" Ergebnis geben wird, da die Rasterung der Online-Datenquellen zu groß ist.