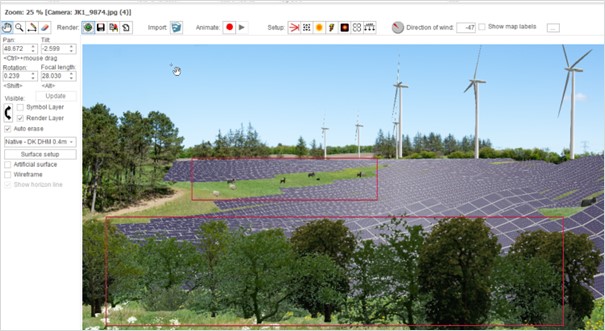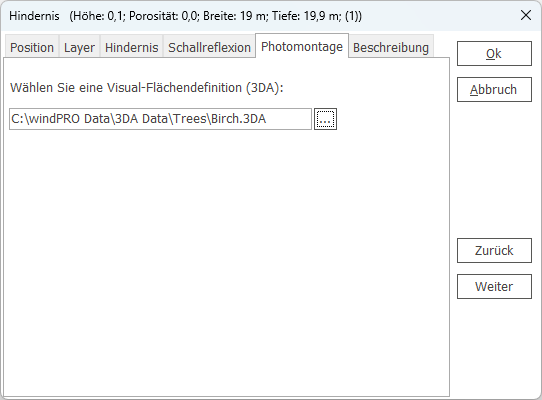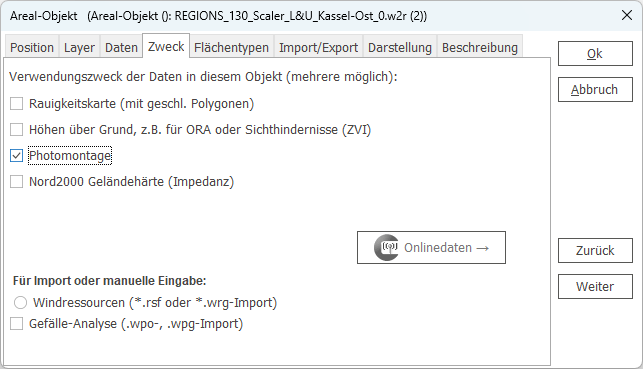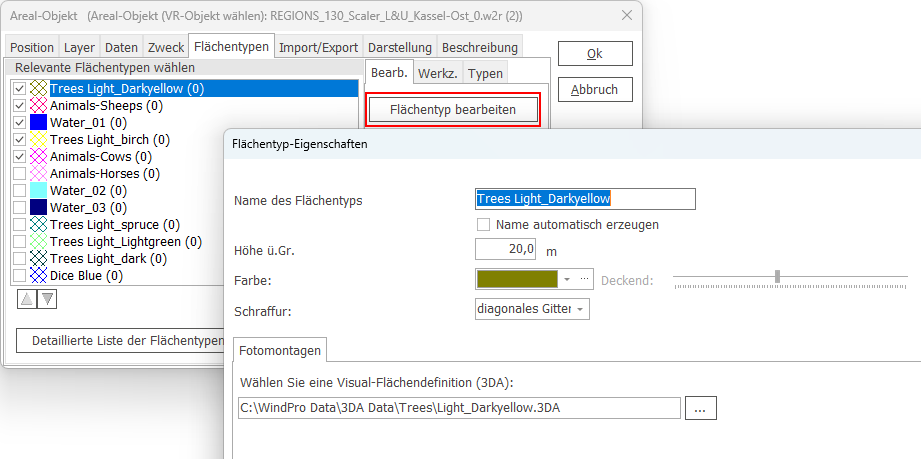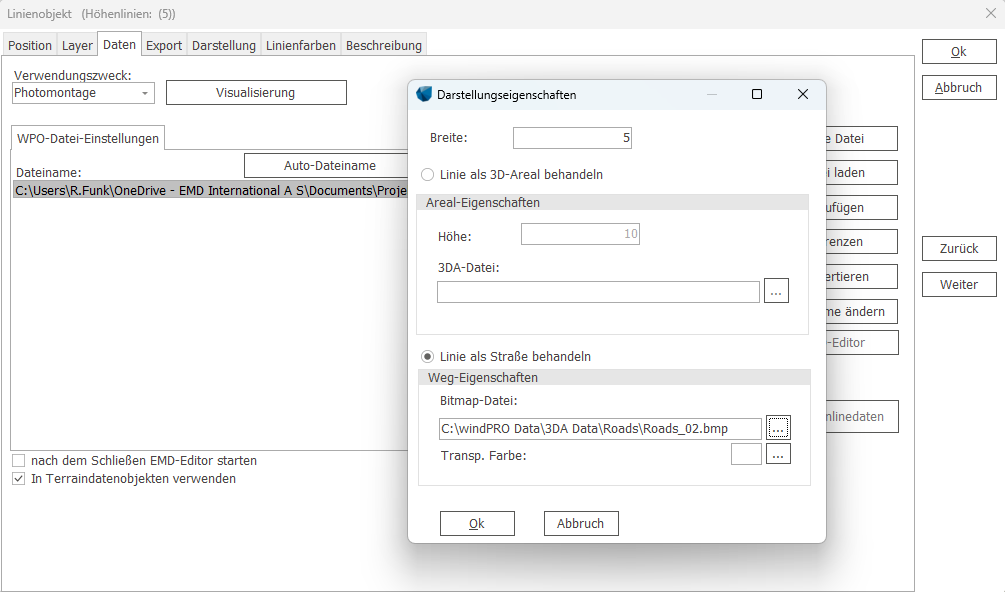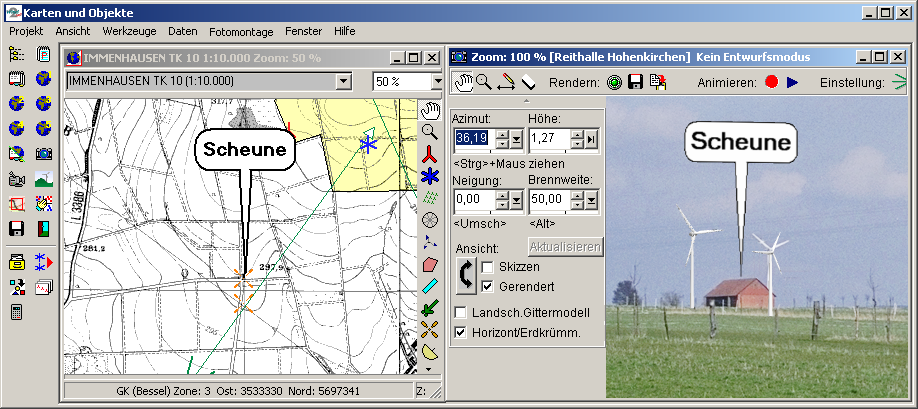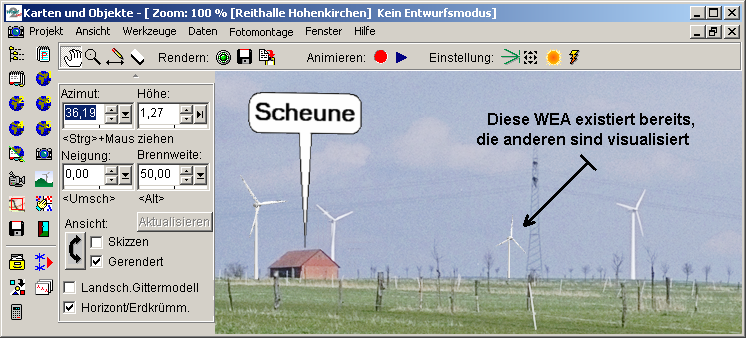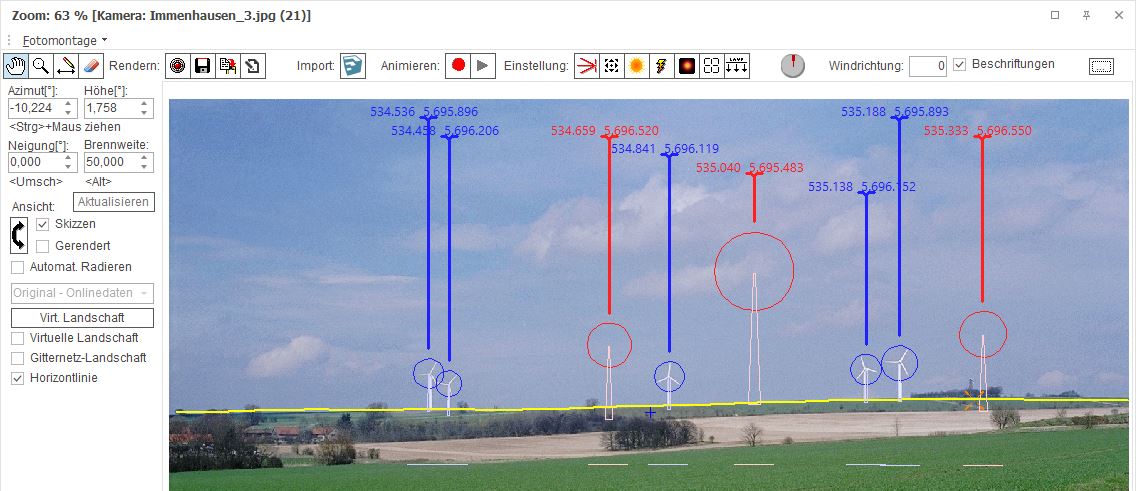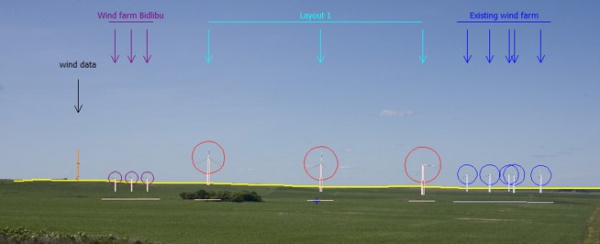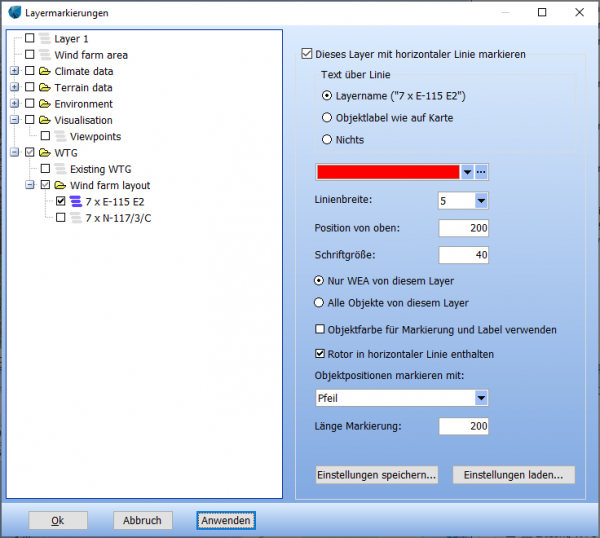Weitere Elemente in Fotomontagen: Difference between revisions
No edit summary |
No edit summary |
||
| (4 intermediate revisions by the same user not shown) | |||
| Line 3: | Line 3: | ||
===3D-Elemente=== | ===3D-Elemente=== | ||
Mit | Mit 3D-Elementen können Objekte in eine Fotomontage integriert werden, um weitere Bau- oder Pflanzmaßnahmen zusammen mit den WEA darzustellen (z.B. Maßnahmen des landschaftspflegerischen Begleitplans etc.). Weiterhin kann eine Visualisierung auf der Basis einer [[Fotomontage mit virtueller Landschaft|virtuellen Landschaft]] durch Bitmap-Objekte einen realistischeren Charakter erhalten oder es können völlig andere Projekte, die eine Auswirkung auf die Landschaft haben, visualisiert werden (Baugebiete, Aufforstungen,...) | ||
Hierfür nutzbare Objekte sind: | Hierfür nutzbare Objekte sind: | ||
* [[3D-Objekt]] | * 3D-Objekte, siehe '''[[3D-Objekt]]''' | ||
* [[Areal-Objekt]] | * Areal-Objekte mit Zweck '''Photomontage''', siehe weiter unten sowie unter '''[[Areal-Objekt]]''' | ||
* Linien-Objekte mit Zweck '''Photomontage''', siehe weiter unten sowie unter '''[[Linien-Objekt]]''' | |||
* Hindernis-Objekte mit Flächentyp-Zuweisung, siehe weiter unten sowie unter '''[[Hindernis-Objekt]]''' | |||
In diesem Bild wurden beispielsweise die Schafe mit dem Areal-Objekt und die Vegetation im Vordergrund mit dem Hindernisobjekt hinzugefügt: | |||
[[File:DE_VISUAL_PHOTOMONTAGE_image (103).jpg]] | |||
===Hindernis-Objekt und Areal-Objekt=== | |||
Ein '''[[Hindernis-Objekt]]''' kann mit 3D-Elementen gefüllt werden (tpyischerweise Bäume). Die Dimensionen (Höhe, Breite, Tiefe, Winkel) werden auf dem Register '''Hindernis''' angegeben. | |||
Die "Füllung" wird in Form einer 3DA-Datei auf dem Register '''Photomontage''' ausgewählt: | |||
[[File:DE_VISUAL_PHOTOMONTAGE_image (88).png]] | |||
Für größere und unregelmäßig geformte Bereiche, wie Seen, Wälder oder Siedlungen kann das '''[[Areal-Objekt]]''' in ähnlicher Weise verwendet werden. Setzen Sie als Verwendungszweck '''Photomontage''': | |||
[[File:DE_VISUAL_PHOTOMONTAGE_image (89).png]] | |||
In den Flächentyp-Eigenschaften kann dann eine vorgefertigte Legende geladen werden. Alternativ können auch selbst Flächentypen anhand von Flächendefinitionsdateien (*.3DA) erzeugt werden: | |||
[[File:DE_VISUAL_PHOTOMONTAGE_image (90).png]] | |||
===Linien-Objekt=== | |||
Wählen Sie im Linien-Objekt den '''Verwendungszweck: Photomontage'''. | |||
Mit {{Knopf|Visualisierung}} gelangen Sie zu den Darstellungseigenschaften: | |||
[[File:DE_VISUAL_PHOTOMONTAGE_image (87).png|border]] | |||
*'''Linie als 3D-Datei behandeln''': Als Lineare 3D-Struktur. Hierfür wird eine 3DA-Datei verwendet, die z.B. eine lange Baumreihe oder einen Zaun darstellt. | |||
*'''Linie als Straße behandeln''': Als Lineare 2D-Struktur wie z.B. eine Straße. Damit wird eine Grafikdatei verbunden, die ein Stück der Struktur zeigt, welche dann ständig wiederholt wird. | |||
| Line 27: | Line 69: | ||
[[File:DE_VISUAL_PHOTOMONTAGE_image (64).png]] sorgt dafür, dass dieselben WEA-Beschriftungen, die auch auf der Karte sichtbar sind, auch auf dem Bild angezeigt werden (Skizzen- und Renderansicht). Mit [[File:DE_VISUAL_PHOTOMONTAGE_image (65).png]] können Anpassungen vorgenommen werden: | [[File:DE_VISUAL_PHOTOMONTAGE_image (64).png]] sorgt dafür, dass dieselben WEA-Beschriftungen, die auch auf der Karte sichtbar sind, auch auf dem Bild angezeigt werden (Skizzen- und Renderansicht). Mit [[File:DE_VISUAL_PHOTOMONTAGE_image (65).png]] können Anpassungen vorgenommen werden: | ||
[[File:DE_VISUAL_PHOTOMONTAGE_image (66). | [[File:DE_VISUAL_PHOTOMONTAGE_image (66).jpg]] | ||
Das Ergebnis kann mit der [[File:DE_VISUAL_PHOTOMONTAGE_image (25).png]]-Schaltfläche in die Zwischenablage kopiert und von dort aus direkt in andere Dokumente (z.B. Word-Berichte) eingefügt werden. | Das Ergebnis kann mit der [[File:DE_VISUAL_PHOTOMONTAGE_image (25).png]]-Schaltfläche in die Zwischenablage kopiert und von dort aus direkt in andere Dokumente (z.B. Word-Berichte) eingefügt werden. | ||
===Layermarkierungen=== | |||
Klicken Sie auf die Schaltfläche [[File:DE VISUAL PHOTOMONTAGE image (31.15).png]] am oberen Rand des PHOTOMONTAGE-Fensters, um Layermarkierungen zu aktivieren. | |||
Dabei handelt es sich um eine einheitliche Markierung derjenigen Objekte auf dem Bild, die sich auf demselben Objektlayer befinden. Standardmäßig handelt es sich dabei um eine horizontale, beschriftete Linie sowie vertikale Pfeile, die auf die einzelnen WEA zeigen: | |||
[[File:DE_VISUAL_PHOTOMONTAGE_image (66.1).jpg|600px]] | |||
Dies kann im Layermarkierungen-Dialog individuell angepasst werden: | |||
[[File:DE_VISUAL_PHOTOMONTAGE_image (66.2).png|600px]] | |||
Die Layer, für die Markierungen angezeigt werden sollen, werden auf der linken Seite mit Häkchen ausgewählt. Wird links der Layername angeklickt, wird das dem Layernamen vorangestellte Symbol blau und auf der rechten Seite können die Eigenschaften der Markierung geändert werden. | |||
Verwenden Sie die Schaltfläche {{Knopf|Anwenden}}, um den Effekt der Einstellungen auf dem Bild anzuzeigen. Schließen Sie die Eingabe mit {{Knopf|Ok}} ab. | |||
===Windrichtung der visualisierten WEA=== | |||
Die Windrichtung der visualisierten WEA kann mit dem Element [[File:DE VISUAL PHOTOMONTAGE image (31.3).png]] (rechts oben im PHOTOMONTAGE-Fenster) eingestellt werden. | |||
Wenn auf dem Bild existierende WEA vorhanden sind, sollte nach Möglichkeit deren Ausrichtung auch für die visualisierten WEA gewählt werden, da das Bild sonst unrealistisch wirkt. Gibt es diese Einschränkung nicht, gibt es verschiedene übliche Vorgehensweisen: | |||
* Vorherrschende Windrichtung am Standort | |||
* Wind kommt aus Richtung des Betrachters (frontale Ansicht der WEA) | |||
Diese können über die Grad-Einstellung rechts oben im Fenster gewählt werden. | |||
In den Kamera-Objekt-Eigenschaften gibt es auf dem Register [[Kamera-Objekt#Register WEA|WEA]] weitere Einstellungen hierzu, nämlich '''Rotor ist auf Kamera ausgerichtet''' und '''Rotor ist entgegen Kamera ausgerichtet'''. Diese Optionen sind grundsätzlich unrealistisch, da sie voraussetzen, dass die einzelnen WEA unterschiedliche Windrichtungen zeigen; einige nationale Richtlinien zur Erstellung von WEA-Photomontagen verlangen jedoch eine derartige Darstellung. | |||
{{#ifeq: {{PAGENAME}} |Weitere Elemente in Fotomontagen|<br>{{DePhoStru}} | {{#ifeq: {{PAGENAME}} |Weitere Elemente in Fotomontagen|<br>{{DePhoStru}} | ||
}} | }} | ||
Latest revision as of 19:05, 26 August 2024
Zur deutschen Hauptseite | Alle deutschsprachigen Seiten
3D-Elemente
Mit 3D-Elementen können Objekte in eine Fotomontage integriert werden, um weitere Bau- oder Pflanzmaßnahmen zusammen mit den WEA darzustellen (z.B. Maßnahmen des landschaftspflegerischen Begleitplans etc.). Weiterhin kann eine Visualisierung auf der Basis einer virtuellen Landschaft durch Bitmap-Objekte einen realistischeren Charakter erhalten oder es können völlig andere Projekte, die eine Auswirkung auf die Landschaft haben, visualisiert werden (Baugebiete, Aufforstungen,...)
Hierfür nutzbare Objekte sind:
- 3D-Objekte, siehe 3D-Objekt
- Areal-Objekte mit Zweck Photomontage, siehe weiter unten sowie unter Areal-Objekt
- Linien-Objekte mit Zweck Photomontage, siehe weiter unten sowie unter Linien-Objekt
- Hindernis-Objekte mit Flächentyp-Zuweisung, siehe weiter unten sowie unter Hindernis-Objekt
In diesem Bild wurden beispielsweise die Schafe mit dem Areal-Objekt und die Vegetation im Vordergrund mit dem Hindernisobjekt hinzugefügt:
Hindernis-Objekt und Areal-Objekt
Ein Hindernis-Objekt kann mit 3D-Elementen gefüllt werden (tpyischerweise Bäume). Die Dimensionen (Höhe, Breite, Tiefe, Winkel) werden auf dem Register Hindernis angegeben.
Die "Füllung" wird in Form einer 3DA-Datei auf dem Register Photomontage ausgewählt:
Für größere und unregelmäßig geformte Bereiche, wie Seen, Wälder oder Siedlungen kann das Areal-Objekt in ähnlicher Weise verwendet werden. Setzen Sie als Verwendungszweck Photomontage:
In den Flächentyp-Eigenschaften kann dann eine vorgefertigte Legende geladen werden. Alternativ können auch selbst Flächentypen anhand von Flächendefinitionsdateien (*.3DA) erzeugt werden:
Linien-Objekt
Wählen Sie im Linien-Objekt den Verwendungszweck: Photomontage.
Mit Visualisierung gelangen Sie zu den Darstellungseigenschaften:
- Linie als 3D-Datei behandeln: Als Lineare 3D-Struktur. Hierfür wird eine 3DA-Datei verwendet, die z.B. eine lange Baumreihe oder einen Zaun darstellt.
- Linie als Straße behandeln: Als Lineare 2D-Struktur wie z.B. eine Straße. Damit wird eine Grafikdatei verbunden, die ein Stück der Struktur zeigt, welche dann ständig wiederholt wird.
Text und grafische Elemente
Text-Objekte, die auf der Karte platziert werden, können als Hinweisschilder definiert werden und erscheinen dann auch auf Fotomontagen an der korrekten Stelle.
Mit der Schaltfläche ![]() am oberen Rand des Fotomontage-Fensters können der Fotomontage Texte oder grafische Elemente hinzugefügt werden:
am oberen Rand des Fotomontage-Fensters können der Fotomontage Texte oder grafische Elemente hinzugefügt werden:
WEA-Beschriftungen
![]() sorgt dafür, dass dieselben WEA-Beschriftungen, die auch auf der Karte sichtbar sind, auch auf dem Bild angezeigt werden (Skizzen- und Renderansicht). Mit
sorgt dafür, dass dieselben WEA-Beschriftungen, die auch auf der Karte sichtbar sind, auch auf dem Bild angezeigt werden (Skizzen- und Renderansicht). Mit ![]() können Anpassungen vorgenommen werden:
können Anpassungen vorgenommen werden:
Das Ergebnis kann mit der ![]() -Schaltfläche in die Zwischenablage kopiert und von dort aus direkt in andere Dokumente (z.B. Word-Berichte) eingefügt werden.
-Schaltfläche in die Zwischenablage kopiert und von dort aus direkt in andere Dokumente (z.B. Word-Berichte) eingefügt werden.
Layermarkierungen
Klicken Sie auf die Schaltfläche ![]() am oberen Rand des PHOTOMONTAGE-Fensters, um Layermarkierungen zu aktivieren.
am oberen Rand des PHOTOMONTAGE-Fensters, um Layermarkierungen zu aktivieren.
Dabei handelt es sich um eine einheitliche Markierung derjenigen Objekte auf dem Bild, die sich auf demselben Objektlayer befinden. Standardmäßig handelt es sich dabei um eine horizontale, beschriftete Linie sowie vertikale Pfeile, die auf die einzelnen WEA zeigen:
Dies kann im Layermarkierungen-Dialog individuell angepasst werden:
Die Layer, für die Markierungen angezeigt werden sollen, werden auf der linken Seite mit Häkchen ausgewählt. Wird links der Layername angeklickt, wird das dem Layernamen vorangestellte Symbol blau und auf der rechten Seite können die Eigenschaften der Markierung geändert werden.
Verwenden Sie die Schaltfläche Anwenden, um den Effekt der Einstellungen auf dem Bild anzuzeigen. Schließen Sie die Eingabe mit Ok ab.
Windrichtung der visualisierten WEA
Die Windrichtung der visualisierten WEA kann mit dem Element ![]() (rechts oben im PHOTOMONTAGE-Fenster) eingestellt werden.
(rechts oben im PHOTOMONTAGE-Fenster) eingestellt werden.
Wenn auf dem Bild existierende WEA vorhanden sind, sollte nach Möglichkeit deren Ausrichtung auch für die visualisierten WEA gewählt werden, da das Bild sonst unrealistisch wirkt. Gibt es diese Einschränkung nicht, gibt es verschiedene übliche Vorgehensweisen:
- Vorherrschende Windrichtung am Standort
- Wind kommt aus Richtung des Betrachters (frontale Ansicht der WEA)
Diese können über die Grad-Einstellung rechts oben im Fenster gewählt werden.
In den Kamera-Objekt-Eigenschaften gibt es auf dem Register WEA weitere Einstellungen hierzu, nämlich Rotor ist auf Kamera ausgerichtet und Rotor ist entgegen Kamera ausgerichtet. Diese Optionen sind grundsätzlich unrealistisch, da sie voraussetzen, dass die einzelnen WEA unterschiedliche Windrichtungen zeigen; einige nationale Richtlinien zur Erstellung von WEA-Photomontagen verlangen jedoch eine derartige Darstellung.