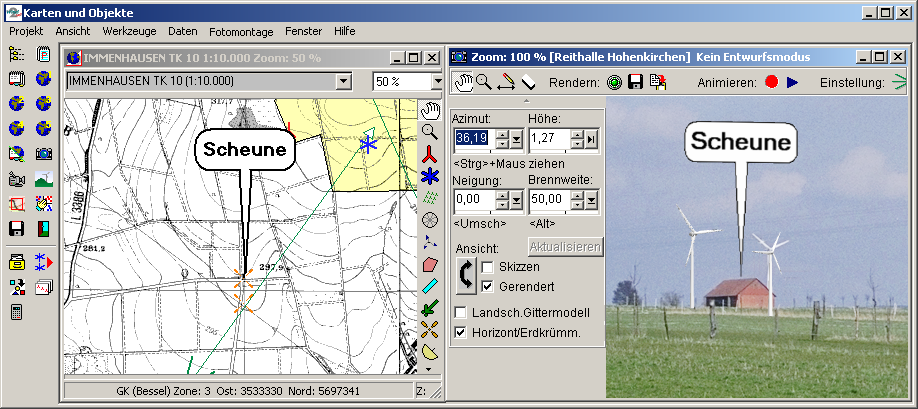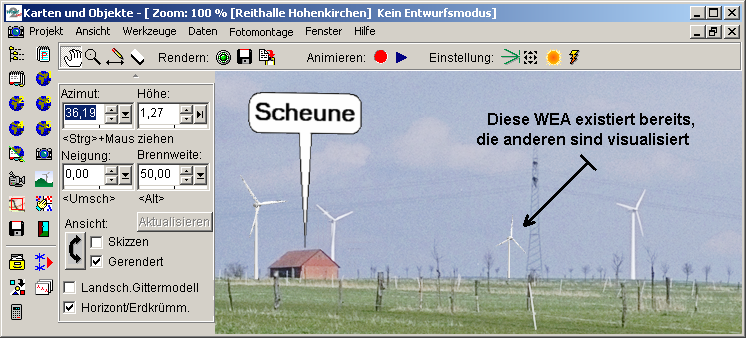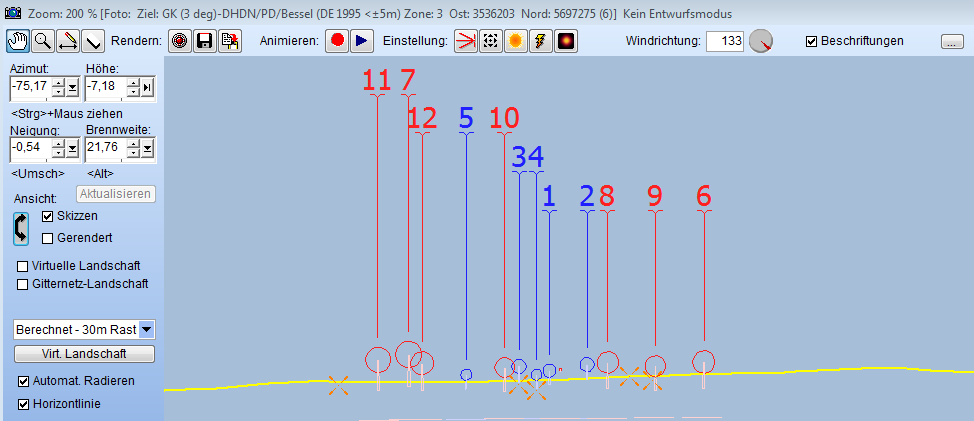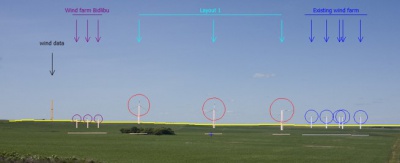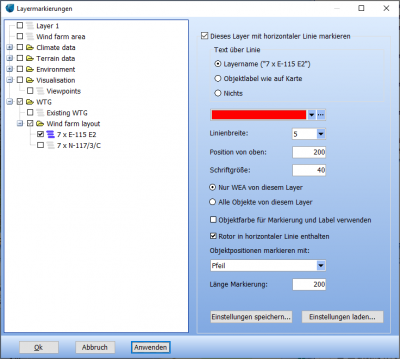Difference between revisions of "Weitere Elemente in Fotomontagen"
| Line 30: | Line 30: | ||
Das Ergebnis kann mit der [[File:DE_VISUAL_PHOTOMONTAGE_image (25).png]]-Schaltfläche in die Zwischenablage kopiert und von dort aus direkt in andere Dokumente (z.B. Word-Berichte) eingefügt werden. | Das Ergebnis kann mit der [[File:DE_VISUAL_PHOTOMONTAGE_image (25).png]]-Schaltfläche in die Zwischenablage kopiert und von dort aus direkt in andere Dokumente (z.B. Word-Berichte) eingefügt werden. | ||
| + | |||
| + | |||
| + | ===Layermarkierungen=== | ||
| + | |||
| + | Klicken Sie auf die Schaltfläche [[File:DE VISUAL PHOTOMONTAGE image (31.15).png]] am oberen Rand des PHOTOMONTAGE-Fensters, um Layermarkierungen zu aktivieren. | ||
| + | |||
| + | Dabei handelt es sich um eine einheitliche Markierung derjenigen Objekte auf dem Bild, die sich auf demselben Objektlayer befinden. Standardmäßig handelt es sich dabei um eine horizontale, beschriftete Linie sowie vertikale Pfeile, die auf die einzelnen WEA zeigen: | ||
| + | |||
| + | |||
| + | [[File:DE_VISUAL_PHOTOMONTAGE_image (66.1).jpg|400px]] | ||
| + | |||
| + | |||
| + | Dies kann im Layermarkierungen-Dialog individuell angepasst werden: | ||
| + | |||
| + | |||
| + | [[File:DE_VISUAL_PHOTOMONTAGE_image (66.2).png|400px]] | ||
| + | |||
| + | |||
| + | Die Layer, für die Markierungen angezeigt werden sollen, werden auf der linken Seite mit Häkchen ausgewählt. Wird links der Layername angeklickt, wird das dem Layernamen vorangestellte Symbol blau und auf der rechten Seite können die Eigenschaften der Markierung geändert werden. | ||
| + | |||
| + | Verwenden Sie die Schaltfläche {{Knopf|Anwenden}}, um den Effekt der Einstellungen auf dem Bild anzuzeigen. Schließen Sie die Eingabe mit {{Knopf|Ok}} ab. | ||
| + | |||
{{#ifeq: {{PAGENAME}} |Weitere Elemente in Fotomontagen|<br>{{DePhoStru}} | {{#ifeq: {{PAGENAME}} |Weitere Elemente in Fotomontagen|<br>{{DePhoStru}} | ||
}} | }} | ||
Revision as of 18:05, 5 February 2020
Zur deutschen Hauptseite | Alle deutschsprachigen Seiten
3D-Elemente
Mit Bitmap-Objekten können beliebige Landschaftselemente in eine Fotomontage integriert werden, um weitere Bau- oder Pflanzmaßnahmen zusammen mit den WEA darzustellen (z.B. Maßnahmen des landschaftspflegerischen Begleitplans etc.). Weiterhin kann eine Visualisierung auf der Basis einer virtuellen Landschaft durch Bitmap-Objekte einen realistischeren Charakter erhalten oder es können völlig andere Projekte, die eine Auswirkung auf die Landschaft haben, visualisiert werden (Baugebiete, Aufforstungen,...)
Hierfür nutzbare Objekte sind:
- 3D-Objekte
- Areal-Objekte mit Zweck "3D-Animation und Fotomontage"
- Hindernis-Objekte mit Flächentyp-Zuweisung
Text und grafische Elemente
Text-Objekte, die auf der Karte platziert werden, können als Hinweisschilder definiert werden und erscheinen dann auch auf Fotomontagen an der korrekten Stelle.
Mit der Schaltfläche ![]() am oberen Rand des Fotomontage-Fensters können der Fotomontage Texte oder grafische Elemente hinzugefügt werden:
am oberen Rand des Fotomontage-Fensters können der Fotomontage Texte oder grafische Elemente hinzugefügt werden:
WEA-Beschriftungen
![]() sorgt dafür, dass dieselben WEA-Beschriftungen, die auch auf der Karte sichtbar sind, auch auf dem Bild angezeigt werden (Skizzen- und Renderansicht). Mit
sorgt dafür, dass dieselben WEA-Beschriftungen, die auch auf der Karte sichtbar sind, auch auf dem Bild angezeigt werden (Skizzen- und Renderansicht). Mit ![]() können Anpassungen vorgenommen werden:
können Anpassungen vorgenommen werden:
Das Ergebnis kann mit der ![]() -Schaltfläche in die Zwischenablage kopiert und von dort aus direkt in andere Dokumente (z.B. Word-Berichte) eingefügt werden.
-Schaltfläche in die Zwischenablage kopiert und von dort aus direkt in andere Dokumente (z.B. Word-Berichte) eingefügt werden.
Layermarkierungen
Klicken Sie auf die Schaltfläche ![]() am oberen Rand des PHOTOMONTAGE-Fensters, um Layermarkierungen zu aktivieren.
am oberen Rand des PHOTOMONTAGE-Fensters, um Layermarkierungen zu aktivieren.
Dabei handelt es sich um eine einheitliche Markierung derjenigen Objekte auf dem Bild, die sich auf demselben Objektlayer befinden. Standardmäßig handelt es sich dabei um eine horizontale, beschriftete Linie sowie vertikale Pfeile, die auf die einzelnen WEA zeigen:
Dies kann im Layermarkierungen-Dialog individuell angepasst werden:
Die Layer, für die Markierungen angezeigt werden sollen, werden auf der linken Seite mit Häkchen ausgewählt. Wird links der Layername angeklickt, wird das dem Layernamen vorangestellte Symbol blau und auf der rechten Seite können die Eigenschaften der Markierung geändert werden.
Verwenden Sie die Schaltfläche Anwenden, um den Effekt der Einstellungen auf dem Bild anzuzeigen. Schließen Sie die Eingabe mit Ok ab.