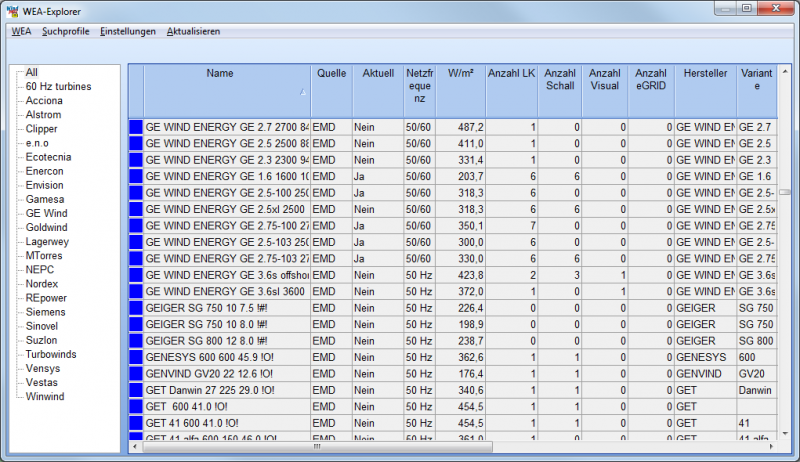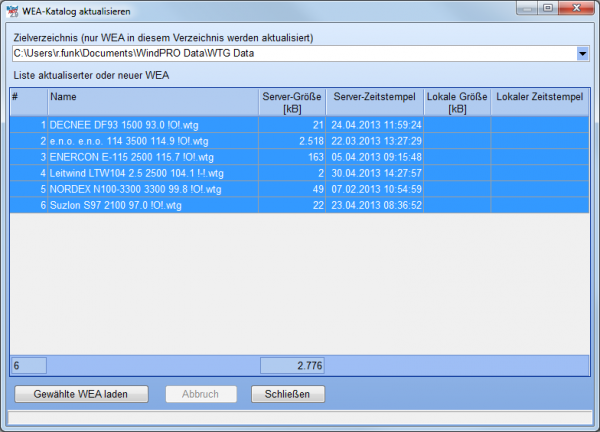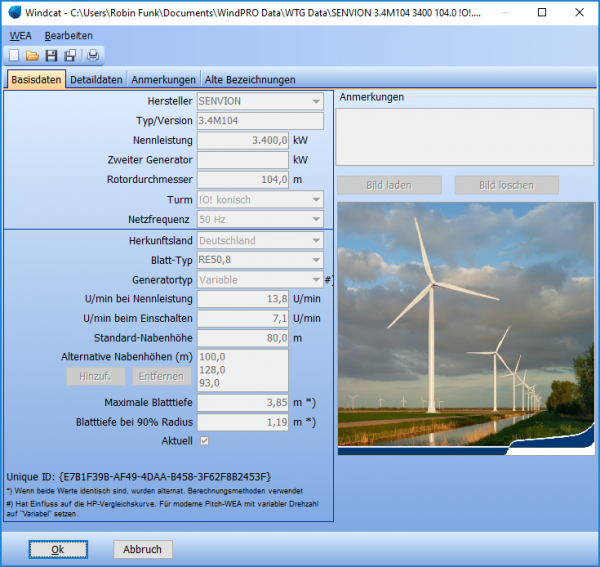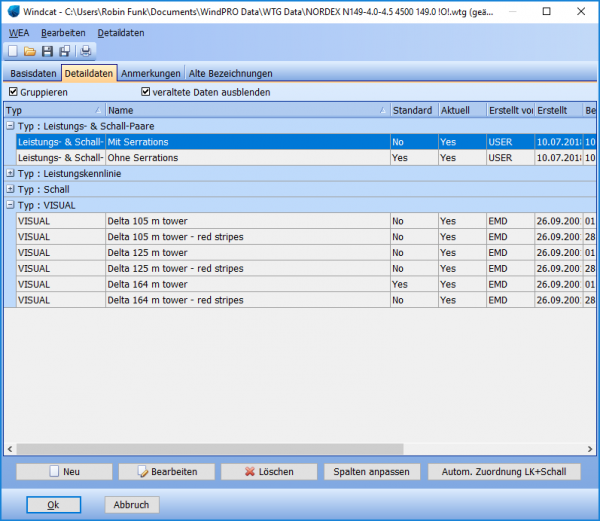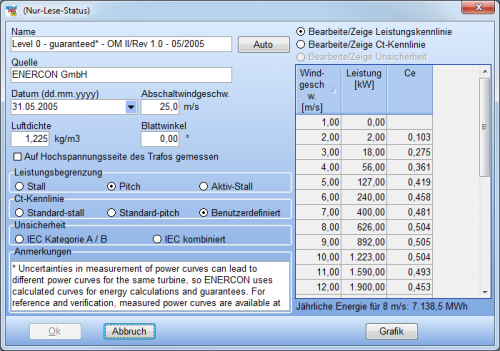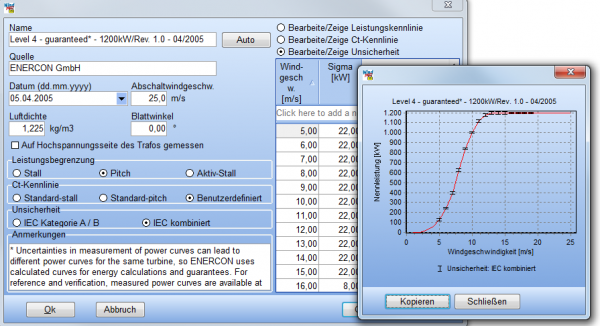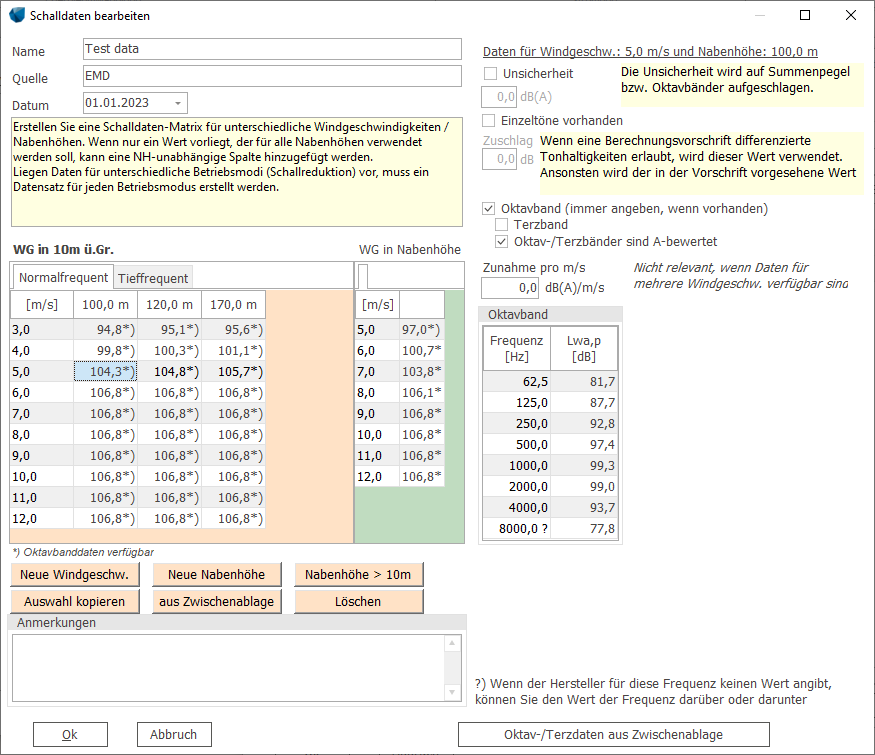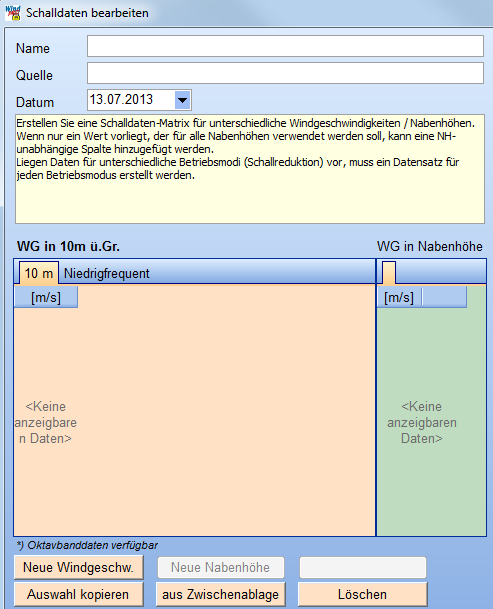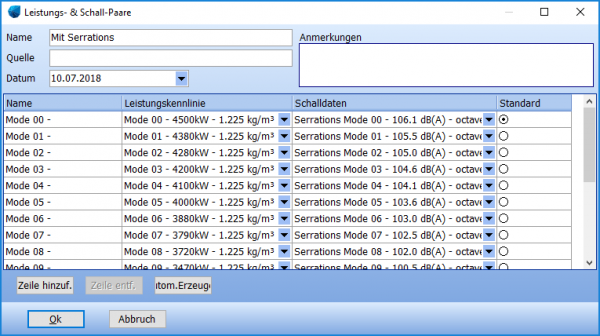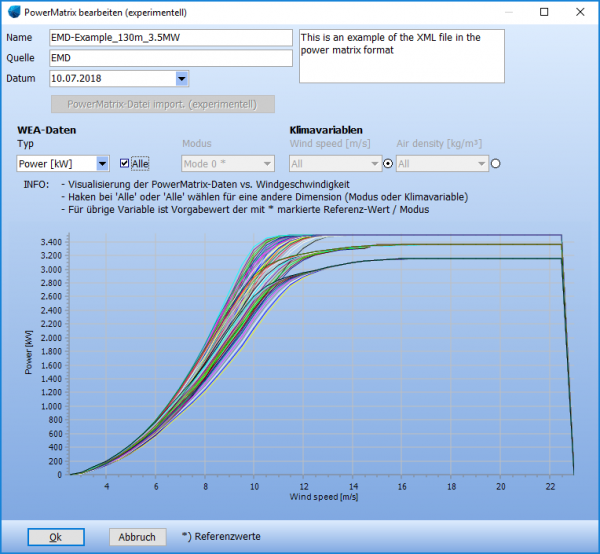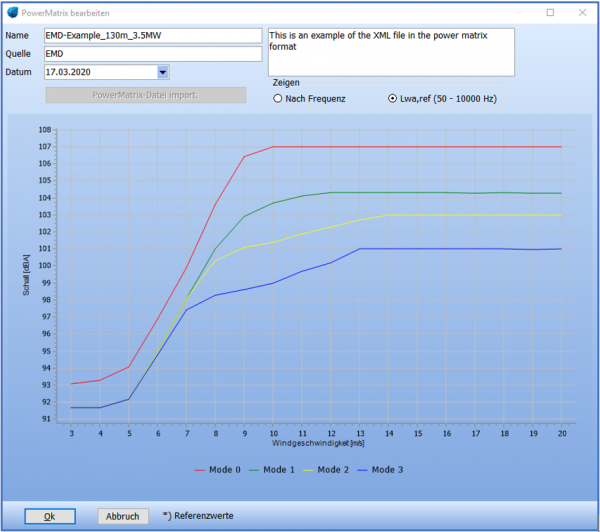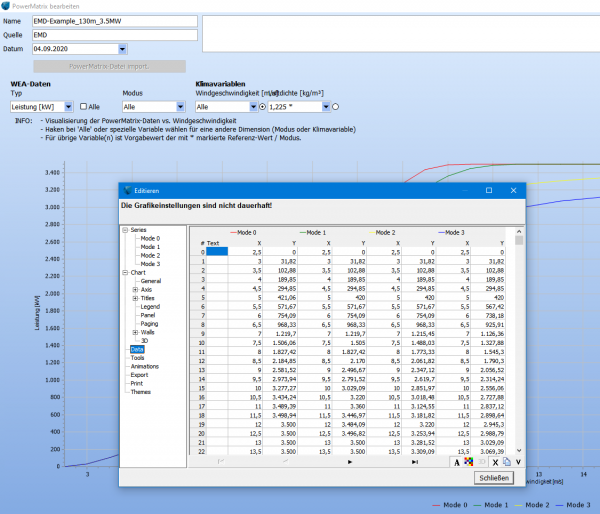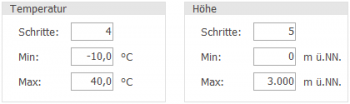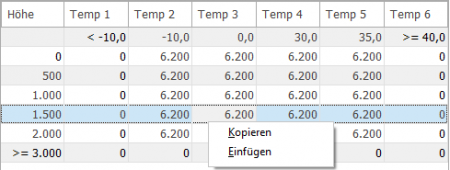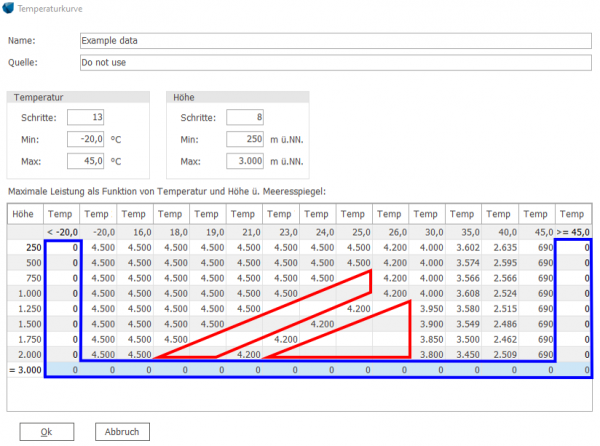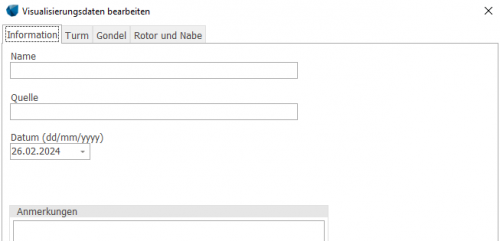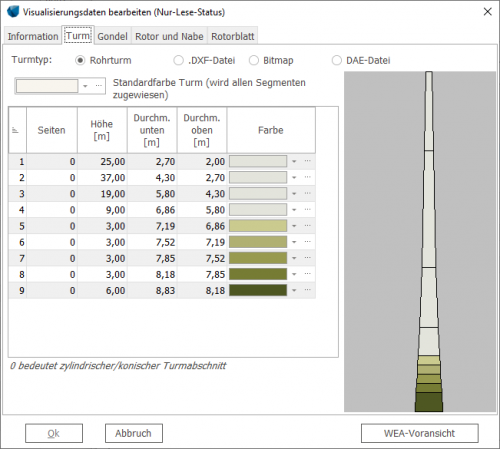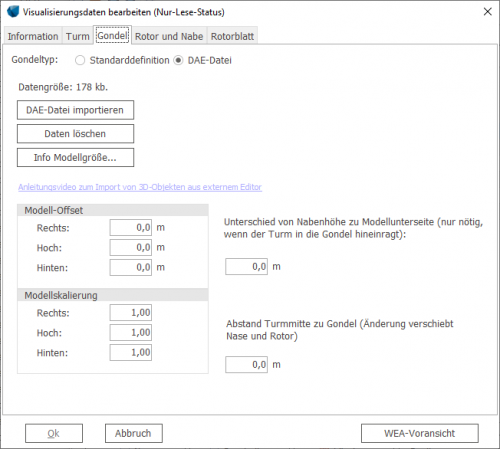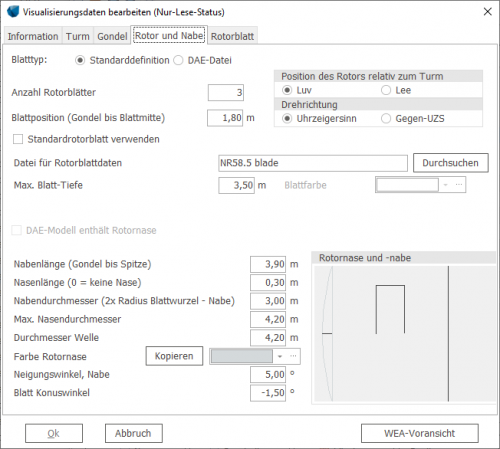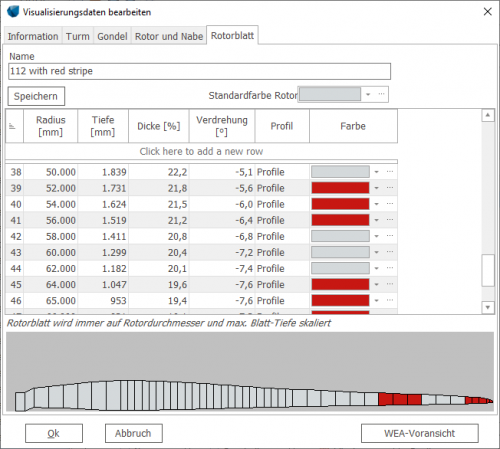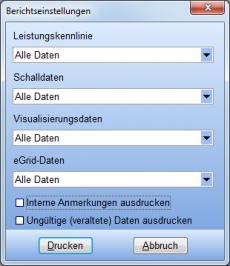WEA-Katalog
Zur deutschen Hauptseite | Alle deutschsprachigen Seiten
z.B. auf den Menübändern Daten, Definitionen, Energie, jeweils ganz rechts: ![]()
Der windPRO-WEA-Katalog ![]() enthält eine große Anzahl WEA-Typen und deren technische Daten. Er wird ständig aktualisiert und erweitert.
enthält eine große Anzahl WEA-Typen und deren technische Daten. Er wird ständig aktualisiert und erweitert.
WindPRO benutzt den WEA-Katalog als Datenbank, so dass Sie in Ihren Projekten lediglich einen WEA-Typ auswählen müssen und WindPRO kennt alle Eigenschaften dieses Typs, soweit sie im Katalog enthalten sind.
Die WEA-Datensätze enthalten jeweils die allgemeinen Daten eines Typs sowie Daten zu verfügbaren Leistungskennlinien, Schallwerten, und Visualisierungsdaten. Von diesen können auch mehrere Sätze enthalten sein, z.B. Leistungskennlinien für unterschiedlichen Luftdichten oder Daten für schallreduzierte Betriebsweisen.
Ein WEA-Typ im WEA-Katalog kann eine von drei unterschiedlichen Erstellerkennungen tragen, nämlich EMD, EMD-U und USER.
Erstere bedeutet, dass dieser WEA-Typ von EMD in den Katalog aufgenommen wurde; diese WEA-Typen sind unveränderlich. Sie können jedoch vom Benutzer durch eigene Schall-, Leistungs- oder Visualisierungsdaten ergänzt werden, dann erhalten sie die Kennung EMD-U. USER schließlich bedeutet, dass der WEA-Typ vom Benutzer erzeugt wurde, wobei als Vorlage ein EMD-WEA-Typ benutzt worden sein kann (aber nicht muss).
Da auch Schall-, Leistungs- und Visualisierungsdaten eine entsprechende Erzeugerkennung tragen (in EMD-U-WEA-Typen kann es z.B. sowohl EMD- als auch USER-Schallwerte geben), die auch auf den Berechnungsergebnissen ausgegeben wird, lässt sich immer rückverfolgen, ob mit selbst eingegebenen Daten oder mit EMD-Daten gearbeitet wurde.
Die Daten des WEA-Katalogs liegen standardmäßig im Verzeichnis C:\WindPRO Data\WTG Data. Jeder WEA-Typ ist in einer eigenen Datei mit der Endung *.wtg enthalten. Für USER- und EMD-U-WEA gibt es zusätzlich eine *.uwt-Datei gleichen Namens, die die Detaildaten (Leistungskennlinien, Schalldaten, Visualisierungsdaten, eGRID-Daten) des Typs enthält. Dies ist eine Sicherheitsvorkehrung, um zu verhindern, dass selbst eingegebene Detaildaten bei einem Update des WEA-Katalogs durch EMD-Daten überschrieben werden.
Öffnen und Modifizieren des WEA-Katalogs
Der WEA-Katalog ist auf mehreren Menübändern zu finden, z.B. Menüband Definitionen → ![]() WEA-Katalog .
WEA-Katalog .
Der WEA-Explorer
Die Oberfläche des Katalogs ist der WEA-Explorer:
Über das Menü Suchverzeichnisse können die Pfade ausgewählt werden, in denen windPRO nach WEA-Dateien suchen soll (siehe Optionen).
Die Basisdaten eines oder mehrerer WEA-Typen können direkt aus der Liste via Rechtsklick in die Zwischenablage kopiert und dann z.B. in eine Tabelle eingefügt werden.
Aktualisierung
Dieses Menü bietet Zugang zum Online-Update des WEA-Katalogs von windPRO.
Oben im Fenster können Sie aus den Suchpfaden, die im WEA-Katalog definiert sind, auswählen, wo neu geladene WEA gespeichert werden sollen.
Sobald die Verbindung hergestellt wird, gleicht windPRO den auf Ihrem Rechner verfügbaren WEA-Katalog mit den Daten auf dem EMD-Server ab und zeigt die WEA an, die neu oder aktualisiert sind. Sie können dann aus der Liste einzelne oder mehrere WEA (mit gedrückter <Umschalt>- oder <Strg>-Taste) wählen und mit der Schaltfläche Gewählte WEA laden herunterladen.
Wenn Sie zu einer WEA zusätzliche Detaildaten (z.B. Leistungskennlinien oder Schalldaten) selbst angelegt haben und diese WEA aktualisieren, so bleiben Ihre selbst eingegebenen Daten erhalten, da diese in einer gesonderten Datei (*.uwt) gespeichert werden.
Bitte beachten Sie, dass für ältere (d.h. nicht-aktuelle) windPRO-Versionen nur WEA, die bis zu einem bestimmten Zeitpunkt veröffentlicht wurden, abrufbar sind. Es sind mindestens die WEA verfügbar, die bis zum Erscheinen der übernächsten windPRO-Version in den Katalog aufgenommen wurden.
WEA-Bearbeitungsfenster - Basisdaten
Doppelklicken Sie in der WEA-Liste auf einen Typ, um in das Bearbeitungsfenster zu gelangen.
Die Basisdaten enthalten zwei Gruppen von Informationen.
Die erste Gruppe enthält die eindeutige Identifikation des WEA-Typs, nämlich Hersteller, Typ/Version, Nennleistung, Zweiter Generator (wenn vorh.), Rotordurchmesser, Turmtyp*) und Netzfrequenz. Aus diesen Informationen setzt sich auch der von WindPRO vorgeschlagene Dateiname zusammen, wenn Sie einen neuen WEA-Typ erzeugt haben.
*) beim Turmtyp handelt es sich um inzwischen obsolete Information
Die zweite Gruppe enthält zusätzliche Informationen wie das Herkunftsland, den Blatt-Typ, den Generator-Typ, U/min bei Nennleistung und Einschalten, Standard- und Alternative Nabenhöhe/n, die Information, ob der WEA-Typ noch hergestellt wird oder nicht (Aktuell) sowie Daten zur Rotorblattgeometrie (Maximale Blatttiefe, Blatttiefe bei 90% Radius), die für Schattenwurfberechnungen relevant sind. Weiterhin kann ein Bild des WEA-Typs geladen werden. Das Feld Anmerkung(en) steht Ihnen für Kommentare zur Verfügung.
Beachten Sie, dass der gewählte Generatortyp für den HP-Kurven-Vergleich relevant ist.
Die Unique ID ist ein intern erzeugter Code für einen WEA-Typ, über den sichergestellt wird, dass WindPRO den richtigen WEA-Typ verwendet, selbst wenn auf dem Rechner mehrere WEA-Dateien desselben Namens existieren (dies kann z.B. beim Ex- und Import von Projekten geschehen).
WEA-Bearbeitungsfenster - Detaildaten
Unter Detaildaten können sechs verschiedene Kategorien von Detaildaten eingesehen werden, nämlich
- Visualisierungsdaten
- Schallwerte
- Leistungskennlinien
- eGrid-Daten
- Leistungs- & Schall-Paare und
- PowerMatrix.
In jeder Kategorie können mehrere Datensätze eingegeben werden, z.B. für Schallreduzierte Betriebsweisen, unterschiedliche Turmvarianten etc. In der Tabelle werden die wichtigsten Daten der Datensätze angezeigt.
Sie können Detaildatensätze duplizieren (Rechtsklick auf Datensatz → Duplizieren ) oder von einem WEA-Typ zum anderen kopieren (Rechtsklick auf Datensatz → Kopieren → WEA-Typ schließen → Ziel-WEA-Typ öffnen → Register Detaildaten → Rechtsklick in Fenster → Einfügen ).
Mit Import (Rechtsklick in Fenster → Import können Sie von einer WTG-Datei alle Detaildaten in den aktuellen WEA-Typ importieren.
In jeder Typenkategorie muss genau ein Standard-Datensatz vorliegen. Wenn Sie den WEA-Typ in einem Projekt verwenden und keinen speziellen Datensatz verwenden, wird der Standard-Datensatz verwendet.
Bei USER-WEA können Sie den Standard-Datensatz durch Rechtsklick auf Datensatz → Als Standard definieren wählen.
Durch Doppelklick auf einen Detaildatensatz in der Liste zeigen Sie diesen an. Mit Neu erzeugen Sie einen neuen Detaildatensatz.
Bearbeiten von Leistungskennlinien
Sie können selbst Leistungskennlinien eingeben oder selbst eingegebene Leistungskennlinien modifizieren. Die von EMD eingegebenen Detaildaten sind nicht veränderbar; dies wird im Fenstertitel durch die Worte Nur Lese-Status angezeigt. Fertigen Sie von EMD-Detaildatensätzen gegebenenfalls wie oben beschrieben eine Kopie an und modifizieren Sie diese.
Leistungskennlinien werden von EMD entsprechend der Betriebsweise (Leistungs- oder Schalloptimiert) bezeichnet. Ein Name, der mit "Level 0" beginnt, steht für eine Leistungskennlinie im Leistungsoptimierten Betrieb. "Level 1" entspricht der ersten Stufe der Schallreduktion, Level 2, 3 usw. weiteren, stärkeren Schallreduktionen. Wenn die Information verfügbar ist, wird im Namen der Leistungskennlinie auch genannt, ob diese berechnet ("calculated") oder vermessen ("measured") ist.
Geben Sie unter Name bei selbst definierten Leistungskennlinien eine Bezeichnung ein, die alle relevanten Informationen enthält, anhand derer Sie die Leistungskennlinie identifizieren können. Wenn Sie bei der Projektierung später eine WEA aussuchen und die passende Leistungskennlinie auswählen wollen, wird Ihnen im entsprechenden Menü nur der Name der Kennlinie angezeigt.
Der komplette Datensatz enthält zum einen Informationen zur Quelle und zum Datum der Vermessung; diese Daten dienen dazu, dass später die Herkunft der Daten nachvollzogen werden kann. Zum anderen enthält sie die Rahmenbedingungen der Leistungskurvenvermessung bzw. -berechnung: Abschaltwindgeschwindigkeit, Luftdichte, Blattwinkel und Leistungsbegrenzung; diese Daten spielen eine wichtige Rolle in den Energieberechnungen, die mit der Leistungskennlinie durchgeführt werden. Auch der HP-Check verwendet diese Daten. Wenn vorhanden, kann auch eine spezielle Ct-Kennlinie eingegeben werden, ansonsten muss spezifiziert werden, ob eine Standard-Stall-Ct-Kennlinie oder eine Standard-Pitch-Ct-Kennlinie benutzt werden soll. Die Ct-Kennlinie bezeichnet die mechanische Energie, die dem Wind entzogen wird und spielt bei Parkberechnungen eine wichtige Rolle.
Anmerkung zur Luftdichte: Die einzugebende Luftdichte ist die, für die die Leistungskennlinie gültig ist. Wenn die Kennlinie bei 1,1 kg/m3 ermittelt wurde und dann auf 1,225 kg/m3 umgerechnet wurde, ist auch 1,225 kg/m3 einzugeben. Wenn Sie dagegen für dünne Luftdichten umgerechnet wurde, z.B. 1,05 kg/m3, so ist 1,05 kg/m3 einzugeben.
Auf der rechten Seite des Fensters befinden sich die Eingabefelder für Leistungs- bzw. Ct-Kennlinie. Wählen Sie mit den Knöpfen oben, welche Kennlinie Sie eingeben wollen.
Der einfachste Weg zur Eingabe führt über die Zwischenablage (Rechtsklick --> Einfügen). Die Daten müssen tabellarisch in zwei Spalten angeordnet sein, links die Windgeschwindigkeit, rechts Leistung oder Ct-Wert.
Zur manuellen Eingabe tragen Sie in die erste Zeile der Tabelle Windgeschwindigkeit und Leistungs- oder Ct-Wert ein. Mit <Enter> oder <Tab> wird die Zeile der Tabelle angefügt. Nach der ersten Zeile wird die Windgeschwindigkeit für die nächste Zeile vorgeschlagen, diesen Vorschlag können Sie aber überschreiben. Sie müssen die Werte nicht unbedingt in der richtigen Reihenfolge eingeben.
Wenn eine Leistungskennlinie nicht bis zum Ende (bis Abschaltwindgeschwindigkeit) vermessen wurde, so benutzt WindPRO in Energieberechnungen für die höheren nicht vermessenen Windgeschwindigkeiten den letzten eingegebenen Wert.
Lassen Sie sich nach der Eingabe zur Sicherheit immer die Grafik mit der entsprechenden Schaltfläche anzeigen, da dort Eingabefehler leicht erkannt werden können.
Die Unsicherheit einer Leistungskennlinie kann separat für IEC-Kategorien A und B angegeben werden, oder als kombinierte Unsicherheit. Diese Angaben können vom LOSS&UNCERTAINTY-Modul verwendet werden. Es ist relativ unüblich, die tatsächlichen gemessenen Unsicherheitswerte einer spezifischen Vermessung zu verwenden, da diese in der Regel recht hoch sind. Die Unsicherheitsangaben von Herstellern sind geringer, da die Streuung über mehrere Vermessungen von verschiedenen WEA des Typs unter verschiedenen Bedingungen berücksichtigt werden kann.
Bearbeiten von Schalldaten
Viele WEA-Typen verfügen über mehrere Schalldatensätze, die in der Regel Leistungs- und Schallreduzierte Betriebsweisen darstellen.
Eine Bezeichnung Level 0 oder Mode 0 steht dabei für den Leistungsoptimierten Betrieb, höhere Zahlen für zunehmende leisere Betriebsmodi.
Ein Schalldatensatz mit der Bezeichnung:
Level 3 - calculated - 103dB - 09/2009
könnte die dritte Schallreduktionsstufe repräsentieren, bei der die WEA nur noch 103 dB(A) emittiert. Die tatsächlichen Bezeichnungen der Datensätze in windPRO versuchen, den Bezeichnungen der Hersteller zu folgen. Die WEA-Hersteller müssen oft für unterschiedliche Märkte und Betriebsbedingungen eine große Anzahl Betriebsmodi vorhalten. Die für Sie relevanten Betriebsmodi zu identifizieren kann eine Herausforderung sein, ist aber wichtig.
Ein Schalldatensatz gehört mit einem bestimmten Leistungskennlinien-Datensatz zusammen, der dieselbe Level bzw. Mode-Kennzeichnung hat. Wenn Sie Schall- und Ertragsprognosen für ein Projekt durchführen, sollten Sie darauf achten, zueinander passende Datensätze zu verwenden.
Die linke Hälfte des Fensters gibt auf der orangefarbenen Seite einen Überblick über die Schalldaten für die verfügbaren Windgeschwindigkeiten in 10 m Höhe und verschiedene Nabenhöhen; im grünen Teil der Tabelle können Werte für Windgeschwindigkeiten in Nabenhöhe angegeben werden. Daten für Nabenhöhe liegen herstellerseitig nicht immer vor, können jedoch aus den Daten für 10 m Höhe berechnet werden. Sie werden derzeit benötigt für Berechnungen mit den Schallmodellen ISO 9613-2 Deutschland (Interimsverfahren) und Niederländischen Vorschrift von 2011 sowie für Berechnungen mit dem Modul für komplexe Schallberechnungen, NORD2000.
Die rechte Hälfte des Fensters zeigt Detaildaten für das Datenfeld, das auf der linken Seite ausgewählt ist. Im obigen Beispiel liegen für den ausgewählten Wert (100 m NH, 5 m/s WG in 10 m Höhe über Grund) Oktavbanddaten vor. Diese werden in vielen Ländern für normale Schallausbreitungsrechnungen verwendet. In NORD2000 sowie in der dänischen Norm für tieffrequente Geräusche finden die noch detaillierteren Terzbanddaten Anwendung. Rechts oben kann zusätzlich eine Unsicherheit angegeben werden. Diese Angabe bezieht sich auf den Summenpegel und wird entsprechend auf den verwendeten Datensatz addiert. Beachten Sie, dass die Unsicherheit für jede Kombination von Nabenhöhe/Windgeschwindigkeit einzeln definiert werden muss. Alternativ kann er im verwendeten windPRO-Projekt direkt im WEA-Objekt angegeben werden (WEA-Schalldatenauswahl).
Wenn in 10 m Höhe über Grund eine bestimmte Windgeschwindigkeit herrscht, so herrscht in Nabenhöhe in der Regel eine höhere Windgeschwindigkeit. Bisher war es üblich, diese Zunahme der Windgeschwindigkeit durch ein logarithmisches Windprofil zu bestimmen. Wenn also, wie im Fenster oben, mehrere Nabenhöhen angegeben sind, dann geht es dabei eigentlich nicht um die Höhe selbst, sondern darum, dass die Windgeschwindigkeit in diesen Höhen unterschiedlich ist, wenn man von einer bekannten WG in 10 m ü. Gr. ausgeht. Daher auch der Effekt, dass Schallleistungspegel bei niedrigen Windgeschwindigkeiten in verschiedenen Nabenhöhen unterschiedlich sind, sobald die WEA Nennleistung erreicht aber ein Maximum erreichen und unabhängig von der Nabenhöhe sind.
Nachteil dabei, wenn man mit einem Standardwindprofil vertikal extrapoliert, ist, dass dies eine Idealisierung ist, die vor Ort selten zutrifft – dort kann das Windprofil ganz anders sein. Deshalb vermeiden modernere Schallberechnungsmethoden (z.B. NORD2000) diese Fehlerquelle und arbeiten stattdessen mit Emissionspegeln für die Windgeschwindigkeit in Nabenhöhe.
Die Umrechnung zwischen Nabenhöhen- und 10 m ü.Gr.-Werten funktioniert wie folgt:
Es werden keine Schallpegel umgerechnet - dafür existiert keine anerkannte Möglichkeit - sondern es wird lediglich die Windgeschwindigkeit von Nabenhöhe auf 10 m ü.Gr. umgerechnet. Hierfür wird entsprechend TR1 der FGW ein logarithmisches Windprofil mit z0 = 0,05m verwendet.
windPRO muss für die Umrechnung erfahren, was für eine Zielnabenhöhe benötigt wird. Ist für die WEA z.B eine Nabenhöhen-WG von 10 m/s mit einem Schallpegel 105,3 dB(A) angegeben, und es wird eine Zielnabenhöhe von 80 m angegeben, so wird die Windgeschwindigkeit 10 m/s in 80 m Nabenhöhe mit dem Standardwindprofil auf 10 m ü.Gr. umgerechnet, das Ergebnis sind 7,2 m/s. Herrscht also in 10 m ü.Gr. eine Windgeschwindigkeit von 7,2 m/s, so herrscht in 80 Nabenhöhe eine Windgeschwindigkeit von 10 m/s und somit ein Schallpegel 105,3 dB(A). Für eine WEA mit höherer NH wäre die Windgeschwindigkeit in 10 m ü.Gr. geringer, da dort weniger Wind reicht, um 10 m/s in der höheren NH zu erreichen.
Bei der Umrechnung kann gewählt werden, ob nur ganzzahlige Windgeschwindigkeits-Werte ausgegeben werden sollen - diese werden dann jeweils aus den benachbarten Werten interpoliert. Wird diese Option nicht gewählt, erscheinen auf der 10 m ü.Gr.-Seite exakt dieselben Werte wie auf der NH-Seite, lediglich die Windgeschwindigkeiten sind dort anders.
Wenn Sie einen neuen Schalldatensatz erzeugen, klicken Sie in den orangen Teil der Tabelle, um Daten für Windgeschwindigkeiten in 10 m Höhe anzugeben, und in den grünen Teil, um Daten für Windgeschwindigkeiten in Nabenhöhe anzugeben:
Wählen Sie dann zunächst Neue Windgeschwindigkeit und dann (für WG in 10 m ü.Gr.) Neue Nabenhöhe, um der Tabelle eine Zeile / Spalte hinzuzufügen. Geben Sie dann den entsprechenden Schallwert in der Zelle ein. Wenn Oktav- oder Terzdaten vorliegen, geben Sie diese im rechten Teil des Fensters ein. Bitte beachten Sie dabei, ob die Oktav- oder Terzdaten bereits A-bewertet vorliegen oder nicht und setzen Sie das entsprechende Häkchen Terz-/Oktavbänder sind A-bewertet.
Fügen Sie Schalldaten alternativ über die Zwischenablage ein. Wenn Sie STRG-C bzw. STRG-V verwenden, werden nur Summenpegel eingefügt. Um Oktav- oder Terzdaten einzufügen, verwenden Sie die Schaltflächen Auswahl kopieren und Template:Aus Zwischenablage. Um das korrekte Importformat zu verwenden, erstellen Sie zunächst in windPRO manuell einen Schallwert mit Dummy-Oktav- und/oder Terzbanddaten. Exportieren Sie diesen in Excel und verwenden Sie die Tabelle als Muster für ihre eigenen Daten.
Beim Importformat enthält Spalte 1 die Windgeschwindigkeit, Spalte 2 die Nabenhöhe und Spalte 3 den Schallleistungspegel. Es sind drei Sondercodes verfügbar: eine Nabenhöhe "-1" erzeugt eine Spalte für "Alle Nabenhöhen"; eine Windgeschwindigkeit "-1" erzeugt eine Zeile "95% Nennleistung"; werden Schalldaten für Nabenhöhe (rechte Tabelle) angegeben, so muss als Nabenhöhe "-3" angegeben werden.
Wenn Daten in den linken oder den rechten Teil der Tabelle eingegeben wurden, dann können daraus Daten für die andere Seite berechnet werden:
- Daten für 10m ü.Gr. sind vorhanden, Daten für Nabenhöhe werden benötigt: Klick in grüne Tabelle → Darunter grüner Knopf 10m → Nabenhöhe
- Daten für Nabenhöhe sind vorhanden, Daten für 10m ü.Gr. werden benötigt: Klick in orange Tabelle → Darunter oranger Knopf Nabenhöhe → 10m
Beachten Sie:
- Es ist immer zu bevorzugen, wenn Sie Daten direkt vom Hersteller erhalten, anstatt sie von windPRO berechnen zu lassen. Die Hersteller können auf den Rohdaten der Vermessungen aufbauen und haben somit eine sehr viel zuverlässigere Datengrundlage.
- Wenn Sie Werte für Nabenhöhe erzeugen, verwenden Sie dafür Daten von so vielen Nabenhöhen der 10 m-Tabelle wie möglich. Prüfen Sie aber in der angezeigten Grafik Interpolierte Schalldaten, ob die Kurve glatt aussieht. Wenn Sie deutliche Zacken feststellen, bedeutet das, dass die 10 m-Daten für die verschiedenen Nabenhöhen nicht konsistent sind, evtl. aus verschiedenen Quellen, und dass Sie nicht alle verwenden sollten.
Tieffrequente Geräusche
In einigen Ländern existieren gesonderte Regeln für Niederfrequente Geräusche, z.B. Finnland und Dänemark. Von tieffrequenten Geräuschen spricht man bei Frequenzen zwischen 10 und 160 Hz. Tragen Sie solche Daten in der linken Hälfte der Tabelle:
- auf dem Tieffrequent-Register ein, wenn Sie nur die Tieffrequenten Daten angeben möchten
- auf dem regulären (10 m-) Register, wenn Sie das gesamte Frequenzspektrum bis 10.000 Hz angeben möchten.
Aufschlag zu einem Schallpegel aus Oktavbanddaten
Wenn mit Oktavbanddaten gerechnet und den Schallemissionswerten ein Aufschlag hinzugefügt werden soll, der nur für den Summenpegel angegeben wird, kann dieser Aufschlag zu den einzelnen Schallpegeln der verschiedenen Frequenzen addiert werden.
Beispiel: Oktavband eines Summenpegels von 100 dB(A)
| Hz | 63 | 125 | 250 | 500 | 1000 | 2000 | 4000 | 8000 |
| dB(A) | 81,6 | 88,6 | 92,0 | 94,6 | 94,4 | 91,5 | 86,7 | 77,2 |
Oktavband eines Summenpegels von 100 dB(A) + 2 dB(A) Aufschlag (Summe 102 dB(A))
| Hz | 63 | 125 | 250 | 500 | 1000 | 2000 | 4000 | 8000 |
| dB(A) | 83,6 | 90,6 | 94,0 | 96,6 | 96,4 | 93,5 | 88,7 | 79,2 |
Leistungs- & Schall-Paare
Über diese Datenkategorie können Sie definieren, welche Leistungskennlinien mit welchen Schalldaten zusammengehören, z.B. um Nachtreduktionen in PARK-Berechnungen zu berücksichtigen.
Diese Datenkategorie existiert erst in windPRO-Versionen seit 3.2; in früheren Versionen wurde dies noch ausschließlich im WEA-Objekt definiert.
Beachten Sie, dass ein Datensatz dieser Kategorie in der Regel nicht nur eine einzige Paarung enthält, sondern alle Paarungen, die für eine bestimmte Situation relevant sind. Arbeiten Sie z.B. in einem Land, in dem nur bestimmte Schallmodi verfügbar sind, so fügen Sie nur diese dem Paarungs-Datensatz hinzu.
Ein Paarungs-Datensatz kann auf dem Detaildatenregister in vielen Fällen sehr einfach mit dem Knopf Autom.Zuordnung LK+Schall erstellt werden. windPRO orientiert sich dann an den Bezeichnungen der Schall- und Leistungsdatensätze und paart die Datensätze, deren Name gleich beginnt. Prüfen Sie das Ergebnis der automatischen Zuordnung stets sorgfältig.
Eine Manuelle Erstellung eines Datensatzes beginnt auf dem Detaildaten-Register mit Neu → Leistungs- & Schall-Paar . Fügen Sie die Zeilen einzeln mit dem Knopf Zeile hinzuf. hinzu.
Bearbeiten von PowerMatrix-Datensätzen
In windPRO 3.2 wurde das PowerMatrix-Format eingeführt. WEA passen ihre Leistungskurven zunehmend aktiv den Umgebungsbedingungen (z.B. Luftdichte, Turbulenz, Windscherung...) an. Dies muss in windPRO ebenfalls modelliert werden können. PowerMatrix ist ein Datenformat, das die Leistung bei unterschiedlichen Umgebungsbedingungen, in unterschiedlichen Betriebsmodi und mit den zugehörigen Schallmodi abbilden kann. Üblicherweise ist eine PowerMatrix-Datei in eine *.wtg-Datei eingebettet, seit windPRO 3.4 werden auch *.powermatrix direkt im WEA-Katalog angezeigt, wenn sie "lose" im Suchpad liegen.
(Hier klicken für Versionen vor windPRO 3.3)
Weitere Informationen zum PowerMatrix-Format finden Sie hier
Beispiel einer PowerMatrix-Ansicht für eine WEA mit Leistungs- und Schalldaten für 4 Modi mit jeweils 42 Windgeschwindigkeiten und 14 Luftdichten.
Auch die Schalldaten können nabenhöhenabhängig in einer PowerMatrix vorhanden sein und direkt für die DECIBEL-Berechnung verwendet werden.
Die Grafiken können bei Bedarf durch Rechtsklick exportiert werden. Die tabellarischen Werte lassen sich über Doppelklick auf die Grafik durch das Grafiktool über Data entnehmen.
Bearbeiten von Temperaturkurven
Windturbinen, die in Höhenlagen oder in warmen Klimabedingungen installiert werden, dürfen unter Umständen nicht die maximale Nennleistung erbringen, um Überhitzung zu verhindern. Anstatt die Turbinen abzuschalten, geben einige Hersteller Derating-Strategien an, die die maximale Leistungsabgabe begrenzen.
Eine solche Strategie kann als Temperaturkurve für eine WEA im WEA-Katalog hinterlegt werden:
Register Detaildaten → Neu → Temperaturkurve
Es ist möglich, den minimalen und maximalen Betriebsbereich für Temperatur und Höhe ü.NN. sowie die Anzahl der dazwischen liegenden Schritte für die Leistungsreduzierung anzugeben:
Wenn die Temperatur die Minimal- oder Maximalwerte unter- oder überschreitet, geht die WEA außer Betrieb. Die Standard-Temperaturabschaltungen sind bei -10°C und 40°C.
Die angegebenen Betriebsbereiche aktualisieren automatisch die Spalten und Zeilen der Tabelle, in der die maximale Leistung definiert werden kann:
Die Tabelle kann mit Copy-Paste von und nach Excel kopiert werden. Bitte beachten Sie, dass Excel leere Tabellenfelder als 0 übergibt, was für windPRO Abschaltung bedeutet. Felder, die leer sein sollen, müssen deshalb nach dem Einfügen aus Excel manuell geleert werden.
Beachten Sie, dass die Leistungswerte der ersten und letzten Temperaturspalte sowie der letzten Höhenzeile immer durchgehend 0 sind. In den Feldern dazwischen kann für die jeweilige Kombination von Höhe ü.NN. und Temperatur die Maximalleistung angegeben werden, auf die die verwendete Leistungskennlinie dann gedeckelt wird. Werden Felder leer gelassen, so werden die Leistungswerte von den daneben liegenden Temperaturspalten interpoliert:
Bearbeiten von Visualisierungsdaten
Visualisierungsdaten beschreiben das äußere Erscheinungsbild eines WEA-Typs für Visualisierungen.
Visualisierungsdaten bestehen aus bis zu vier Teilen, nämlich Turm, Gondel und Rotor/Nabe sowie optional dem Rotorblatt.
Einfache Formen können direkt in windPRO modelliert werden. Um komplexe Formen abzubilden, können 3D-Dateien im Format *.dae verwendet werden, die mit externer 3D-Modellierungssoftware wie SketchUp erzeugt wurden. In diesem YouTube-Video wird erläutert, wie ein 3D-Datensatz in SketchUp erzeugt und in windPRO eingepflegt wird; dies wird im Folgenden nicht mehr beleuchtet.
Während der Dateneingabe wird eine Skizze des eingegebenen Teils erzeugt, die eine visuelle Kontrolle erlaubt. Turm und Gondel können jeweils aus bis zu 10 Segmenten bestehen. Mit WEA-Voransicht wird die ganze WEA dargestellt.
Wenn Sie einen neuen Visualisierungsdatensatz erzeugen möchten (z.B. um rote Blattspitzenmarkierungen hinzuzufügen), ist es oft sinnvoll, diesen auf einem bestehenden Datensatz basieren zu lassen: Rechter Mausklick auf Datensatz → Duplizieren (alternativ auch Kopieren / Einfügen zwischen verschiedenen WEA).
Register Information
HIer können Sie u. a. angeben, dass dieser Datensatz für eine bestimmte Nabenhöhe verwendet werden soll. Normalerweise wird nur ein Datensatz für alle Nabenhöhen definiert und der Turm dann automatisch auf die richtige Nabenhöhe der WEA in Ihrem Projekt skaliert. Wenn der Turm jedoch Eigenschaften aufweist, die eine automatische Skalierung nicht geraten erscheinen lassen (z.B. Farbmarkierungen in bestimmten Höhen, Sockel etc.) kann für jede Nabenhöhe ein eigener Datensatz definiert werden und für die jeweiligen WEA ausgewählt werden.
Register Turm
Geben Sie für jedes Segment die Dimensionen und die Farbe an. Neue Segmente werden in die obere Zeile eingetragen. Wenn Sie dabei eine laufende Nummer angegeben, wird das neue Segment an die entsprechende Stelle platziert, ansonsten wird es am Ende hinzugefügt. Die Reihenfolge von Segmenten kann durch Rechtsklick → Nach oben/Nach unten geändert werden.
Alternativ kann der Turm als *.dxf-Datei, als Bitmap oder als 3D-Objekt im Format *.dae, definiert werden. *.dxf-Dateien sollten nicht zu komplex sein; das Rendern damit dauert extrem lange. Eine schnelle Variante ist es, komplexe Masten mit *.bmp-Dateien darstellen zu lassen. Stellen Sie hierzu den Mast in der *.bmp-Datei zunächst frei, d.h. machen Sie den Hintergrund weiß.
Register Gondel
Eine Gondel kann entweder als Standarddefinition oder als .dae-Datei (Collada-3D-Format) definiert werden. Als Standarddefinition wird die Gondel in Form von vertikalen Segmenten bearbeitet:
Das Hinzufügen und Vertauschen von Segmenten funktioniert analog zum Turm.
Es kann für die Backbord- und die Steuerbordseite ein Logo geladen werden, das auf der Gondel dargestellt wird (Anzeigen der anderen Gondelseite durch Klick auf die Skizze). Die Logo-Grafik wird so justiert, dass sie die gesamte Gondelfläche einnimmt. Passen Sie Position und Größe des Logos an, indem Sie der Grafikdatei, die das Logo enthält, weiße Ränder hinzufügen (z.B. wenn das Logo oben links erscheinen soll, fügen Sie der Logo-Grafik in einem Grafikprogramm rechts und unten weiße Ränder hinzu).
Wählen Sie oben im Fenster eine Standardfarbe für die Gondel, die allen Segmenten zugewiesen wird, oder definieren Sie die Farbe jedes einzelnen Segments. Die Turmposition relativ zur Gondellänge wird oben im Fenster als Prozentzahl eingegeben. In der Gondelskizze erscheint die Turmmitte als vertikale Linie.
Wird eine .dae-Datei verwendet, wurde das 3D-Modell in einer externen Software erstellt und muss in windPRO lediglich eingeladen und passend skaliert werden:
Register Rotor/Nabe
Rotor und Nabe können als Standarddefinition oder als .dae-Datei (Collada-3D-Format) definiert werden. Wird eine .dae-Datei verwendet, so müssen Rotor und Nabe Teil der Gondeldefinition (s.o.) sein.
Als Standarddefinition wird hier die Form der Nabe durch einfache Maße definiert und festgelegt, ob ein Standardrotorblatt verwendet wird. Löschen Sie das entsprechende Häkchen, erscheint ein zusätzliches Register Rotorblatt.
Die genaue Form des Rotorblatts ist selten entscheidend, da diese aus Visualisierungs-Entfernung nicht wahrgenommen werden kann, über diese Einstellung können aber auch z.B. rote Rotorblattmarkierungen dargestellt werden.
Beachten Sie, dass die Rotorblattdateien nicht zwingend die korrekten absoluten Dimensionen des Rotorblatts wiedergeben. Das im Datensatz beschriebene Rotorblatt wird linear skaliert:
- in der Breite auf den Wert Max.Blatt-Tiefe Visual-Datensatz --> Register Rotor/Nabe
- in der Länge auf den Rotorradius entsprechend den Basisdaten (Durchmesser / 2) minus den halben Nabendurchmesser (entsprechend Visual-Datensatz --> Register Rotor/Nabe )
Wenn Sie bei der Erstellung eines Rotorblatts nicht bei Null anfangen wollen, laden Sie auf dem Register Rotor/Nabe, Schaltfläche Durchsuchen, das vorgegebene Rotorblatt C:\WindPRO Data\Standards\Standard blade.wbl und modifizieren Sie lediglich die Farbinformationen auf dem Register Rotorblatt. Die Länge des Rotorblatts wird automatisch auf den Rotorradius der WEA skaliert, die Breite auf den Wert, der auf dem Register Rotor/Nabe angegeben ist.
Zum Hinzufügen von Roten Blattspitzen-Markierungen siehe auch diese Arbeitsanleitung.
Bearbeiten von eGrid-Daten
Zur Eingabe und Bearbeitung von eGrid-Daten siehe Bearbeiten von elektrischen Daten.
WEA-Bearbeitungsfenster: Alte Bezeichnungen'
Hier können Sie einem WEA-Typ Namen zuweisen, die Sie in einer vorherigen WindPRO-Version für diesen Typ benutzt haben. Wenn Sie ein Projekt importieren, in dem dieser Typ benutzt wurde, werden die entsprechenden WEA automatisch in den gewünschten WEA-Typ konvertiert.
Erzeugen eines neuen WEA-Typs
Kopieren und Editieren eines bestehenden WEA-Typs
Es kann von Vorteil sein, sich beim Erzeugen eines neuen WEA-Typs eines bestehenden Typs als Vorlage zu bedienen, insbesondere wenn Sie lediglich Details einer EMD-WEA verändern wollen (EMD-WEA können nicht verändert werden). Um eine bestehende WEA zu kopieren, öffnen Sie im WEA-Explorer den zu kopierenden WEA-Typ zunächst durch Doppelklick und wählen Sie im Bearbeitungsfenster aus dem Menü WEA | Aktuelle WEA als Kopie editieren. Um eine ganz neue WEA mit einem leeren Eingabefenster zu erzeugen, wählen Sie im WEA-Explorer im Menü WEA den Punkt Neu.
Für weitere Informationen siehe WEA-Typ im Katalog anlegen.
Drucken von WEA-Datenblättern
Wenn Sie sich im Bearbeitungsfenster eines WEA-Typs befinden, benutzen Sie die Schaltfläche ![]() , um ein WEA-Datenblatt zu drucken. Es erscheint ein Fenster, in dem Sie auswählen können, welche Detaildaten gedruckt werden sollen. Wählen Sie für jede Kategorie die gewünschten Einstellungen.
, um ein WEA-Datenblatt zu drucken. Es erscheint ein Fenster, in dem Sie auswählen können, welche Detaildaten gedruckt werden sollen. Wählen Sie für jede Kategorie die gewünschten Einstellungen.
Wenn Sie im WEA-Explorer einen oder mehrere WEA-Typen markieren, Rechtsklicken und Drucken wählen (oder <Strg>+P drücken) werden von diesen WEA-Typen jeweils alle verfügbaren Daten gedruckt.