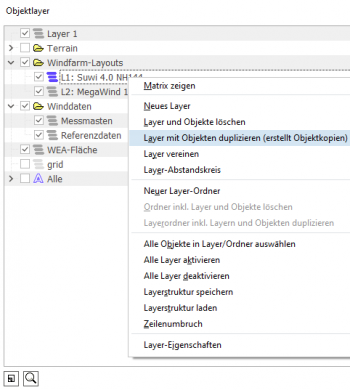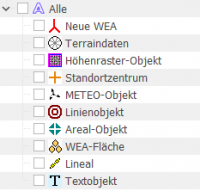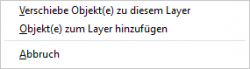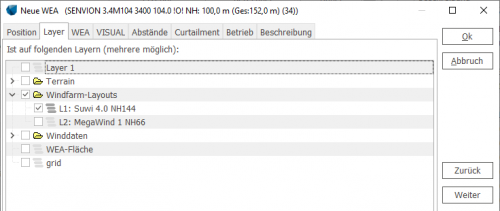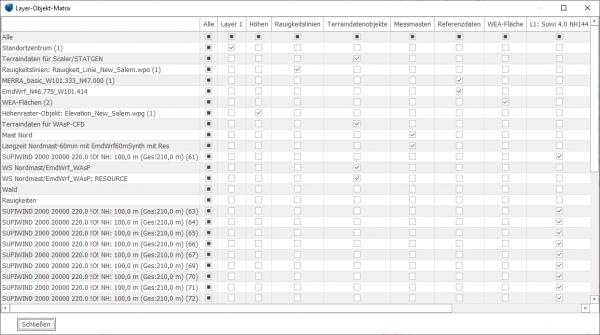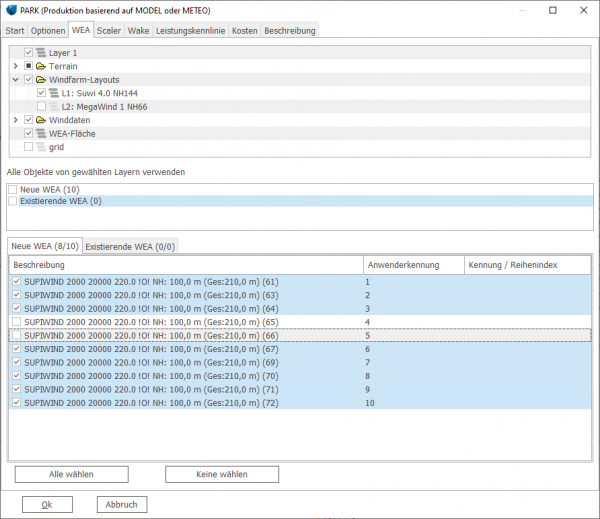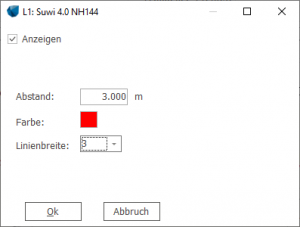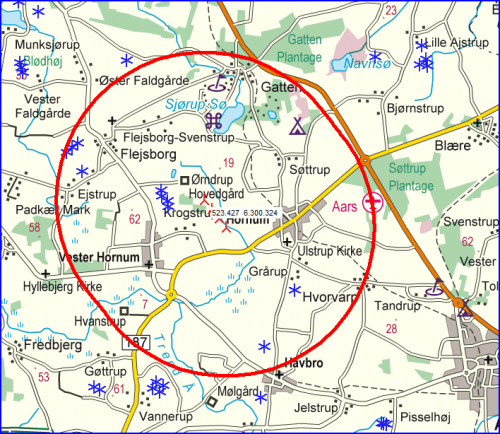Objektlayer-Fenster: Difference between revisions
No edit summary |
No edit summary |
||
| (5 intermediate revisions by the same user not shown) | |||
| Line 1: | Line 1: | ||
{{#ifeq: {{PAGENAME}}|Objektlayer-Fenster|{{Hauptlink}}[[Category:BASIS (DE)]][[Category:Fenster]]__TOC__}} | {{#ifeq: {{PAGENAME}}|Objektlayer-Fenster|{{Hauptlink}}[[Category:BASIS (DE)]][[Category:Fenster]]__TOC__<br>}} | ||
[[File:DE_BASIS-Struktur (1.12).png| | [[File:DE_BASIS-Struktur (1.12).png|350px|border]] | ||
* Das '''Objektlayer-Fenster''' dient der übersichtlichen Organisation der Objekte Ihres Projekts. | * Das '''Objektlayer-Fenster''' dient der übersichtlichen Organisation der Objekte Ihres Projekts. | ||
* Jedes Objekt liegt mindestens auf einem Layer, dasselbe Objekt kann aber auch auf mehreren Layern liegen. | * Jedes Objekt liegt mindestens auf einem Layer, dasselbe Objekt kann aber auch auf mehreren Layern liegen. | ||
* | * In der letzten Spalte der Objektliste wird angegeben auf welchem oder welchen Layer(n) ein Objekt liegt | ||
* Das Häkchen vor einem Layer oder Layer-Ordner zeigt die enthaltenen Objekte auf der Karte und in der Objektliste an | |||
* Durch Anklicken eines Layers bestimmen Sie es zum '''aktiven Layer''' (Blaues Symbol). Alle Objekte, die Sie jetzt erzeugen (auch z.B. durch klonen oder kopieren) werden auf dieses Layer platziert. | * Durch Anklicken eines Layers bestimmen Sie es zum '''aktiven Layer''' (Blaues Symbol). Alle Objekte, die Sie jetzt erzeugen (auch z.B. durch klonen oder kopieren) werden auf dieses Layer platziert. | ||
* Die meisten Funktionen der Layerliste sind über das Kontextmenü (Rechtsklick) zugänglich. Dort finden sich z.B. die Funktionen zum Erzeugen neuer Objektlayer oder zum Löschen von Layern. | * Die meisten Funktionen der Layerliste sind über das Kontextmenü (Rechtsklick) zugänglich. Dort finden sich z.B. die Funktionen zum Erzeugen neuer Objektlayer oder zum Löschen von Layern. | ||
* Die Funktion '''Layer mit Objekten duplizieren''' erstellt Kopien sowohl des Layers als auch der darin enthaltenen Objekte. | |||
Mit der Lupen-Schaltfläche [[File:DE_BASIS_Layerliste (4).png]] am unteren Rand des Fensters werden in der Objektliste lediglich die Objekte angezeigt, die sich auf dem Layer befinden, über dem der Mauszeiger ist. Sie können | |||
Mit der Lupen-Schaltfläche [[File:DE_BASIS_Layerliste (4).png]] am unteren Rand des Fensters werden in der Objektliste lediglich die Objekte angezeigt, die sich auf dem Layer befinden, über dem der Mauszeiger ist. Sie können dasselbe Verhalten auch vorübergehend aktivieren, indem Sie die Umschalt-Taste (Großbuchstaben-Taste) drücken, während die Maus über einem Layer ist. | |||
| Line 29: | Line 32: | ||
Objekte können auf unterschiedlichen Wegen in ein neues Layer bewegt werden: | Objekte können auf unterschiedlichen Wegen in ein neues Layer bewegt werden: | ||
'''Verschieben von der Objektliste auf die Layerliste''' | '''Verschieben von der Objektliste auf die Layerliste''' | ||
| Line 36: | Line 40: | ||
[[File:DE_BASIS_Layerliste (17).png|250px]] | [[File:DE_BASIS_Layerliste (17).png|250px]] | ||
'''Verschieben durch Ändern der Objekteigenschaften''' | '''Verschieben durch Ändern der Objekteigenschaften''' | ||
| Line 41: | Line 46: | ||
Eine andere Möglichkeit besteht darin, dass Sie den einzelnen Objekten in ihren '''Objekteigenschaften''', Register '''Layer''', diejenigen Layer zuweisen, auf denen es angezeigt werden soll. | Eine andere Möglichkeit besteht darin, dass Sie den einzelnen Objekten in ihren '''Objekteigenschaften''', Register '''Layer''', diejenigen Layer zuweisen, auf denen es angezeigt werden soll. | ||
[[File:DE_BASIS_Layerliste (18).png| | [[File:DE_BASIS_Layerliste (18).png|500px]] | ||
'''Verschieben durch Ändern der Layer-Eigenschaften''' | '''Verschieben durch Ändern der Layer-Eigenschaften''' | ||
Wenn Sie sich die Layer-Eigenschaften anzeigen lassen (durch Doppelklick auf Layer oder Rechtsklick | Wenn Sie sich die Layer-Eigenschaften anzeigen lassen (durch Doppelklick auf Layer oder Rechtsklick → '''Eigenschaften'''), werden in einer Liste alle Objekte im gesamten Projekt angezeigt. Setzen oder Löschen Sie die Häkchen neben den Objekten, um diese auf dem Layer anzuzeigen oder nicht. | ||
'''Verschieben mit der Matrix''' | '''Verschieben mit der Matrix''' | ||
Öffnen Sie die Matrix: {{Fundort|Rechtsklick | Öffnen Sie die Matrix: {{Fundort|Rechtsklick → '''Matrix zeigen'''}}: | ||
[[File:DE_BASIS_Layerliste (20).png|600px]] | [[File:DE_BASIS_Layerliste (20).png|600px]] | ||
| Line 55: | Line 62: | ||
In den Zeilen werden alle Objekte angezeigt, in den Spalten alle Layer. Wenn ein Objekt auf einem Layer angezeigt wird, so ist in der entsprechenden Zelle der Matrix ein Häkchen. Organisieren Sie Ihre Objekte durch Löschen und Setzen von Häkchen. | In den Zeilen werden alle Objekte angezeigt, in den Spalten alle Layer. Wenn ein Objekt auf einem Layer angezeigt wird, so ist in der entsprechenden Zelle der Matrix ein Häkchen. Organisieren Sie Ihre Objekte durch Löschen und Setzen von Häkchen. | ||
Achtung: Das Ankreuzfeld in der erste Spalte und der erste Zeile der Matrix setzt/löscht, wenn es aktiviert/deaktiviert wird, die ganze Zeile/Spalte (für das Ankreuzfeld im Schnittpunkt dieser Zeile/Spalte sogar die gesamte Matrix). Seien Sie mit diesen Ankreuzfeldern deshalb besonders vorsichtig. | Achtung: Das Ankreuzfeld in der erste Spalte und der erste Zeile der Matrix setzt/löscht, wenn es aktiviert/deaktiviert wird, die ganze Zeile/Spalte (für das Ankreuzfeld im Schnittpunkt dieser Zeile/Spalte sogar die gesamte Matrix). Seien Sie mit diesen Ankreuzfeldern deshalb besonders vorsichtig. | ||
| Line 85: | Line 90: | ||
====Layerstruktur laden und speichern==== | ====Layerstruktur laden und speichern==== | ||
{{Fundort|Rechtsklick | {{Fundort|Rechtsklick → '''Layerstruktur laden''' bzw. '''Layerstruktur speichern'''}} erlaubt Ihnen, bewährte Layerstrukturen in zukünftigen Projekten weiterverwenden zu können. | ||
| Line 92: | Line 97: | ||
Um die Reihenfolge von Layern in der Liste zu ändern, Klicken und Ziehen Sie ein Layer an seine neue Position in der Liste. | Um die Reihenfolge von Layern in der Liste zu ändern, Klicken und Ziehen Sie ein Layer an seine neue Position in der Liste. | ||
{{Fundort|Rechtsklick | {{Fundort|Rechtsklick → '''Neuer Layer-Ordner'''}} erzeugt einen Layer-Ordner. Direkt nach der Erzeugung kann über die Tastatur ein Name für das neue Layer angegeben werden. Zu einem späteren Zeitpunkt geschieht dies durch Klick auf den Namen. | ||
Layer können per Klicken-Ziehen an eine andere Position innerhalb der Layerliste gezogen werden: | Layer können per Klicken-Ziehen an eine andere Position innerhalb der Layerliste gezogen werden: | ||
* Auf Name des Ordners ziehen | * Auf Name des Ordners ziehen → Layer in Ordner bewegen | ||
* Auf Layer-Symbol (oder Ordner-Symbol) ziehen: nur Reihenfolge ändern | * Auf Layer-Symbol (oder Ordner-Symbol) ziehen: nur Reihenfolge ändern | ||
| Line 101: | Line 106: | ||
====Layer-Abstandskreis==== | ====Layer-Abstandskreis==== | ||
{{Fundort|Rechtsklick auf ein Layer | {{Fundort|Rechtsklick auf ein Layer → '''Layer-Abstandskreis'''}}: | ||
[[File:DE_BASIS_Layerliste (22).png|300px]] | [[File:DE_BASIS_Layerliste (22).png|300px]] | ||
| Line 112: | Line 117: | ||
{{#ifeq: {{PAGENAME}}|Objektlayer-Fenster|{{Basisinhalt|Berechnungsfenster|Ergebnislayer-Fenster}}}} | |||
Latest revision as of 17:14, 14 March 2024
Zur deutschen Hauptseite | Alle deutschsprachigen Seiten
- Das Objektlayer-Fenster dient der übersichtlichen Organisation der Objekte Ihres Projekts.
- Jedes Objekt liegt mindestens auf einem Layer, dasselbe Objekt kann aber auch auf mehreren Layern liegen.
- In der letzten Spalte der Objektliste wird angegeben auf welchem oder welchen Layer(n) ein Objekt liegt
- Das Häkchen vor einem Layer oder Layer-Ordner zeigt die enthaltenen Objekte auf der Karte und in der Objektliste an
- Durch Anklicken eines Layers bestimmen Sie es zum aktiven Layer (Blaues Symbol). Alle Objekte, die Sie jetzt erzeugen (auch z.B. durch klonen oder kopieren) werden auf dieses Layer platziert.
- Die meisten Funktionen der Layerliste sind über das Kontextmenü (Rechtsklick) zugänglich. Dort finden sich z.B. die Funktionen zum Erzeugen neuer Objektlayer oder zum Löschen von Layern.
- Die Funktion Layer mit Objekten duplizieren erstellt Kopien sowohl des Layers als auch der darin enthaltenen Objekte.
Mit der Lupen-Schaltfläche ![]() am unteren Rand des Fensters werden in der Objektliste lediglich die Objekte angezeigt, die sich auf dem Layer befinden, über dem der Mauszeiger ist. Sie können dasselbe Verhalten auch vorübergehend aktivieren, indem Sie die Umschalt-Taste (Großbuchstaben-Taste) drücken, während die Maus über einem Layer ist.
am unteren Rand des Fensters werden in der Objektliste lediglich die Objekte angezeigt, die sich auf dem Layer befinden, über dem der Mauszeiger ist. Sie können dasselbe Verhalten auch vorübergehend aktivieren, indem Sie die Umschalt-Taste (Großbuchstaben-Taste) drücken, während die Maus über einem Layer ist.
Das Sonderlayer Alle
Das Layer Alle ist in jedem Projekt automatisch vorhanden. Es verfügt über so viele Unterlayer, wie verschiedene Objekttypen im Projekt vorliegen.
Durck Anklicken der oberen Ebene werden alle Objekte im Projekt in Karte und Objektliste dargestellt. Mit den Unterlayern werden jeweils alle Objekte des gewählten Typs dargestellt. Dies gilt immer zusätzlich zu den Objekten, die aufgrund von aktivierten "normalen" Layern dargestellt werden.
Das Alle-Layer hilft vor allem bei großen und unübersichtlichen Projekten dabei, Objekte schell aufzufinden. Um bei der späteren Arbeit Irritationen zu vermeiden, wird empfohlen, Layer in der "Alle"-Struktur nicht dauerhaft aktiviert zu lassen.
Objekte zwischen Layern bewegen
Objekte können auf unterschiedlichen Wegen in ein neues Layer bewegt werden:
Verschieben von der Objektliste auf die Layerliste
Markieren Sie in der Objektliste die Objekte, die sie in ein anderes Layer bewegen oder kopieren möchten. Bewegen Sie die Objekte via Drag-and-Drop auf das gewünschte Layer in der Objektlayer-Liste. WindPRO fragt, sobald Sie die Maustaste über dem Layer loslassen, ob die Objekte zum Layer Verschoben oder Hinzugefügt werden sollen. Hinzufügen bedeutet, dass das Objekt danach in beiden Layern – dem Ursprungs- und dem Ziellayer – enthalten ist (es ist aber nach wie vor nur ein Objekt!). Verschieben bedeutet, dass es aus dem Ursprungslayer entfernt und dem Ziellayer hinzugefügt wird.
Verschieben durch Ändern der Objekteigenschaften
Eine andere Möglichkeit besteht darin, dass Sie den einzelnen Objekten in ihren Objekteigenschaften, Register Layer, diejenigen Layer zuweisen, auf denen es angezeigt werden soll.
Verschieben durch Ändern der Layer-Eigenschaften
Wenn Sie sich die Layer-Eigenschaften anzeigen lassen (durch Doppelklick auf Layer oder Rechtsklick → Eigenschaften), werden in einer Liste alle Objekte im gesamten Projekt angezeigt. Setzen oder Löschen Sie die Häkchen neben den Objekten, um diese auf dem Layer anzuzeigen oder nicht.
Verschieben mit der Matrix
Öffnen Sie die Matrix: Rechtsklick → Matrix zeigen :
In den Zeilen werden alle Objekte angezeigt, in den Spalten alle Layer. Wenn ein Objekt auf einem Layer angezeigt wird, so ist in der entsprechenden Zelle der Matrix ein Häkchen. Organisieren Sie Ihre Objekte durch Löschen und Setzen von Häkchen. Achtung: Das Ankreuzfeld in der erste Spalte und der erste Zeile der Matrix setzt/löscht, wenn es aktiviert/deaktiviert wird, die ganze Zeile/Spalte (für das Ankreuzfeld im Schnittpunkt dieser Zeile/Spalte sogar die gesamte Matrix). Seien Sie mit diesen Ankreuzfeldern deshalb besonders vorsichtig.
Organisation von Objekten auf Layern
Durch die flexible Layerstruktur in WindPRO werden viele unterschiedliche Wege unterstützt, wie Sie Ihre Projekte organisieren können. Hier einige Beispiele:
a) Unterschiedliche Konfigurationsvarianten für ein Projekt: Hier wäre es schlüssig, jedes Layout auf einem eigenen Layer abzulegen. Die Basis-Objekte wie Standortzentrum, Linienobjekte, Nachbarn etc. könnten in diesem Fall in Layer 1 bleiben. Durch ein eigenes Layer für jede Konfigurationsvariante können Sie schnell wechseln und vergleichen. Wenn Sie eine Variante anpassen, ist nur ein Layer sichtbar und sie riskieren nicht, aus Versehen andere Varianten zu verändern.
b) Unterschiedliche Objekttypen für jedes Layer: Es ist oftmals schwierig, z.B. Schallkritische Gebiete oder Schattenrezeptoren, die übereinander liegen, auszuwählen. Dies kann vermieden werden, indem diese in unterschiedlichen Layern abgelegt werden. Schalten Sie das Layer, das Sie nicht markieren wollen, vorher ab.
c) Fotos für Visualisierungen mit unterschiedlichen Brennweiten: Wenn Sie für eine Visualisierung Fotos vom gleichen Punkt, aber mit unterschiedlichen Brennweiten gemacht haben, werden die Kameraobjekte auf der Karte übereinander dargestellt. Um Verwechslungen zu vermeiden, legen Sie diese auf unterschiedlichen Layern ab.
d) Linien-, Resultat-Layer- und Areal-Objekte verstellen die Sicht: Wenn Sie mit vielen Objekten wie Höhenlinien, Rauigkeitsarealen und Ergebnis-Layer-Objekten arbeiten, wird ihre Karte schnell unübersichtlich. Legen Sie jedes dieser Objekte in einem eigenen Layer ab, so können sie es schnell an- und ausschalten, wenn Sie es benötigen, aber es behindert die Übersicht nicht mehr.
e) Mehrere Projekte im selben Bereich: Wenn Sie mit mehreren Projekten im selben geographischen Bereich arbeiten, können Sie viele Daten wieder verwenden und so eine Menge Arbeit sparen. Um die Projekte dennoch nicht durcheinander zu bringen, legen Sie die projektspezifischen Objekte auf verschiedenen Layern ab.
f) Für Planungszwecke: Wenn eine Gemeinde z.B. ihr Windenergie-Entwicklungskonzept plant, können bestehende WEA entsprechend ihres erwarteten Abbauzeitpunkts in verschiedene Layer gelegt werden, so dass durch Ein- und Ausschalten von Layern auf einfache Weise der Stand zu einem bestimmten Zeitpunkt dargestellt werden kann. Es können auch unterschiedliche Entwicklungsalternativen in verschiedenen Layern dokumentiert werden, Auf- und Abbaustrategien kombiniert dargestellt und Umwelteinflüsse für verschiedene Varianten durchgespielt werden.
Verwendung der Layerstruktur in Berechnungen
Wenn eine Berechnung gestartet wird, ist es möglich, nur die WEA von ausgewählten Layern für die Berechnung auszuwählen. Dennoch bleibt es möglich, auch auf den ausgewählten Layern einzelne WEA ein- und auszuschalten. Durch die Layerstruktur ist es hier einfacher möglich, verschiedene Projektvarianten zu berechnen.
Layerstruktur laden und speichern
Rechtsklick → Layerstruktur laden bzw. Layerstruktur speichern erlaubt Ihnen, bewährte Layerstrukturen in zukünftigen Projekten weiterverwenden zu können.
Organisieren der Layerliste
Um die Reihenfolge von Layern in der Liste zu ändern, Klicken und Ziehen Sie ein Layer an seine neue Position in der Liste.
Rechtsklick → Neuer Layer-Ordner erzeugt einen Layer-Ordner. Direkt nach der Erzeugung kann über die Tastatur ein Name für das neue Layer angegeben werden. Zu einem späteren Zeitpunkt geschieht dies durch Klick auf den Namen.
Layer können per Klicken-Ziehen an eine andere Position innerhalb der Layerliste gezogen werden:
- Auf Name des Ordners ziehen → Layer in Ordner bewegen
- Auf Layer-Symbol (oder Ordner-Symbol) ziehen: nur Reihenfolge ändern
Layer-Abstandskreis
Rechtsklick auf ein Layer → Layer-Abstandskreis :
Der Abstandskreis wird um alle Objekte auf einem Layer dargestellt, wobei diese miteinander verschmolzen werden, so dass lediglich die äußere Linie dargestellt wird:
Da sich ein Objekt auf mehreren Layern befinden kann, können Objekte auf diese Weise beliebig viele Abstandskreise erhalten.