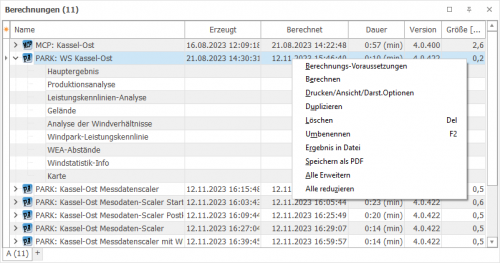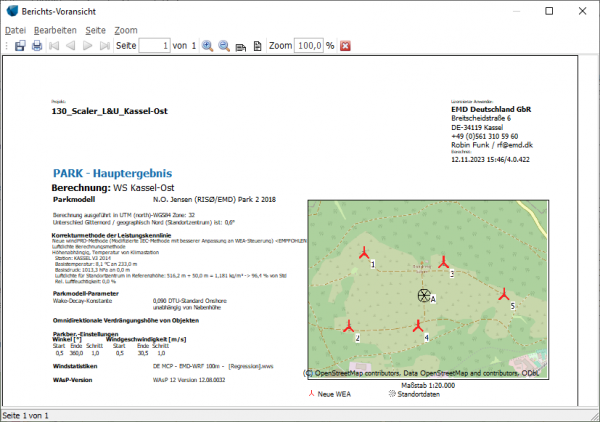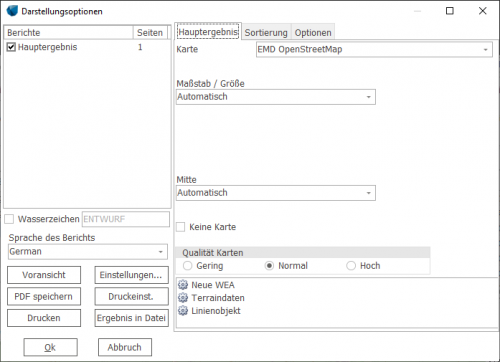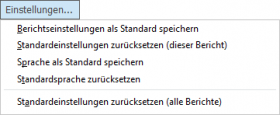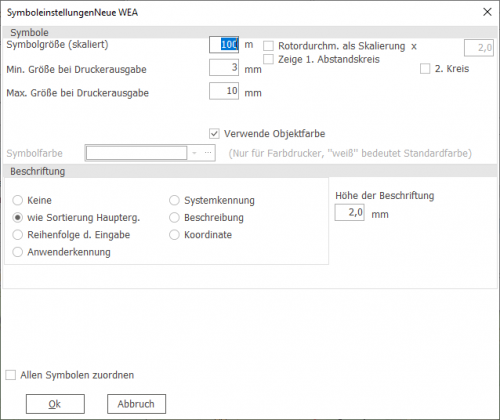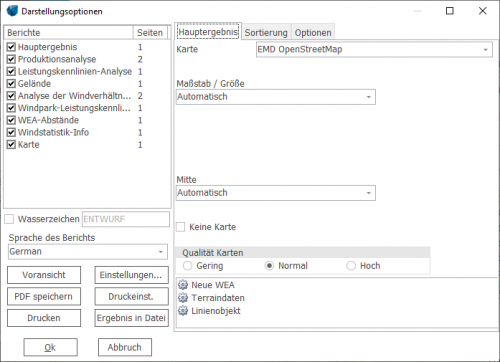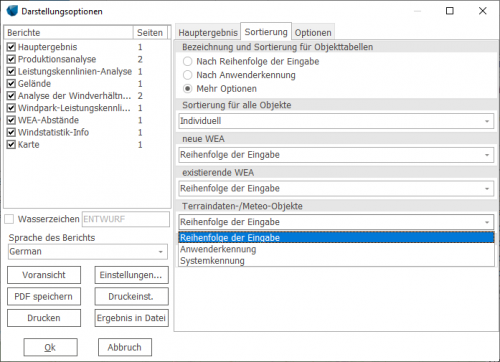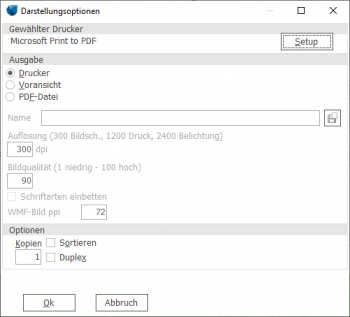Berechnungen - Grundlagen: Difference between revisions
No edit summary |
No edit summary |
||
| (10 intermediate revisions by the same user not shown) | |||
| Line 1: | Line 1: | ||
{{Hauptlink}}[[Category:BASIS (DE)]][[Category:Projektbearbeitung]] | {{#ifeq: {{PAGENAME}}|Berechnungen - Grundlagen|{{Hauptlink}}[[Category:BASIS (DE)]][[Category:Projektbearbeitung]]__TOC__}} | ||
===Übersicht=== | ===Übersicht=== | ||
Berechnungen werden über die Modul-Icons in den Menübändern am oberen Rand des windPRO-Fensters gestartet: | |||
[[File:DE_MB_Energie.png|900px|border]] | |||
{{PreVer40|In Versionen vor windPRO 4.0 finden Sie die Berechnungsmodule im [[Modulfenster]]}} | |||
Nach Start und Abschluss der Berechnung erscheinen die Berechnungsergebnisse als baumartig untergliederte Liste von Einzelberichten im [[Berechnungsfenster]] und können eingesehen und ausgedruckt werden. | Nach Start und Abschluss der Berechnung erscheinen die Berechnungsergebnisse als baumartig untergliederte Liste von Einzelberichten im [[Berechnungsfenster]] und können eingesehen und ausgedruckt werden. | ||
| Line 15: | Line 19: | ||
Abhängig von der Art der Berechnung werden zwei oder mehr Berichte erzeugt. Die Zeile mit dem Berechnungsnamen – Hier '''PARK''' – ist die '''Kopfzeile''' der Berechnung. Wenn Sie der Berechnung einen Namen geben, erscheint dieser ebenfalls in der Kopfzeile. Nach der Kopfzeile folgen die Berichte, hier ist der erste Bericht das '''Hauptergebnis''',dann folgen weitere Detailberichte. | Abhängig von der Art der Berechnung werden zwei oder mehr Berichte erzeugt. Die Zeile mit dem Berechnungsnamen – Hier '''PARK''' – ist die '''Kopfzeile''' der Berechnung. Wenn Sie der Berechnung einen Namen geben, erscheint dieser ebenfalls in der Kopfzeile. Nach der Kopfzeile folgen die Berichte, hier ist der erste Bericht das '''Hauptergebnis''',dann folgen weitere Detailberichte. | ||
Wenn eine Berechnung einmal durchgeführt wurde, bleibt sie so lange unverändert erhalten, bis sie neu berechnet wird ({{Fundort|Kontextmenü Kopfzeile | Wenn eine Berechnung einmal durchgeführt wurde, bleibt sie so lange unverändert erhalten, bis sie neu berechnet wird ({{Fundort|Kontextmenü Kopfzeile → '''Berechnen'''}}). Die Berechnungen werden also '''nicht automatisch aktualisiert''' wenn sich die Eingangsdaten des Projekts ändern. So können verschiedene Projektstände innerhalb eines Projekts dokumentiert werden. | ||
Ausnahmen von der Regel der Unveränderbarkeit einer Berechnung sind: | Ausnahmen von der Regel der Unveränderbarkeit einer Berechnung sind: | ||
* Bei der Anzeige eines Berichts wird stets das '''aktuell gewählte''' Koordinatensystem im Projekt verwendet. | * Bei der Anzeige eines Berichts wird stets das '''aktuell gewählte''' Koordinatensystem im Projekt verwendet. | ||
* Über {{Fundort|Kontextmenü Kopfzeile | * Über {{Fundort|Kontextmenü Kopfzeile → '''Umbenennen'''}} kann der Name, die Beschreibung und - für einige Berechnungstypen - wenige berechnungsspezifische Informationen auf den Berichten geändert werden. | ||
Sie können eine komplette Berechnung duplizieren ({{Fundort|Kontextmenü Kopfzeile → '''Duplizieren'''}}). Eine Kopie der Berechnung einschließlich der Berechnungs- und Berichtseinstellungen wird am Ende der Berechnungsliste angefügt. Wenn Sie später das Parklayout ändern, können Sie die Kopie erneut berechnen lassen, so dass Sie dann zwei unterschiedliche Berechnungsberichte vorliegen haben, einen für die erste Konfiguration und einen für die zweite. | |||
===Ansicht und Druck eines Berichts mit Standardeinstellungen=== | ===Ansicht und Druck eines Berichts mit Standardeinstellungen=== | ||
Um die Voransicht eines Berichts mit Standard-Darstellungsoptionen auf dem Bildschirm anzuzeigen, Doppelklicken Sie auf den Bericht. | Um die Voransicht eines Berichts mit Standard-Darstellungsoptionen auf dem Bildschirm anzuzeigen, Doppelklicken Sie auf den Bericht. Der Bericht öffnet sich standardmäßig im integrierten Berichtsfenster von windPRO: | ||
[[File:BASIS_Projektierung_ImExport_Berechnung (127).png|600px]] | |||
Bei mehrseitigen Berichten kann mit den Pfeilen oder der Seitenzahleingabe am oberen Rand des Fensters zwischen den Seiten navigiert werden. | |||
[[File:BASIS_Projektierung_ImExport_Berechnung ( | Mit der Disketten-Schaltfläche [[File:BASIS_Projektierung_ImExport_Berechnung (130).png]] können Sie eine Seite in verschiedenen Formaten, z.B. *.pdf, *.wmf sowie den Grafikformaten *.bmp und *.jpg, speichern. Beachten Sie, dass für die Grafikformate (*.bmp/jpg) der Zoomfaktor der Darstellung auf dem Bildschirm dafür ausschlaggebend ist, in welcher Qualität die Seite gespeichert wird. Für optimale Qualität wählen Sie 200%-Zoom. | ||
[[File:BASIS_Projektierung_ImExport_Berechnung ( | [[File:BASIS_Projektierung_ImExport_Berechnung (131).png]] '''In Zwischenablage kopieren''' ermöglicht das Einfügen in ein Grafikprogramm, z.B. für Nachbearbeitung und Speicherung in weiteren Grafikformaten. Bei der Benutzung der Zwischenablage gilt wie beim Speichern, dass der gewählte Zoomfaktor auf dem Bildschirm die Qualität der Kopie bestimmt. | ||
Tabellen oder Grafiken in der windPRO-Berichtsansicht können mit Rechtsklick auf die Tabelle/Grafik in die Zwischenablage kopiert werden und von dort in ein Tabellenprogramm o.ä. eingefügt werden. | |||
Die windPRO-Berichtsansicht muss stets geschlossen werden, bevor in windPRO weiter gearbeitet werden knan. | |||
[[ | Mit {{Fundort|Menüband '''Einstellungen & Hilfe''' → '''[[Einstellungen]]''' → '''Berichte''' → '''Berichte in PDF-Viewer anzeigen'''}} wird anstelle der windPRO-Berichtsansicht Ihr installiertes Standard-PDF-Programm verwendet. Dort entfällt die Möglichkeit, die Tabellen und Grafiken via Kontextmenü herauszukopieren, dafür müssen so geöffnete Berichte aber nicht geschlossen werden, bevor weiter gearbeitet wird. | ||
| Line 54: | Line 54: | ||
[[File:BASIS_Projektierung_ImExport_Berechnung (137).png|500px]] | [[File:BASIS_Projektierung_ImExport_Berechnung (137).png|500px]] | ||
''' | '''Sprache des Berichts''': Wenn Sie Lizenzen für zusätzliche Berichtssprachen erworben haben, können Sie die Sprache hier auswählen. Stellen Sie gegebenenfalls ein, dass die Sprache für die gesamte Arbeitssitzung oder als Standardsprache, d.h. bis zur nächsten Änderung, verwendet wird. | ||
'''Einstellungen...''': Hiermit können die aktuellen Einstellungen des Fensters als Standard für zukünftige Berechnungen (auch in anderen Projekten) gespeichert werden. Dies bezieht sich auf die Sprache und die meisten Einstellungen auf der rechten Seite. Ausgenommen ist die Wahl der Karte sowie die von Berichten für Einzel-WEA, da diese sich in unterschiedlichen Projekten unterscheiden. Im Fenster '''Drucken/Ansicht/Darst.Optionen''' (s.u.) ist auch die Auswahl der Berichte auf der linken Seite einbezogen. | |||
Die Berichtsstandards werden als Datei gespeichert unter C:\ProgramData\windPROx.x\Data\reportsetup.xml und können auch auf andere Rechner übertragen werden. | |||
[[File:BASIS_Projektierung_ImExport_Berechnung (138.1).png|280px]] | |||
'''Ergebnis in Datei schreiben''': Erzeugt eine oder mehrere Dateien, z.B. im ASCII- oder Shape-Format, mit denen Sie die Berechnungsergebnisse in externen Programmen weiterverwenden können, z.B. ArcGIS oder Excel. | |||
Auf der rechten Seite des Fensters | Auf der rechten Seite des Fensters findet sich eines oder mehrere Register, je nach Berichtstyp. | ||
Das Register '''Karte''' erscheint immer dann, wenn eine Karte auf dem Bericht erscheinen soll. Dies kann eine kleine Übersichtskarte sein, bei der die Darstellungsoptionen eingeschränkt sind, oder eine Karte | Das Register '''Karte''' erscheint immer dann, wenn eine Karte auf dem Bericht erscheinen soll. Dies kann eine kleine Übersichtskarte sein, bei der die Darstellungsoptionen eingeschränkt sind, oder eine seitenfüllende Karte. | ||
Auswahlmöglichkeiten bestehen (von oben nach unten): | Auswahlmöglichkeiten bestehen (von oben nach unten): | ||
| Line 83: | Line 91: | ||
Bitte beachten Sie: Wenn Sie die Symboleinstellungen für eine Objektklasse ändern, so wirkt sich dies auf ''alle Kartenausdrucke'' in dieser Berechnung aus. | Bitte beachten Sie: Wenn Sie die Symboleinstellungen für eine Objektklasse ändern, so wirkt sich dies auf ''alle Kartenausdrucke'' in dieser Berechnung aus. | ||
Sie können direkt vom Fenster '''Darstellungsoptionen''' den entsprechenden Bericht auf dem Bildschirm ansehen (Schaltfläche '''Voransicht''') oder '''Drucken'''. Mit '''OK'''verlassen Sie das Fenster unter Annahme der getätigten Änderungen. Wenn Sie das Fenster mit '''Abbrechen''' verlassen, werden sämtliche getätigte Änderungen verworfen – dies gilt auch, wenn Sie bereits über '''Drucken''' Ausdrucke mit den Änderungen angefertigt haben! | Sie können direkt vom Fenster '''Darstellungsoptionen''' den entsprechenden Bericht auf dem Bildschirm ansehen (Schaltfläche '''Voransicht''') oder '''Drucken'''. Mit '''OK'''verlassen Sie das Fenster unter Annahme der getätigten Änderungen. Wenn Sie das Fenster mit '''Abbrechen''' verlassen, werden sämtliche getätigte Änderungen verworfen – dies gilt auch, wenn Sie bereits über '''Drucken''' Ausdrucke mit den Änderungen angefertigt haben! | ||
=== | ===Drucken/Ansicht/Darstellungsoption für alle Berichte einer Berechnung=== | ||
Um alle Berichte einer Berechnung | Um alle Berichte einer Berechnung von einem Fenster aus einzurichten und auszudrucken, wählen Sie {{Fundort|Kontextmenü Kopfzeile → '''Drucken/Ansicht/Darst.optionen'''}}. | ||
[[File:BASIS_Projektierung_ImExport_Berechnung (141).png|500px]] | [[File:BASIS_Projektierung_ImExport_Berechnung (141).png|500px]] | ||
| Line 123: | Line 109: | ||
[[File:BASIS_Projektierung_ImExport_Berechnung (142).png|500px]] | [[File:BASIS_Projektierung_ImExport_Berechnung (142).png|500px]] | ||
Als Standard ist die Sortierung '''nach Reihenfolge der Eingabe'''angegeben, d.h. die Objekte innerhalb einer Tabelle werden in der Reihenfolge aufgeführt in der sie in windPRO eingegeben wurden und so durchnummeriert | Als Standard ist die Sortierung '''nach Reihenfolge der Eingabe''' angegeben, d.h. die Objekte innerhalb einer Tabelle werden in der Reihenfolge aufgeführt in der sie in windPRO eingegeben wurden und so durchnummeriert. | ||
Als weitere einfache Option kann die [[Anwenderkennung]] als Sortierkriterium ausgewählt werden, dabei spielt es keine Rolle ob Sie als Anwenderkennungen Buchstaben, Zahlen oder eine Kombination aus beidem gewählt haben. Objekte, die keine Anwenderkennung haben, stehen in der Tabelle oben in der Reihenfolge ihrer Eingabe in windPRO. | |||
Soll nach der [[Systemkennung]] (s. u.) oder sollen unterschiedliche Objekttabellen nach unterschiedlichen Kriterien geordnet werden, so muss im oberen Bereich des Fensters '''Mehr Optionen''' angeklickt werden. Daraufhin erscheinen im unteren Bereich für jeden Tabellentyp Ausklappmenüs, in denen das gewünschte Sortierkriterium ausgewählt werden kann. Im oberen der zusätzlichen Menüs ('''Sortierung für alle Objekte''') lässt sich zum einen bestimmen, dass die '''Systemkennung''' für alle Tabellen verwendet werden soll. Alternativ kann hier auch gewählt werden, dass die Ordnung für jede Tabelle '''Individuell''' angegeben werden soll. | |||
===Drucken=== | |||
Die Schaltfläche {{Knopf|Druckeinst.}} im Darstellungsoptionen-Fenster öffnet diesen Dialog: | |||
[[File:BASIS_Projektierung_ImExport_Berechnung (143).png|350px]] | |||
Mit {{Knopf|'''Setup'''}} gelangen Sie in den Windows-Druckerauswahldialog, in dem Sie zwischen den verschiedenen, auf Ihrem Rechner installierten Druckern wählen und die Druckoptionen für diese einstellen können (Wenn Sie einen neuen Drucker installiert haben, sollten Sie danach erst windPRO neu starten, sonst erscheint der Drucker evtl. nicht in der Auswahl oder wird nicht angesprochen). Konsultieren Sie zu Problemen hier Ihre Windows- oder Druckerdokumentation. | |||
''' | Wird '''Ausgabe: Voransicht''' gewählt, folgt eine Voransicht auf Basis des unter '''Setup''' eingestellten Druckertreibers. Achtung: Ändern Sie im Voransichtsfenster den Druckertreiber erneut, kann dies beim Druck zu unerwarteten Ergebnissen führen. | ||
''' | {{#ifeq: {{PAGENAME}}|Berechnungen - Grundlagen| | ||
'''Siehe auch''' | |||
*Projektübergreifende Berichtseinstellungen: {{Fundort|Menüband '''Einstellungen & Hilfe''' → '''[[Einstellungen]]''' → Register [[Einstellungen#Register Berichte|'''Berichte''']]}} | |||
{{Basisinhalt}} | |||
}} | |||
Latest revision as of 19:05, 8 January 2024
Zur deutschen Hauptseite | Alle deutschsprachigen Seiten
Übersicht
Berechnungen werden über die Modul-Icons in den Menübändern am oberen Rand des windPRO-Fensters gestartet:
(Hier klicken für Versionen vor windPRO 4.0)
Nach Start und Abschluss der Berechnung erscheinen die Berechnungsergebnisse als baumartig untergliederte Liste von Einzelberichten im Berechnungsfenster und können eingesehen und ausgedruckt werden.
Abhängig von der Art der Berechnung werden zwei oder mehr Berichte erzeugt. Die Zeile mit dem Berechnungsnamen – Hier PARK – ist die Kopfzeile der Berechnung. Wenn Sie der Berechnung einen Namen geben, erscheint dieser ebenfalls in der Kopfzeile. Nach der Kopfzeile folgen die Berichte, hier ist der erste Bericht das Hauptergebnis,dann folgen weitere Detailberichte.
Wenn eine Berechnung einmal durchgeführt wurde, bleibt sie so lange unverändert erhalten, bis sie neu berechnet wird (Kontextmenü Kopfzeile → Berechnen ). Die Berechnungen werden also nicht automatisch aktualisiert wenn sich die Eingangsdaten des Projekts ändern. So können verschiedene Projektstände innerhalb eines Projekts dokumentiert werden.
Ausnahmen von der Regel der Unveränderbarkeit einer Berechnung sind:
- Bei der Anzeige eines Berichts wird stets das aktuell gewählte Koordinatensystem im Projekt verwendet.
- Über Kontextmenü Kopfzeile → Umbenennen kann der Name, die Beschreibung und - für einige Berechnungstypen - wenige berechnungsspezifische Informationen auf den Berichten geändert werden.
Sie können eine komplette Berechnung duplizieren (Kontextmenü Kopfzeile → Duplizieren ). Eine Kopie der Berechnung einschließlich der Berechnungs- und Berichtseinstellungen wird am Ende der Berechnungsliste angefügt. Wenn Sie später das Parklayout ändern, können Sie die Kopie erneut berechnen lassen, so dass Sie dann zwei unterschiedliche Berechnungsberichte vorliegen haben, einen für die erste Konfiguration und einen für die zweite.
Ansicht und Druck eines Berichts mit Standardeinstellungen
Um die Voransicht eines Berichts mit Standard-Darstellungsoptionen auf dem Bildschirm anzuzeigen, Doppelklicken Sie auf den Bericht. Der Bericht öffnet sich standardmäßig im integrierten Berichtsfenster von windPRO:
Bei mehrseitigen Berichten kann mit den Pfeilen oder der Seitenzahleingabe am oberen Rand des Fensters zwischen den Seiten navigiert werden.
Mit der Disketten-Schaltfläche ![]() können Sie eine Seite in verschiedenen Formaten, z.B. *.pdf, *.wmf sowie den Grafikformaten *.bmp und *.jpg, speichern. Beachten Sie, dass für die Grafikformate (*.bmp/jpg) der Zoomfaktor der Darstellung auf dem Bildschirm dafür ausschlaggebend ist, in welcher Qualität die Seite gespeichert wird. Für optimale Qualität wählen Sie 200%-Zoom.
können Sie eine Seite in verschiedenen Formaten, z.B. *.pdf, *.wmf sowie den Grafikformaten *.bmp und *.jpg, speichern. Beachten Sie, dass für die Grafikformate (*.bmp/jpg) der Zoomfaktor der Darstellung auf dem Bildschirm dafür ausschlaggebend ist, in welcher Qualität die Seite gespeichert wird. Für optimale Qualität wählen Sie 200%-Zoom.
![]() In Zwischenablage kopieren ermöglicht das Einfügen in ein Grafikprogramm, z.B. für Nachbearbeitung und Speicherung in weiteren Grafikformaten. Bei der Benutzung der Zwischenablage gilt wie beim Speichern, dass der gewählte Zoomfaktor auf dem Bildschirm die Qualität der Kopie bestimmt.
In Zwischenablage kopieren ermöglicht das Einfügen in ein Grafikprogramm, z.B. für Nachbearbeitung und Speicherung in weiteren Grafikformaten. Bei der Benutzung der Zwischenablage gilt wie beim Speichern, dass der gewählte Zoomfaktor auf dem Bildschirm die Qualität der Kopie bestimmt.
Tabellen oder Grafiken in der windPRO-Berichtsansicht können mit Rechtsklick auf die Tabelle/Grafik in die Zwischenablage kopiert werden und von dort in ein Tabellenprogramm o.ä. eingefügt werden.
Die windPRO-Berichtsansicht muss stets geschlossen werden, bevor in windPRO weiter gearbeitet werden knan.
Mit Menüband Einstellungen & Hilfe → Einstellungen → Berichte → Berichte in PDF-Viewer anzeigen wird anstelle der windPRO-Berichtsansicht Ihr installiertes Standard-PDF-Programm verwendet. Dort entfällt die Möglichkeit, die Tabellen und Grafiken via Kontextmenü herauszukopieren, dafür müssen so geöffnete Berichte aber nicht geschlossen werden, bevor weiter gearbeitet wird.
Darstellungsoptionen für einen einzelnen Bericht
Rufen Sie das Kontextmenü eines Berichts (nicht der Kopfzeile!) auf und wählen Sie Darstellungsoptionen. Das Fenster unten erscheint (je nach gewähltem Bericht kann es anders aussehen).
Sprache des Berichts: Wenn Sie Lizenzen für zusätzliche Berichtssprachen erworben haben, können Sie die Sprache hier auswählen. Stellen Sie gegebenenfalls ein, dass die Sprache für die gesamte Arbeitssitzung oder als Standardsprache, d.h. bis zur nächsten Änderung, verwendet wird.
Einstellungen...: Hiermit können die aktuellen Einstellungen des Fensters als Standard für zukünftige Berechnungen (auch in anderen Projekten) gespeichert werden. Dies bezieht sich auf die Sprache und die meisten Einstellungen auf der rechten Seite. Ausgenommen ist die Wahl der Karte sowie die von Berichten für Einzel-WEA, da diese sich in unterschiedlichen Projekten unterscheiden. Im Fenster Drucken/Ansicht/Darst.Optionen (s.u.) ist auch die Auswahl der Berichte auf der linken Seite einbezogen.
Die Berichtsstandards werden als Datei gespeichert unter C:\ProgramData\windPROx.x\Data\reportsetup.xml und können auch auf andere Rechner übertragen werden.
Ergebnis in Datei schreiben: Erzeugt eine oder mehrere Dateien, z.B. im ASCII- oder Shape-Format, mit denen Sie die Berechnungsergebnisse in externen Programmen weiterverwenden können, z.B. ArcGIS oder Excel.
Auf der rechten Seite des Fensters findet sich eines oder mehrere Register, je nach Berichtstyp.
Das Register Karte erscheint immer dann, wenn eine Karte auf dem Bericht erscheinen soll. Dies kann eine kleine Übersichtskarte sein, bei der die Darstellungsoptionen eingeschränkt sind, oder eine seitenfüllende Karte.
Auswahlmöglichkeiten bestehen (von oben nach unten):
Karte: Hier können Sie aus den mit dem Projekt verbundenen Karten auswählen
Maßstab/Größe: Standardeinstellung ist Automatisch. windPRO sucht bei dieser Einstellung nach dem nächsten gängigen Maßstab, in dem alle Objekte, die in der Berechnung verwendet wurden, dargestellt werden können. Weitere Optionen sind Maßstab eingeben und Eckkoordinaten eingeben.
Mitte: Die Standardoption Automatischzentriert die Karte auf die Mitte aller darzustellenden Objekte. Diese Option ergänzt sich mit der Standardeinstellung für Maßstab/Größe. Weiter Optionen sind: Standortzentrum bei Berechnung, Standortzentrum aktuellund Koordinaten.
Qualität Karten: Siehe Kartenqualität
Weiter unten kann angewählt werden, welche Objekte auf der Karte erscheinen sollen (dies entfällt bei kleinen Übersichtskarten). Mit der Schaltfläche ![]() neben jeder Objektklasse können Sie weiterhin wählen, wie die jeweilige Objektklasse dargestellt werden soll.
neben jeder Objektklasse können Sie weiterhin wählen, wie die jeweilige Objektklasse dargestellt werden soll.
Die möglichen Einstellungen sind größtenteils selbsterklärend.
Das Symbol kann skaliert und zusätzlich eine minimale und maximale Größe festgelegt werden.
Allen Symbolen zuordnen übernimmt die getätigten Einstellungen für alle Objektklassen.
Bitte beachten Sie: Wenn Sie die Symboleinstellungen für eine Objektklasse ändern, so wirkt sich dies auf alle Kartenausdrucke in dieser Berechnung aus.
Sie können direkt vom Fenster Darstellungsoptionen den entsprechenden Bericht auf dem Bildschirm ansehen (Schaltfläche Voransicht) oder Drucken. Mit OKverlassen Sie das Fenster unter Annahme der getätigten Änderungen. Wenn Sie das Fenster mit Abbrechen verlassen, werden sämtliche getätigte Änderungen verworfen – dies gilt auch, wenn Sie bereits über Drucken Ausdrucke mit den Änderungen angefertigt haben!
Drucken/Ansicht/Darstellungsoption für alle Berichte einer Berechnung
Um alle Berichte einer Berechnung von einem Fenster aus einzurichten und auszudrucken, wählen Sie Kontextmenü Kopfzeile → Drucken/Ansicht/Darst.optionen .
Es ist den Darstellungsoptionen eines Einzelberichts sehr ähnlich, aber auf der linken Seite findet sich eine Liste der Einzelberichte in der Berechnung (hier neun PARK-Berichte). Wenn links ein Bericht angeklickt wird, so dass er blau hervorgehoben ist (hier: Produktionsanalyse), so werden auf der rechten Seite die dazugehörigen Darstellungsoptionen angezeigt und können geändert werden. Mit dem Häkchen neben den Berichtsnamen können Berichte von der Darstellung auf Bildschirm oder Drucker ausgenommen werden. Die Schaltflächen Voransicht und Drucken geben die ausgewählten Einzelberichte auf Bildschirm oder Drucker aus.
Tabellensortierung auf Berichten
Für den Bericht Hauptergebnis jeder Berechnung kann die Sortierung der Tabellen und die Bezeichnungen der Objekte eingestellt werden. Diese werden auf den anderen Berichten der jeweiligen Berechnung analog angewandt.
Als Standard ist die Sortierung nach Reihenfolge der Eingabe angegeben, d.h. die Objekte innerhalb einer Tabelle werden in der Reihenfolge aufgeführt in der sie in windPRO eingegeben wurden und so durchnummeriert.
Als weitere einfache Option kann die Anwenderkennung als Sortierkriterium ausgewählt werden, dabei spielt es keine Rolle ob Sie als Anwenderkennungen Buchstaben, Zahlen oder eine Kombination aus beidem gewählt haben. Objekte, die keine Anwenderkennung haben, stehen in der Tabelle oben in der Reihenfolge ihrer Eingabe in windPRO.
Soll nach der Systemkennung (s. u.) oder sollen unterschiedliche Objekttabellen nach unterschiedlichen Kriterien geordnet werden, so muss im oberen Bereich des Fensters Mehr Optionen angeklickt werden. Daraufhin erscheinen im unteren Bereich für jeden Tabellentyp Ausklappmenüs, in denen das gewünschte Sortierkriterium ausgewählt werden kann. Im oberen der zusätzlichen Menüs (Sortierung für alle Objekte) lässt sich zum einen bestimmen, dass die Systemkennung für alle Tabellen verwendet werden soll. Alternativ kann hier auch gewählt werden, dass die Ordnung für jede Tabelle Individuell angegeben werden soll.
Die Schaltfläche Druckeinst. im Darstellungsoptionen-Fenster öffnet diesen Dialog:
Mit Setup gelangen Sie in den Windows-Druckerauswahldialog, in dem Sie zwischen den verschiedenen, auf Ihrem Rechner installierten Druckern wählen und die Druckoptionen für diese einstellen können (Wenn Sie einen neuen Drucker installiert haben, sollten Sie danach erst windPRO neu starten, sonst erscheint der Drucker evtl. nicht in der Auswahl oder wird nicht angesprochen). Konsultieren Sie zu Problemen hier Ihre Windows- oder Druckerdokumentation.
Wird Ausgabe: Voransicht gewählt, folgt eine Voransicht auf Basis des unter Setup eingestellten Druckertreibers. Achtung: Ändern Sie im Voransichtsfenster den Druckertreiber erneut, kann dies beim Druck zu unerwarteten Ergebnissen führen.
Siehe auch
- Projektübergreifende Berichtseinstellungen: Menüband Einstellungen & Hilfe → Einstellungen → Register Berichte