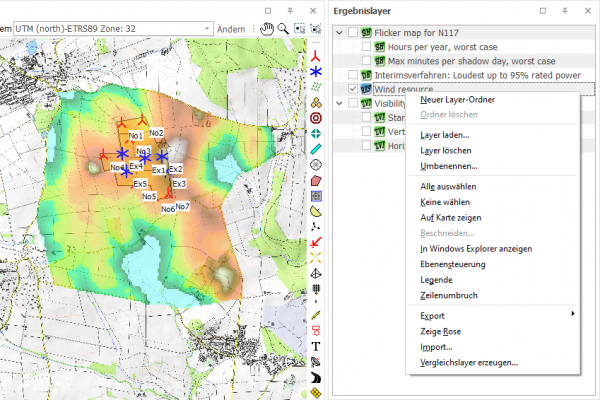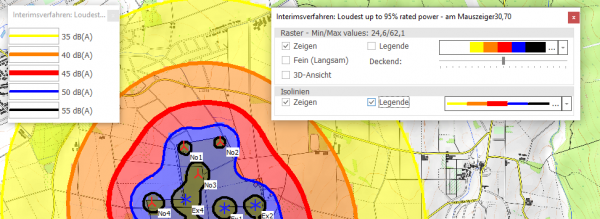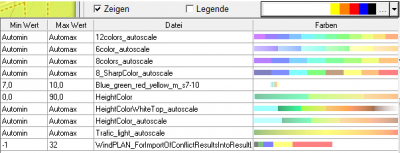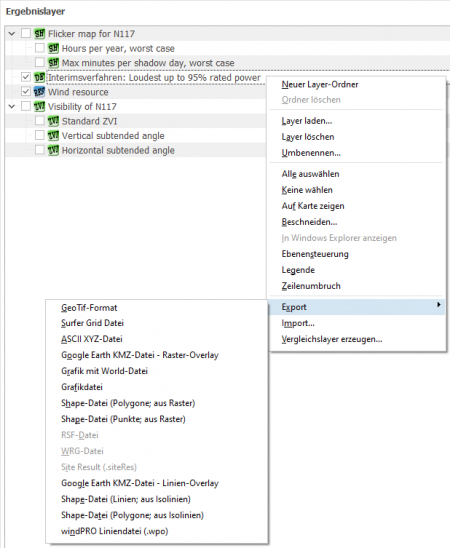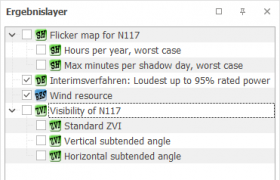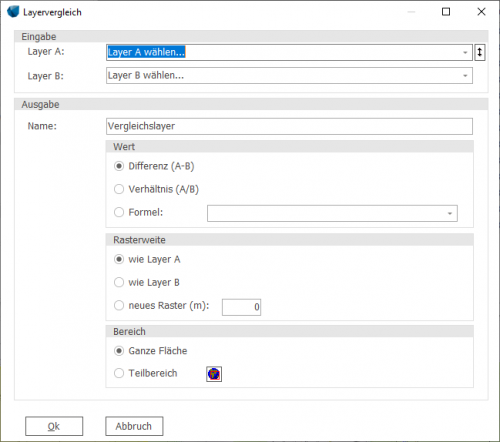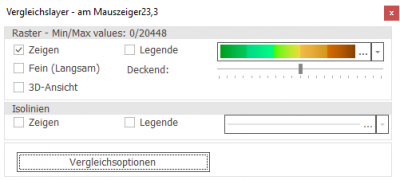Ergebnislayer-Fenster
Zur deutschen Hauptseite | Alle deutschsprachigen Seiten
Ein Ergebnislayer ist eine flächige Darstellung eines Berechnungsergebnisses, die im Kartenfenster angezeigt wird
Ergebnislayer werden üblicherweise als Resultat einer WindPRO-Berechnung des Typs RESOURCE, SHADOW, DECIBEL, NORD2000 oder ZVI erzeugt, können aber auch aus anderen Quellen importiert werden.
Ein Beispiel aus dem Modul RESOURCE. Das Häkchen in der Spalte Ergebnislayer anzeigen ist standardmäßig gesetzt und führt dazu, dass nach Abschluss der Berechnung ein Ergebnislayer erzeugt wird.
Die Funktionen der Ergebnislayer-Liste sind über das Rechtsklick-Menü in den weißen Bereich des Ergebnislayer-Fensters oder auf ein existierendes Layer zugänglich. Ein Ergebnislayer wird durch die Checkbox vor dem Layernamen aktiviert oder deaktiviert.
Ergebnislayer laden oder importieren
Mit Layer laden werden Windressourcendateien in den Formaten *.rsf, *.wrg, *.cfdres oder *.siteres eingeladen. Diese haben ein eindeutiges Format und dienen nicht nur der farbigen Darstellung der Windressourcen, sondern können auch für Berechnungen verwendet werden.
Mit Import… können unterschiedliche Dateitypen importiert werden:
- CFD result\ElevationGrid.grd (*.CFDRES)
- ASC ArcGis rechtw. Raster mit 5-6 Kopfzeilen (*.asc)
- HGT-Format (*.hgt)
- Surfer GRD-Format (*.grd)
- windPRO-Liniendatei (*.wpo)
- WAsP Liniendatei (*.map)
- Höhenraster Dateiimport (*.wpg)
- BIL Dateiimport (*.bil)
- XYZ-Import (*.xyz)
- WindPRO-Liniendatei als Einzelpunkte (schnellerer Import) (*.wpo)
- WAsP Liniendatei als Einzelpunkte (schnellerer Import) (*.map)
- Import von ArcGrid-Datei (*.adf)
Importierte Dateien stehen nicht für Berechnungen zur Verfügung, sondern werden lediglich als farbiges Overlay angezeigt (Ausnahme: Berechnen von Vergleichslayern). Höhendaten werden über das Höhenraster-Objekt eingelesen, wenn sie für Berechnungen verwendet werden sollen.
Ebenensteuerung
Mit der Ebenensteuerung kann die Darstellung eines Ergebnislayers geändert werden. Die Ebenensteuerung wird durch Doppelklick auf das Symbol des Ergebnislayers aufgerufen (oder Rechtsklick → Ebenensteuerung ).
Mit den Zeigen-Checkboxen wird die Raster- und/oder Isolinendarstellung aktiviert.
Legende öffnet ein separates Legendenfester.
Mit dem Schieberegler Deckend kann eingestellt werden, wie transparent das Raster dargestellt wird.
Um eine möglichst zügige Darstellung der Raster zu erreichen, werden die Positionen der Rasterpunkte standardmäßig in einem vereinfachten Bildschirmkoordinatensystem dargestellt. Mit der Option Fein (Langsam) wird eine genauere, aber dafür langsamere Darstellung gewählt.
3D-Ansicht öffnet ein separates Fenster mit einer 3D-Ansicht des Ergebnislayers.
Wird der Mauszeiger über die Fläche bewegt, zeigt die Titelzeile des Ebenensteuerungs-Fensters den Wert des Ergebnislayers an der Mauszeigerposition an.
Mit der ![]() -Schaltfläche neben den Farbbalken kann ein Farbschema ausgewählt werden:
-Schaltfläche neben den Farbbalken kann ein Farbschema ausgewählt werden:
WindPRO enthält eine Anzahl vordefinierter Farbschemata, diese Auswahl kann jedoch durch den Anwender erweitert werden (siehe nächster Abschnitt).
Die Darstellung des Farbbalkens neben einem Farbschema erfolgt anhand der Werte im aktuell geladenen Ergebnislayer. Es wird deshalb nur bei Farbschemata, bei denen Minimum und Maximum automatisch gewählt werden (Automin/Automax), ein vollständiger Balken erscheinen, wogegen Legenden mit festen Grenzen eventuell sogar ganz weiß dargestellt werden. Diese können dennoch ausgewählt und mit dem Farbschema-Editor (siehe folgender Abschnitt) an das aktuelle Layer angepasst werden.
Farbschema-Editor
Der Farbschema-Editor wird über die ... -Schaltfläche neben dem Farbbalken in der Ebenensteuerung geöffnet.
Anzahl der Zeilen legt fest, wie viele Legendenzeilen angelegt werden.
Dezimale legt fest, mit wie vielen Dezimalstellen die Werte des Ergebnislayers dargestellt werden.
Ein Farbschema kann sich dynamisch dem Wertebereich im jeweiligen Ergebnislayer anpassen. Dies wird mit den drei Checkboxen Auto-Min, Auto-Max und Auto-Intervalle erreicht. Eine solche Legende kann z.B. für Höhenverläufe oder Windressourcen sinnvoll sein, bei denen hauptsächlich die relative Qualität eines Punktes relevant ist.
Alternativ können die Werte manuell definiert werden. Je nachdem, welche der drei oben genannten Häkchen gesetzt sind, sind einige oder alle der Felder in der Spalte Start editierbar. Die Schaltfläche Auto-Werte teilt den Wertbereich zwischen den Werten im Eingabefeld Auto-Min und Auto-Max gleichmäßig auf die verfügbaren Legendenzeilen auf. Diese Aufteilung ist allerdings statisch, passt sich also veränderten Wertebereichen im Ergebnislayer nicht an. Eine solche Legende wird vor allem bei Schall- und Schattenberechnungen sinnvoll sein, da hier feste Grenz- oder Richtwerte einzuhalten sind.
Mit der Schaltfläche Auto-Farben werden den Legendenzeilen automatisch Farben zugewiesen, ansonsten können Farben manuell geändert werden, indem auf das entsprechende Farbfeld geklickt wird.
Der Legendentext kann für jede Zeile individuell angepasst werden.
Mit den Checkboxen in der rechten oberen Ecke können Einzelheiten des Farbverlaufs festgelegt werden.
Laden / Speichern unter: Vordefinierte Farbschemata, die im Verzeichnis \WindPRO Data\Standards\ abgelegt werden, werden automatisch in der Farbschema-Auswahl angezeigt. Farbschemata tragen die Erweiterungen
- .linecolorsetup
- .rastercolorsetup
Export von Ergebnislayern
Mit Rechtsklick auf ein Ergebnislayer kann es in zahlreiche Formate exportiert werden:
Je nachdem, ob Raster- oder Liniendarstellung gewählt ist, stehen unterschiedliche Formate zur Verfügung. Siehe hierzu auch Export von Shapedateien aus Ergebnislayern
Organisieren von Ergebnislayern in Ordnern
Ordner werden via Rechtsklick in die Ergebnislayer-Liste → Neuer Ordner erzeugt. Ergebnislayer können per Drag-and-Drop in einen Ordner bewegt werden.
Vergleichslayer
Es kann in vielen Situationen sinnvoll sein, Ergebnislayer miteinander vergleichen zu können, z.B. um zu quantifizieren, wie sich die Schallimmissionen in der Umgebung eines Windparks durch eine Repowering-Maßnahme ändern oder um Windressourcenkarten aus WAsP und WAsP-CFD miteinander in Beziehung zu setzen.
Mit Rechtsklick ins Ergebnislayer-Fenster → Vergleichslayer erzeugen wird ein solcher Vergleich ermöglicht.
Das Fenster ist weitgehend selbsterklärend.
Im Eingabebereich für Formeln können komplexe Ausdrücke gebildet werden, u.a. mit den Grundrechenarten und Funktionen wie IF; ABS; MIN; SIN; EXP; LN; ROUND; SQRT, die in der Regel wie in Excel angewandt werden. Die Buchstaben A und B stehen dabei für die Werte in den beiden Layern, die verglichen werden. Dies ermöglicht beispielsweise die Berechnung eines Gesamt-Belastungsindex durch eine abgestimmte Gewichtung von Schall-, Schatten- und Sichtbarkeitseinwirkung.
Im Ebenensteuerungs-Fenster können die Vergleichsoptionen eines Vergleichslayers im Nachhinein geändert werden: