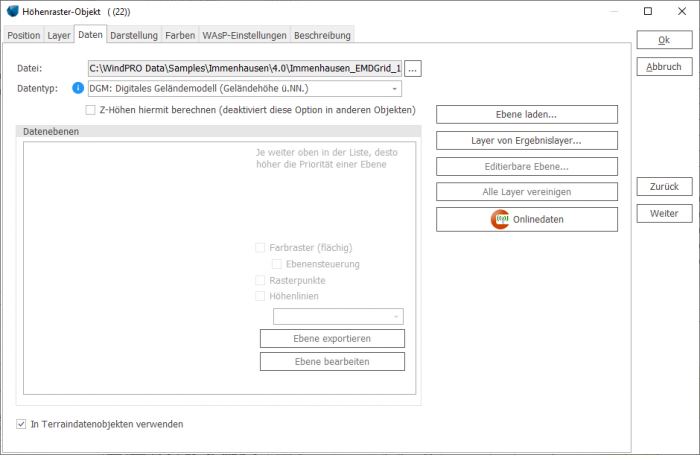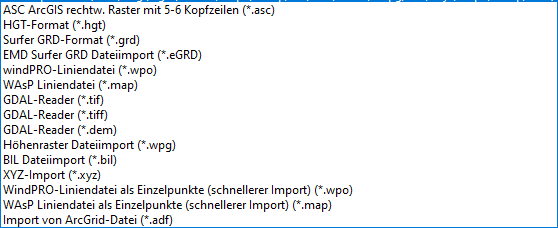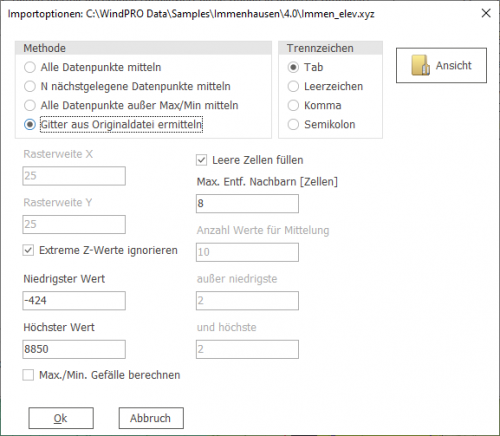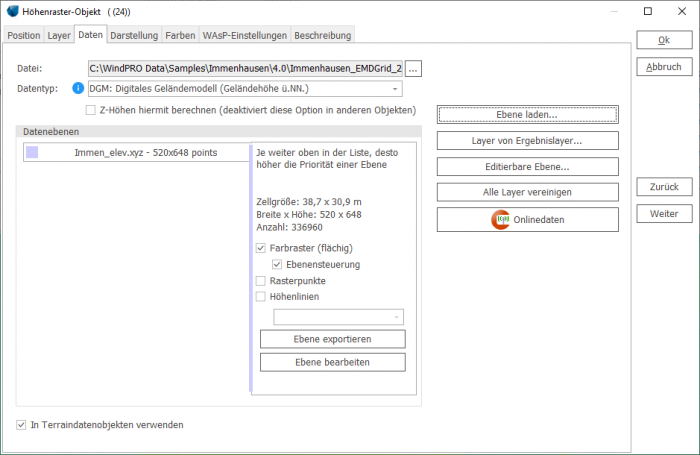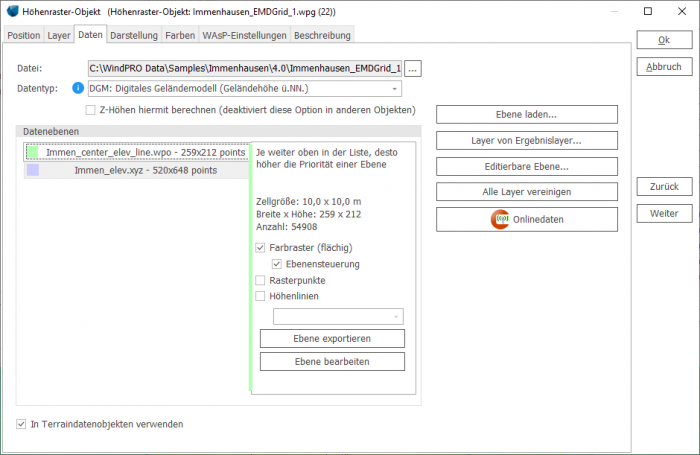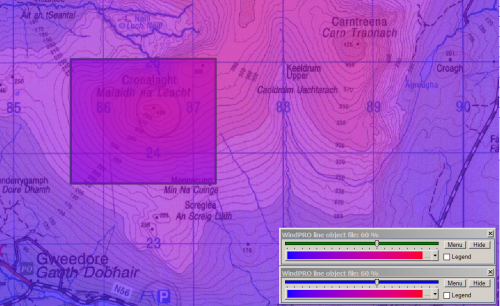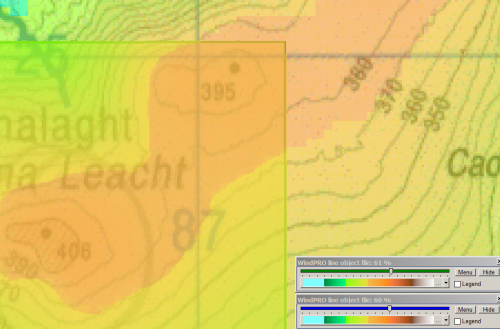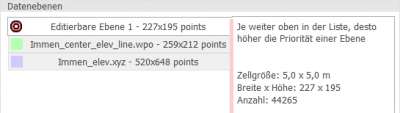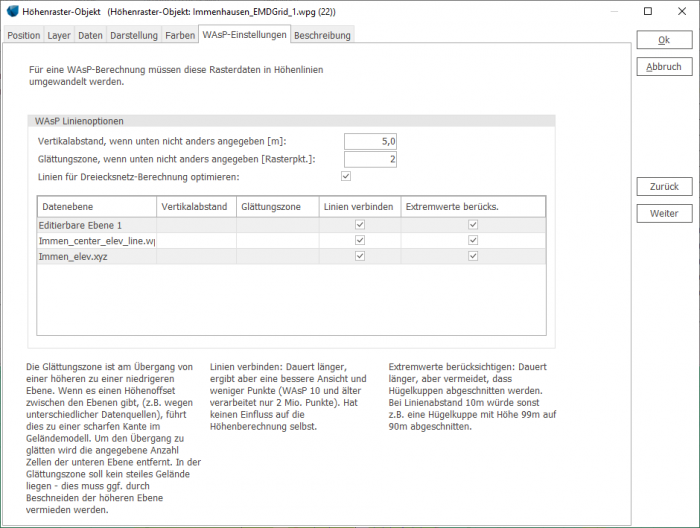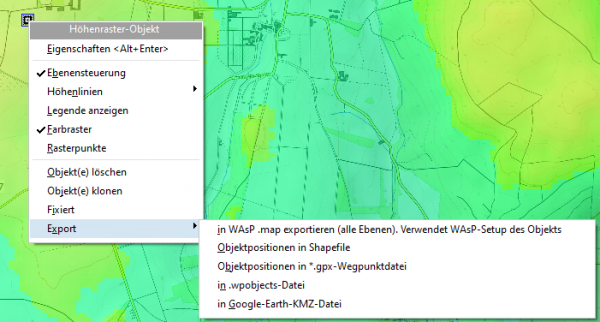Höhenraster-Objekt: Difference between revisions
No edit summary |
No edit summary |
||
| (9 intermediate revisions by 2 users not shown) | |||
| Line 1: | Line 1: | ||
{{#ifeq: {{PAGENAME}}|Höhenraster-Objekt|{{Hauptlink}}[[Category:Objekte]][[Category:Höhenraster-Objekt]][[Category:Projekteinrichtung]]__TOC__}} | {{#ifeq: {{PAGENAME}}|Höhenraster-Objekt|{{Hauptlink}}[[Category:Objekte]][[Category:Höhenraster-Objekt]][[Category:Projekteinrichtung]]__TOC__}} | ||
[[File:RasterObj.png|40px|border]] | |||
| Line 9: | Line 11: | ||
Um es zu ermöglichen, Höhenraster zu bearbeiten, können Teilbereiche als sogenannte Editierbare Ebene erzeugt werden. Für diese Bereiche werden dann normal editierbare Höhenlinien erzeugt. So kann z.B. in der direkten Umgebung eines Messmasts noch detaillierter nachbearbeitet werden. Damit wird das Höhenraster zu einer effizienten Alternative zum [[Linien-Objekt|Höhenlinien-Objekt]]. | Um es zu ermöglichen, Höhenraster zu bearbeiten, können Teilbereiche als sogenannte Editierbare Ebene erzeugt werden. Für diese Bereiche werden dann normal editierbare Höhenlinien erzeugt. So kann z.B. in der direkten Umgebung eines Messmasts noch detaillierter nachbearbeitet werden. Damit wird das Höhenraster zu einer effizienten Alternative zum [[Linien-Objekt|Höhenlinien-Objekt]]. | ||
Das Höhenraster-Objekt [[File:RasterObj.png|border]] wird in der Nähe des Standorts auf der Karte platziert. | |||
[[File: | |||
| Line 22: | Line 21: | ||
'''Datei''': Die Objektdaten werden in einer eigenen Datei mit der Endung *.wpg abgelegt. | '''Datei''': Die Objektdaten werden in einer eigenen Datei mit der Endung *.wpg abgelegt. | ||
'''Z-Höhen hiermit berechnen''': In der Regel wird ein Höhenraster erzeugt, um Z-Koordinaten zu berechnen, deshalb ist diese Option standardmäßig gesetzt. Soll das Raster nur zur visuellen Darstellung des Reliefs verwendet werden, die eigentliche Z-Information jedoch von einem Höhenlinien-Objekt kommen, muss das Häkchen entfernt werden. | '''Datentyp''': Verfügbar sind die Optionen: | ||
*DGM: Digitales Geländemodell (Geländehöhe ü.NN.): Zur Z-Höhen-Bestimmung für Objekte und zur Geländemodellierung | |||
*DOM: Digitales Oberflächenmodell (Gelände + Vegetation, Bebauung etc.): Zur Z-Höhen-Bestimmung für Objekte und zur Geländemodellierung. | |||
*Objekthöhen ü.Gr. für Vegetation, Bebauung etc.: Zur Verwendung im [[Verdrängungshöhen-Rechner]] | |||
*Bathymetrie-Modell (Wassertiefen): Für zukünftige Anwendungen | |||
'''Z-Höhen hiermit berechnen''': Verfügbar nur für die ersten beiden Datentypen. In der Regel wird ein Höhenraster erzeugt, um Z-Koordinaten zu berechnen, deshalb ist diese Option standardmäßig gesetzt. Soll das Raster nur zur visuellen Darstellung des Reliefs verwendet werden, die eigentliche Z-Information jedoch von einem Höhenlinien-Objekt kommen, muss das Häkchen entfernt werden. | |||
'''In Terraindatenobjekten verwenden''' (unterer Fensterrand): Ist diese Option gesetzt, steht das Objekt für die Verwendung in Terraindatenobjekten zur Verfügung. Standardmäßig werden in Terraindatenobjekten Höhenlinien-Objekte bevorzugt. Liegt ein Höhenlinien-Objekt vor, aber das Höhenrater soll verwendet werden, muss dieses explizit im Terraindatenobjekt ausgewählt werden! | '''In Terraindatenobjekten verwenden''' (unterer Fensterrand): Ist diese Option gesetzt, steht das Objekt für die Verwendung in Terraindatenobjekten zur Verfügung. Standardmäßig werden in Terraindatenobjekten Höhenlinien-Objekte bevorzugt. Liegt ein Höhenlinien-Objekt vor, aber das Höhenrater soll verwendet werden, muss dieses explizit im Terraindatenobjekt ausgewählt werden! | ||
| Line 29: | Line 34: | ||
'''Datenebenen''': In diesem Bereich erscheinen, nach Priorität geordnet, die verschiedenen Datenebenen. | '''Datenebenen''': In diesem Bereich erscheinen, nach Priorität geordnet, die verschiedenen Datenebenen. | ||
'''Onlinedaten''': Hiermit können weltweit | '''Onlinedaten''': Hiermit können weltweit Höhenraster geladen werden, die für viele Berechnungen bereits eine gute Grundlage bieten. Für einige Regionen sind inzwischen schon sehr hoch aufgelöste Daten verfügbar. | ||
Weltweite Abdeckung bietet z.B. die Datenquelle [[Copernicus_DEM|Copernicus DEM]]. Die Daten liegen als 30 m-Raster vor. Beachten Sie, dass es sich hierbei um ein sogenanntes Digitales ''Oberflächen''modell handelt, das die Landbedeckung, also z.B. Wälder, Gebäude etc, als Höhen beinhaltet. | |||
Laden Sie eine ausreichend große Fläche für den von Ihnen gewünschten Zweck herunter. Die windPRO-Vorgabe von 20 x 20 km reicht für die meisten Zwecke. Wenn Sie aber einen sehr ausgedehnten Standort berechnen, wenn Sie mit WAsP-CFD arbeiten oder wenn Sie z.B. Gitternetz-Landschaften oder Photomontagen aus großer Entfernung erzeugen müssen, sollten Sie die '''Höhe''' und '''Breite''' entsprechend größer wählen. | Laden Sie eine ausreichend große Fläche für den von Ihnen gewünschten Zweck herunter. Die windPRO-Vorgabe von 20 x 20 km reicht für die meisten Zwecke. Wenn Sie aber einen sehr ausgedehnten Standort berechnen, wenn Sie mit WAsP-CFD arbeiten oder wenn Sie z.B. Gitternetz-Landschaften oder Photomontagen aus großer Entfernung erzeugen müssen, sollten Sie die '''Höhe''' und '''Breite''' entsprechend größer wählen. | ||
| Line 41: | Line 46: | ||
Bereits als regelmäßiges Raster vorliegende Dateien werden mit der Originalrasterweite importiert. | Bereits als regelmäßiges Raster vorliegende Dateien werden mit der Originalrasterweite importiert. | ||
Eine besondere Importoption wird bei Daten im *.xyz-Format angeboten. Das Dateiformat *.xyz steht für tabellarisch angeordnete X-, Y- und Z-Koordinaten im ASCII-Format, die auch als unregelmäßiges Raster vorliegen können. Eventuell haben solche Dateien andere Dateiendungen, diese müssen dann in *.xyz geändert werden. | <span id="XYZ-Import"></span>Eine besondere Importoption wird bei Daten im *.xyz-Format angeboten. Das Dateiformat *.xyz steht für tabellarisch angeordnete X-, Y- und Z-Koordinaten im ASCII-Format, die auch als unregelmäßiges Raster vorliegen können. Eventuell haben solche Dateien andere Dateiendungen, diese müssen dann in *.xyz geändert werden. | ||
<nowiki>*.xyz-Dateien werden über einen speziellen Filter eingeladen, der einerseits aus dem unregelmäßigen Raster ein regelmäßiges macht, und andererseits genutzt werden kann, um extrem detaillierte Daten z.B. von Laservermessungen, in ein besser handhabbares Raster umzuwandeln, da übermäßig detaillierte Daten schlecht für Energieberechnungen geeignet sind.</nowiki> | <nowiki>*.xyz-Dateien werden über einen speziellen Filter eingeladen, der einerseits aus dem unregelmäßigen Raster ein regelmäßiges macht, und andererseits genutzt werden kann, um extrem detaillierte Daten z.B. von Laservermessungen, in ein besser handhabbares Raster umzuwandeln, da übermäßig detaillierte Daten schlecht für Energieberechnungen geeignet sind.</nowiki> | ||
| Line 49: | Line 54: | ||
[[File:DE_BASIS_Hoehenraster (3).png|500px]] | [[File:DE_BASIS_Hoehenraster (3).png|500px]] | ||
'''Methode''': Standardmethode ist '''Gitter aus Originaldatei ermitteln'''. | '''Methode''': Standardmethode ist '''Gitter aus Originaldatei ermitteln''' zur Anwendung bei bereits gerastert vorliegenden Daten. Für unregelmäßige Punktwolken oder wenn die Rasterweite von bereits gerasterten Daten vergrößert werden soll, empfiehlt sich die Methode '''N nächstgelegene Datenpunkte mitteln'''. Dann werden für jeden Punkt der Zielrasterweite jeweils die nächstgelegenen Punkte gemittelt. Ist die Datenqualität schlecht (Starke Streuung) sollten die Optionen '''Alle Datenpunkte mitteln''' oder '''Alle Datenpunkte außer Max/Min''' gewählt werden. | ||
'''Leere Zellen füllen''': Liegen für einen Rasterpunkt keine Daten in der Importdatei vor, die gemittelt werden können, so wird bis zur definierten Entfernung ('''Max. Entf. Nachbarn (Zellen)''') nach Punkten gesucht, die gemittelt werden können. Beachten Sie, dass durch das Füllen von Leeren Zellen auf diese Weise auch fehlerhafte Daten generiert werden können! | '''Leere Zellen füllen''': Liegen für einen Rasterpunkt keine Daten in der Importdatei vor, die gemittelt werden können, so wird bis zur definierten Entfernung ('''Max. Entf. Nachbarn (Zellen)''') nach Punkten gesucht, die gemittelt werden können. Beachten Sie, dass durch das Füllen von Leeren Zellen auf diese Weise auch fehlerhafte Daten generiert werden können! | ||
| Line 83: | Line 87: | ||
Die Erzeugung einer '''Editierbaren Ebene''' ermöglicht es, einen Teilbereich eines Höhenrasters nachzubearbeiten, z.B. um besonders feine Daten in der Umgebung eines Messmasts zu generieren. | Die Erzeugung einer '''Editierbaren Ebene''' ermöglicht es, einen Teilbereich eines Höhenrasters nachzubearbeiten, z.B. um besonders feine Daten in der Umgebung eines Messmasts zu generieren. | ||
[[File:DE_BASIS_Hoehenraster (8).png]] (Höhenraster-Objekt, Register „Daten“) | [[File:DE_BASIS_Hoehenraster (8).png|200px]] (Höhenraster-Objekt, Register „Daten“) | ||
Der ausgewählte Teilbereich wird vektorisiert, d.h. es werden aus dem Raster Höhenlinien in einem neuen Höhenlinien-Objekt erzeugt und mit einer gleichgroßen Datenebene im Höhenraster-Objekt verbunden. Alle Änderungen, die am Höhenlinien-Objekt vorgenommen werden, werden nach Beendigung des Bearbeitungsmodus auf die Höhenraster-Ebene übertragen. | Der ausgewählte Teilbereich wird vektorisiert, d.h. es werden aus dem Raster Höhenlinien in einem neuen Höhenlinien-Objekt erzeugt und mit einer gleichgroßen Datenebene im Höhenraster-Objekt verbunden. Alle Änderungen, die am Höhenlinien-Objekt vorgenommen werden, werden nach Beendigung des Bearbeitungsmodus auf die Höhenraster-Ebene übertragen. | ||
| Line 89: | Line 93: | ||
Siehe [[Linien-Objekt#Digitalisieren_und_Editieren_von_Linien|Ditigalisieren und Editieren von Linien]] für Hinweise zur Bearbeitung von Linienobjekten. | Siehe [[Linien-Objekt#Digitalisieren_und_Editieren_von_Linien|Ditigalisieren und Editieren von Linien]] für Hinweise zur Bearbeitung von Linienobjekten. | ||
[[File:DE_BASIS_Hoehenraster (9).png]] | [[File:DE_BASIS_Hoehenraster (9).png|400px]] | ||
====Register: WAsP-Einstellungen==== | ====Register: WAsP-Einstellungen==== | ||
| Line 111: | Line 114: | ||
'''Siehe auch''' | '''Siehe auch''' | ||
*[[Höhenraster vs. Höhenlinien]] | *[[Höhenraster vs. Höhenlinien]] | ||
{{Basisinhalt|Digitales Geländemodell|Anordnen von Fenstern}} | |||
}} | }} | ||
Latest revision as of 14:35, 10 January 2024
Zur deutschen Hauptseite | Alle deutschsprachigen Seiten
Über das Höhenraster-Objekt wird in einem windPRO-Projekt ein Digitales Geländemodell etabliert. Die Höhendaten werden dabei in einem Punktraster-Format verwendet, bei dem für regelmäßig angeordnete Gitterpunkte jeweils ein Höhenwert vorliegt. Im Vergleich zu Höhenlinien können diese Daten schneller verarbeitet werden und die Höheninformation kann als farbiges Overlay auf der Karte dargestellt werden.
Innerhalb des Höhenraster-Objekts können verschiedene Datenebenen angelegt werden, z.B. feiner aufgelöste Daten für den Nahbereich und grobe Daten für den Fernbereich. Dies entspricht einem gängigen Vorgehen bei Ertragsprognosen, bei dem z.B. für einen 20 km-Radius um ein Projekt grobe Höhendaten erworben oder heruntergeladen werden und für den Nahbereich bis etwa 5 km Entfernung feiner aufgelöste Daten erworben werden oder manuell nachdigitalisiert wird.
Um es zu ermöglichen, Höhenraster zu bearbeiten, können Teilbereiche als sogenannte Editierbare Ebene erzeugt werden. Für diese Bereiche werden dann normal editierbare Höhenlinien erzeugt. So kann z.B. in der direkten Umgebung eines Messmasts noch detaillierter nachbearbeitet werden. Damit wird das Höhenraster zu einer effizienten Alternative zum Höhenlinien-Objekt.
Das Höhenraster-Objekt ![]() wird in der Nähe des Standorts auf der Karte platziert.
wird in der Nähe des Standorts auf der Karte platziert.
Register: Daten
Datei: Die Objektdaten werden in einer eigenen Datei mit der Endung *.wpg abgelegt.
Datentyp: Verfügbar sind die Optionen:
- DGM: Digitales Geländemodell (Geländehöhe ü.NN.): Zur Z-Höhen-Bestimmung für Objekte und zur Geländemodellierung
- DOM: Digitales Oberflächenmodell (Gelände + Vegetation, Bebauung etc.): Zur Z-Höhen-Bestimmung für Objekte und zur Geländemodellierung.
- Objekthöhen ü.Gr. für Vegetation, Bebauung etc.: Zur Verwendung im Verdrängungshöhen-Rechner
- Bathymetrie-Modell (Wassertiefen): Für zukünftige Anwendungen
Z-Höhen hiermit berechnen: Verfügbar nur für die ersten beiden Datentypen. In der Regel wird ein Höhenraster erzeugt, um Z-Koordinaten zu berechnen, deshalb ist diese Option standardmäßig gesetzt. Soll das Raster nur zur visuellen Darstellung des Reliefs verwendet werden, die eigentliche Z-Information jedoch von einem Höhenlinien-Objekt kommen, muss das Häkchen entfernt werden.
In Terraindatenobjekten verwenden (unterer Fensterrand): Ist diese Option gesetzt, steht das Objekt für die Verwendung in Terraindatenobjekten zur Verfügung. Standardmäßig werden in Terraindatenobjekten Höhenlinien-Objekte bevorzugt. Liegt ein Höhenlinien-Objekt vor, aber das Höhenrater soll verwendet werden, muss dieses explizit im Terraindatenobjekt ausgewählt werden! Beachten Sie hierzu auch Abschnitt 2.10.1.2 über die WAsP-Einstellungen des Höhenraster-Objekts.
Datenebenen: In diesem Bereich erscheinen, nach Priorität geordnet, die verschiedenen Datenebenen.
Onlinedaten: Hiermit können weltweit Höhenraster geladen werden, die für viele Berechnungen bereits eine gute Grundlage bieten. Für einige Regionen sind inzwischen schon sehr hoch aufgelöste Daten verfügbar. Weltweite Abdeckung bietet z.B. die Datenquelle Copernicus DEM. Die Daten liegen als 30 m-Raster vor. Beachten Sie, dass es sich hierbei um ein sogenanntes Digitales Oberflächenmodell handelt, das die Landbedeckung, also z.B. Wälder, Gebäude etc, als Höhen beinhaltet. Laden Sie eine ausreichend große Fläche für den von Ihnen gewünschten Zweck herunter. Die windPRO-Vorgabe von 20 x 20 km reicht für die meisten Zwecke. Wenn Sie aber einen sehr ausgedehnten Standort berechnen, wenn Sie mit WAsP-CFD arbeiten oder wenn Sie z.B. Gitternetz-Landschaften oder Photomontagen aus großer Entfernung erzeugen müssen, sollten Sie die Höhe und Breite entsprechend größer wählen.
Ebene laden: Hiermit können Datenebenen aus verschiedenen Formaten importiert werden:
Nach der Dateiauswahl ist der nächste Schritt die Auswahl des Importfilters (normalerweise nur eine Option). Es kann entweder die Gesamtdatei oder ein Teilbereich importiert werden. Werden Vektordaten importiert, so muss zusätzlich eine Rasterweite für die importierte Ebene angegeben werden. Die Wahl der Rasterweite ist stets ein Kompromiss zwischen tolerierter Abweichung von den Originaldaten und Dateigröße. Eine Entscheidungshilfe wird durch Klicken auf die [[image:]]-Schaltfläche neben dem Raster-Eingabefeld aufgerufen.
Bereits als regelmäßiges Raster vorliegende Dateien werden mit der Originalrasterweite importiert.
Eine besondere Importoption wird bei Daten im *.xyz-Format angeboten. Das Dateiformat *.xyz steht für tabellarisch angeordnete X-, Y- und Z-Koordinaten im ASCII-Format, die auch als unregelmäßiges Raster vorliegen können. Eventuell haben solche Dateien andere Dateiendungen, diese müssen dann in *.xyz geändert werden.
*.xyz-Dateien werden über einen speziellen Filter eingeladen, der einerseits aus dem unregelmäßigen Raster ein regelmäßiges macht, und andererseits genutzt werden kann, um extrem detaillierte Daten z.B. von Laservermessungen, in ein besser handhabbares Raster umzuwandeln, da übermäßig detaillierte Daten schlecht für Energieberechnungen geeignet sind.
Achtung: Der Importfilter ist nicht dafür ausgelegt, Rasterweiten zu verringern (aus groben Rastern feine zu generieren). Dadurch würde sowohl die Datenqualität als auch die Handhabbarkeit reduziert.
Methode: Standardmethode ist Gitter aus Originaldatei ermitteln zur Anwendung bei bereits gerastert vorliegenden Daten. Für unregelmäßige Punktwolken oder wenn die Rasterweite von bereits gerasterten Daten vergrößert werden soll, empfiehlt sich die Methode N nächstgelegene Datenpunkte mitteln. Dann werden für jeden Punkt der Zielrasterweite jeweils die nächstgelegenen Punkte gemittelt. Ist die Datenqualität schlecht (Starke Streuung) sollten die Optionen Alle Datenpunkte mitteln oder Alle Datenpunkte außer Max/Min gewählt werden.
Leere Zellen füllen: Liegen für einen Rasterpunkt keine Daten in der Importdatei vor, die gemittelt werden können, so wird bis zur definierten Entfernung (Max. Entf. Nachbarn (Zellen)) nach Punkten gesucht, die gemittelt werden können. Beachten Sie, dass durch das Füllen von Leeren Zellen auf diese Weise auch fehlerhafte Daten generiert werden können!
Nach dem Import der ersten Datenebene sieht das Objektfenster so aus:
Es können nun weitere Datenebenen hinzugefügt werden, z.B. hier aus einer manuell digitalisiserten *.wpo-Höhenlinien-Datei:
Durch Rechtsklick auf eine Datenebene kann diese in der Reihenfolge nach oben (höhere Priorität) oder unten verschoben werden. Die detailliertesten Daten sollten an erster Stelle stehen.
Für jede Datenebene können verschiedene Darstellungsoptionen gewählt werden: Farbraster, Punktraster oder Höhenlinien. Im Normalfall wird das Höhenraster in ein spezielles Bildschirm-Koordinatensystem umgewandelt, um eine flüssige Darstellung zu gewährleisten. Damit ist die Darstellung allerdings nicht maximal präzise. Wird eine solche benötigt, kann auf dem Register Darstellung die Option Hochauflösendes Raster aktiviert werden.
Nach Verlassen des Objektfensters wird die Höhenkarte in der Standardfarbgebung dargestellt:
Mit den Ebenensteuerungs-Fenstern in der unteren rechten Ecke kann die Legende und die Transparenz des Overlays geändert werden:
Die Abbildung zeigt einen eingezoomten Ausschnitt am Übergang von der feiner aufgelösten zur gröberen Höhenkarte.
Die Ebenensteuerung kann durch Rechtsklick auf das Höhenraster-Objekt auf der Karte aufgerufen werden. Die Bedienelemente entsprechen denen für die Darstellung für Höhenlinien und Ergebnislayer (siehe entsprechende Handbuchabschnitte)
Die Erzeugung einer Editierbaren Ebene ermöglicht es, einen Teilbereich eines Höhenrasters nachzubearbeiten, z.B. um besonders feine Daten in der Umgebung eines Messmasts zu generieren.
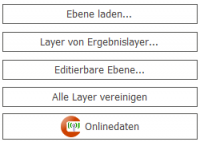 (Höhenraster-Objekt, Register „Daten“)
(Höhenraster-Objekt, Register „Daten“)
Der ausgewählte Teilbereich wird vektorisiert, d.h. es werden aus dem Raster Höhenlinien in einem neuen Höhenlinien-Objekt erzeugt und mit einer gleichgroßen Datenebene im Höhenraster-Objekt verbunden. Alle Änderungen, die am Höhenlinien-Objekt vorgenommen werden, werden nach Beendigung des Bearbeitungsmodus auf die Höhenraster-Ebene übertragen.
Siehe Ditigalisieren und Editieren von Linien für Hinweise zur Bearbeitung von Linienobjekten.
Register: WAsP-Einstellungen
Soll das Höhenraster in WAsP-Berechnungen verwendet werden, so muss es im Vorfeld in Höhenlinien umgewandelt werden. Dies ist ein automatisierter Prozess, der bei der ersten WAsP-Berechnung stattfindet, danach bleiben die Höhenlinien intern erhalten und werden, wenn keine Änderungen am Höhenraster vorgenommen werden, weiterverwendet.
Auf dem Register WAsP-Einstellungen kann für jede der Datenebenen individuell eingestellt werden, was für einen Vertikalabstand die erzeugten Höhenlinien haben sollen. So kann eine höhere Qualität der Höhendaten im Nahbereich auch an WAsP weitergegeben werden und gleichzeitig verhindert werden, dass im bergigen Gelände die Berechnungskapazität von WAsP durch zu viele Höhenpunkte im Fernbereich überschritten wird.
Zum Begriff und den Einstellungen zur Glättungszone, Linien verbinden und Extremwerte berücksichtigen siehe den Text auf dem Register.
Wenn Sie die Höhenliniendatei, die an WAsP übergeben würde, als separate *.map-Datei speichern möchten, unter Berücksichtigung aller Datenebenen und der auf dem Register WAsP-Einstellungen getätigten Einstellungen, Rechtsklicken Sie das Objekt auf der Karte oder Objektliste und wählen Sie Export --> in WAsP *.map exportieren:
Siehe auch