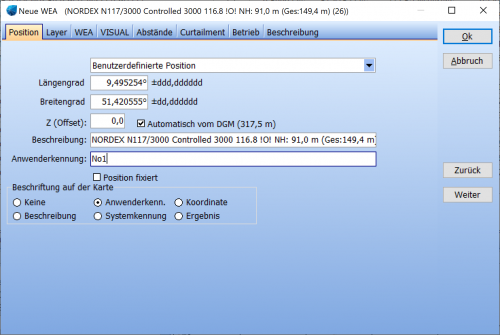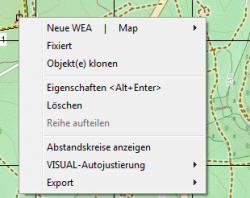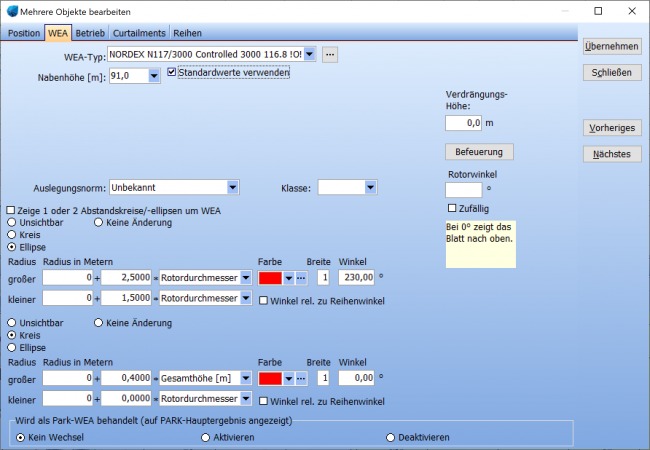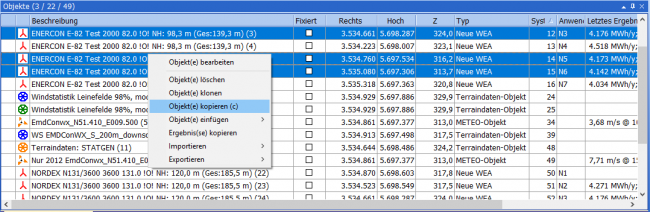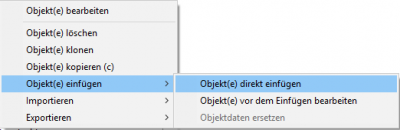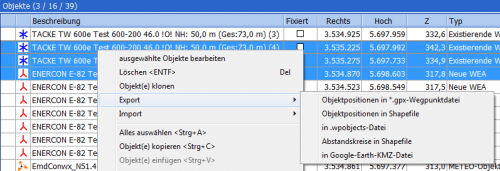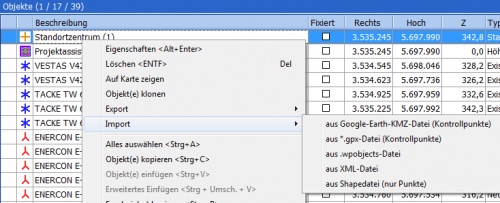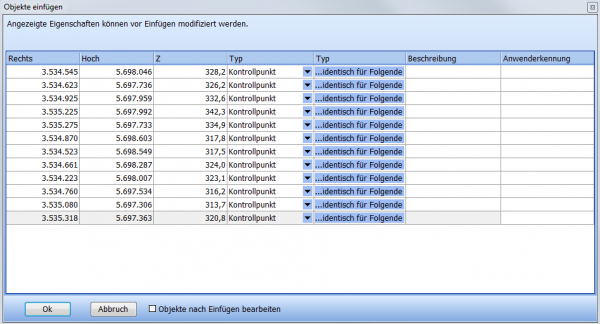Objekte - Grundlagen: Difference between revisions
No edit summary |
No edit summary |
||
| Line 360: | Line 360: | ||
Um zu sehen, welche zusätzlichen Felder kopiert werden, erzeugen Sie ein Objekt des gewünschten Typs und exportieren Sie es in ein Tabellenprogramm. Alle zusätzlichen Felder, die exportiert werden, können auch wieder importiert werden. | Um zu sehen, welche zusätzlichen Felder kopiert werden, erzeugen Sie ein Objekt des gewünschten Typs und exportieren Sie es in ein Tabellenprogramm. Alle zusätzlichen Felder, die exportiert werden, können auch wieder importiert werden. | ||
{{#ifeq: {{PAGENAME}}|Objekte - Grundlagen|{{Basisinhalt|Menü Hilfe|WEA-Objekt}}}} | |||
Revision as of 14:05, 15 August 2023
Zur deutschen Hauptseite | Alle deutschsprachigen Seiten
Um Berechnungen in windPRO durchführen zu können, müssen in der Regel Objekte eingegeben werden. Dies können z.B. Windenergieanlagen sein, es können Objekte sein, die die Wind- oder Terrainbedingungen am Standort beschreiben oder die sonstige relevante Merkmale der Projektumgebung definieren, wie z.B. die Nachbargebäude, die für eine Schallberechnung zu berücksichtigen sind.
In diesem Abschnitt wird beschrieben,
- wie Objekte auf der Karte platziert und bearbeitet werden
- was für gemeinsame Eigenschaften alle Objekte haben
- und wie Objekte im- und exportiert werden
Die einzelnen Objekttypen werden auf eigenen Seiten in der Kategorie Objekte behandelt. Außerdem wird in den Seiten zu den Berechnungsmodulen, in denen sie verwendet werden, darauf verwiesen.
Eingabe, Verschieben, Einrasten und Auswählen von Objekten
Klicken Sie auf das Icon des gewünschten Objekttyps am rechten Rand des Kartenfensters. Dann klicken Sie an die Zielposition auf der Karte und platzieren so das Objekt. Das folgende Fenster fordert zur Eingabe der Objekt-Eigenschaften auf. Es hat mehrere Register, wovon drei, nämlich Position, Layer und Beschreibung, für alle Objekttypen gleich sind. Diese Register werden weiter unten beschrieben; die Objektspezifischen Register werden in der Wikiseite des jeweiligen Objekts behandelt.
Siehe z.B. WEA-Objekt für Objekt-Eigenschaften eines konkreten Objekttyps.
- Die Eigenschaften eines Objekts können geändert werden, indem das Objekt auf der Karte oder in der Objektliste ausgewählt und aus dem Kontextmenü der Punkt Eigenschaften gewählt wird.
- Die Position eines Objekts kann verändert werden, indem dieses auf der Karte mit der linken Maustaste angeklickt wird. Das Objekt wird mit einer kleinen schwarzen Markierung aktiviert und kann an dieser Markierung durch Klicken-Ziehen bewegt werden. Eine genauere Platzierung ist möglich, wenn Sie die STRG-Taste gedrückt halten und das Objekt mit den Pfeiltasten bewegen.
- Wenn Sie die STRG-Taste gedrückt halten und ein Objekt mit der Maus zu einem anderen Objekt bewegen, wird es an dieses angebunden. Um die Verbindung wieder zu lösen, rechtsklicken Sie das Objekt einfach auf der Karte und löschen Sie das Häkchen bei Angebunden an...
- Einige Objekte haben mehrere Aktivierungspunkte, die es z.B. auch erlauben, die Dimension des Objekts oder die Ausrichtung zu ändern. Bei WEA-Reihen lässt sich bei gedrückter <Umschalt>-Taste auch der Abstand der WEA zueinander so verändern.
- Wenn Sie bereits beim Anklicken des Objekttyps (in der Icon-Leiste) die <Umschalt>-Taste gedrückt halten, können Sie nach dem Platzieren des ersten Objekts und Eingabe von dessen Eigenschaften weitere Objekte mit identischen Eigenschaften auf der Karte platzieren, ohne die weiteren Eigenschaften nochmals eingeben zu müssen. Dies kann bei umfangreichen Projekten viel Arbeit ersparen. Ablauf:
- <Umschalt>-Taste drücken und halten
- Icon des gewünschten Objekttyps wählen
- <Umschalt>-Taste loslassen
- Erstes Objekt auf Karte platzieren
- Im Eigenschaftsfenster: Eigenschaften eingeben, dann Ok drücken
- Der Mauszeiger zeigt weiterhin den gewählten Objekttyp an
- Einfachklick auf die Karte erzeugt weitere, identische Objekte
- Rechtsklick beendet den Mehrfach-Eingabemodus
- Wenn Objekte nahe beieinander oder aufeinander platziert sind, kann es schwierig sein, gezielt eines der Objekte auszuwählen. Bewegen Sie in diesem Fall einfach die Maus in die Nähe der Objekte. Es erscheint ein Auswahlmenü, über das Sie ein spezifisches Objekt aktivieren können. Mit Rechtsklick → Eigenschaften können Sie dann die Eigenschaften öffnen.
- Wenn Sie mehrere nahe beieinander liegende Objekte auswählen möchten, können Sie den Auswahlrahmen bzw. das Auswahlpolygon
 verwenden. So selektierte Objekte können gemeinsam verschoben werden oder ihre Eigenschaften können gemeinsam bearbeitet werden.
verwenden. So selektierte Objekte können gemeinsam verschoben werden oder ihre Eigenschaften können gemeinsam bearbeitet werden. - Ebenso kann bei gedrückter <SHIFT>-Taste und Klicken-Ziehen auf der Karte ein Auswahlramen aufgezogen werden (auch mehrere Auswahlrahmen hintereinander, die dann zusammengefügt werden).
Objekteigenschaften
Alle Objekte: Register Position
Das Register Position existiert bei allen Objekten. Es enthält Angaben zur Position des Objekts, zur Bezeichnung sowie zur Beschriftung auf der Karte (für andere Objekte können sich minimale Abweichungen ergeben)
X | Y: Ermöglicht die Eingabe exakter Koordinaten im gewählten Koordinatensystem. Alternativ kann das Objekt an ein anderes Objekt angebunden werden.
Z: Wenn Automatisch vom DGM(=Digitales Geländemodell) gewählt ist, wird die Höhe des Objekts anhand der digitalen Höhendaten im Projekt ermittelt. Das Eingabefeld für die Höhe trägt in diesem Fall die Bezeichnung Z (Offset) und es kann eine relative Abweichung zur DGM-Geländehöhe eingegeben werden.
Ist Automatisch von DGM nicht gewählt, heißt das Feld Z (Niveau), und es werden absolute Höhen über Normalnull eingegeben.
ACHTUNG: In einer WAsP-Berechnung spielt das Z-Höhenfeld keine Rolle. Als Z-Koordinate wird dabei stets die Höhe des Digitalen Geländemodells an der Objektposition angenommen.
Beschreibung: Ein Merkmal, das dem Benutzer ermöglichen soll, das Objekt in tabellarischen Auflistungen zu identifizieren. Übliche Beschreibungen für Windenergieanlagen könnten z.B. sein: WEA 1; WEA Meier; E-44/6.44; Bestehende WEA V42 etc. Wenn keine Beschreibung eingegeben wird, erstellt WindPRO aus den Eigenschaften des Objekts einen Namen.
Anwenderkennung: Siehe Anwenderkennung.
Position fixiert: Schützt ein Objekt gegen versehentliches Verschieben.
Beschriftung auf der Karte: Auswahl, ob und wenn ja welche Beschriftung auf der Arbeitskarte angezeigt werden soll. Zur Auswahl stehen die Beschreibung, die Anwenderkennung, die Systemkennung , die Objektkoordinate sowie das letzte Ergebnis. Bei den letzten beiden gibt es zusätzliche Unteroptionen.
Alle Objekte: Register Layer
Dieses Register existiert identisch bei allen Objekten in WindPRO. Nähere Erläuterungen zur Layerstruktur finden Sie unter Objektlayer-Fenster.
Alle Objekte: Register Beschreibung
Auf dem Register Beschreibung kann ein freier Text angegeben werden. Es dient lediglich der Dokumentation von relevanten Änderungen und erscheint ansonsten an keiner Stelle im Programm.
Objekte klonen (kopieren) / Mehrere Objekte Bearbeiten
Zwei nützliche Werkzeuge, die auf alle Objekttypen angewandt werden können:
Objekt klonen
Das Klonen eines Objekts erzeugt eine identische Kopie, die leicht versetzt vom Originalobjekt platziert wird (Ausnahmen: Fixierte Objekte sowie Objekte, die an andere Objekte angebunden sind). Wenn Sie eine Kopie am gleichen Ort benötigen (z.B. für unterschiedliche Windparkvarianten, die Sie in unterschiedlichen Layern platzieren wollen), dann benutzen Sie besser die Funktion Kopieren / Einfügen, siehe unten.
Wählen Sie eines oder mehrere Objekte auf der Karte oder in der Objektliste. Sie können sowohl auf der Karte als auch in der Objektliste mehrere Objekte anwählen, indem Sie die <STRG>-Taste gedrückt halten, während Sie die Objekte nacheinander anklicken.
Rechtsklicken Sie auf eines der ausgewählten Objekte und wählen Objekt(e) klonen.
Mehrere Objekte Bearbeiten
Um die Eigenschaften mehrerer Objekte auf einmal zu ändern:
Objekte auswählen → Rechtsklick → Objekt(e) bearbeiten
Wählen Sie das Register mit dem Aspekt der markierten Objekte, den Sie ändern wollen (oben: WEA).
Nachdem die gewünschten Änderungen zu einer Kategorie im Fenster vorgenommen wurden, werden diese mit dem Knopf Übernehmen den Objekten zugeordnet. Für jedes ausgewählte Objekt werden nur die für diesen Objekttyp relevanten Eigenschaften verändert, so hat z.B. die Änderung des WEA-Typs auf einen Schattenrezeptor keine Auswirkung.
Weiterhin werden Felder, deren Inhalt nicht geändert wird, auch in den Objekten nicht angetastet.
Zum Register Curtailments siehe die gesonderte Seite Mehrere Objekte bearbeiten - Curtailments.
Kopieren / Einfügen von Objektdaten in der Objektliste
Der Datenaustausch zwischen windPRO und anderen Programmen gehört zu den Standardanforderungen der Projektierung. So ist es z.B. möglich, dass Sie Koordinaten von Objekten als Email erhalten, die sie nicht per Hand abtippen möchten. Oder Sie verwenden ein Tabellenkalkulationsprogramm, um ein Parklayout zu erzeugen und müssen die Koordinaten der WEA von einem Programm ins andere übertragen. Vielleicht möchten Sie auch nur an jeden Ort, an dem bereits ein Schattenrezeptor ist auch ein Schallkritisches Gebiet erzeugen. Bei all diesen Aufgaben und vielen weiteren können Ihnen die Funktionen Kopieren und Einfügen von windPRO helfen.
Diese Funktionen können Sie ausschließlich in der Objektliste nutzen.
Markieren Sie die gewünschten Objekte in der Objektliste, rechtsklicken Sie und wählen Sie im erscheinenden Menü den Punkt Objekt(e) kopieren oder verwenden Sie die Tastenkombination <Strg>+C.
Die Daten der Objekte werden in die Windows-Zwischenablage kopiert und stehen dort für windPRO oder andere Windows-Programme zur Verfügung.
Soll eine identische Kopie innerhalb windPRO erzeugt werden, geschieht dies durch Rechtsklick in die Objektliste → Objekt(e) einfügen → Objekt(e) direkt einfügen. Das eingefügte Objekt hat in diesem Fall alle Eigenschaften, die auch das Original hatte (im Gegensatz zum Einfügen aus anderen Windows-Anwendungen).
Möchten Sie beim Einfügen den Objekttyp ändern, verwenden Sie die Option Einfügen → Objekt(e) vor dem Einfügen bearbeiten. Diese öffnet den Importdialog, der weiter unten beschrieben ist.
Kopieren und Einfügen von Objektdaten in andere Windows-Programme und zurück
Fügen Sie die Daten aus der Zwischenablage in ein Tabellenprogramm ein (über die entsprechende Option im Bearbeiten-Menü oder die Tastenkombination <Strg>+V). Es erscheint eine Liste mit den Daten der Objekte, die in die Zwischenablage kopiert wurden:
Die ersten 9 Spalten sind immer gleich, die weiteren Spalten sind abhängig vom Objekttyp (oben z.B. für das Objekt Existierende WEA; die Spalten für andere Objekte sind am Ende des Abschnitts erläutert).
Sollen Objekte über die Zwischenablage in windPRO eingefügt werden, so müssen die Objektdaten spaltenweise wie bei den exportierten Daten angeordnet sein. Die Spaltenüberschriften dürfen nicht zurück kopiert werden, ebenso nicht die Spalten 1 und 2.
Ein Rückimport kann mit Spalte 3, 4 oder 5 beginnen:
- Ab Spalte 5: Nur Koordinaten und ggf. weitere Eigenschaften. Einfügen in windPRO via Rechtsklick in Objektliste --> Objekt(e) einfügen. Es können mehrere Koordinatenpaare gleichzeitig importiert werden. Pro Zeile mit Koordinaten wird ein neues Objekt erzeugt. Der Importdialog ist weiter unten beschrieben.
- Ab Spalte 4: Object ID (Objekttyp), Koordinaten und ggf. weitere Eigenschaften. Einfügen in windPRO via Rechtsklick in Objektliste --> Objekt(e) einfügen. Da der Objekttyp in Spalte 4 codiert ist, können mehrere Objekte unterschiedlicher Typen gleichzeitig importiert werden. Pro Zeile mit Koordinaten wird ein neues Objekt erzeugt.
- Ab Spalte 3: System label (Systemkennung), Object ID, Koordinaten und ggf. weitere Eigenschaften. Einfügen in windPRO via Rechtsklick in Objektliste --> Objektdaten ersetzen. Die Systemkennung verweist auf ein konkretes Objekt im geöffneten Projekt, dessen Eigenschaften durch den Import geändert werden. Der Objekttyp kann auf diese Weise nicht geändert werden, es wird kein neues Objekt erzeugt!
Berücksichtigen Sie beim Einfügen als neue Objekte, dass windPRO nur diejenigen Daten über diese Objekte kennt, die auch in der Tabelle zu sehen waren. Bei komplexen Objekten wie Terraindatenobjekten oder Meteorologischen Daten wird ein Großteil der Inhalte des Objekts nicht mit kopiert (Wenn Sie diese Objekte allerdings in der Objektliste kopieren und gleich wieder einfügen, um eine zusätzliche Kopie des gleichen Objekts zu erhalten, wird das komplette Objekt kopiert).
Erläuterung der kopierten (und einfügbaren) Spalten
| Objekttyp | Object ID | Attribut | Bsp.Wert | Erläuterung |
| Neue WEA | NewWTG | File name | C:\[WTG Data path]\MANUF M-101 30800 101.0 !-!.wtg | Pfad zur *.wtg-Datei |
| Hub height | 125 | Nabenhöhe | ||
| Production | 0 | Produktion (kann nur bei exist.WEA >0 sein) | ||
| Use default | yes | wenn "yes", sind die folgenden 4 Spalten leer | ||
| Power curve | Wenn "Use default"="no": UID der verwendeten Leistungskennlinie | |||
| Noise data | Wenn "Use default"="no": UID der verwendeten Schalldaten | |||
| Visual data | Wenn "Use default"="no": UID der verwendeten Visualisierungsdaten | |||
| eGrid data | Wenn "Use default"="no": UID der verwendeten elektrischen Daten | |||
| Displacement height | 0 | Verdrängungshöhe | ||
| Count | 1 | Anzahl WEA - wenn >1 handelt es sich um eine WEA-Reihe | ||
| Angle | 0 | Winkel der WEA-Reihe | ||
| Distance | 100 | Abstand zwischen den WEA in der Reihe | ||
| Existierende WEA | ExistWTG | Identisch mit Neue WEA/NewWTG | ||
| Hindernis-Objekt | Obstacle | Height | 15 | Höhe des Hindernisses |
| Porosity | 0 | Porosität (0=massiv, 0.9=sehr durchlässig) | ||
| Width | 0 | Breite des Hindernisses | ||
| Depth | 90,9 | Tiefe des Hindernisses | ||
| Angle | 11,6 | Winkel ab Nord, um den das Hindernis gedreht ist | ||
| Schall-Immissionsort | NSA | Country | DE | Land, für das Schalldaten gewählt wurden |
| Type | TA Lärm | Name der Schalldaten-Richtlinie | ||
| Demand | Außenbereich | Anforderung in Dezibel oder Name des Gebietstyps | ||
| Distance demand | Abstandsanforderung (in DE nicht verwendet) | |||
| Points in area | Anzahl Eckpunkte, wenn Schallkritisches Gebiet | |||
| x | Nur bei Schallkrit. Gebiet: x-Koordinate 1. Punkt | |||
| y | Nur bei Schallkrit. Gebiet: y-Koordinate 1. Punkt | |||
| … | (ggf. weitere Koordinaten) | |||
| Schattenrezeptor | Shadow | Angle | 0 | Winkel ab Süd, um den der Rezeptor gedreht ist |
| Width | 1 | Breite der Rezeptorfläche | ||
| Height | 1 | Höhe der Rezeptorfläche | ||
| Height Above Ground | 2 | Höhe der Grundlinie der Rezeptorfläche über dem Boden | ||
| Slope | 90 | Neigung des Rezeptors (0°=Flachdach, 90°=normales Fenster) | ||
| Direction mode | 1 | Richtungsmodus (0=Fenster-Modus, 1=Gewächshaus-Modus) | ||
| Kamera-Objekt | Camera | Filename | C:\[Pfad zum Bild]\Bild.jpg | Pfad zum Foto |
| Date of exposure | 02.12.2016 10:02 | Datum und Zeit für die Photomontage (Sonnenstand) | ||
| Pan Angle | 87,13 | Richtung, in die Fotografiert wurde, Winkel ab Nord | ||
| Tilt Angle | -7,73 | Horizontneigung in Grad | ||
| Focal Length | 35 | Brennweite | ||
| Panorama | 0 | 0 = kein Panoramabild; 1 = Panoramabild | ||
| FOV | 57,9 | Öffnungswinkel (Breite des abgebildeten Bereichs in Grad) | ||
| Kontrollpunkt | CtrlPoint | Horizontal Uncertainty | 0 | Horizontale Dimension |
| Vertical Uncertainty | 0 | Vertikale Dimension | ||
| Controlpoint type | 2 | 0=Dimension ist Größe; 1=Dim. ist Unsicherheit; 2=Punktförmige Darstellung | ||
| Lineal-Objekt | Ruler | Distance | 162,22 | Abstand zwischen zwei Markierungen |
| Count | 2 | Anzahl Markierungen (inkl. Anfang und Ende) | ||
| Angle | 83,65 | Winkel ab Nord, um den das Lineal gedreht ist | ||
| Geometrische-Form-Objekt | Shape | ShapeType | 0 mstRectangle | 0 mstRectangle=Rechteck; 1 mstSquare=Quadrat;2 mstCircle=Kreis |
| Boundto | 0 msbFree | Rechtwinklig zu: 1 msbScreen=Bildschirm; 2 msbCS=Koordinatensystem; 0 msbFree=freie Ausrichtung | ||
| Height | 53,6 | Dimension in y-Richtung | ||
| Width | 172,5 | Dimension in x-Richtung | ||
| Angle | 90 | Winkel | ||
| Line color | clBlack | Farbe | ||
| Line width | 1 | Linienstärke in Pixeln | ||
| Textobjekt | UsrTextData28 | Text | Lorem ipsum dolor | Text |
Objekte ohne weitere Attribute:
| Objekttyp | Object ID |
| Standortzentrum | Site Center |
| Terraindaten-Objekt | SiteData |
| METEO-Objekt | MeteoObjectData |
| Parkdesign-Objekt | WTGnet |
| WEA-Flächen-Objekt | WTGareas |
| Linien-Objekt | HCData |
| Höhenraster-Objekt | HCGridObj |
| Areal-Objekt | AreaObj |
| METEO-Objekt | MeteoObjectData |
| Terraindaten-Objekt | SiteData |
| 3D-Objekt | Obj3DData |
| VR-Objekt | VR |
| Radar-Objekt | RadarObject |
| Externes Netz | ExtGrid |
| Elektrisches Netz | EGrid |
| Sammelschiene | BusBar |
| Transformator | Transformer |
| Last (Verbraucher) | ELoad |
| Wegebau-Objekt | RoadObject |
Exportieren von Daten aus der Objektliste
Markieren Sie eines oder mehrere Objekte in der Objektliste und rechtsklicken Sie. Unter Export erhalten Sie verschiedene Exportoptionen:
- Objektpositionen in *.gpx-Wegpunktdatei: Standardformat für den Datenaustausch mit GPS-Geräten
- Objektpositionen in Shapefile: Die Objektpositionen werden als Shapefile exportiert (Achtung: Auch bei Objekten wie dem Areal-, WEA-Flächen- oder Linien-Objekt werden nicht die Inhalte exportiert, sondern nur die Positionen. Diese können über eigene Exportfunktionen innerhalb der Objekteigenschaften exportiert werden)
- in *.wpobjects-Datei: So können Objekte effizient von einem Projekt in ein anderes übertragen werden. Alle Projekteigenschaften werden gespeichert.
- Abstandskreise in Shapefile: Erzeugt ein Shapefile mit den Abstandskreisen der ausgewählten WEA-Objekte (nur für WEA-Objekte)
- in Google-Earth-KMZ-Datei: Siehe Google-Earth-Export
Bei Höhenraster-Objekten ist zusätzlich folgende Exportoption verfügbar:
- in WAsP .map exportieren (alle Ebenen): Ermöglicht, eine .map-Datei zu speichern, die alle Ebenen zusammenfasst und an jeder Stelle die Daten mit der höchsten Priorität (in der Regel: besten Auflösung) verwendet.
Daten in Objektliste importieren
Rechtsklicken Sie in die Objektliste. Unter Importerhalten Sie verschiedene Importoptionen:
- aus Google-Earth-KMZ-Datei: Es werden nur punktförmige Objekte importiert.
- aus *.gpx-Datei:: Standardformat für den Datenaustausch mit GPS-Geräten
- aus *.wpobjects-Datei: Laden der Objekte aus einer .wpobjects-Datei, die in windPRO erzeugt wurde (siehe oben)
- aus *.xml-Datei: siehe XML-Objektimport.
- aus Shapedatei (nur Punkte): Shapedateien können die Typen Polygon, Linie oder Punkte haben. Über diese Option werden nur Punktshapes als Objektpositionen importiert.
Werden über eine der Optionen lediglich Objektkoordinaten importiert, schließt der folgende Importdialog an:
Wählen Sie im Ausklappmenü Typ den Objekttyp aus. Die Schaltfläche ...identisch für Folgende erlaubt, allen Objekten, die in der Liste unterhalb des angeklickten Knopfs liegen, den selben Objekttyp zuzuweisen.
Beispiel: Sie Importieren die 40 Koordinatenpaare, für 20 neue und 20 existierende WEA (in dieser Reihenfolge).
- Wählen Sie in der ersten Zeile "Neue WEA" als Objekttyp
- Betätigen Sie in der selben Zeile den Knopf ...identisch für Folgende
- Nun sind alle 40 Zeilen als "Neue WEA" definiert.
- Gehen Sie in Zeile 21 (erste existierende WEA) und Wählen Sie als Typ "Existierende WEA"
- Betätigen Sie den Knopf ...identisch für Folgende in dieser Zeile
- Die Zeilen 21 bis 40 sind nun als "Existierende WEA" definiert.
In die Felder Beschreibung und Anwenderkennung können diese Eigenschaften eingegeben werden. Beachten Sie hierzu auch die Optionen unter Kopieren und Einfügen von Objektdaten in andere Windows-Programme und zurück.
Das Ankreuzfeld Objekte nach Einfügen bearbeiten am unteren Rand öffnet nach dem Einfügen den Dialog Mehrere Objekte bearbeiten.
Zusätzliche Datenfelder der einzelnen Objekttypen
Neben den gemeinsamen Datenfeldern, die oben beschrieben wurden, können zu den meisten Objekttypen noch zusätzliche Daten mit eingefügt werden, die einzelne Objekteigenschaften enthalten.
Um zu sehen, welche zusätzlichen Felder kopiert werden, erzeugen Sie ein Objekt des gewünschten Typs und exportieren Sie es in ein Tabellenprogramm. Alle zusätzlichen Felder, die exportiert werden, können auch wieder importiert werden.