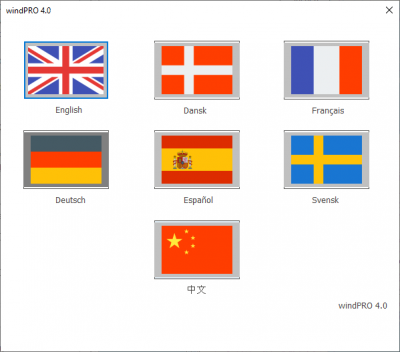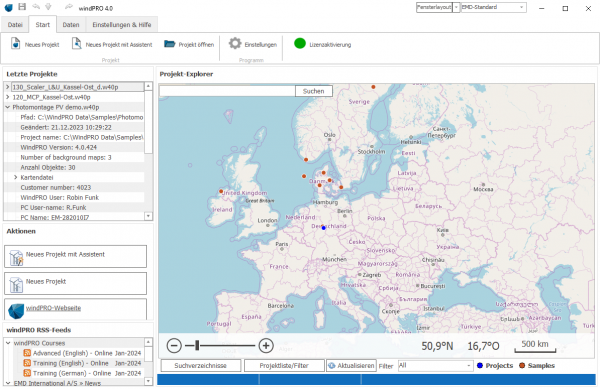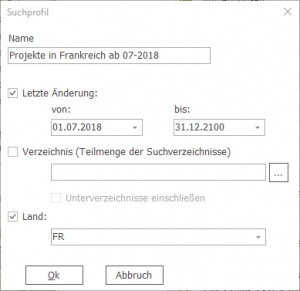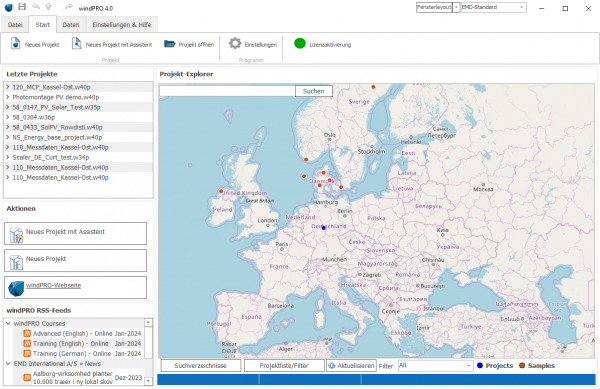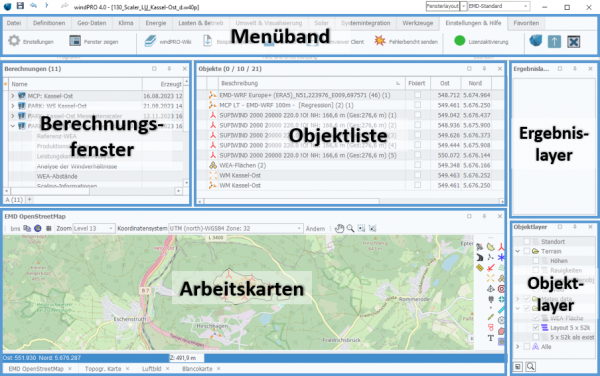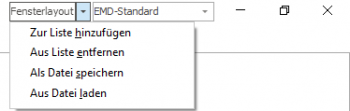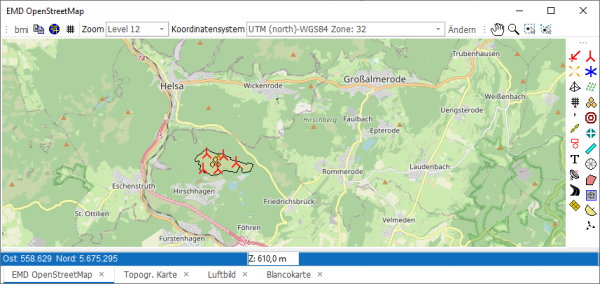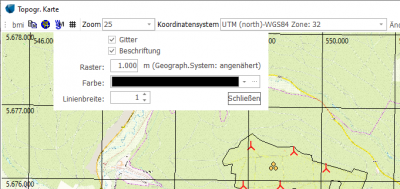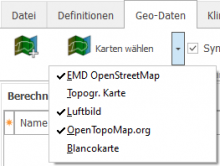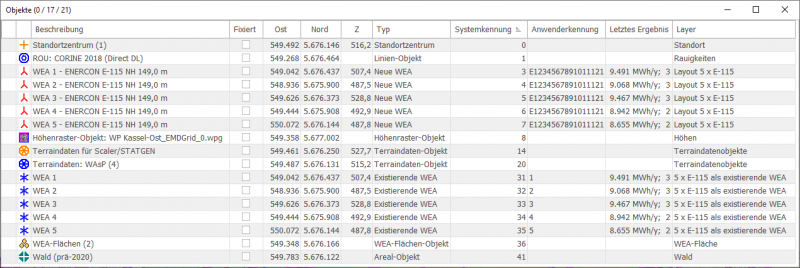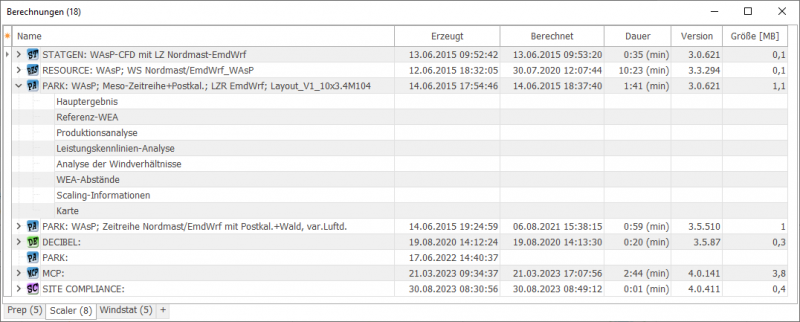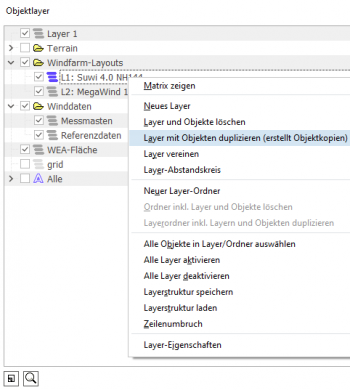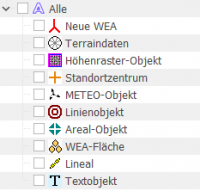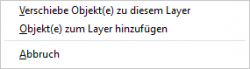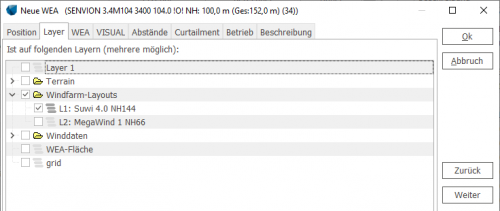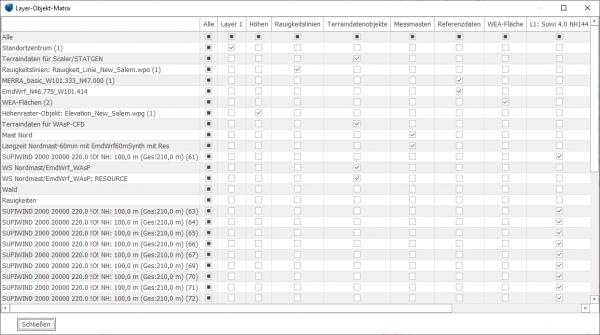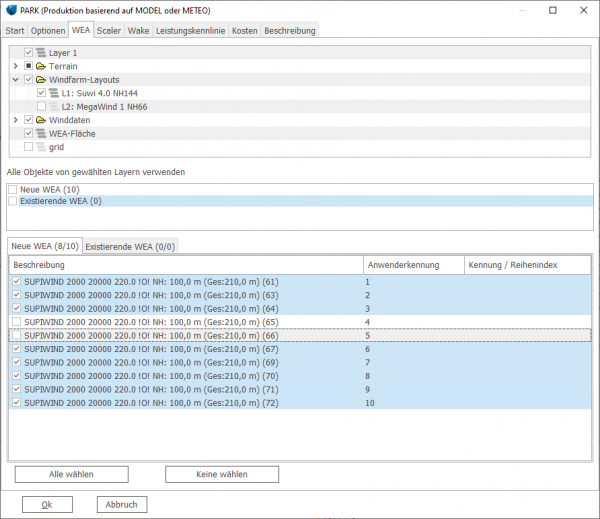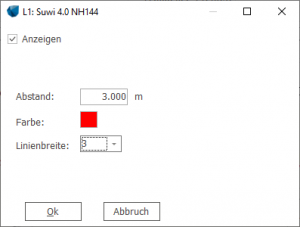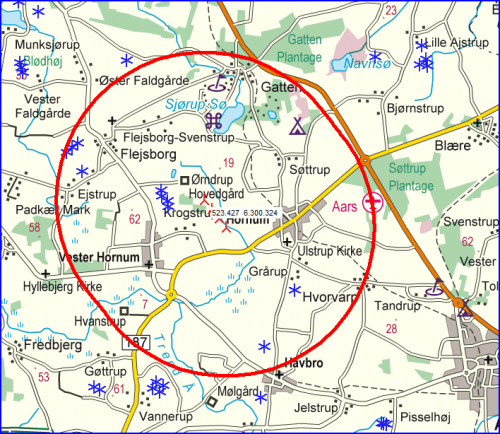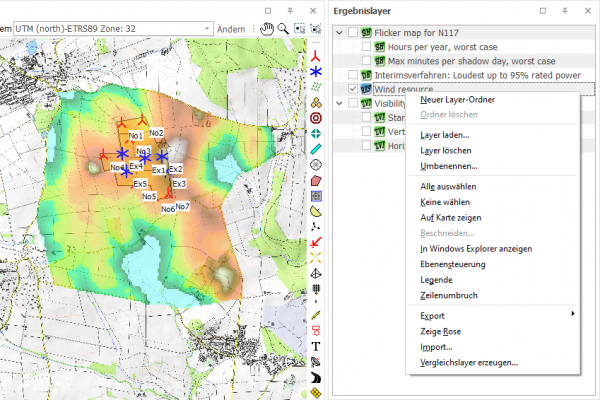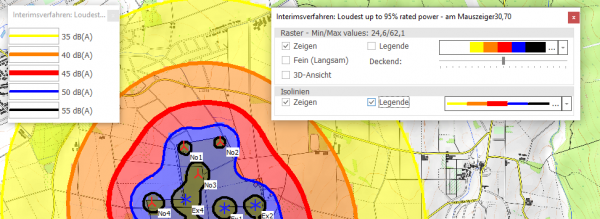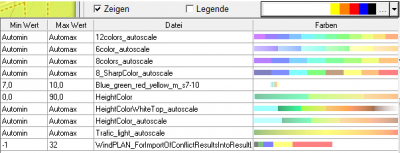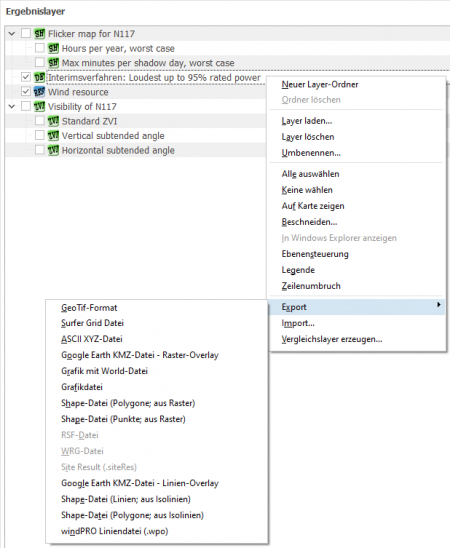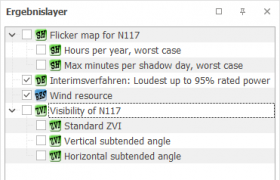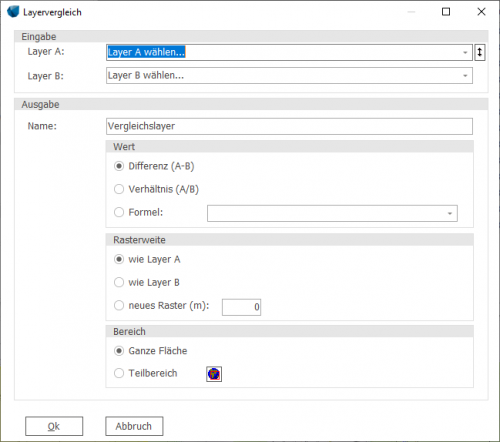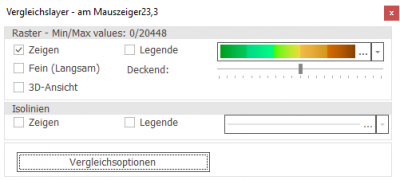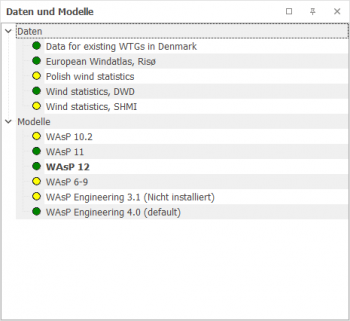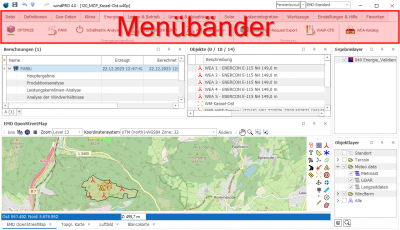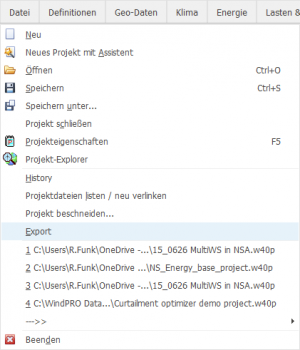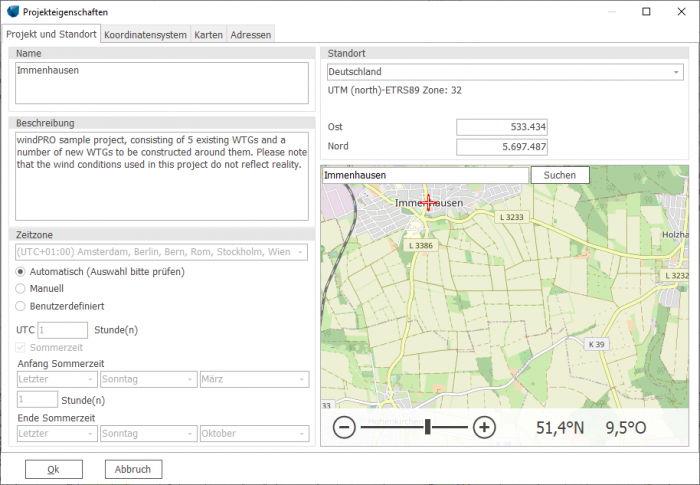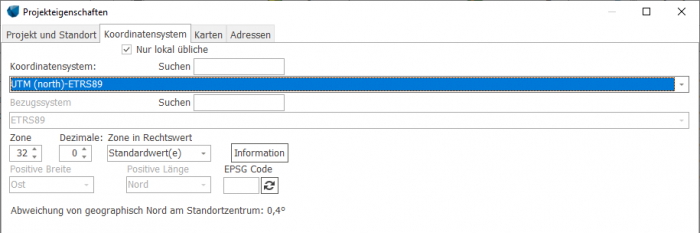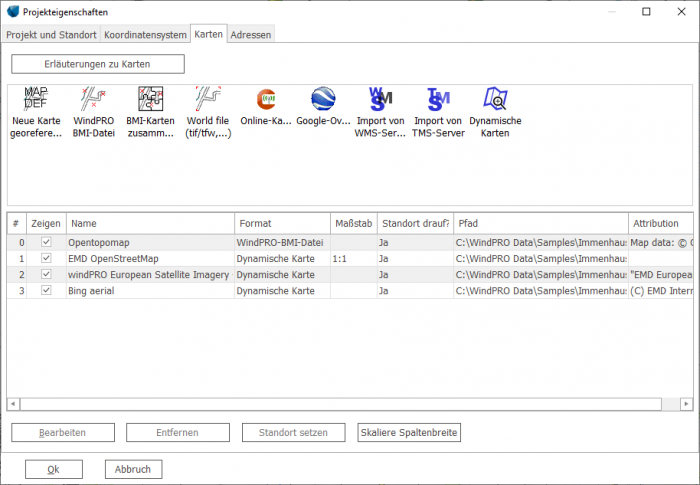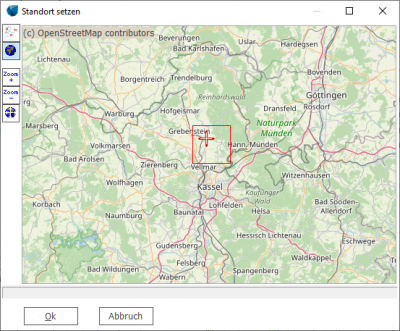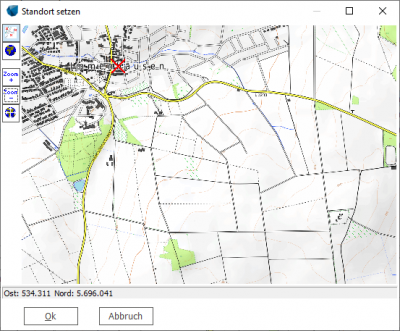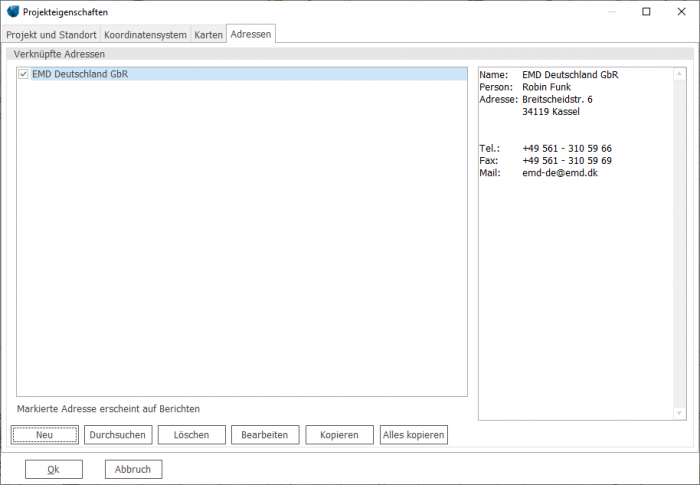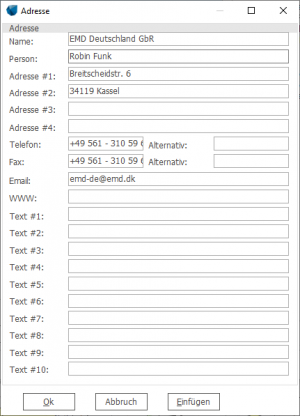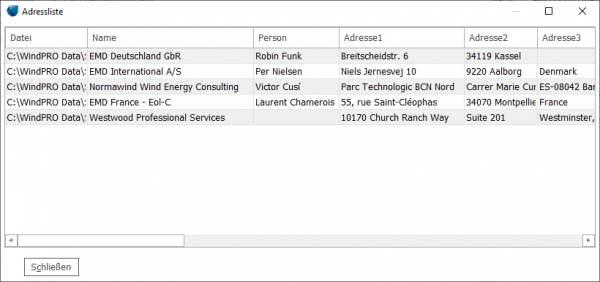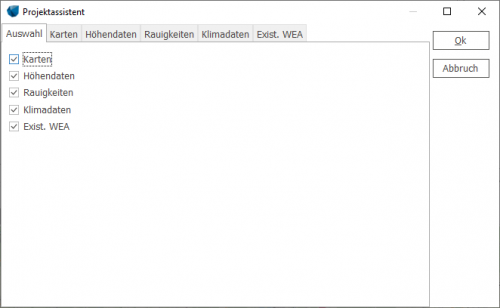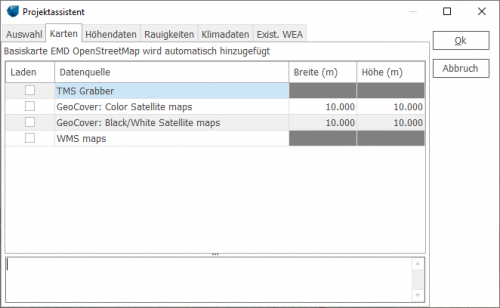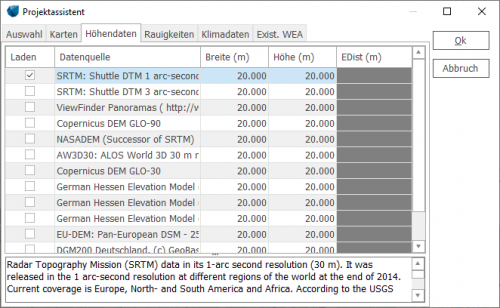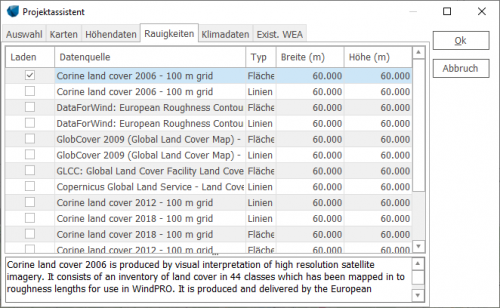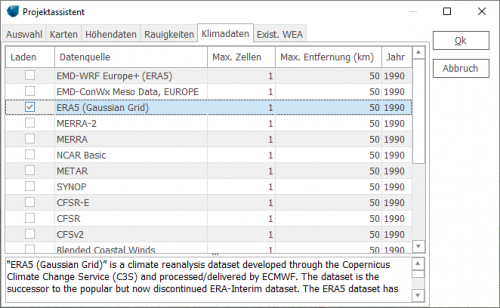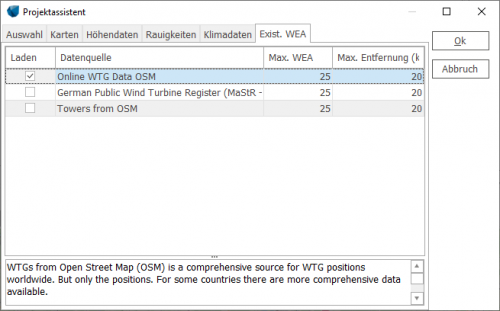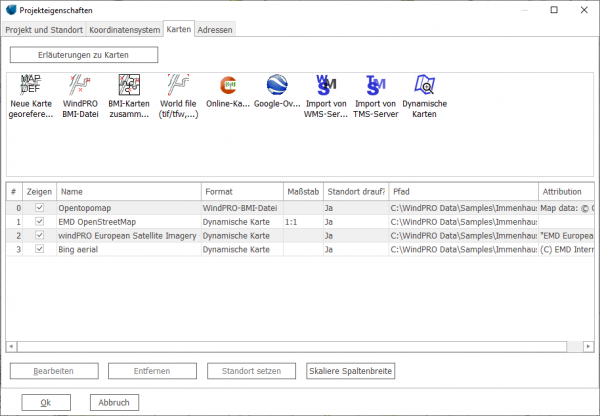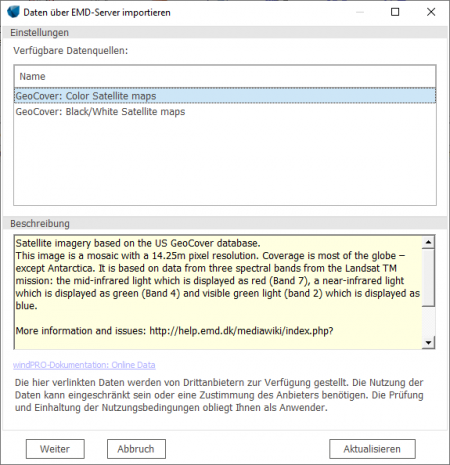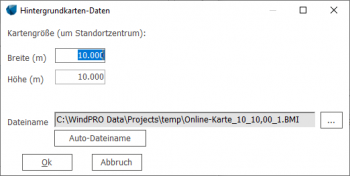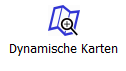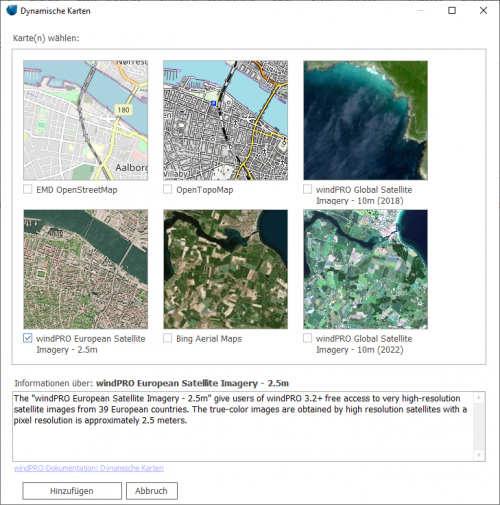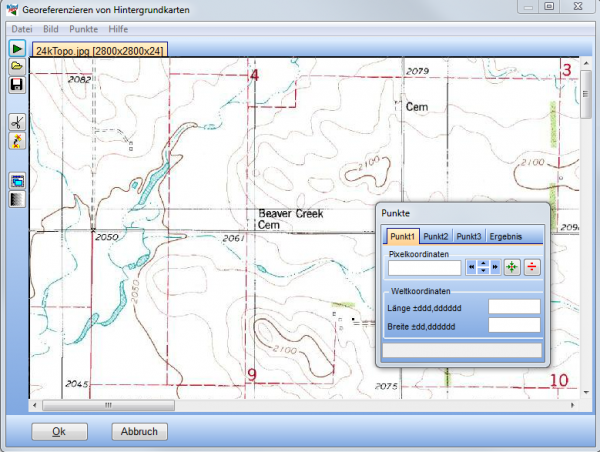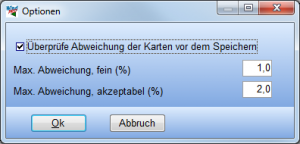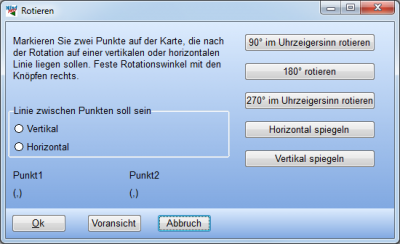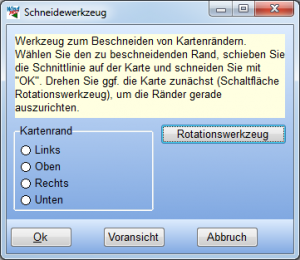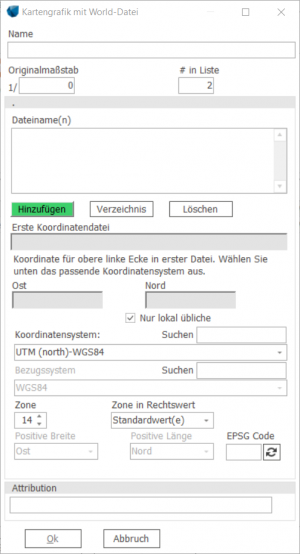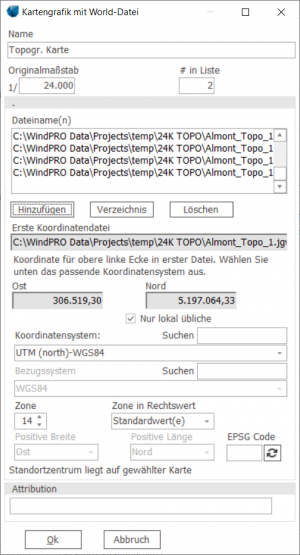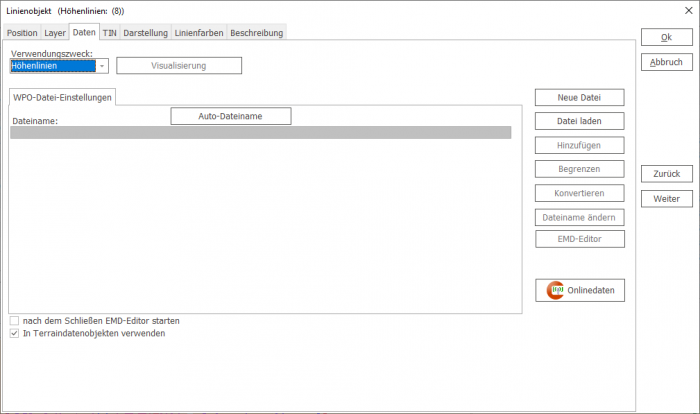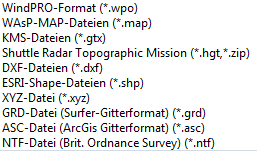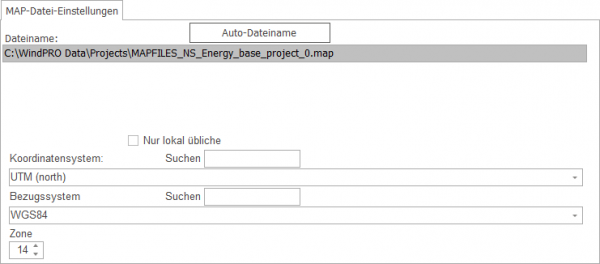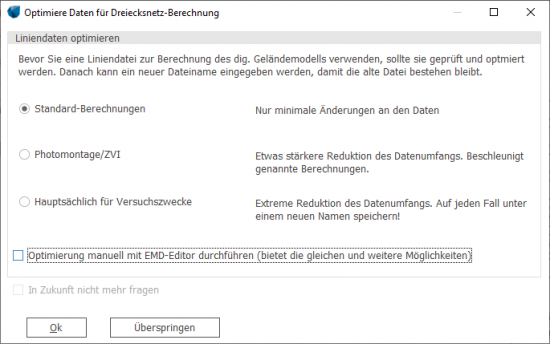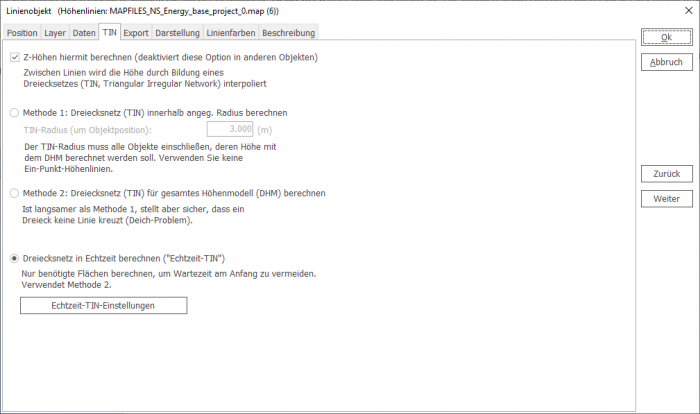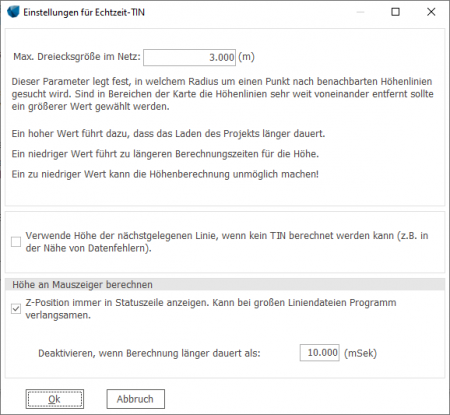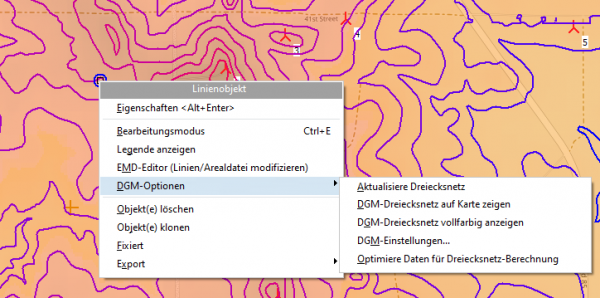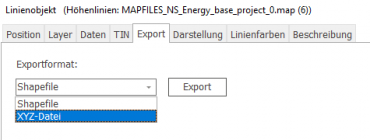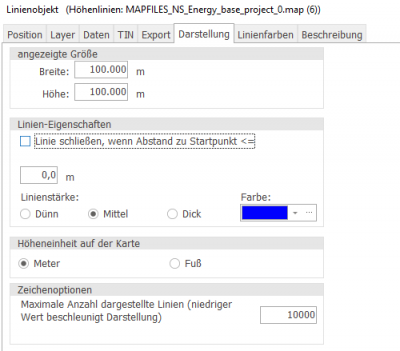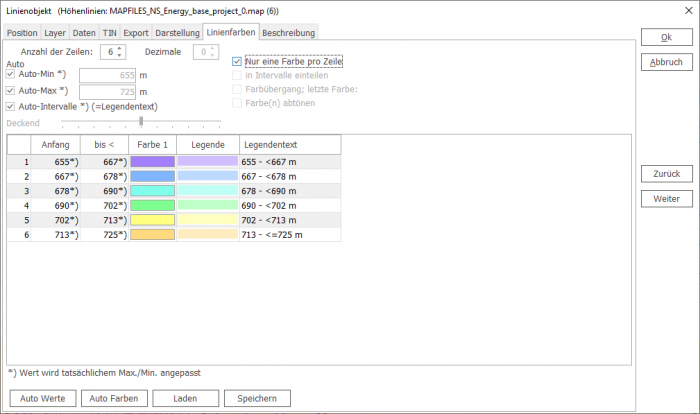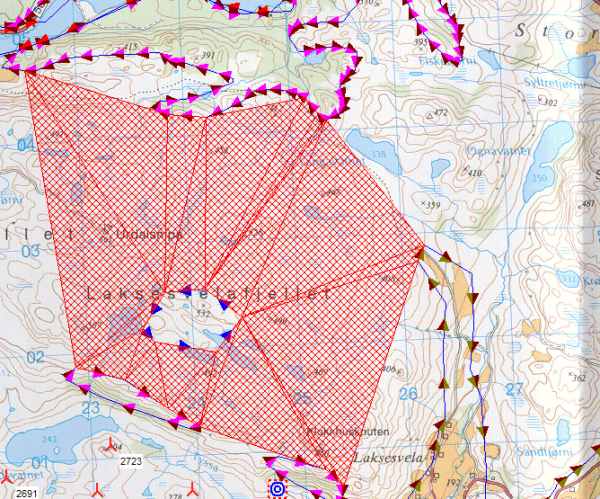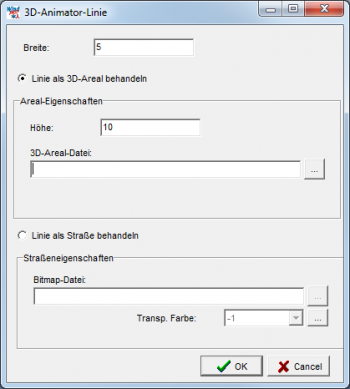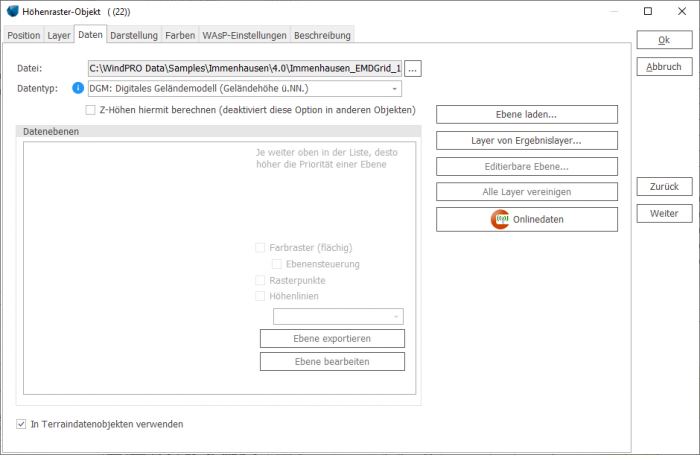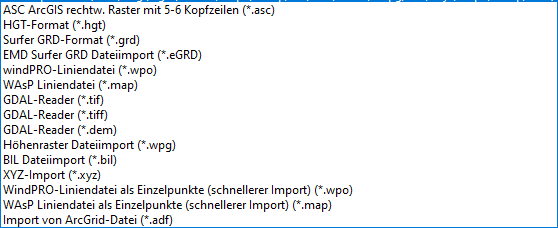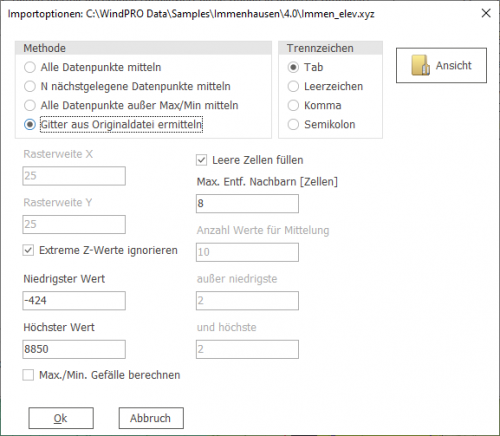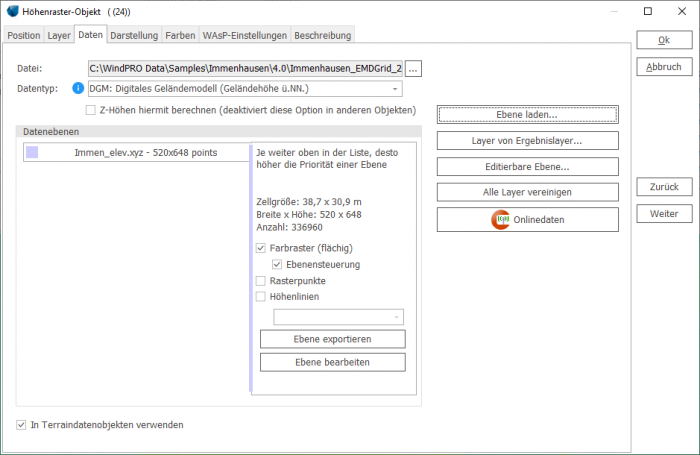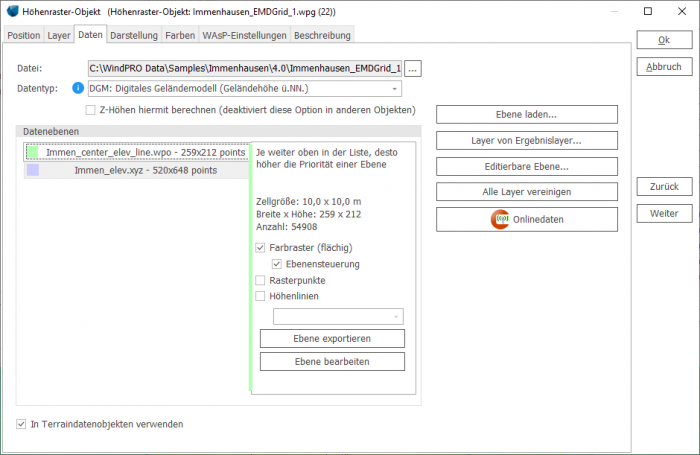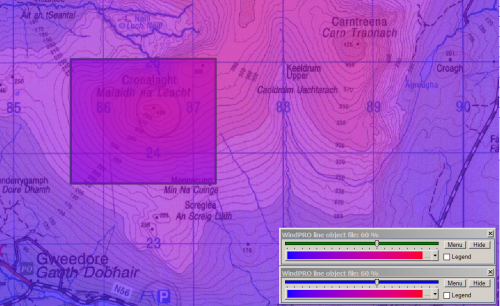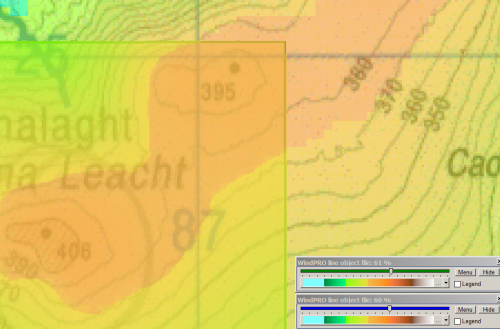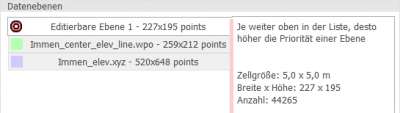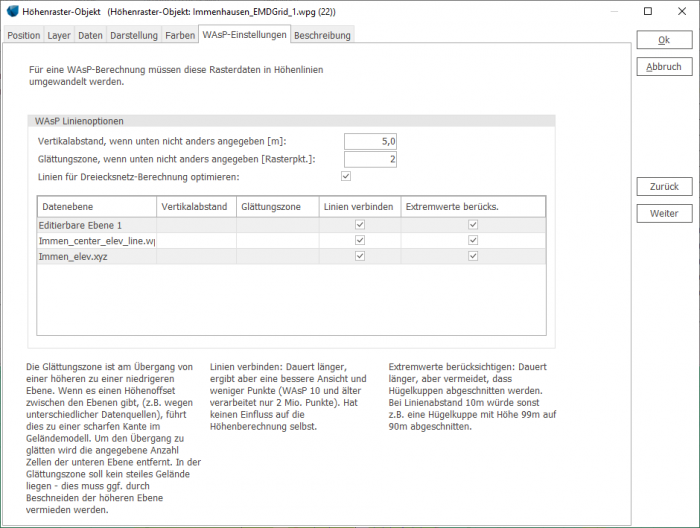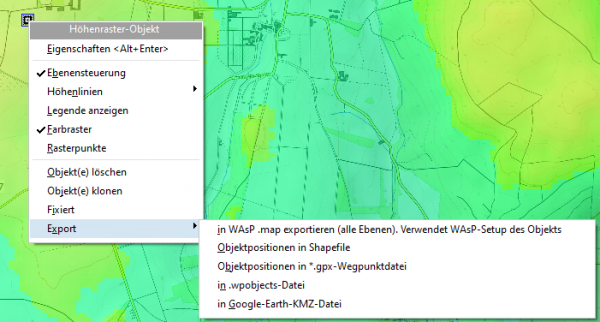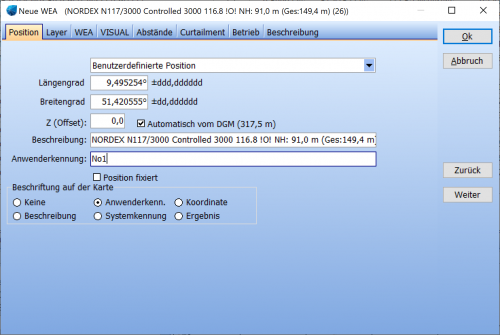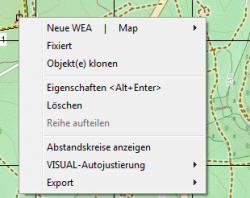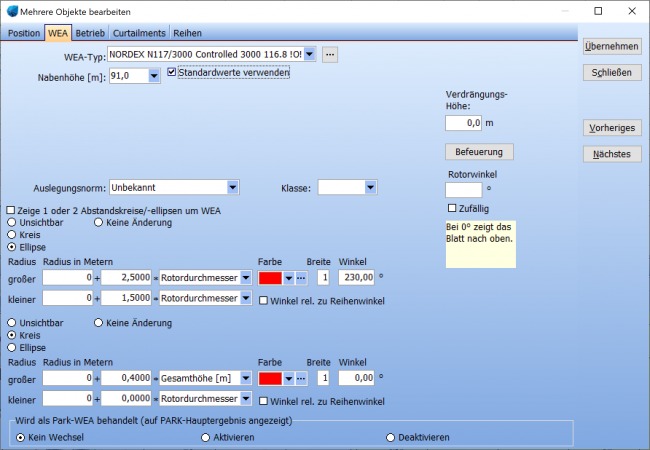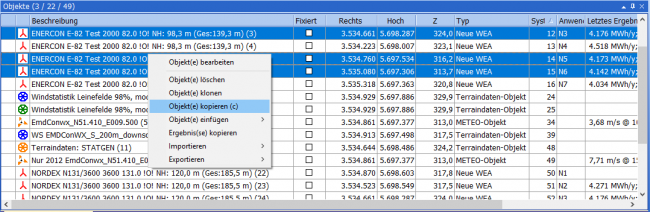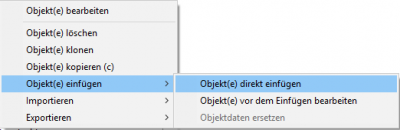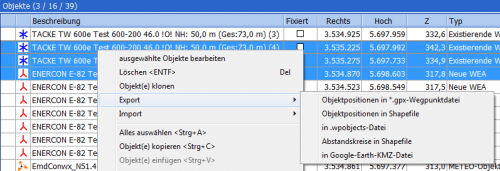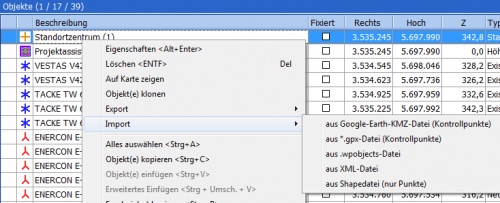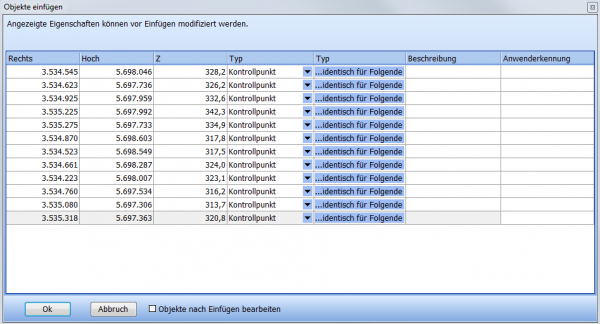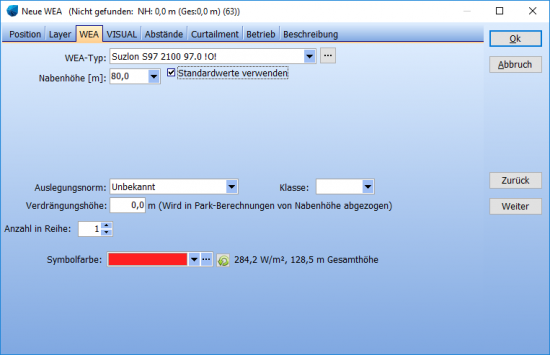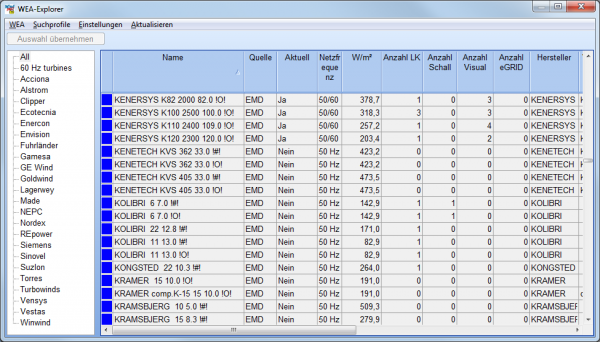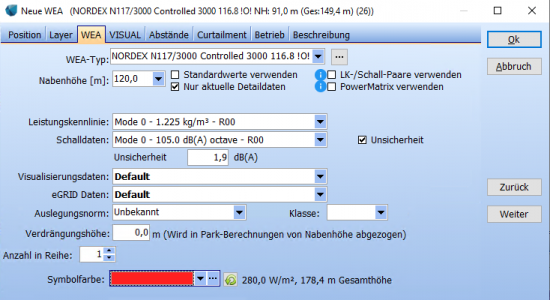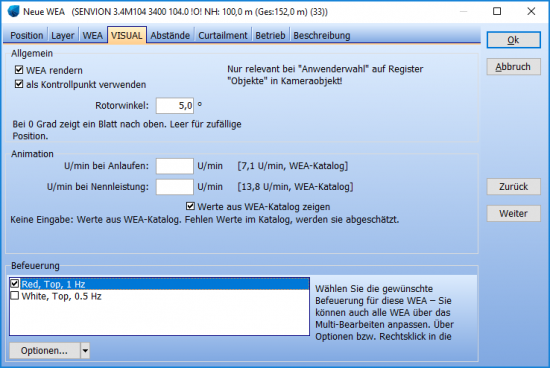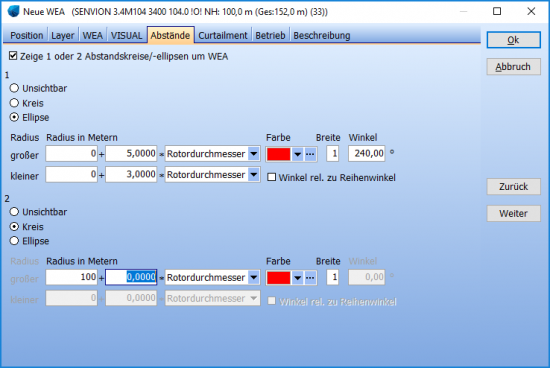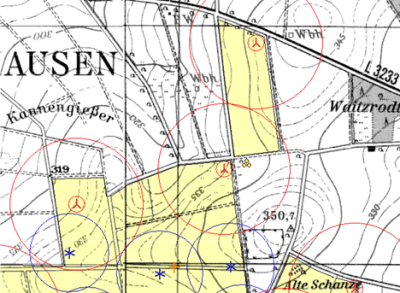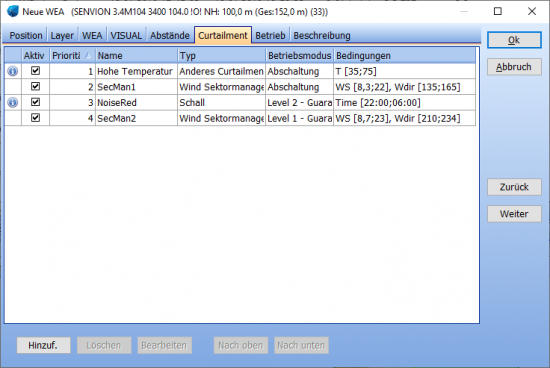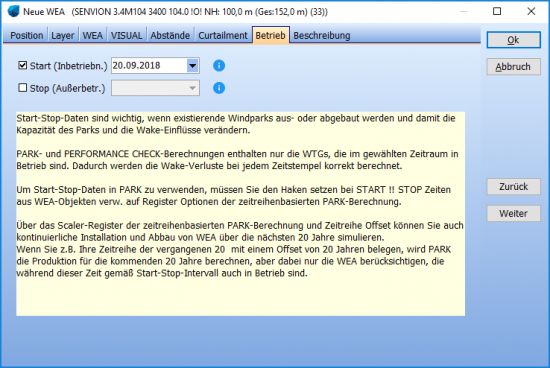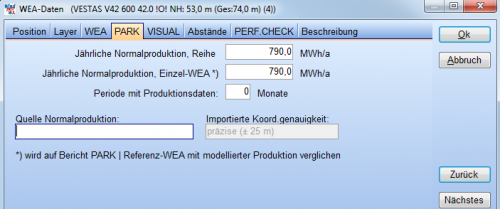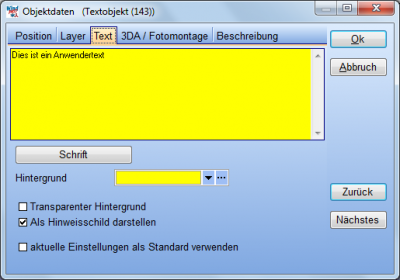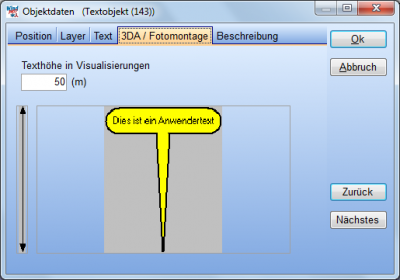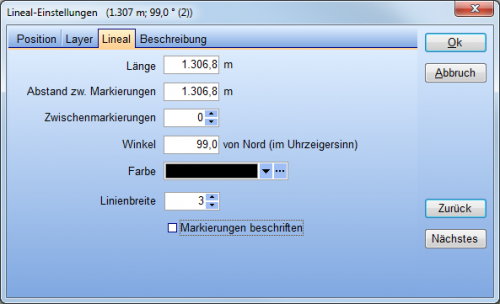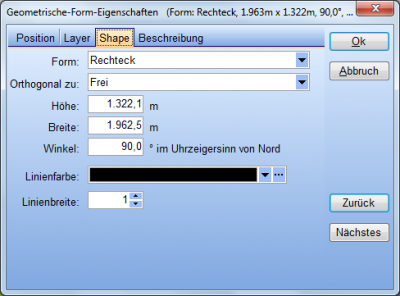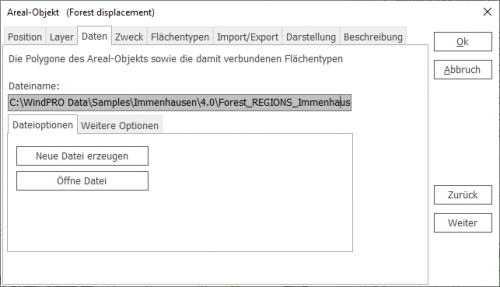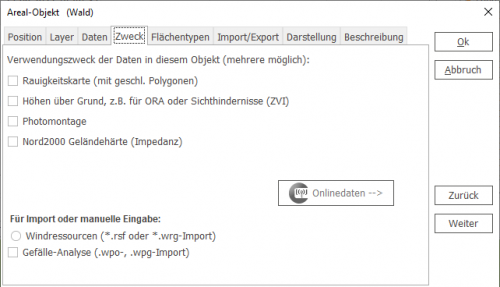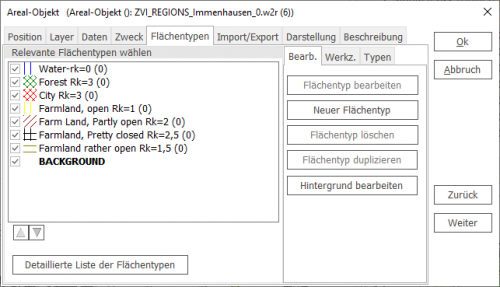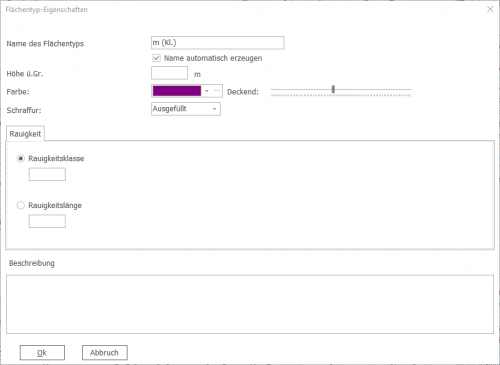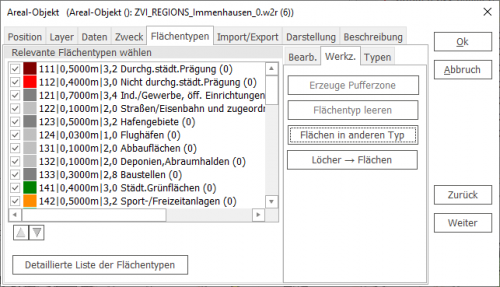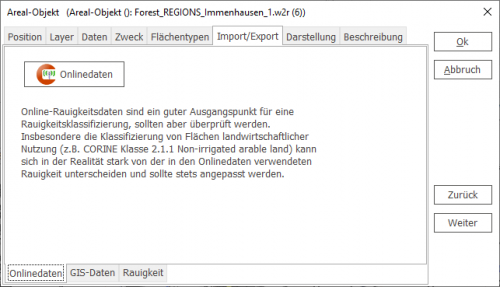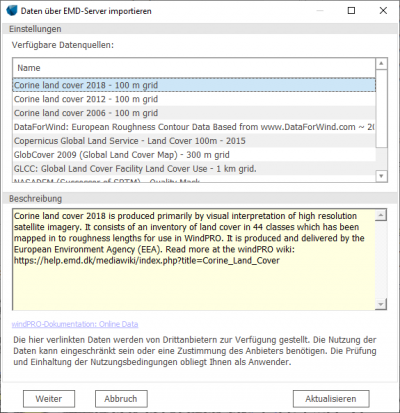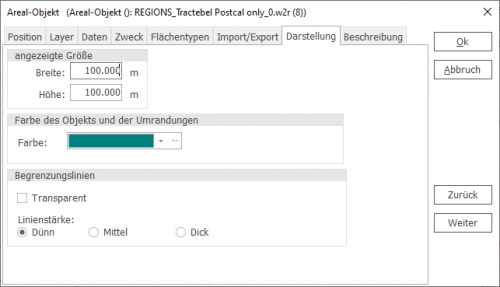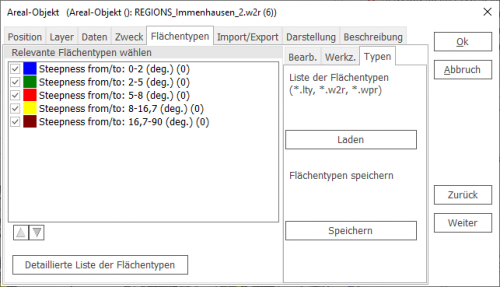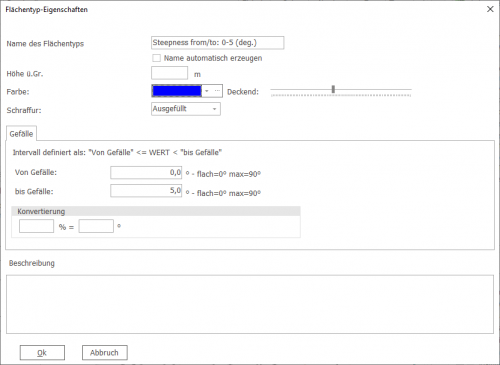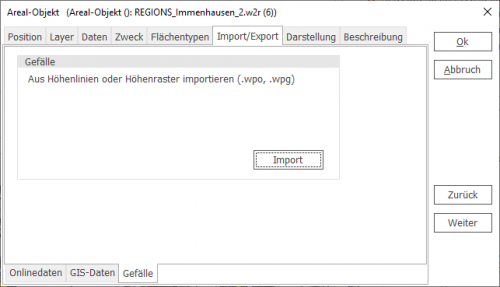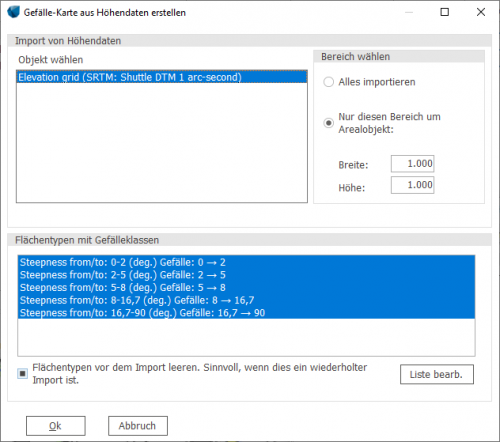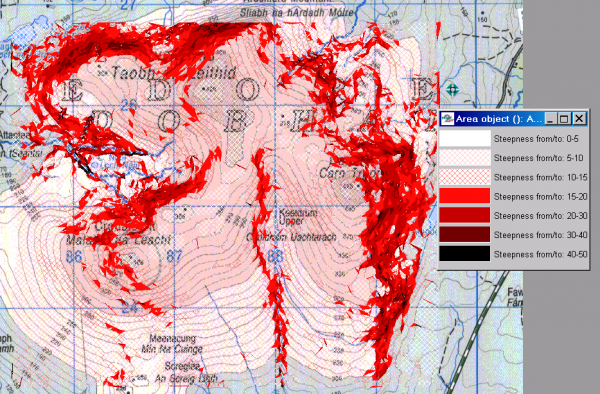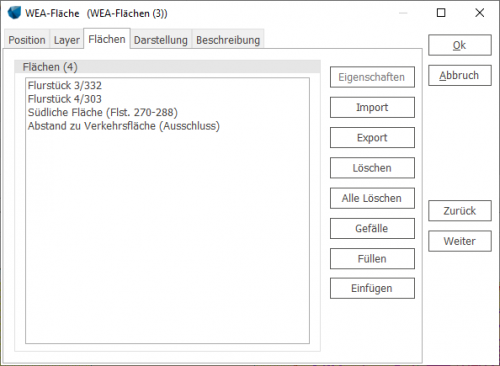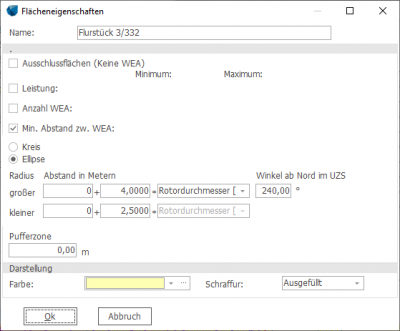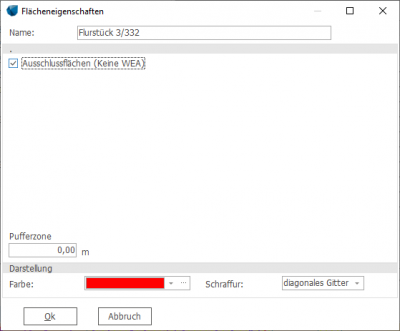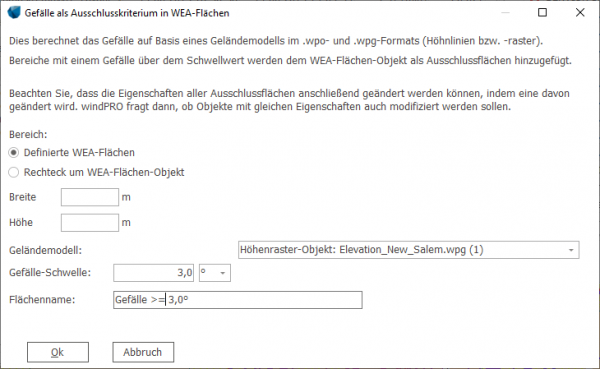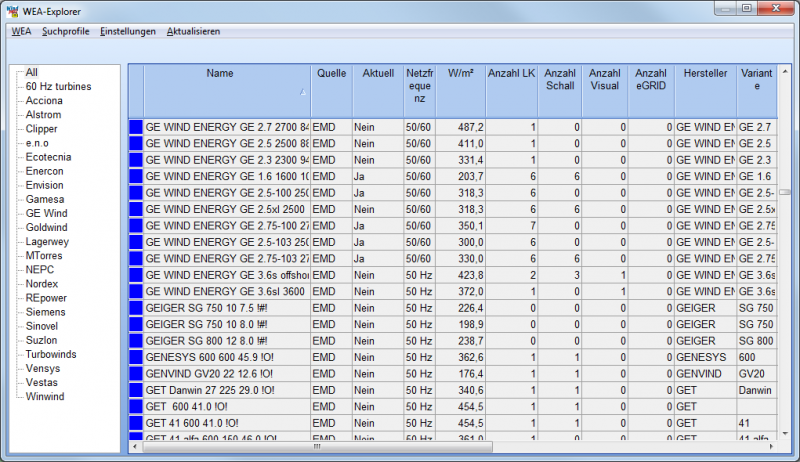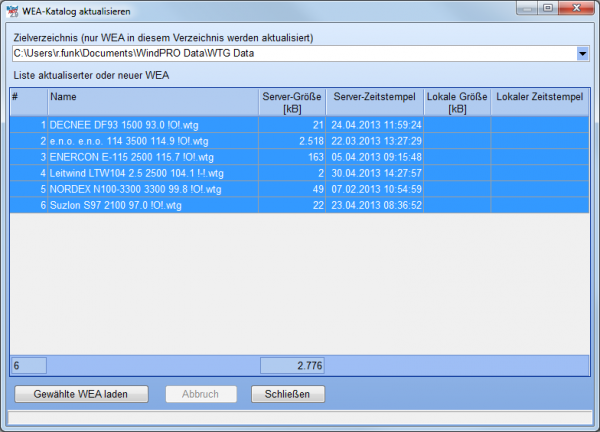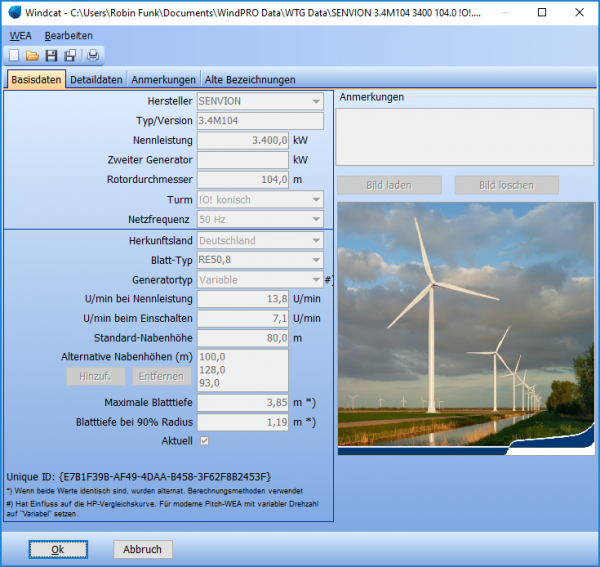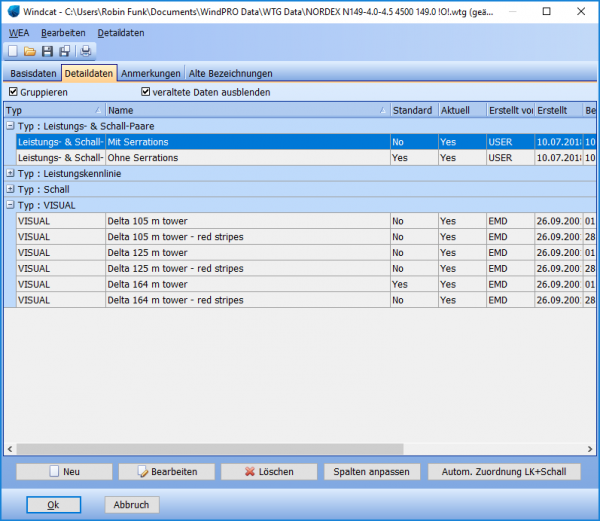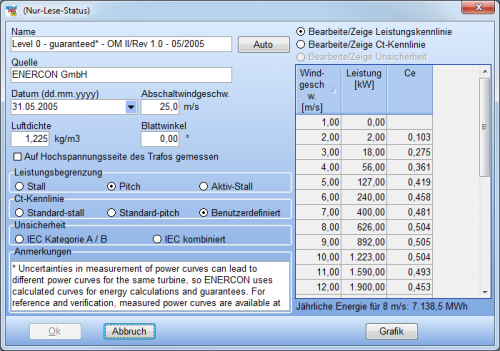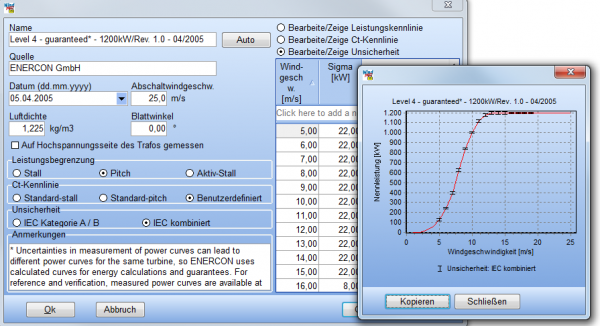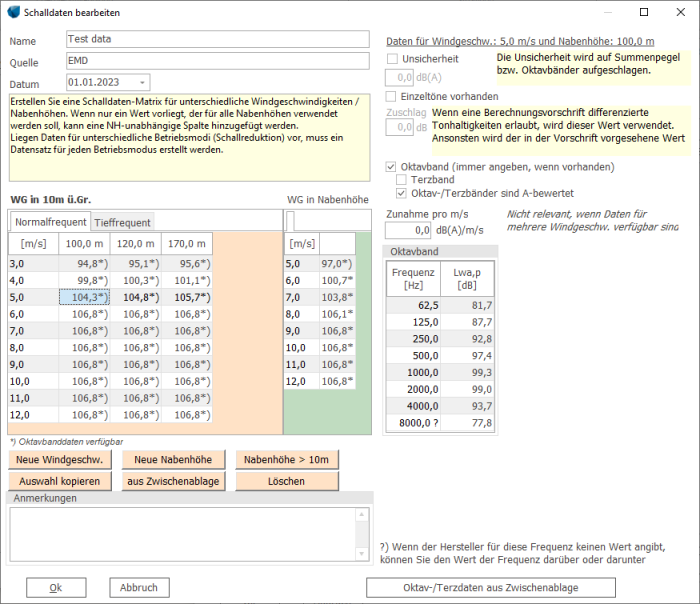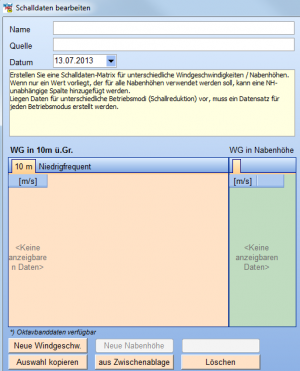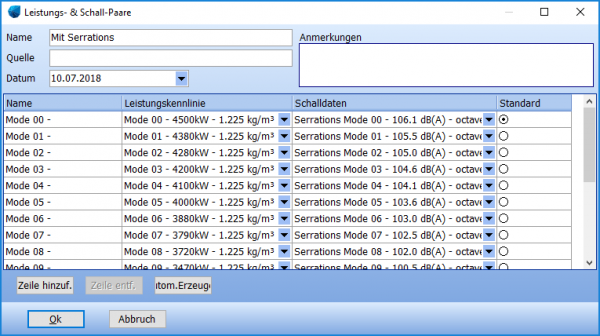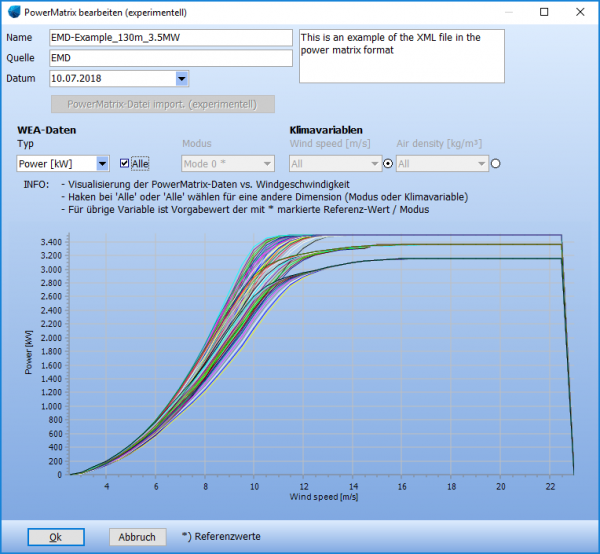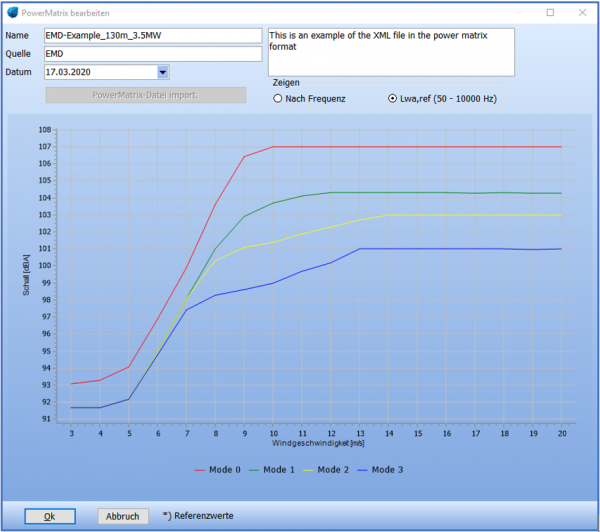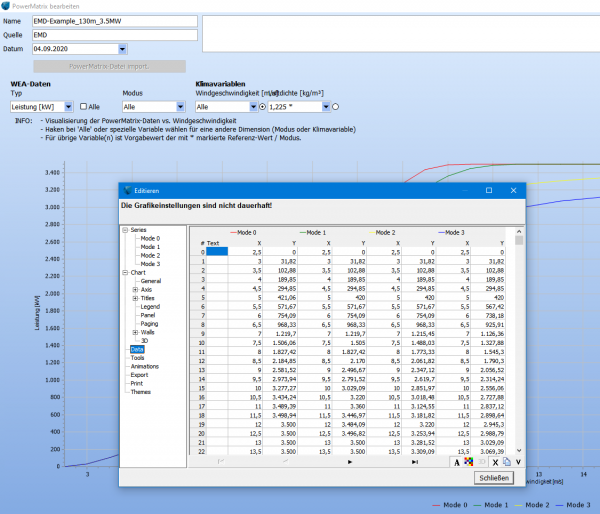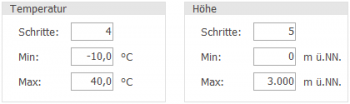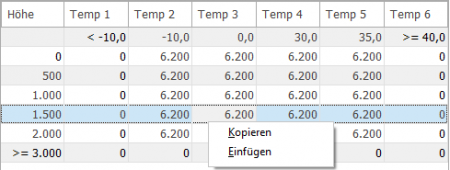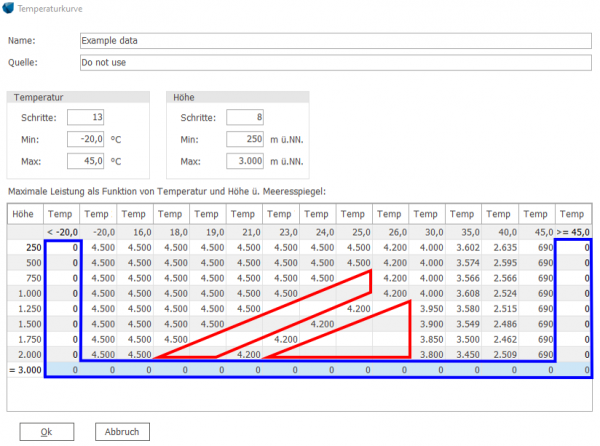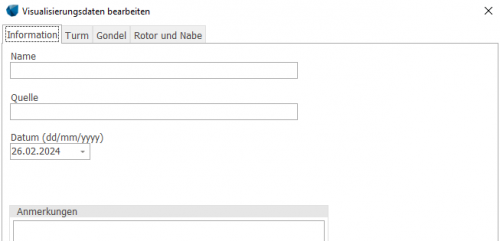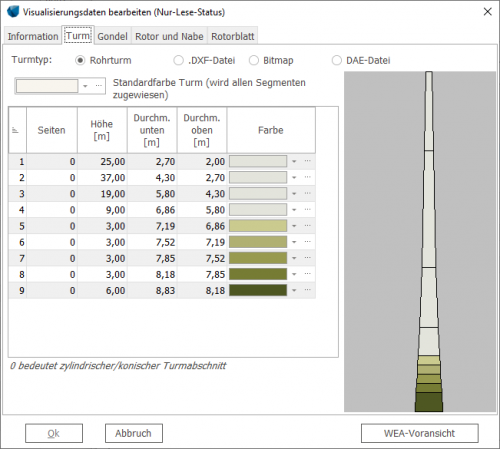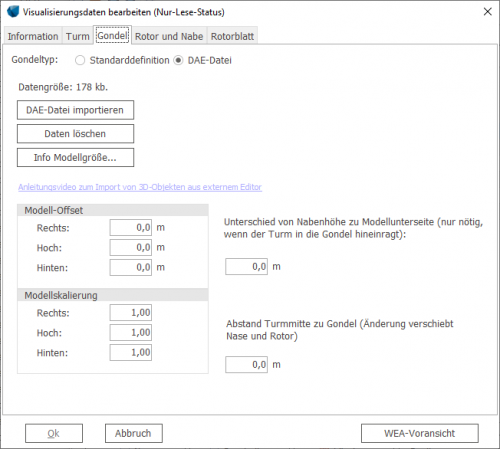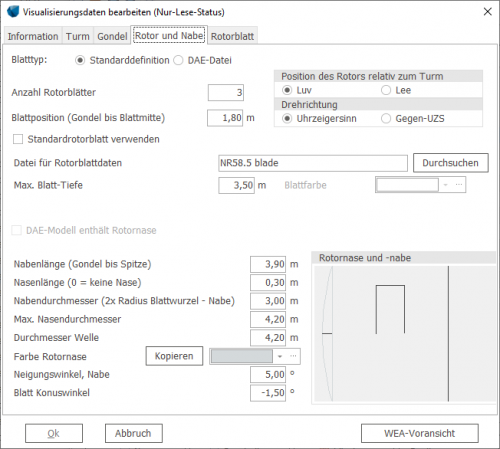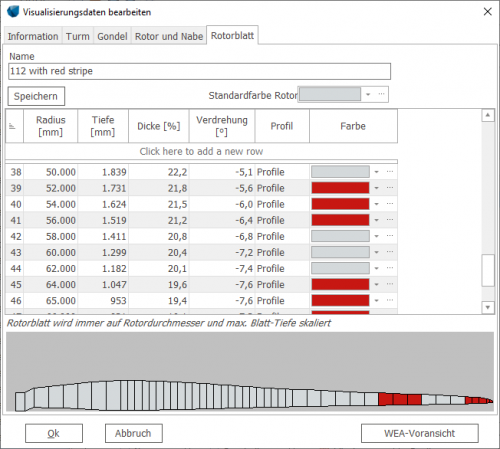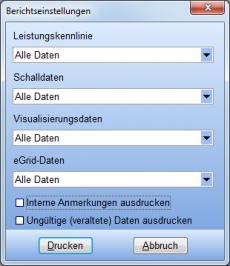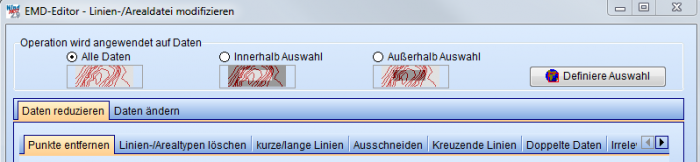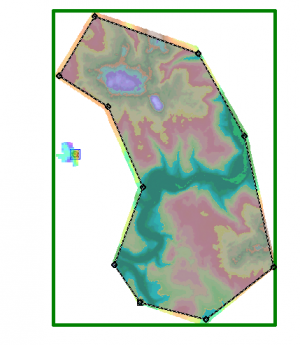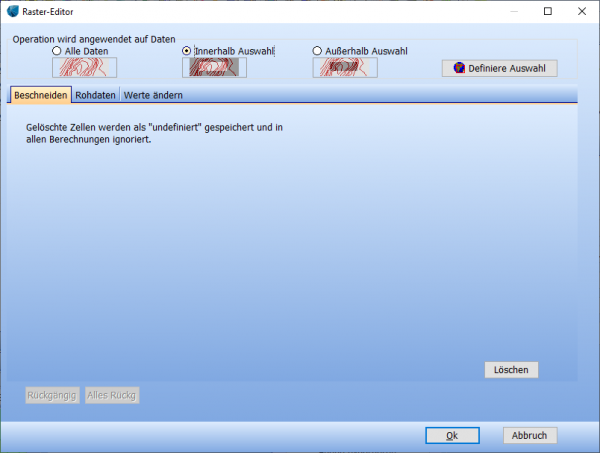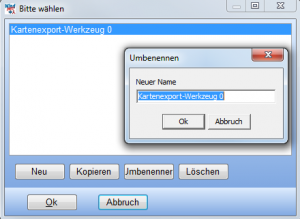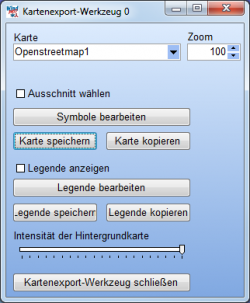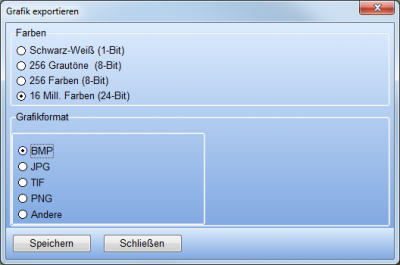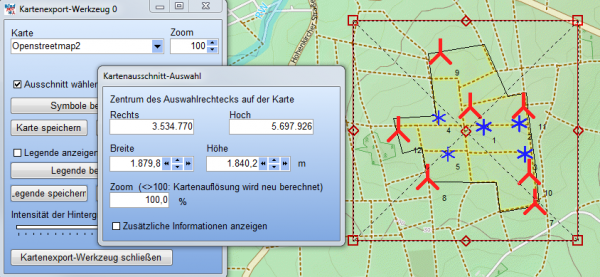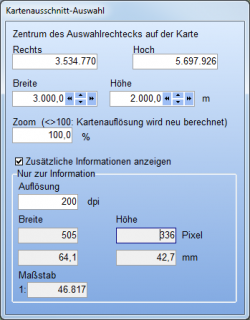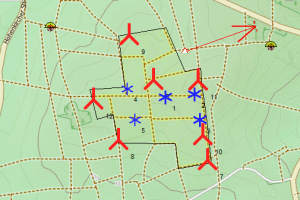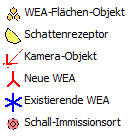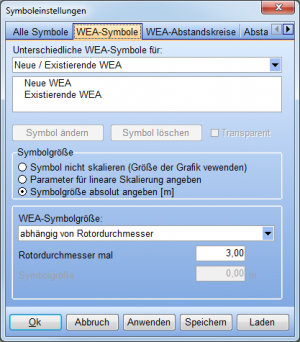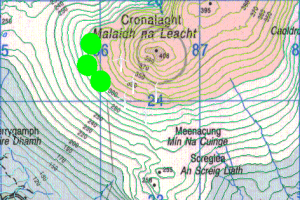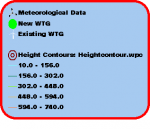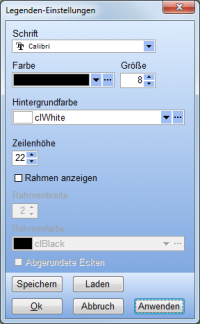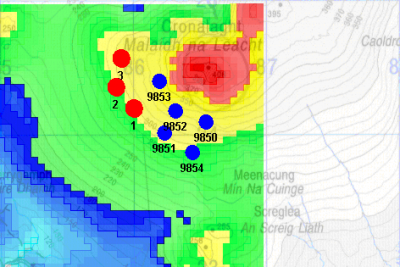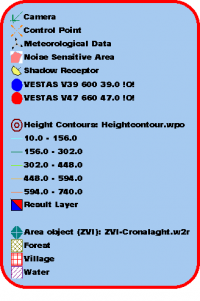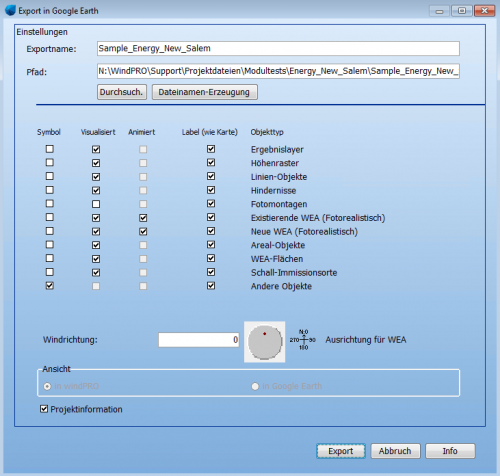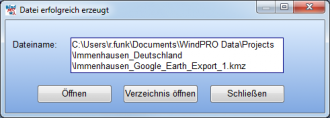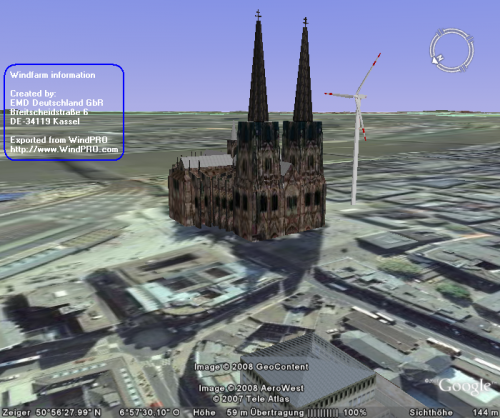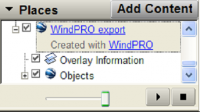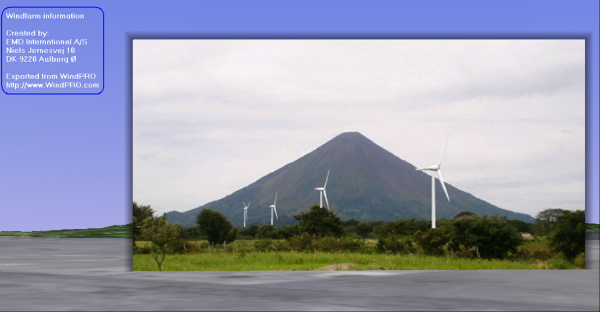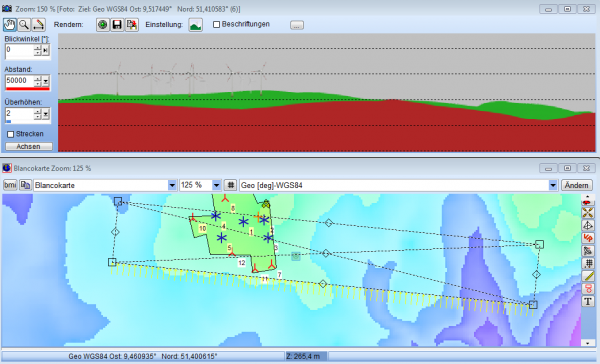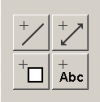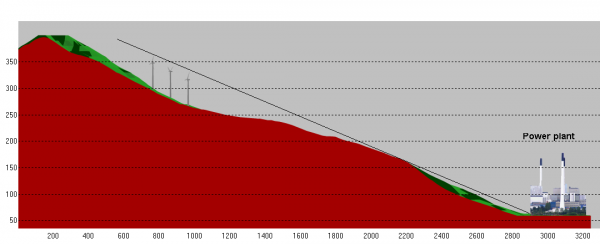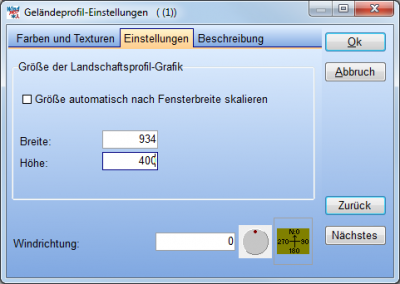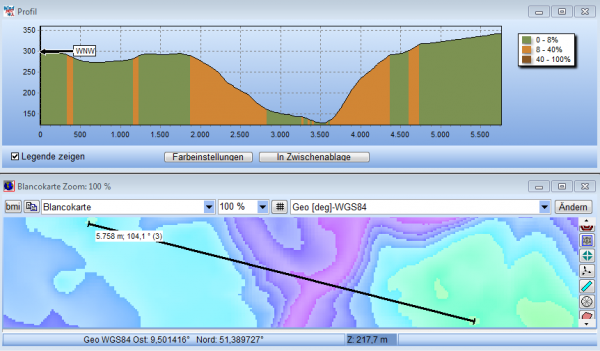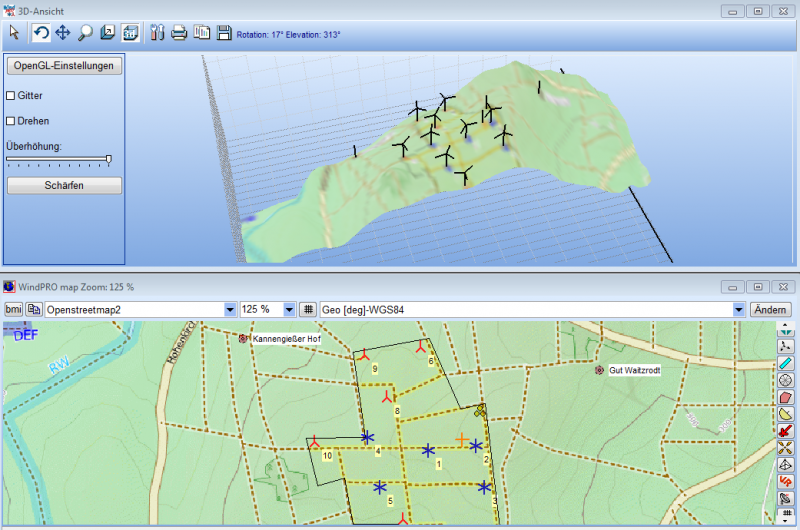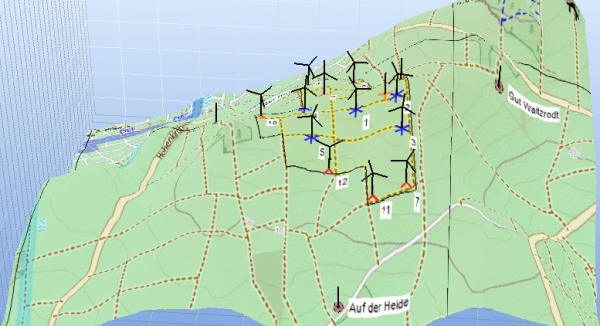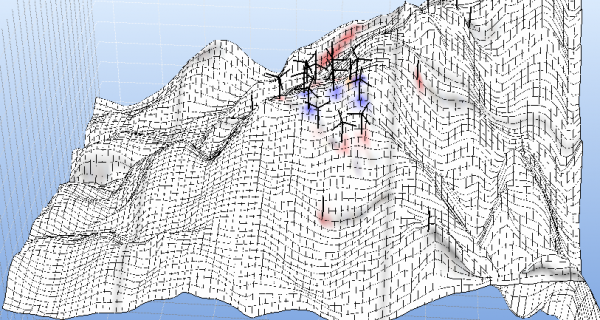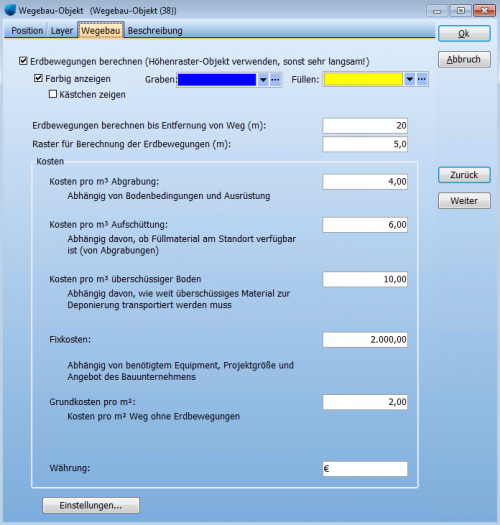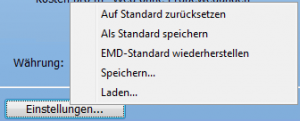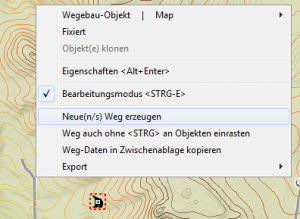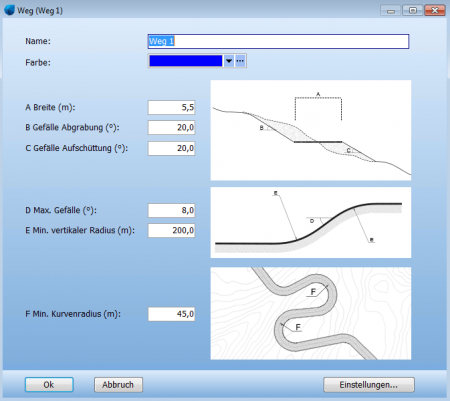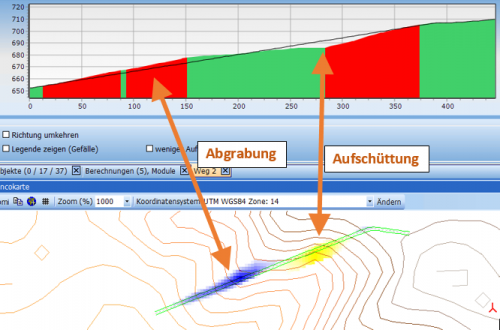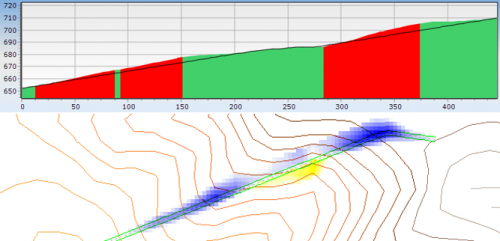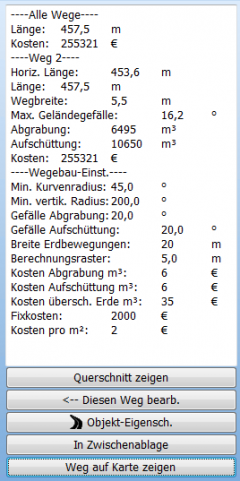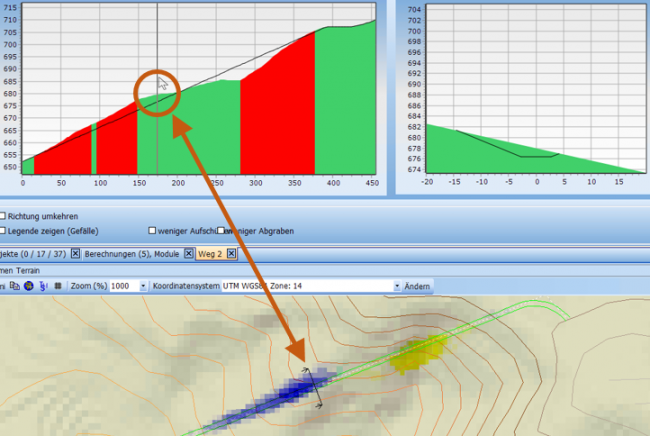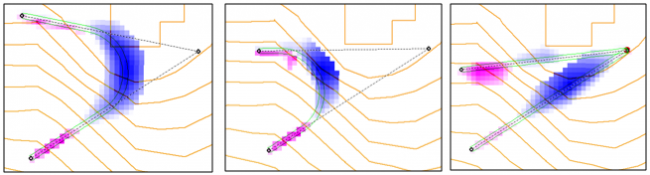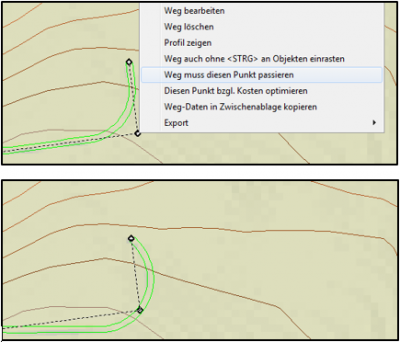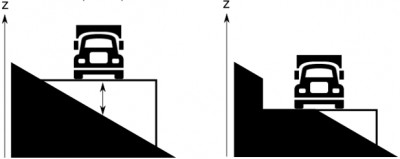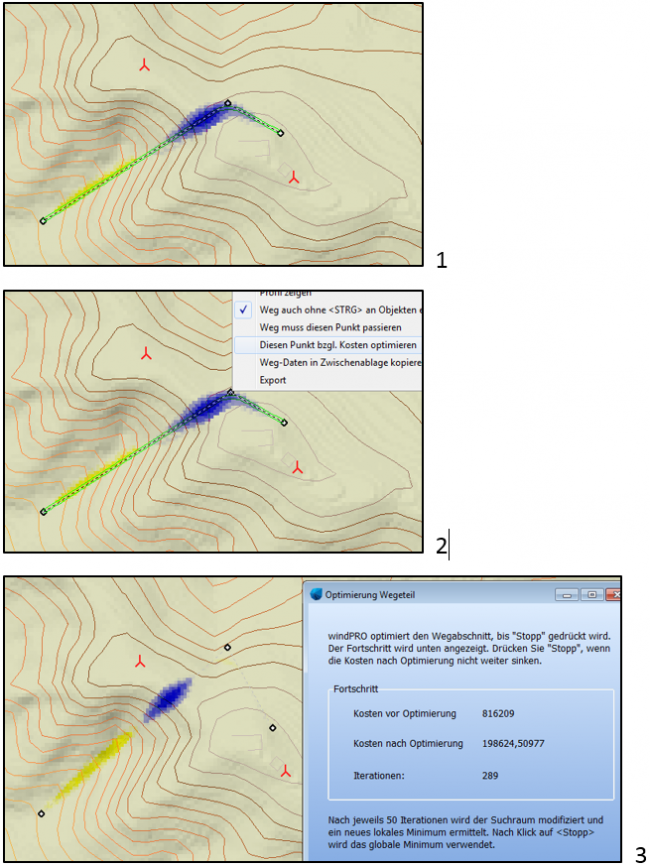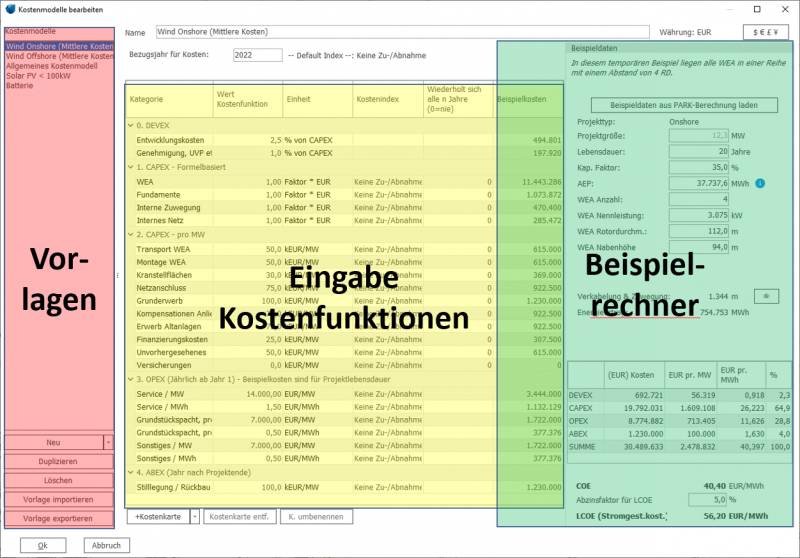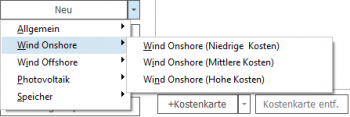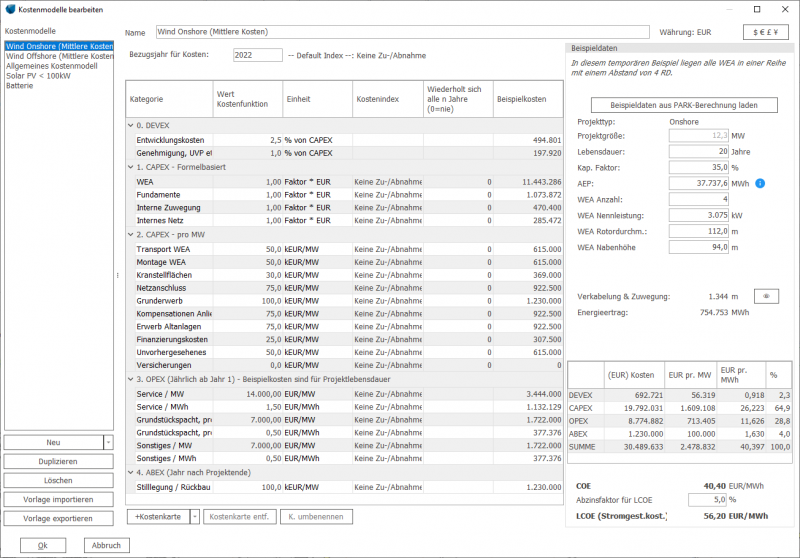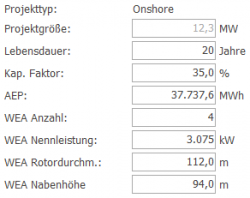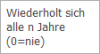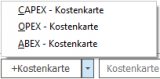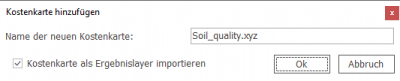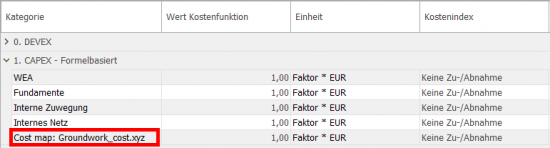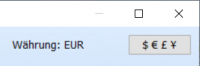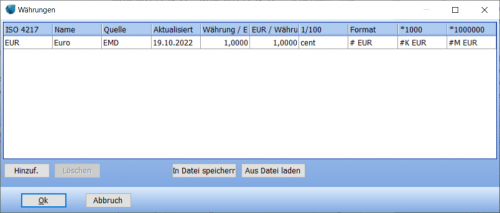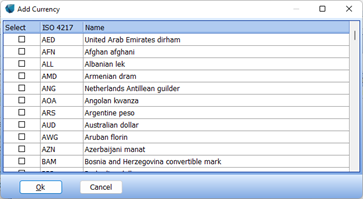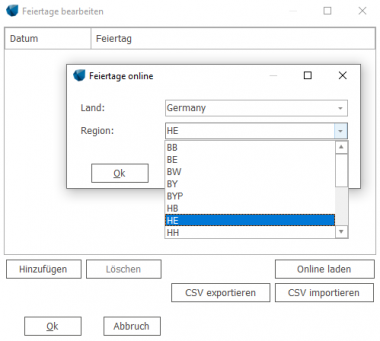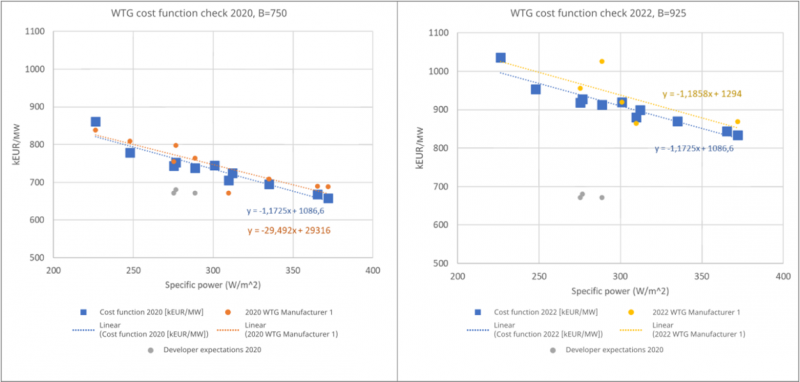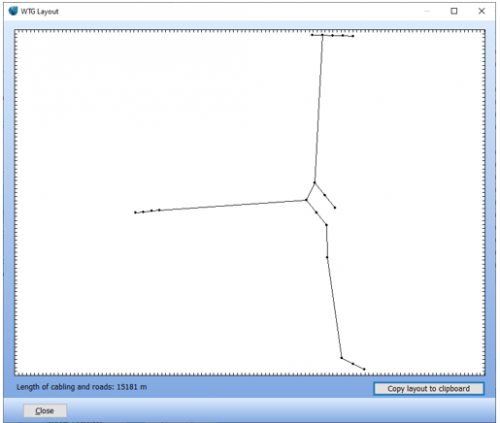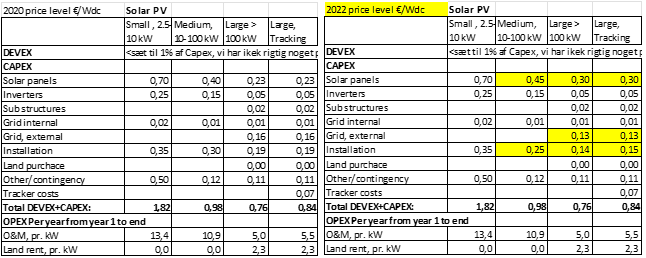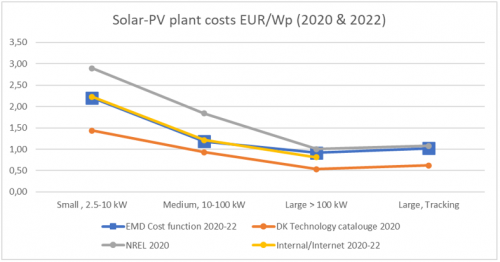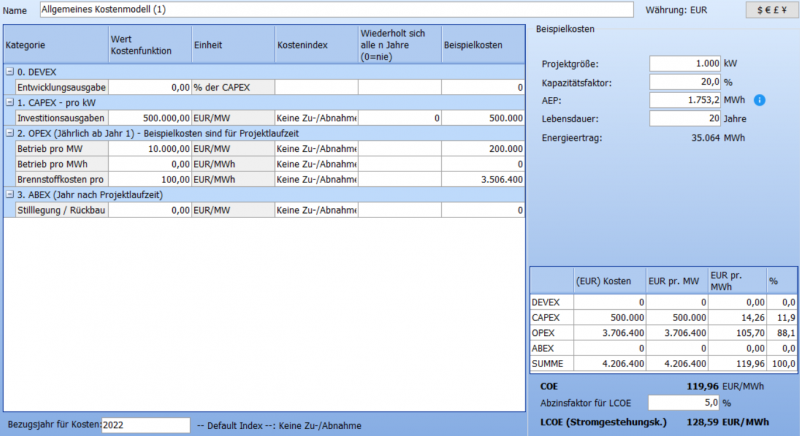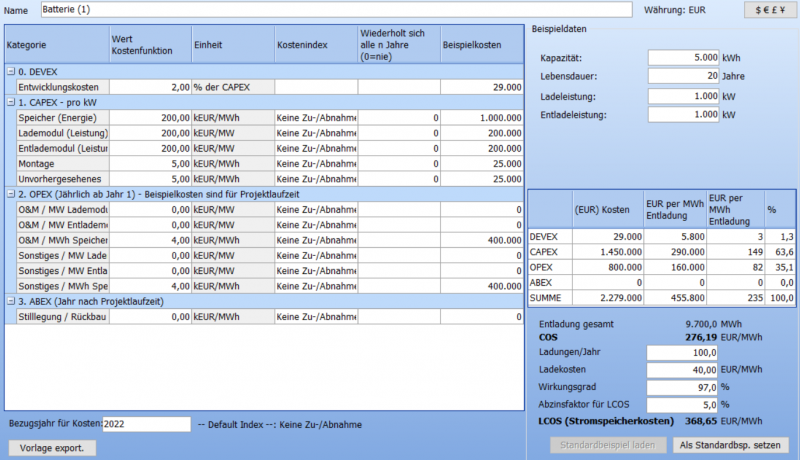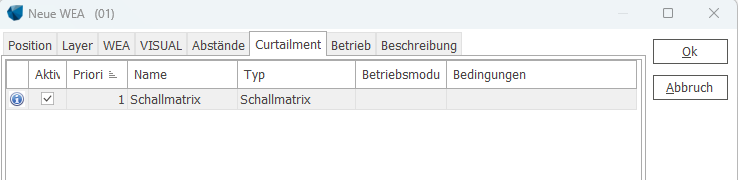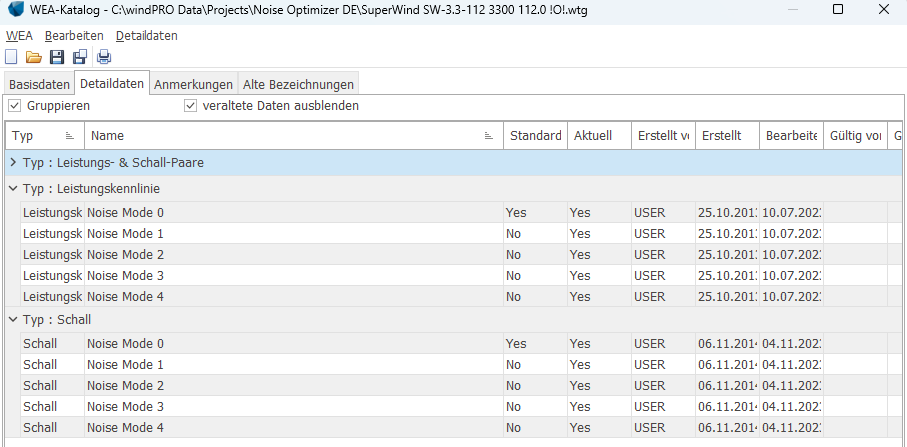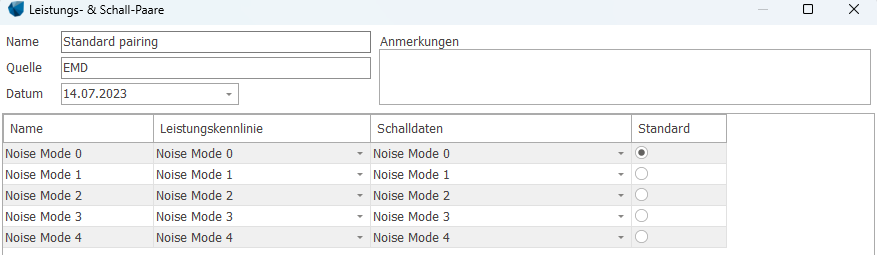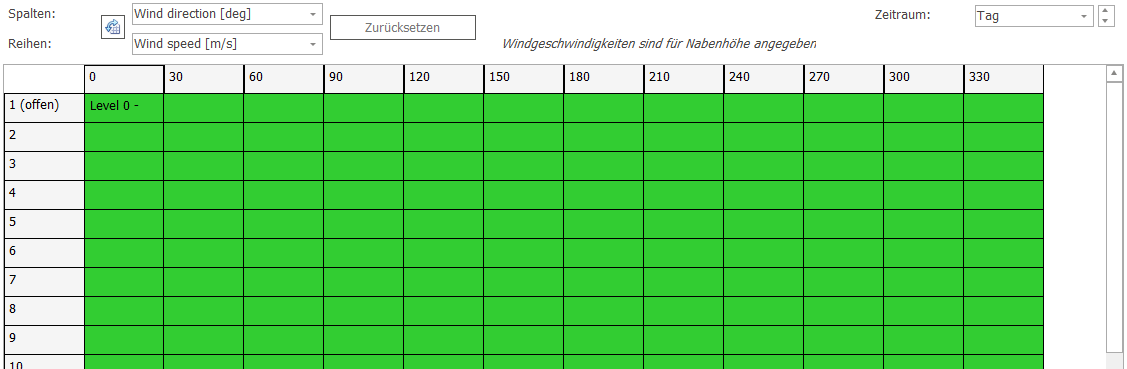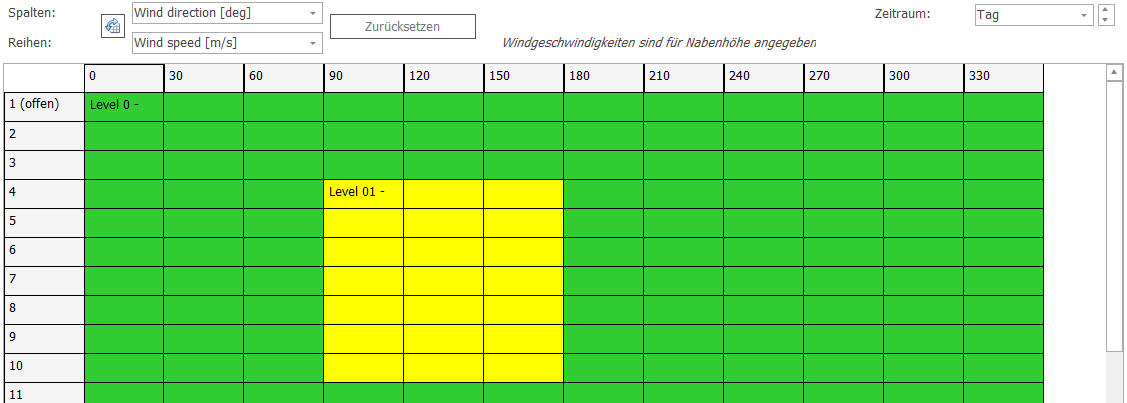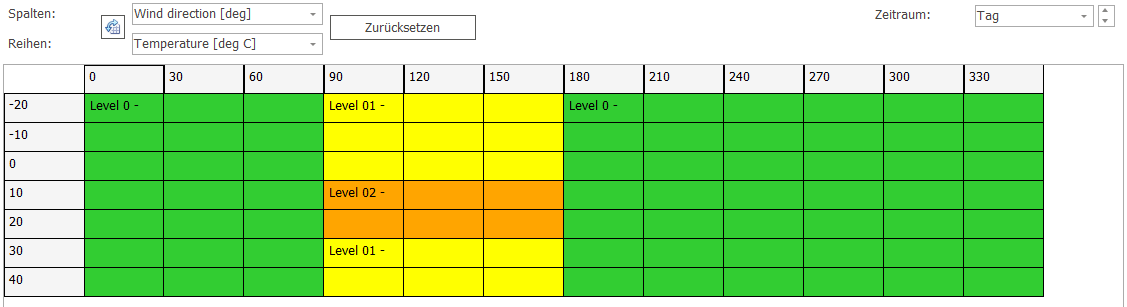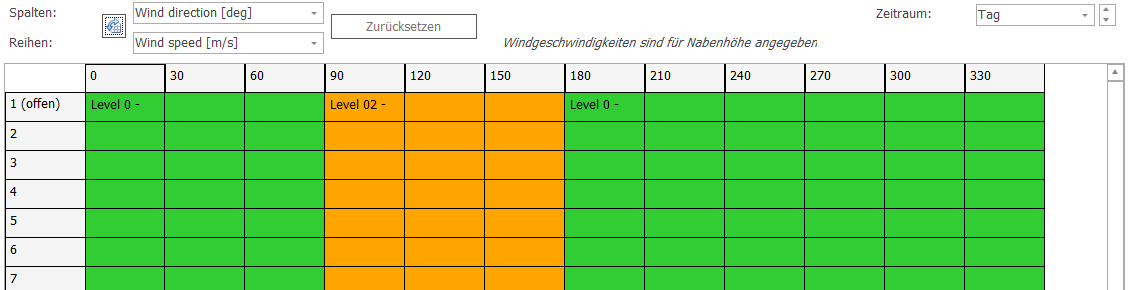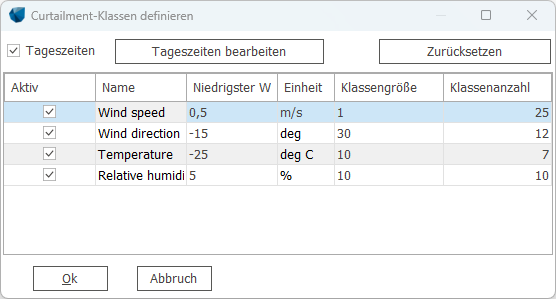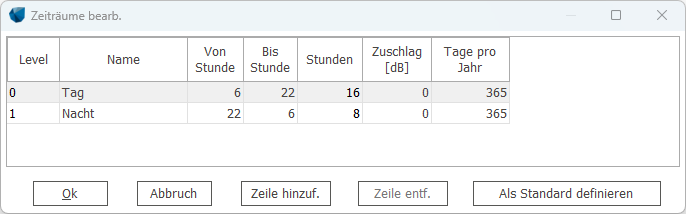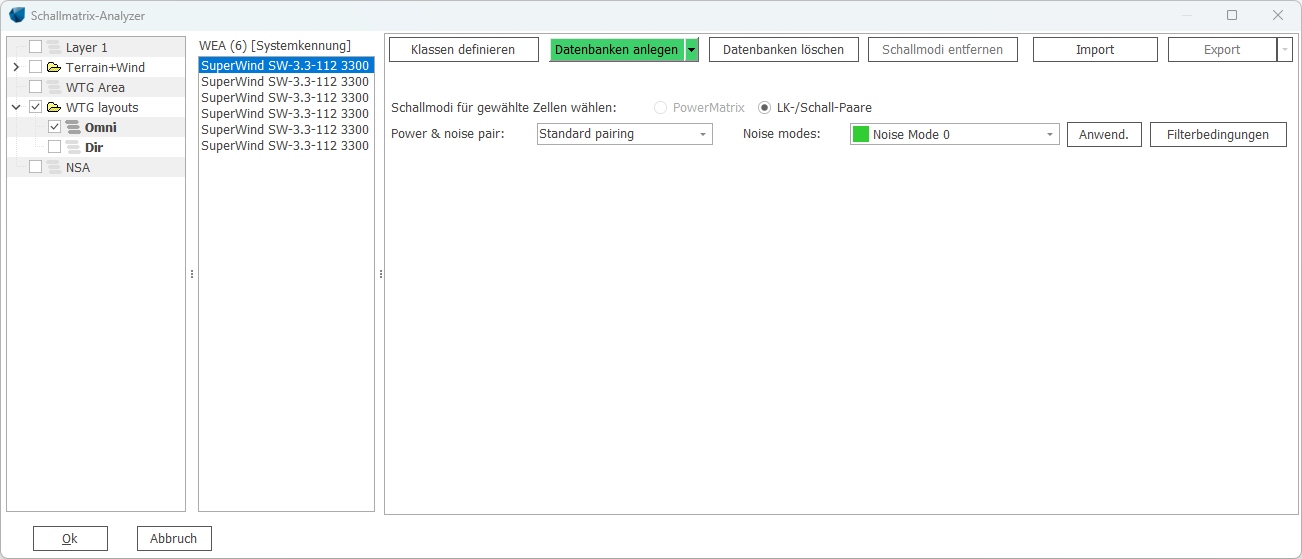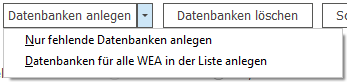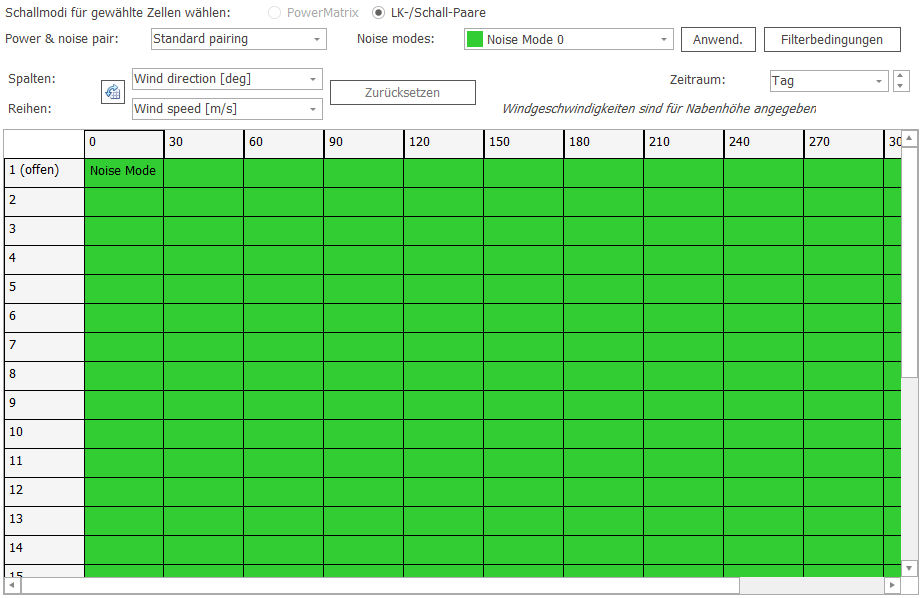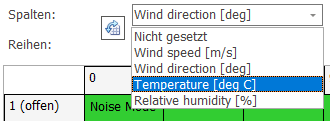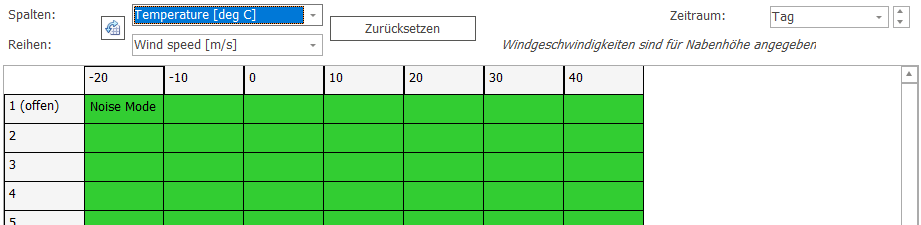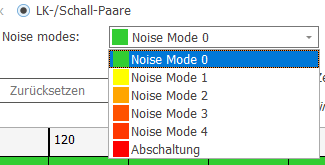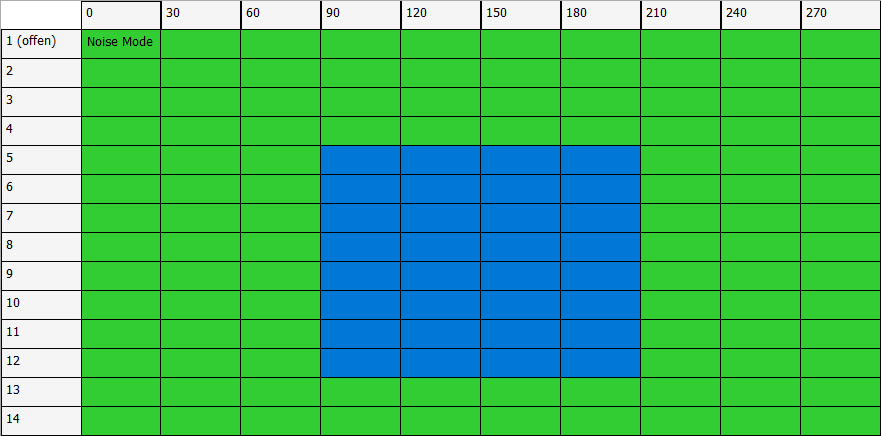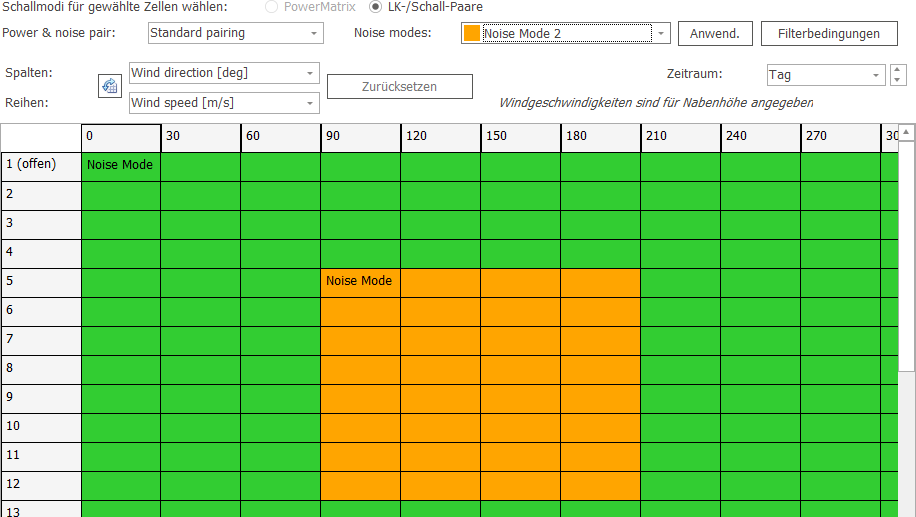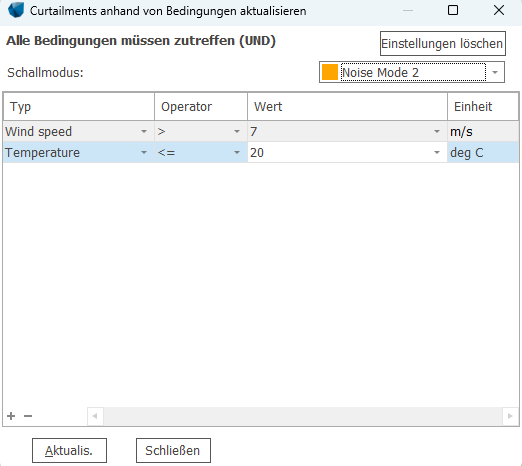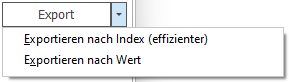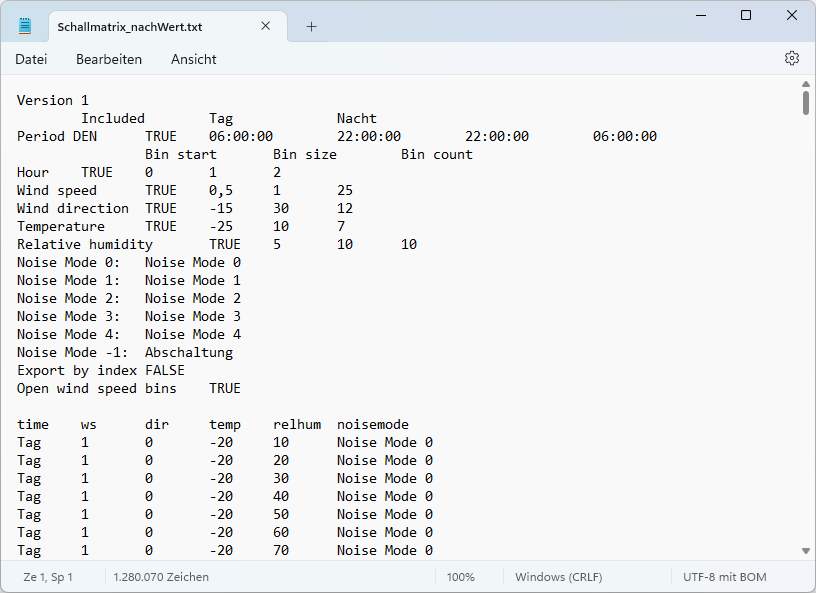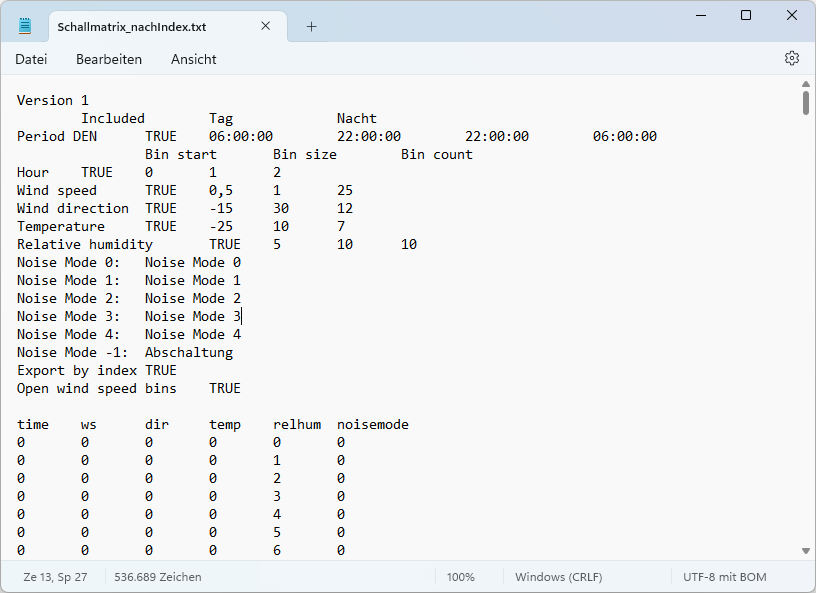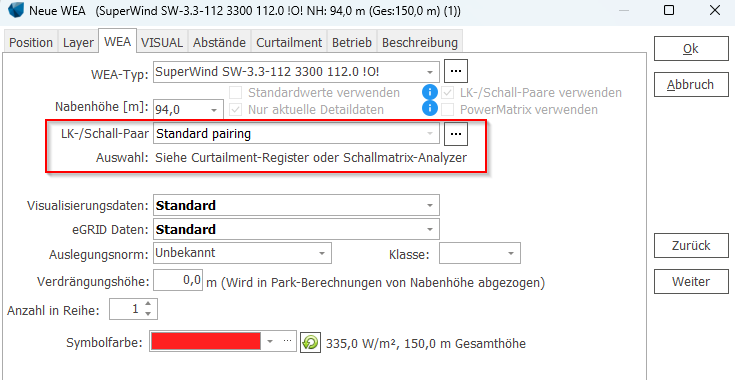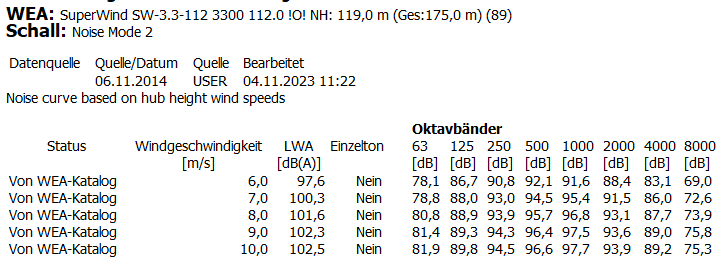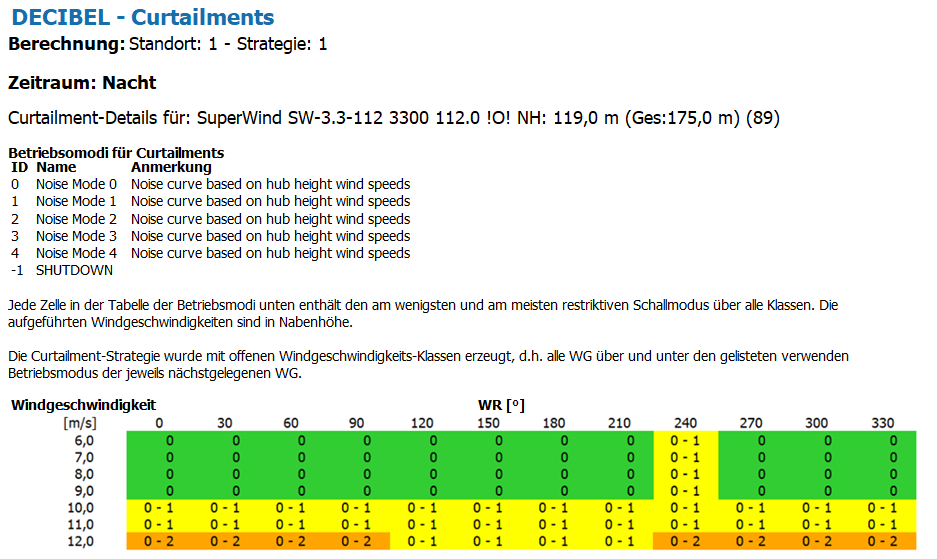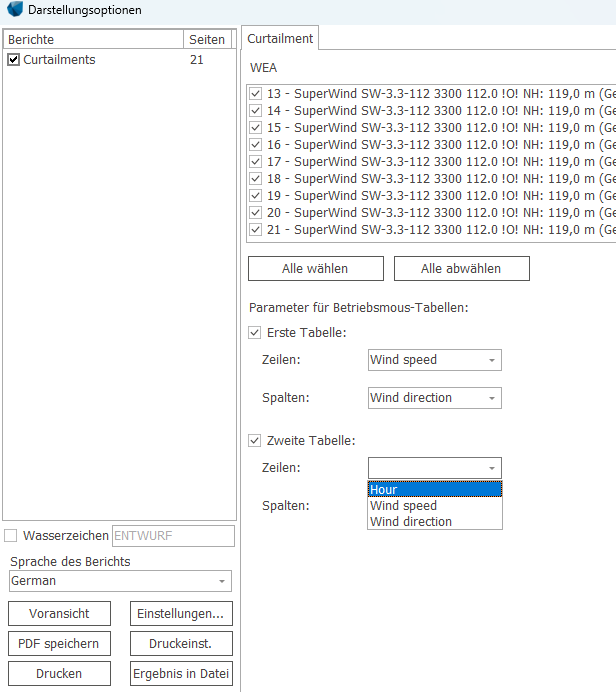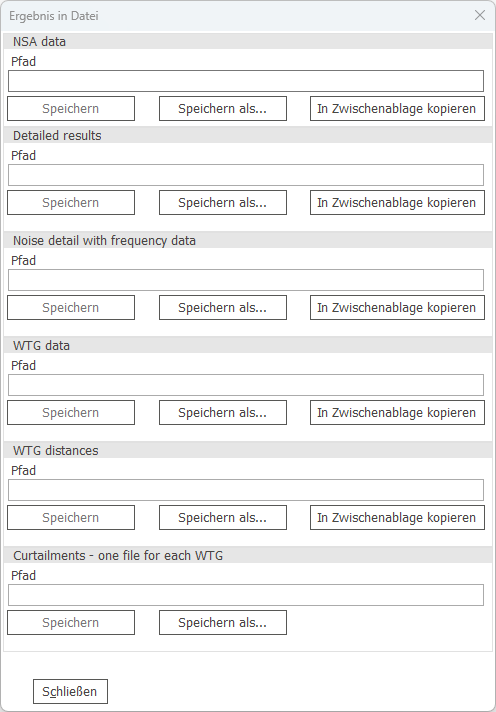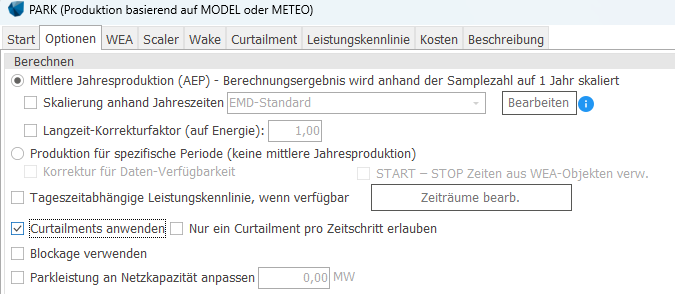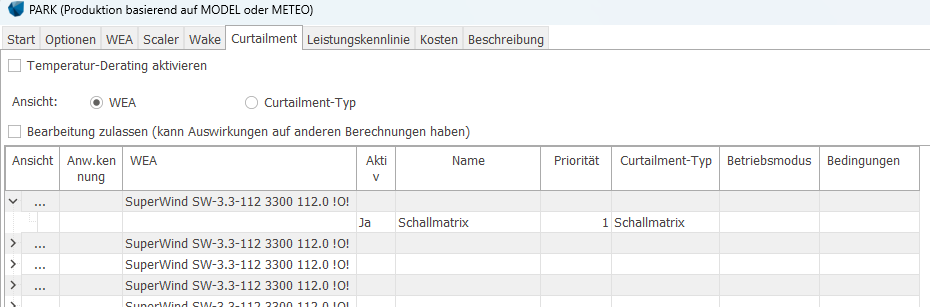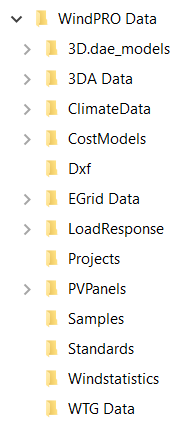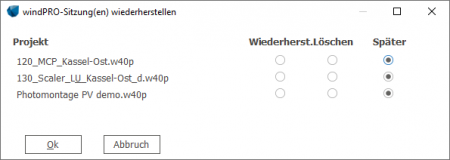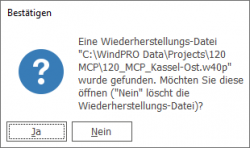Handbuch BASIS
Zur deutschen Hauptseite | Alle deutschsprachigen Seiten
BASIS-Überblick
Das BASIS-Modul unter windPRO enthält die grundlegenden Funktionen für das Erstellen von Windenergieprojekten und bildet damit die Basis für die alle anderen windPRO-Module.
Ein Windenergieprojekt unter windPRO besteht in der Regel aus einer oder mehreren Karten sowie aus darauf platzierten Objekten (z.B. Windenergieanlagen (WEA)), die die Eingangsdaten für Berechnungen bilden. Diese Karten und Objekte werden im BASIS-Modul eingegeben, auch ohne weitere Berechnungsmodule können Höhenlinien, Rauigkeiten und Flächen digitalisiert werden.
Weiterhin umfasst BASIS die Projektdatenbank, die Adressdatenbank und den WEA-Katalog. Der WEA-Katalog enthält die technischen Eigenschaften von mehr als 1100 WEA-Typen.
Welche Berechnungen der Anwender durchführen kann, hängt von den Berechnungsmodulen ab, die zusätzlich zum BASIS-Modul erworben wurden. Um einen Überblick über die Leistungsfähigkeit des vollständigen Programms gewinnen zu können, enthält BASIS auch alle weiteren Berechnungsmodule als Demoversionen.
Die downloadbaren Demobeispiele (Kartenmarkierungen auf Startbildschirm) enthalten Berichte für die meisten Berechnungstypen zur Ansicht.
Schritt-für-Schritt: Erstellen und Bearbeiten eines windPRO-Projekts
- Starten Sie windPRO und klicken Sie auf dem Startbildschirm links auf Neues Projekt mit Assistent
- Geben Sie einen Dateinamen an. Speichern Sie das Projekt in einem neuen Ordner.
- Wählen Sie im folgenden Fenster zunächst das Land (rechts oben unter Standort) und klicken Sie dann auf der Übersichtskarte an die genaue Position des Projekts.
- Verlassen Sie das Fenster mit OK. Der Projektassistent startet.
- Wählen Sie im Projektassistent nur die folgenden Daten und starten Sie dann den Download mit OK:
- Höhendaten: Copernicus DEM GLO-30
- Fügen Sie auf der Karte einige neue WEA ein (
 in der Symbolleiste rechts der Karte)
in der Symbolleiste rechts der Karte) - Öffnen Sie das Google-Earth-Fenster mit Menüband Geo-Daten:
 (Google Earth mus hierfür installiert sein)
(Google Earth mus hierfür installiert sein)
Hiermit haben sie eine erste Projektgrundlage erstellt.
Der allgemeine Ablauf einer Berechnung ist wie folgt:
Erzeugen Sie die benötigten Objekte, je nachdem welche Berechnungen Sie machen möchten. Klicken Sie auf das entsprechende Symbol in der Symbolleiste rechts der Karte, klicken Sie dann auf die Karte. Studieren Sie die entsprechenden Wikiseiten zu bestimmten Objekten und Modulen. Folgen Sie den Schritt-für-Schritt-Anleitungen für die gewünschten Berechnungen.
Nachdem alle Objekte eingegeben sind, starten Sie die gewünschte Berechnung über das entsprechende Menüband.
Starten von windPRO
Um windPRO zu starten, öffnen Sie das Windows-Start-Menü → Programme → windPRO → windPRO x.x
(Der Startbildschirm kann sich je nach Lizenzierungsstatus unterscheiden)
Wählen Sie ihre bevorzugte lizenzierte Sprache. windPRO merkt sich die Wahl und verwendet diese in Zukunft. Sie könnne die Sprache später wechseln über Menüband Einstellungen und Hilfe → Einstellungen → Register Sprache
windPRO wird in der ausgewählten Programmsprache gestartet und der Startbildschirm wird angezeigt.
Berichtssprachen
Es gibt die Möglichkeit, das Programm in einer Sprache zu bedienen, Berichte aber in einer anderen Sprache auszugeben. Hierfür benötigen Sie das entsprechende Sprachmodul.
Die Berichtssprache kann für jeden Bericht über Rechtsklick auf den Bericht im Berechnungsfenster --> Darstellungsoptionen geändert werden. Dort finden Sie auch Optionen, um die Standard-Berichtssprache zu ändern.
Startbildschirm
Der Startbildschirm von windPRO ist in mehrere Bereiche aufgeteilt:
- Letzte Projekte zeigt die zuletzt geöffneten Projekte an:
- Klick auf das +-Zeichen vor dem Projektnamen zeigt einige Basisdaten des Projekts an
- Doppelklick auf den Projektnamen öffnet das Projekt
- Aktionen zeigt die Standardoptionen zum Erzeugen neuer Projekte, mit oder ohne Projektassistent
- Auf der windPRO-Webseite können Termine von Kursen und Messen sowie Informationen zu Zusatzmodulen abgerufen werden.
- windPRO-RSS-Feeds zeigt windPRO-Nachrichtenfeeds an. Ein Doppelklick auf einen Eintrag öffnet die Nachricht in einem Webbrowser.
- Der Projekt-Explorer, der in den folgenden Abschnitten genauer beschrieben wird.
Jedes Projekt ist auf der Karte des Startbildschirms durch einen Punkt markiert. Ein Projekt kann durch Doppelklick auf einen Punkt auf der Karte geöffnet werden.
Wird auf eine freie Stelle der Karte doppelt geklickt, so wird dort ein neues Projekt erzeugt.
Mit dem Suchfeld in der oberen linken Ecke der Karte kann nach Orten gesucht werden. Nicht-eindeutige Ortsnamen können mit ergänzender Information spezifiziert werden (Beiname, Landkreis, Land, Region).
Nur Projekte, die in festgelegten Suchverzeichnissen liegen und eventuell gewählten Filterkriterien genügen (z.B. Bearbeitungsdatum) werden als Punkte auf der Karte angezeigt. Projekte in unterschiedlichen Suchverzeichnissen können durch unterschiedliche Punktfarben dargestellt werden. Ein Knopf zur Definition der Suchverzeichnisse sowie Farben und Namen der aktuellen Suchverzeichnisse sind unter der Weltkarte verfügbar.
Über Projektliste/Filter wird die Projektliste geöffnet. Hier können Suchprofile definiert werden, um nur Projekte anzuzeigen, die bestimmte Bedingungen erfüllen, z.B. die zu einem bestimmten Zeitpunkt bearbeitet wurden:
Wenn vom Benutzer Suchprofile definiert wurden, erscheinen diese im Ausklapp-Menü Filter im Projektexplorer-Fenster.
Übersicht der Programmstruktur
Der Startbildschirm:
Nachdem ein Projekt geladen oder neu erzeugt wurde, öffnet sich das Hauptfenster:
- Objekte werden auf einer Arbeitskarte platziert (Icons auf der rechten Seite der Karte) oder in die Objektliste importiert
- Objekte haben Eigenschaften, z.B. für Neue WEA-Objekte den WEA-Typ, die Nabenhöhe und vieles mehr.
- Objekte können zum Zwecke der besseren Übersichtlichkeit auf Objektlayern organisiert werden
- Berechnungsmodule werden über die Menübänder gestartet. Für eine Berechnung werden jeweils bestimmte Objekte und Eigenschaften benötigt, z.B. für eine Schallberechnung: WEA und deren Schalleigenschaften sowie Immissionsorte und deren zulässige Immissionsrichtwerte.
- Fertige Berechnungen werden in Form von druckfertigen Berichten präsentiert, die im Berechnungsfenster zu finden sind.
- Einige Berechnungsmodule erzeugen Ergebniskarten (z.B. Isophonenkarten für Schallberechnungen). Diese erscheinen im Ergebnislayer-Fenster und können auf der Arbeitskarte dargestellt werden.
Einige wichtige weitere Bestandteile von windPRO sind:
- das Fenster Menü Datei →
 Projekteigenschaften , in dem einige grundlegende Eigenschaften des Projekts festgelegt werden.
Projekteigenschaften , in dem einige grundlegende Eigenschaften des Projekts festgelegt werden. - der WEA-Katalog Menüband Definitionen →
 WEA-Katalog , der mehr als 1100 WEA-Datensätze enthält und kontinuierlich aktualisiert wird
WEA-Katalog , der mehr als 1100 WEA-Datensätze enthält und kontinuierlich aktualisiert wird - Diverse Datenbanken die teilweise mitinstalliert werden und teilweise online verfügbar sind.
- Diverse Werkzeuge, die neben den Modulen auf den Menübändern zu finden sind.
Fenster
- Anordnen von Fenstern
- Startbildschirm
- Menübänder
- Kartenfenster
- Objektliste
- Modulfenster
- Berechnungsfenster
- Objektlayer-Fenster
- Ergebnislayer-Fenster
- Daten und Modelle
Menübänder
Die Menübänder befinden sich am oberen Rand des Bildschirms und tragen jeweils einen Oberbegriff wie "Energie", "Klima" oder "Umwelt & Visualisierung" als Titel. Auf den Menübändern finden sich dann die zu diesem Themenbereich gehörigen Icons. Ein Icon kann z.B. für ein Modul, ein Werkzeug oder anderes stehen. Ein Icon kann auf mehreren Menübändern zu finden sein (z.B. der WEA-Katalog auf "Definitionen", aber auch auf "Energie" und anderen).
Mit Rechtsklick auf ein Icon kann es dem Menüband Favoriten hinzugefügt werden oder von diesem entfernt werden.
Siehe Seite Menübänder für Verlinkungen aller relevanten Menüband-Icons.
(Hier klicken für Versionen vor windPRO 4.0)
Anstelle des Menübandes befinden sich in Versionen vor windPRO 4.0 Menüs und eine Symbolleiste:
Menüs
- Menü Projekt
- Menü Optionen
- Menü Ansicht
- Menü Werkzeuge
- Menü Datenbanken
- Menü Berechnung
- Menü Fenster
- Menü Hilfe
Symbolleiste
Die Symbolleiste am oberen Rand des Fensters besteht aus 5 Teilabschnitten. Diese können im Hauptfenster von windPRO individuell an andere Positionen am Fensterrand verschoben werden oder als eigenständige Fenster herausgezogen werden.
Wenn Sie mit der Maus über ein Symbol fahren, wird eine kurze Beschreibung der Funktion des Symbols angezeigt. Dieselben Symbole finden sich an den entsprechenden Punkten der Menüs:
Funktionen des Menüs Projekt: ![]()
Rückgängig-Funktionen: ![]()
Funktionen des Menüs Ansicht: ![]()
Funktionen des Menüs Datenbanken: ![]()
Funktionen des Menüs Werkzeuge: ![]()
Fenster
Anordnen von Fenstern
Die Teilfenster des windPRO-Hauptfensters können beliebig angeordnet werden. Layouts, die gut zu Ihrer Arbeitsweise passen, können gespeichert werden und zwischen vordefinierten Fensterlayouts kann gewechselt werden.
Modifizieren des Fensterlayouts
- Klicken Sie auf die Titelleiste eines beliebigen Fensters und ziehen Sie es an eine andere Position:
- Auf einen anderen Bildschirm oder außerhalb des windPRO-Hauptfensters wird es zu einem frei schwebenden Fenster
- Innerhalb des Hauptfensters wird die zukünftige Lage des Fensters durch eine Schattenlinie angezeigt
- Fenster können miteinander gruppiert werden (übereinander ziehen → Register) oder sie können den verfügbaren Platz in der Horizontalen oder Vertikalen untereinander aufteilen.
- Die Symbole in der rechten oberen Ecke jedes Fensters haben die folgende Bedeutung:
 Erweitert das Fenster auf Kosten seines/seiner Nachbarn bzw. reduziert es wieder, wenn es zuvor erweitert wurde. Die Richtung des Pfeils (rechts/links | hoch/runter) gibt die Richtung der Erweiterung / Reduktion an.
Erweitert das Fenster auf Kosten seines/seiner Nachbarn bzw. reduziert es wieder, wenn es zuvor erweitert wurde. Die Richtung des Pfeils (rechts/links | hoch/runter) gibt die Richtung der Erweiterung / Reduktion an. Pin senkrecht: Fenster ist dauerhaft sichtbar; Pin waagrecht: Fenster wird durch ein oranges Register am Fensterrand dargestellt, das sich zu einem Fenster erweitert, wenn man die Maus darauf bewegt.
Pin senkrecht: Fenster ist dauerhaft sichtbar; Pin waagrecht: Fenster wird durch ein oranges Register am Fensterrand dargestellt, das sich zu einem Fenster erweitert, wenn man die Maus darauf bewegt. Fenster schließen. Verwenden Sie Menüband Einstellungen & Hilfe → Fenster zeigen , um ein geschlossenes Fenster wieder erscheinen zu lassen
Fenster schließen. Verwenden Sie Menüband Einstellungen & Hilfe → Fenster zeigen , um ein geschlossenes Fenster wieder erscheinen zu lassen
Laden, Speichern und Auswählen eines Layouts
In der rechten oberen Ecke des windPRO-Fensters können Sie vordefinierte Layouts auswählen sowie Layouts laden und speichern.
- Das Dropdown-Menü enthält stets ein Layout "EMD-Standard". Wenn Sie das Fensterlayout ausversehen ungünstig geändert haben, können Sie das Standardlayout damit einfach wieder zurückholen.
- Wenn Sie ein gutes Layout erzeugt haben, sichern Sie es für spätere Verwendung: Fensterlayout → Zur Liste hinzufügen .
- Wenn Sie gute Layouts an Kollegen weitergeben möchten: Fensterlayout → als Datei speichern . Dies erzeugt eine Datei des Typs *.EMDlayout.
- Die Standardinstallation von windPRO enthält im Ordner WindPRO Data\Standards\ einige weitere vorgefertigte Layouts. Laden Sie diese mit Fensterlayout → aus Datei laden
Kartenfenster
- Die Karte wird durch Klicken-Ziehen verschoben.
- Objekte werden in der rechten Symbolleiste ausgewählt (angeklickt) und dann per Mausklick auf der Karte platziert.
- Objekte auf der Karte werden durch anklicken markiert [eines oder mehrere schwarze Kästchen erscheinen]
- Rechtsklick während ein Objekt markiert ist zeigt dessen Kontextmenü
- Rechtsklick wenn kein Objekt markiert ist zeigt das Fenster-Kontextmenü, über das z.B. das Kartenfenster auf das Standortzentrum zentriert werden kann.
- Ebenfalls in diesem Kontextmenü können Sie Fixpunkte auf der Karte markieren. Bewegen Sie die Karte so, dass ein gewünschter Ausschnitt sichtbar ist. Drücken Sie <STRG>+K und dann die Taste 1 um den ersten von bis zu 10 Fixpunkten zu definieren. Mit <STRG>+1 verschiebt sich die Karte dann automatisch an diese Stelle.
Oberer Rand
 erzeugt aus der aktuellen Kartenansicht inklusive aller sichtbaren WindPRO-Objekte eine Bitmap-Karte, die dem Projekt als neue Karte hinzugefügt wird. Dies ist dann sinnvoll, wenn die Darstellung bestimmter Objekte auf der Karte sehr lange dauert (z.B. umfangreiche Windressourcenkarten) – als eigene Bitmap-Karte ist die Ansicht sofort verfügbar.
erzeugt aus der aktuellen Kartenansicht inklusive aller sichtbaren WindPRO-Objekte eine Bitmap-Karte, die dem Projekt als neue Karte hinzugefügt wird. Dies ist dann sinnvoll, wenn die Darstellung bestimmter Objekte auf der Karte sehr lange dauert (z.B. umfangreiche Windressourcenkarten) – als eigene Bitmap-Karte ist die Ansicht sofort verfügbar. kopiert die Kartenansicht in die Zwischenablage, von wo aus sie in andere Windows-Programme kopiert werden kann.
kopiert die Kartenansicht in die Zwischenablage, von wo aus sie in andere Windows-Programme kopiert werden kann.- Mit
 gelangen Sie zu den Optionen zum Hinzufügen von Hintergrundkarten
gelangen Sie zu den Optionen zum Hinzufügen von Hintergrundkarten  bzw.
bzw.  (Nur bei WMS- bzw. TMS-Karten) lädt neue Kacheln mit Bezug auf die aktuelle Kartenposition. Wenn der Dienst Karten in unterschiedlichen Maßstäben anbietet, wird der Maßstab entsprechend der Zoomstufe geändert (<100%: kleinerer Maßstab; >100%: größerer Maßstab).
(Nur bei WMS- bzw. TMS-Karten) lädt neue Kacheln mit Bezug auf die aktuelle Kartenposition. Wenn der Dienst Karten in unterschiedlichen Maßstäben anbietet, wird der Maßstab entsprechend der Zoomstufe geändert (<100%: kleinerer Maßstab; >100%: größerer Maßstab). legt ein Koordinatengitter mit modifizierbarer Rasterweite über die Karte.
legt ein Koordinatengitter mit modifizierbarer Rasterweite über die Karte.
- Zoom: Mit dem Mausrad und dem Ausklappmenü kann in vorgegebenen Stufen gezoomt werden. Bei dynamischen Karten ist hier ein Vergrößerungslevel angezeigt, bei anderen Karten ein Prozentwert. Prozentwerte können auch manuell eingegeben werden.
- Das Koordinatensystem-Feld zeigt das aktuell verwendete Koordinatensystem/Bezugssystem. Es kann jederzeit geändert werden - die Koordinaten in der Objektliste und in allen Berichtsausdrucken werden dann umgerechnet dargestellt. Im Ausklappmenü sind die zuletzt verwendeten Systeme aufgeführt; mit Ändern kann ein ganz anderes System gewählt werden (Weitere Informationen zu Koordinatenystemen).
- Mit
 können mehrere Objekte über einen Auswahlrahmen bzw. einen Polygonzug auf der Karte markiert werden.
können mehrere Objekte über einen Auswahlrahmen bzw. einen Polygonzug auf der Karte markiert werden.
Rechter Rand
- Am rechten Rand sind die Objekte aufgeführt, die auf der Karte platziert werden können.
Unterer Rand
Ein windPRO-Projekt kann beliebig vielen Hintergrundkarten enthalten. Standardmäßig wird für jede Karte ein eigenes Register erscheinen, um einen einfachen Wechsel zwischen Hintergrundkarten zu ermöglichen. Enthält ein Projekt sehr viele Karten, kann es sinnvoll sein, diejenigen, die nicht oft benötigt werden, nicht als eigene Register darzustellen, um Verzögerungen beim Öffnen des Projekts zu vermeiden. Dies kann mit den folgenden Methoden geschehen:
- Schließen eines Registers mit dem Schließkreuz auf dem Registerreiter
- Menü Datei →
 Projekteigenschaften → Register Karten
Projekteigenschaften → Register Karten - Menüband Geo-Daten → Karten wählen
Die letzten beiden Methoden können auch verwendet werden, um geschlossene Kartenfenster wieder zu öffnen. windPRO merkt sich beim Speichern den Status der Kartenregister.
Objektliste
- Die Objektliste zeigt die Objekte, die auf aktuell aktivierten Layern (siehe Objektlayer-Fenster) liegen.
- Die drei Zahlen in der Titelzeile sind die Anzahl der ausgewählten, der aktuell angezeigten und aller Objekte.
- Die Reihenfolge der Spalten kann durch Klicken-Ziehen der Spaltenköpfe geändert werden.
- Doppelklick auf ein Objekt öffnet dessen Eigenschaften.
- Die Felder können direkt in der Tabelle editiert werden, indem der Feldinhalt angeklickt wird und der neue Wert über die Tastatur eingegeben wird. Ausgenommen hiervon sind die Spalten Typ, Systemkennung, Letztes Ergebnis sowie Layer
- Rechtsklick auf ein Objekt öffnet ein Menü, über das objektspezifische Operationen (z.B. Zentrieren der Karte auf das Objekt; Export des Objekts in Google Earth) sowie allgemeine Objektlisten-Operationen (z.B. Import von Objekten aus Excel) durchgeführt werden können.
- Erscheint in der Spalte vor dem Objekt-Symbol ein rotes Kreuz, so weist dies auf fehlende oder fehlerhafte Daten hin. Wird die Maus über das Kreuz bewegt, erscheint eine kurze Beschreibung des Problems. Einige Berechnungen können nicht gestartet werden, solange beteiligte Objekte noch ungelöste Probleme haben.
- Erscheint im Kopf der Spalte vor dem Objekt-Symbol ein Blatt-Symbol mit rotem Rand
 , so befindet sich ein Objekt im Bearbeitungsmodus. Die Zeile des betreffenden Objekts ist ebenfalls mit dem Symbol markiert.
, so befindet sich ein Objekt im Bearbeitungsmodus. Die Zeile des betreffenden Objekts ist ebenfalls mit dem Symbol markiert. - Erscheint in der Spalte Z ein rotes Kreuz, so ist für das Objekt festgelegt, dass es seine Höhe ü.NN. vom Digitalen Geländemodell (DGM) beziehen soll, das Objekt liegt aber außerhalb der Reichweite des aktuellen Geländemodells. Um dies zu beheben,
- erweitern Sie entweder das Digitale Geländemodell
- oder geben Sie die Höhe des Objekts manuell an: Objekt-Eigenschaften → Register Position → Häkchen bei Automatisch vom DGM löschen, dann unter Z Höhe manuell setzen
- Die Spalte Letztes Ergebnis enthält das Ergebnis der letzten Berechnung, die mit diesem Objekt durchgeführt wurde.
- Das Letzte Ergebnis kann auch als Beschriftung des Objekts auf der Karte verwendet werden: Objekteigenschaften → Register Position → Beschriftung auf der Karte
- Via Kontextmenü → Ergebnis(se) kopieren werden die Ergebnisse in die Zwischenablage kopiert und können von dort aus z.B. in Excel eingefügt werden. Dies ist ein zeitsparendes Vorgehen, wenn mehrere Berechnungen mit kleinen Anpassungen durchgeführt werden, bei denen man sich iterativ einem Ziel nähert.
- Die Spalte Layer zeigt an, auf welchen Objektlayern sich das Objekt befindet. Beachten Sie, dass dasselbe Objekt sich auf mehreren Layern gleichzeitig befinden kann.
Berechnungsfenster
- Im Berechnungsfenster werden abgeschlossene Berechnungen dargestellt, die über die Menübänder gestartet wurden.
- Um Ergebnisse anzuzeigen:
- eine Ergebnisseite: Doppelklick auf die Seite
- alle Seiten einer Berechnung: Rechtsklick auf Berechnungsüberschrift → Drucken/Ansicht/Darst.Optionen → Voransicht
- Einige Gestaltungsaspekte der Berichte lassen sich ändern:
- für eine einzelne Seite: Rechtsklick auf Seite → Darstellungsoptionen
- für alle Seiten: Rechtsklick auf Berechnungsüberschrift → Drucken/Ansicht/Darst.Optionen
- Bei vielen Berechnungen können Grafiken oder Tabellen exportiert werden: Rechtsklick auf Berechnungsüberschrift → Ergebnis in Datei .
- Eine abgeschlossene Berechnung stellt den Zustand zum Zeitpunkt der Berechnung dar (siehe Spalte Berechnet). Um spätere Änderungen an den Eingabedaten (z.B. Objekteigenschaften) zu reflektieren, muss:
- entweder die Berechnung neu ausgeführt werden: Rechtsklick auf Berechnungsüberschrift → Berechnen
- oder eine neue Berechnung erzeugt werden z.B auch durch Duplizieren einer bereits existierenden Berechnung: Rechtsklick auf Berechnungsüberschrift → Duplizieren
- Für fertige Berechnungen können im Nachhinein einige wenige Berechnungsparameter geändert werden, ohne dass eine Neuberechnung notwendig ist: Rechtsklick auf Berechnungsüberschrift → Umbenennen
- Im Berechnungsfenster können Unterregister erzeugt werden (siehe unterer Rand), z.B. um die Berechnungen nach Themen oder Phasen zu organisieren. Der Name von Unterregistern wird mit Rechtsklick → Register umbenennen geändert. Berechnungsregister können mit Klicken-Ziehen rearrangiert werden. Berechnungen können mit Klicken-Ziehen auf Berechnungsregister verschoben werden.
- Die Reihenfolge von Berechnungen kann per Klicken-Ziehen geändert werden. Eine Berechnung kann auch auf ein anderes Register innerhalb des Berechnungsfensters gezogen werden.
- Die Spalten im Berechnungsfenster (außer Name) können durch Klick auf den Spaltentitel sortiert werden.
- Um die ursprüngliche Sortierung wieder herzustellen: Rechtsklick auf den Titel der sortierten Spalte → Clear sorting
Objektlayer-Fenster
- Das Objektlayer-Fenster dient der übersichtlichen Organisation der Objekte Ihres Projekts.
- Jedes Objekt liegt mindestens auf einem Layer, dasselbe Objekt kann aber auch auf mehreren Layern liegen.
- In der letzten Spalte der Objektliste wird angegeben auf welchem oder welchen Layer(n) ein Objekt liegt
- Das Häkchen vor einem Layer oder Layer-Ordner zeigt die enthaltenen Objekte auf der Karte und in der Objektliste an
- Durch Anklicken eines Layers bestimmen Sie es zum aktiven Layer (Blaues Symbol). Alle Objekte, die Sie jetzt erzeugen (auch z.B. durch klonen oder kopieren) werden auf dieses Layer platziert.
- Die meisten Funktionen der Layerliste sind über das Kontextmenü (Rechtsklick) zugänglich. Dort finden sich z.B. die Funktionen zum Erzeugen neuer Objektlayer oder zum Löschen von Layern.
- Die Funktion Layer mit Objekten duplizieren erstellt Kopien sowohl des Layers als auch der darin enthaltenen Objekte.
Mit der Lupen-Schaltfläche ![]() am unteren Rand des Fensters werden in der Objektliste lediglich die Objekte angezeigt, die sich auf dem Layer befinden, über dem der Mauszeiger ist. Sie können dasselbe Verhalten auch vorübergehend aktivieren, indem Sie die Umschalt-Taste (Großbuchstaben-Taste) drücken, während die Maus über einem Layer ist.
am unteren Rand des Fensters werden in der Objektliste lediglich die Objekte angezeigt, die sich auf dem Layer befinden, über dem der Mauszeiger ist. Sie können dasselbe Verhalten auch vorübergehend aktivieren, indem Sie die Umschalt-Taste (Großbuchstaben-Taste) drücken, während die Maus über einem Layer ist.
Das Sonderlayer Alle
Das Layer Alle ist in jedem Projekt automatisch vorhanden. Es verfügt über so viele Unterlayer, wie verschiedene Objekttypen im Projekt vorliegen.
Durck Anklicken der oberen Ebene werden alle Objekte im Projekt in Karte und Objektliste dargestellt. Mit den Unterlayern werden jeweils alle Objekte des gewählten Typs dargestellt. Dies gilt immer zusätzlich zu den Objekten, die aufgrund von aktivierten "normalen" Layern dargestellt werden.
Das Alle-Layer hilft vor allem bei großen und unübersichtlichen Projekten dabei, Objekte schell aufzufinden. Um bei der späteren Arbeit Irritationen zu vermeiden, wird empfohlen, Layer in der "Alle"-Struktur nicht dauerhaft aktiviert zu lassen.
Objekte zwischen Layern bewegen
Objekte können auf unterschiedlichen Wegen in ein neues Layer bewegt werden:
Verschieben von der Objektliste auf die Layerliste
Markieren Sie in der Objektliste die Objekte, die sie in ein anderes Layer bewegen oder kopieren möchten. Bewegen Sie die Objekte via Drag-and-Drop auf das gewünschte Layer in der Objektlayer-Liste. WindPRO fragt, sobald Sie die Maustaste über dem Layer loslassen, ob die Objekte zum Layer Verschoben oder Hinzugefügt werden sollen. Hinzufügen bedeutet, dass das Objekt danach in beiden Layern – dem Ursprungs- und dem Ziellayer – enthalten ist (es ist aber nach wie vor nur ein Objekt!). Verschieben bedeutet, dass es aus dem Ursprungslayer entfernt und dem Ziellayer hinzugefügt wird.
Verschieben durch Ändern der Objekteigenschaften
Eine andere Möglichkeit besteht darin, dass Sie den einzelnen Objekten in ihren Objekteigenschaften, Register Layer, diejenigen Layer zuweisen, auf denen es angezeigt werden soll.
Verschieben durch Ändern der Layer-Eigenschaften
Wenn Sie sich die Layer-Eigenschaften anzeigen lassen (durch Doppelklick auf Layer oder Rechtsklick → Eigenschaften), werden in einer Liste alle Objekte im gesamten Projekt angezeigt. Setzen oder Löschen Sie die Häkchen neben den Objekten, um diese auf dem Layer anzuzeigen oder nicht.
Verschieben mit der Matrix
Öffnen Sie die Matrix: Rechtsklick → Matrix zeigen :
In den Zeilen werden alle Objekte angezeigt, in den Spalten alle Layer. Wenn ein Objekt auf einem Layer angezeigt wird, so ist in der entsprechenden Zelle der Matrix ein Häkchen. Organisieren Sie Ihre Objekte durch Löschen und Setzen von Häkchen. Achtung: Das Ankreuzfeld in der erste Spalte und der erste Zeile der Matrix setzt/löscht, wenn es aktiviert/deaktiviert wird, die ganze Zeile/Spalte (für das Ankreuzfeld im Schnittpunkt dieser Zeile/Spalte sogar die gesamte Matrix). Seien Sie mit diesen Ankreuzfeldern deshalb besonders vorsichtig.
Organisation von Objekten auf Layern
Durch die flexible Layerstruktur in WindPRO werden viele unterschiedliche Wege unterstützt, wie Sie Ihre Projekte organisieren können. Hier einige Beispiele:
a) Unterschiedliche Konfigurationsvarianten für ein Projekt: Hier wäre es schlüssig, jedes Layout auf einem eigenen Layer abzulegen. Die Basis-Objekte wie Standortzentrum, Linienobjekte, Nachbarn etc. könnten in diesem Fall in Layer 1 bleiben. Durch ein eigenes Layer für jede Konfigurationsvariante können Sie schnell wechseln und vergleichen. Wenn Sie eine Variante anpassen, ist nur ein Layer sichtbar und sie riskieren nicht, aus Versehen andere Varianten zu verändern.
b) Unterschiedliche Objekttypen für jedes Layer: Es ist oftmals schwierig, z.B. Schallkritische Gebiete oder Schattenrezeptoren, die übereinander liegen, auszuwählen. Dies kann vermieden werden, indem diese in unterschiedlichen Layern abgelegt werden. Schalten Sie das Layer, das Sie nicht markieren wollen, vorher ab.
c) Fotos für Visualisierungen mit unterschiedlichen Brennweiten: Wenn Sie für eine Visualisierung Fotos vom gleichen Punkt, aber mit unterschiedlichen Brennweiten gemacht haben, werden die Kameraobjekte auf der Karte übereinander dargestellt. Um Verwechslungen zu vermeiden, legen Sie diese auf unterschiedlichen Layern ab.
d) Linien-, Resultat-Layer- und Areal-Objekte verstellen die Sicht: Wenn Sie mit vielen Objekten wie Höhenlinien, Rauigkeitsarealen und Ergebnis-Layer-Objekten arbeiten, wird ihre Karte schnell unübersichtlich. Legen Sie jedes dieser Objekte in einem eigenen Layer ab, so können sie es schnell an- und ausschalten, wenn Sie es benötigen, aber es behindert die Übersicht nicht mehr.
e) Mehrere Projekte im selben Bereich: Wenn Sie mit mehreren Projekten im selben geographischen Bereich arbeiten, können Sie viele Daten wieder verwenden und so eine Menge Arbeit sparen. Um die Projekte dennoch nicht durcheinander zu bringen, legen Sie die projektspezifischen Objekte auf verschiedenen Layern ab.
f) Für Planungszwecke: Wenn eine Gemeinde z.B. ihr Windenergie-Entwicklungskonzept plant, können bestehende WEA entsprechend ihres erwarteten Abbauzeitpunkts in verschiedene Layer gelegt werden, so dass durch Ein- und Ausschalten von Layern auf einfache Weise der Stand zu einem bestimmten Zeitpunkt dargestellt werden kann. Es können auch unterschiedliche Entwicklungsalternativen in verschiedenen Layern dokumentiert werden, Auf- und Abbaustrategien kombiniert dargestellt und Umwelteinflüsse für verschiedene Varianten durchgespielt werden.
Verwendung der Layerstruktur in Berechnungen
Wenn eine Berechnung gestartet wird, ist es möglich, nur die WEA von ausgewählten Layern für die Berechnung auszuwählen. Dennoch bleibt es möglich, auch auf den ausgewählten Layern einzelne WEA ein- und auszuschalten. Durch die Layerstruktur ist es hier einfacher möglich, verschiedene Projektvarianten zu berechnen.
Layerstruktur laden und speichern
Rechtsklick → Layerstruktur laden bzw. Layerstruktur speichern erlaubt Ihnen, bewährte Layerstrukturen in zukünftigen Projekten weiterverwenden zu können.
Organisieren der Layerliste
Um die Reihenfolge von Layern in der Liste zu ändern, Klicken und Ziehen Sie ein Layer an seine neue Position in der Liste.
Rechtsklick → Neuer Layer-Ordner erzeugt einen Layer-Ordner. Direkt nach der Erzeugung kann über die Tastatur ein Name für das neue Layer angegeben werden. Zu einem späteren Zeitpunkt geschieht dies durch Klick auf den Namen.
Layer können per Klicken-Ziehen an eine andere Position innerhalb der Layerliste gezogen werden:
- Auf Name des Ordners ziehen → Layer in Ordner bewegen
- Auf Layer-Symbol (oder Ordner-Symbol) ziehen: nur Reihenfolge ändern
Layer-Abstandskreis
Rechtsklick auf ein Layer → Layer-Abstandskreis :
Der Abstandskreis wird um alle Objekte auf einem Layer dargestellt, wobei diese miteinander verschmolzen werden, so dass lediglich die äußere Linie dargestellt wird:
Da sich ein Objekt auf mehreren Layern befinden kann, können Objekte auf diese Weise beliebig viele Abstandskreise erhalten.
Ergebnislayer-Fenster
Ein Ergebnislayer ist eine flächige Darstellung eines Berechnungsergebnisses, die im Kartenfenster angezeigt wird
Ergebnislayer werden üblicherweise als Resultat einer WindPRO-Berechnung des Typs RESOURCE, SHADOW, DECIBEL, NORD2000 oder ZVI erzeugt, können aber auch aus anderen Quellen importiert werden.
Ein Beispiel aus dem Modul RESOURCE. Das Häkchen in der Spalte Ergebnislayer anzeigen ist standardmäßig gesetzt und führt dazu, dass nach Abschluss der Berechnung ein Ergebnislayer erzeugt wird.
Die Funktionen der Ergebnislayer-Liste sind über das Rechtsklick-Menü in den weißen Bereich des Ergebnislayer-Fensters oder auf ein existierendes Layer zugänglich. Ein Ergebnislayer wird durch die Checkbox vor dem Layernamen aktiviert oder deaktiviert.
Ergebnislayer laden oder importieren
Mit Layer laden werden Windressourcendateien in den Formaten *.rsf, *.wrg, *.cfdres oder *.siteres eingeladen. Diese haben ein eindeutiges Format und dienen nicht nur der farbigen Darstellung der Windressourcen, sondern können auch für Berechnungen verwendet werden.
Mit Import… können unterschiedliche Dateitypen importiert werden:
- CFD result\ElevationGrid.grd (*.CFDRES)
- ASC ArcGis rechtw. Raster mit 5-6 Kopfzeilen (*.asc)
- HGT-Format (*.hgt)
- Surfer GRD-Format (*.grd)
- windPRO-Liniendatei (*.wpo)
- WAsP Liniendatei (*.map)
- Höhenraster Dateiimport (*.wpg)
- BIL Dateiimport (*.bil)
- XYZ-Import (*.xyz)
- WindPRO-Liniendatei als Einzelpunkte (schnellerer Import) (*.wpo)
- WAsP Liniendatei als Einzelpunkte (schnellerer Import) (*.map)
- Import von ArcGrid-Datei (*.adf)
Importierte Dateien stehen nicht für Berechnungen zur Verfügung, sondern werden lediglich als farbiges Overlay angezeigt (Ausnahme: Berechnen von Vergleichslayern). Höhendaten werden über das Höhenraster-Objekt eingelesen, wenn sie für Berechnungen verwendet werden sollen.
Ebenensteuerung
Mit der Ebenensteuerung kann die Darstellung eines Ergebnislayers geändert werden. Die Ebenensteuerung wird durch Doppelklick auf das Symbol des Ergebnislayers aufgerufen (oder Rechtsklick → Ebenensteuerung ).
Mit den Zeigen-Checkboxen wird die Raster- und/oder Isolinendarstellung aktiviert.
Legende öffnet ein separates Legendenfester.
Mit dem Schieberegler Deckend kann eingestellt werden, wie transparent das Raster dargestellt wird.
Um eine möglichst zügige Darstellung der Raster zu erreichen, werden die Positionen der Rasterpunkte standardmäßig in einem vereinfachten Bildschirmkoordinatensystem dargestellt. Mit der Option Fein (Langsam) wird eine genauere, aber dafür langsamere Darstellung gewählt.
3D-Ansicht öffnet ein separates Fenster mit einer 3D-Ansicht des Ergebnislayers.
Wird der Mauszeiger über die Fläche bewegt, zeigt die Titelzeile des Ebenensteuerungs-Fensters den Wert des Ergebnislayers an der Mauszeigerposition an.
Mit der ![]() -Schaltfläche neben den Farbbalken kann ein Farbschema ausgewählt werden:
-Schaltfläche neben den Farbbalken kann ein Farbschema ausgewählt werden:
WindPRO enthält eine Anzahl vordefinierter Farbschemata, diese Auswahl kann jedoch durch den Anwender erweitert werden (siehe nächster Abschnitt).
Die Darstellung des Farbbalkens neben einem Farbschema erfolgt anhand der Werte im aktuell geladenen Ergebnislayer. Es wird deshalb nur bei Farbschemata, bei denen Minimum und Maximum automatisch gewählt werden (Automin/Automax), ein vollständiger Balken erscheinen, wogegen Legenden mit festen Grenzen eventuell sogar ganz weiß dargestellt werden. Diese können dennoch ausgewählt und mit dem Farbschema-Editor (siehe folgender Abschnitt) an das aktuelle Layer angepasst werden.
Farbschema-Editor
Der Farbschema-Editor wird über die ... -Schaltfläche neben dem Farbbalken in der Ebenensteuerung geöffnet.
Anzahl der Zeilen legt fest, wie viele Legendenzeilen angelegt werden.
Dezimale legt fest, mit wie vielen Dezimalstellen die Werte des Ergebnislayers dargestellt werden.
Ein Farbschema kann sich dynamisch dem Wertebereich im jeweiligen Ergebnislayer anpassen. Dies wird mit den drei Checkboxen Auto-Min, Auto-Max und Auto-Intervalle erreicht. Eine solche Legende kann z.B. für Höhenverläufe oder Windressourcen sinnvoll sein, bei denen hauptsächlich die relative Qualität eines Punktes relevant ist.
Alternativ können die Werte manuell definiert werden. Je nachdem, welche der drei oben genannten Häkchen gesetzt sind, sind einige oder alle der Felder in der Spalte Start editierbar. Die Schaltfläche Auto-Werte teilt den Wertbereich zwischen den Werten im Eingabefeld Auto-Min und Auto-Max gleichmäßig auf die verfügbaren Legendenzeilen auf. Diese Aufteilung ist allerdings statisch, passt sich also veränderten Wertebereichen im Ergebnislayer nicht an. Eine solche Legende wird vor allem bei Schall- und Schattenberechnungen sinnvoll sein, da hier feste Grenz- oder Richtwerte einzuhalten sind.
Mit der Schaltfläche Auto-Farben werden den Legendenzeilen automatisch Farben zugewiesen, ansonsten können Farben manuell geändert werden, indem auf das entsprechende Farbfeld geklickt wird.
Der Legendentext kann für jede Zeile individuell angepasst werden.
Mit den Checkboxen in der rechten oberen Ecke können Einzelheiten des Farbverlaufs festgelegt werden.
Laden / Speichern unter: Vordefinierte Farbschemata, die im Verzeichnis \WindPRO Data\Standards\ abgelegt werden, werden automatisch in der Farbschema-Auswahl angezeigt. Farbschemata tragen die Erweiterungen
- .linecolorsetup
- .rastercolorsetup
Export von Ergebnislayern
Mit Rechtsklick auf ein Ergebnislayer kann es in zahlreiche Formate exportiert werden:
Je nachdem, ob Raster- oder Liniendarstellung gewählt ist, stehen unterschiedliche Formate zur Verfügung. Siehe hierzu auch Export von Shapedateien aus Ergebnislayern
Organisieren von Ergebnislayern in Ordnern
Ordner werden via Rechtsklick in die Ergebnislayer-Liste → Neuer Ordner erzeugt. Ergebnislayer können per Drag-and-Drop in einen Ordner bewegt werden.
Vergleichslayer
Es kann in vielen Situationen sinnvoll sein, Ergebnislayer miteinander vergleichen zu können, z.B. um zu quantifizieren, wie sich die Schallimmissionen in der Umgebung eines Windparks durch eine Repowering-Maßnahme ändern oder um Windressourcenkarten aus WAsP und WAsP-CFD miteinander in Beziehung zu setzen.
Mit Rechtsklick ins Ergebnislayer-Fenster → Vergleichslayer erzeugen wird ein solcher Vergleich ermöglicht.
Das Fenster ist weitgehend selbsterklärend.
Im Eingabebereich für Formeln können komplexe Ausdrücke gebildet werden, u.a. mit den Grundrechenarten und Funktionen wie IF; ABS; MIN; SIN; EXP; LN; ROUND; SQRT, die in der Regel wie in Excel angewandt werden. Die Buchstaben A und B stehen dabei für die Werte in den beiden Layern, die verglichen werden. Dies ermöglicht beispielsweise die Berechnung eines Gesamt-Belastungsindex durch eine abgestimmte Gewichtung von Schall-, Schatten- und Sichtbarkeitseinwirkung.
Im Ebenensteuerungs-Fenster können die Vergleichsoptionen eines Vergleichslayers im Nachhinein geändert werden:
Daten und Modelle
Dieses Fenster ist in Versionen ab 4.0 nicht standardmäßig sichtbar, kann aber über Menüband Einstellungen & Hilfe → Fenster zeigen geöffnet werden.
- Unter Daten werden lizenzpflichtige Datensätze aufgeführt
- Unter Modelle sind externe Strömungsmodelle aufgeführt, die von windPRO verwendet werden können
- Grüner Punkt: Gültige und aktivierte Lizenz
- Gelber Punkt mit A: Gültige, aber nicht aktivierte Lizenz
- Gelber Punkt ohne A: Keine gültige Lizenz
- Grüner oder Gelber Punkt mit T: Zeitlimiterte Lizenz (bei gelbem Punkt: Zeitlimit erschöpft)
Modelle
- Unter Modelle ist eine WAsP-Version mit Fettdruck hinterlegt. Dies ist die derzeit zur Verwendung in windPRO-Berechnungen angewählte Version. Es kann Zugriff auf mehrere WAsP-Versionen bestehen (grüner Punkt → ist auf dem Rechner installiert und lizenziert), aber es kann stets nur eine Version zur Verwendung ausgewählt sein.
- Um die verwendete WAsP-Version zu ändern, führen Sie einen Doppelklick auf die gewünschte Version aus, um in den Auswahldialog zu gelangen.
- Wenn Sie der Meinung sind, dass eine WAsP-Version einen grünen Punkt haben sollte, diese aber mit einem gelben Punkt angezeigt wird, gehen Sie bitte die Hinweise auf dieser Seite durch.
Menübänder
Sie finden die Menübänder am oberen Rand des windPRO-Fensters:
Datei
Siehe Menü Datei
Definitionen
Das Menüband Definitionen ermöglicht den Zugriff auf verschiedene projektspezifische Einstellungen, die für mehrere Berechnungen in windPRO verwendet werden können. Die erste Gruppe enthält Definitionen, die sich auf Energieberechnungen beziehen (siehe Kapitel Energie):
Die zweite Gruppe steht in Verbindung mit finanziellen Berechnungen:
Geo-Daten
Das Menüband Geo-Daten enthält Werkzeuge mit Bezug zu Hintergrundkarten und der Visualisierung von Gelände:
- Karte hinzufügen
- Karten wählen - Auswahl der mit dem Projekt verknüpften Karten, die in einem eigenen Register dargestellt werden
- Synchronisieren - Synchronisiert die Bewegung der Karten in den unterschiedlichen Kartenfenstern
- Kartenexport-Werkzeug
- Geländeprofil
- Schnell-Profil
- 3D-Ansicht
- Google Earth
- Online-WEA-Import
- WEA-Katalog
Klima
Das Menüband Klima enthält die nötigen Werkzeuge, um Daten für Energie- und Umweltberechnungen vorzubereiten:
- Der METEO-Analyzer inst ein Werkzeug, um Winddaten Mastübrgreifend zu visualisieren und analysieren.
- MCP verwendet Kurz- und Langzeitdaten, um entweder eine Windstatistik oder eine langzeitrepräsentative Standortzeiteihe für Ertragsberechnungen zu generieren.
- STATGEN erzeugt Windstatistiken aus Gelände- und Winddaten
- Der Windstatistik-Viewer dient dem Vergleich verschiedener Windstatistiken in der Region
- RESOURCE berechnet Windressourcenkarten, die dann für Ertragsprognosen oder Optimierungen verwendet werden können.
- Standortparameter - Download von Windressourcenkarten in 250m Auflösung, Standortparametern und der IEC-Klassierung (siehe GASP Global (Englisch))
- windPROSPECTING - öffnet in einem Webbrowser die Seite http://www.windprospecting.com mit Zugriff auf Visualisierungen Ihrer lizenzierten Mesoskalen-Datensätze und einiger Globaler Reanalysedatensätze
- Über Mesoskalen-Daten kann eine Erzeugung von EMD-WRF on-demand Mesoskalen-Zeitreihen für den Standort beauftragt und heruntergeladen werden.
- WEA-Katalog
Energie
Auf dem Menüband Energie finden sich mehrere Berechnungen mit vorwiegend Bezug auf Ertragsberechnungen:
- OPTIMIZE berechnet die optimalen Positionen von Windenergieanlagen in Bezug auf AEP, LCOE oder NPV unter Berücksichtigung von Wakes, Schall, Lasten und Kosten. Weiterhin können für ein bestehendes Layout die Schall-Curtailments optimiert werden.
- PARK ist das Standardmodul zur Berechnung von Windfarm-Erträgen auf Basis von Windstatistiken, Zeitreihen oder Windressourcenkarten. Schließt Wakeberechnung, Leistungskorrekturen, Curtailments und Netzbegrenzungen ein.
- Schallmatrix-Analyzer hilft dabei, den Überblick über komplexe Schallcurtailment-Situationen zu wahren und Curtailment-Strategien zu entwerfen.
- LOSS&UNCERTAINTY (DE) ergänzt eine PARK-Berechnung um die Berechnung systematischer Fehler, Verluste und Unsicherheiten.
- AEP-Einzelposition: Eine Gruppe einfacher Ertragsberechnungs-Methoden, die sich nur auf eine Einzelposition beziehen:
- WAsP interface: Ertrag an einer Einzelposition unter Verwendung des WAsP-Strömungsmodells
- Flow-Request Export: Modul zur Vorbereitung von Geländedaten für externe CFD-Modelle (flowreq-Datei). Die CFD-Modelle speichern ihre Ergebnisse als flowres-Datei ab, die wiederum von windPRO importiert und in Ertragsberechnungen verwendet werden kann.
- WAsP-CFD für Beauftragung und Download von 2x2 km großen CFD-Ergebniskacheln des Cluster-basierten WAsP-CFD-Modells.
- WEA-Katalog
Lasten & Betrieb
Das Menüband Lasten & Betrieb enthält Lastberechnungen und Werzeuge zur Analyse von SCADA-Daten:
- SITE COMPLIANCE zur Berechnung der Standorteignung entsprechend IEC 61400-1, mit Geländekomplexität, Extremwind, Turbulenzen etc.
- LOAD RESPONSE zur Analyse des Potenzials für Lebensdauer-Verlängerung. Herstellerspezifische Modelle können verwendet werden, um die Genauigkeit zu erhöhen.
- LOAD RESPONSE verschlüsseln zur Verwendung durch WEA-Hersteller, um Herstellerspezifische Load-Response-Modelle mit oder ohne Verschlüsselung zu erzeugen.
- PERFORMANCE CHECK enthält eine Sammlung von Analysetools für SCADA-Daten:
- Modellvalidierung und -kalibrierung
- Post-Construction-Analyse entsprechend IEC 61400-26-1
- Berechnung der Standortgüte: Berechnung der Standortgüte für die 5-, 10- und 15-Jahres-Prüfung entsprechend entsprechend FGW TR10 (EEG 2017)
- WEA-Katalog
Umwelt & Visualisierung
Das Menüband Umwelt & Visualisierung enthält Wind- und PV-bezogene Umweltberechnungen und Werkzeuge zur Visualisierung von Wind- und PV-Projekten
- DECIBEL - Schallberechnung nach verschiedenen nationalen Richtlinien
- NORD2000 - Fortgeschrittenes Schallberechnungs-Modell, vorwiegend in Skandinavien verwendet
- SHADOW berechnet Immissionen durch Schattenwurf in der Umgebung von Windfarmen
- GLARE berechnet die Blendung durch PV-Module oder andere reflektierende Flächen
- ZVI ermittelt die Flächen, von denen aus eine Windfarm sichtbar ist
- IMPACT aggregiert die Ergebnisse von DECIBEL, SHADOW, ZVI und PHOTOMONTAGE in einen übersichtlichen Bericht für Nachbarn
- PHOTOMONTAGE erzeugt Visualisierungen von Wind- und PV-Parks in Landschaftsfotos
- Google StreetView-Photomontage: Schnelle Vorab-Visualisierung auf Basis von Google StreetView-Bildern
- Sketchup Integration verbindet windPRO mit SketchUp und ermöglicht so eine detailliertere Bearbeitung von Visualisierungen
- WEA-Katalog
Solar
Das Menüband Solar enthält alle Werkzeuge für PV-Projekte:
- SOLAR PV berechnet den Ertrag von PV-Projekten, von Heim-Solaranlagen bis zu Großprojekten
- Solar Optimize findet die optimale Kombination von Modulneigung, Azimut, Reihenabstand etc., um minimale Stromgestehungskosten (LCOE), maximalen Ertrag (AEP) oder Nettobarwert (NPV) zu erzielen.
- GLARE vgl. Menüband Umwelt & Visualisierung oben
- PHOTOMONTAGE vgl. Menüband Umwelt & Visualisierung oben
- Google StreetView-Photomontage vgl. Menüband Umwelt & Visualisierung oben
- Sketchup Integration vgl. Menüband Umwelt & Visualisierung oben
Systemintegration
Das Menüband Systemintegration verbindet Windfarm-Produktion mit Strompreisen, Finanzen, PV und Netzen:
- HYBRID kombiniert Strompreise, Kraftwerkskosten, Darlehen, Nachfrage und Produktion um die finanzielle Machbarkeit von Wind/PV-Projekten im Vergleich zu einem vollständigen Import der Energienachfrage zu berechnen.
- WINDBANK modelliert Steuern, Förderung und Darlehen, um Cash-Flow und Liquiditäts-Budgets zu berechnen.
- Mit eGRID kann die interne Verkabelung einer Windfarm bis zum Netzanschlusspunkt entworfen und modelliert werden
- eGRID-Katalog: eGRID-Transformatorendatenbank
- eGRID-Tabelle: eGRID-Verkabelungstabelle
- WEA-Katalog
Werkzeuge
Das Werkzeuge-Menüband ist eine Sammlung von nützlichen Werkzeugen, die zu keiner der anderen Kategorien gehören.
- BASIS erzeugt einen Bericht der verwendeten Karten und WEA im Projekt.
- SCRIPTING kann z.B. durch Python, C#, Ruby angesprochen werden, um windPRO zu automatisieren.
- Ergebnis-in-Datei Sammelexport sammelt Ergebnisse verschiedener Berechnungen und exportiert sie in einer Aktion.
- PowerMatrix verschlüsseln - Verschlüsselt selbst erzeugte PowerMatrix-Dateien zur Verwendung durch ausgewählte Dritte.
- Rauigkeitsextrapolation für Windstatistiken ergänzt die oberen Rauigkeitswerte in älteren Windstatistiken.
- T-RIX ermittelt die Eignung von Referenz-WEA oder -Masten entsprechend der Technischen Richtlinie Teil 6 (TR6) der FGW [1].
- IEC61400-12-1 Mastposition berechnet und visualisiert die Geländekomplexitäts-Prüfungen entsprechend der IEC61400-12-1.
Einstellungen & Hilfe
- Einstellungen enthält projektunabhängige Einstellungen zu Farbschema, Berichtsformat, WAsP-Version etc.
- Fenster zeigen - Öffnet die Standardfenster von windPRO, wenn diese manuell geschlossen wurden
- windPRO-Wiki - diese Dokumentation. In nicht-deutschsprachigen Versionen Link zur Knowledgebase
- Beispielprojekte - ermöglicht Ihnen den Download von einigen Beispielprojekten
- [Kontakt]seite auf www.emd-international.com
- Teamviewer Client - startet den EMD Teamviewer Client. Siehe auch Kontaktieren des Supports
- Fehlerbericht senden - Sendet einen Fehlerbericht. Siehe auch Kontaktieren des Supports
- Lizenzaktivierung - im Dropdown-Menü auch Lizenz deaktivieren
- Über - zeigt Programm- und Lizenzinformationen
- Update suchen - prüft, ob es ein Update für die aktuelle windPRO-Version gibt
- Andere Instanz(en) beenden - ermöglicht es, nicht reagierende windPRO-Instanzen zu beenden
Projekteigenschaften
Die Bezeichnung Projekteigenschaften steht für die allgemeinen Daten eines Projekts, insb. Name, Koordinatensystem, Karten, Adressen.
Die Erzeugung eines neuen Projekts startet stets im Fenster Projekteigenschaften.
Um während der späteren Projektbearbeitung darauf zuzugreifen, wählen Sie im Menü Datei → ![]() Projekteigenschaften .
Projekteigenschaften .
Wenn das Fenster erstmals beim Einrichten eines neuen Projekts erscheint, gibt es zusätzlich unten neben dem Ok- und Abbrechen-Knopf ein Ankreuzfeld "Nach OK Projektassistent starten".
Register Projekt und Standort
Projektname und -beschreibung
Name: Bei einem neu erzeugten Projekt wird der angegebene Dateiname als Projektname vorgeschlagen. Er kann nach Belieben geändert werden und erscheint auf jedem Berichtsausdruck.
Beschreibung: Ein Text, der im Kopf aller Berechnungsausdrucke dieses Projekts erscheint. Neben einer Beschreibung des Standorts können hier z.B. auch Angaben zur Verbindlichkeit der Angaben, zu Haftungsfragen etc. getroffen werden.
Neben der Projektbeschreibung kann in jeder Berechnung ein zusätzlicher berechnungsspezifischer Text angegeben werden.
Standortkoordinaten
Standort: Definiert durch Land (Ausklappmenü) und Standortkoordinaten.
Die Standortkoordinaten markieren den Punkt, auf den Karten zentriert werden, wenn sie geöffnet werden. Außerdem spielen sie z.B. eine Rolle, um die Position von Kartenausschnitten auf Berichten zu markieren. Sie können zu jedem Zeitpunkt geändert werden. Die manuelle Eingabe von Standortkoordinaten kann umgangen werden, indem die Position auf der Übersichtskarte markiert wird. Ebenfalls können die Standortkoordinaten auf einer georeferenzierten Karte markiert werden: Register Karten --> Standort setzen .
Im Kartenfenster von windPRO werden die Standortkoordinaten durch ein eigenes Objekt, das Standortzentrum, repräsentiert.
Zeitzone
Die Auswahl der korrekten Zeitzone ist für Berechnungen relevant, bei denen der Sonnenstand berechnet wird (SHADOW, PHOTOMONTAGE, ANIMATION) oder in denen Zeitreihen verwendet werden (Berechnungen mit METEO-Objekten, SOLAR PV, PERFORMANCE CHECK). In der Regel wird die Zeitzone automatisch anhand des Landes, in dem das Projekt liegt, gesetzt. Überprüfen Sie auch in diesem Fall die Auswahl. Wird die Zeitzone nicht oder nicht korrekt ausgewählt, können Sie sie aus einer Liste wählen.
Register Koordinatensystem
Hier wird das Koordinatensystem für die Projekteinrichtung festgelegt, d.h. in diesem Koordinatensystem werden Koordinaten ein- und ausgegeben. Sie können das verwendete Koordinatensystem jederzeit ändern, windPRO rechnet dann alle Koordinaten um, sie können windPRO also auch gezielt zur Koordinatenumrechnung verwenden.
Als Vorgabe werden nur die Koordinatensysteme angezeigt, die im ausgewählten Land üblich sind. Für die vollständige Liste löschen Sie das Häkchen bei Nur lokal übliche. Nutzen Sie das Suchfeld, um nach Namensbestandteilen eines Koordinatensystems zu suchen.
Bezugssystem: Die Liste der landesspezifischen Koordinatensysteme ist lang; häufig gilt für diese, dass sie ein festes Bezugssystem verwenden, das automatisch von windPRO ausgewählt wird. Ansonsten kann es hier manuell eingestellt werden.
Auch ein auf einer Karte angegebenes geographisches Koordinatensystem basiert auf einem bestimmten Bezugssystem.
Zone: Bei den meisten kartesischen Koordinatensystemen ist die Angabe einer Zone zwingend notwendig. Diese können Sie Ihrem Kartenmaterial entnehmen.
Dezimale: Für metrische Koordinatensysteme kann die Anzahl Dezimalstellen festgelegt werden (0, 1 oder 2).
Zone in Rechtswert: Gibt für kartesische Koordinatensysteme an, ob die Zonenkennziffer dem Rechtswert vorangestellt wird. Die Einstellung Standard steht für das Normalverhalten des gewählten Systems.
Information: Hiermit erhalten Sie detaillierte Informationen über das verwendete Koordinaten- und Bezugssystem sowie die Parameter der Helmert-Koordinatentransformation nach WGS84. Diese Informationen können helfen, Inkonsistenzen mit Koordinaten aus anderen Quellen einzugrenzen.
EPSG-Code: Wenn Sie den EPSG-Code eines Koordinatensystems kennen, können Sie ihn hier angeben, windPRO versucht dann, das passende Koordinatensystem für Sie auszuwählen. Wenn ein Code nicht interpretiert werden kann, aber das dazugehörige Koordinatensystem vorhanden ist, freuen wir uns über Ihre Rückmeldung.
(Hier klicken für Versionen vor windPRO 3.4)
Projekte, die bereits in Versionen vor windPRO 2.8 erzeugt wurden, sind auf die Prä-2.8-Koordinatenengine festgelegt. Wenn auf die aktuelle Koordinatensystem-Engine umgestellt werden soll, zum Beispiel weil in der alten Engine nicht alle Koordinatensysteme verfügbar sind, sollte das Projekt neu aufgebaut werden.
Alternativ siehe hier. Bitte beachten Sie die dort genannten Sicherheitshinweise.
Koordinatensysteme: UTM
Das UTM-System (Universelles transversales Mercator-System) ist ein weit verbreitetes und weltumspannendes Koordinatensystem. UTM-Koordinaten werden auf den meisten neuen Karten angegeben.
Ein wichtiger Parameter jedes Koordinatensystems ist sein Bezugssystem. Für das UTM-System sind in verschiedenen Regionen verschiedene Bezugssysteme gebräuchlich, z.B. ED50, WGS84, ETRS89, NAD, SAD. Auf dem Kartenmaterial ist in der Regel angegeben, welches der Bezugssysteme verwendet wird; stellen Sie sicher, dass Sie in windPRO die gleiche Einstellung verwenden.
Die Bezeichnung eines Punktes im UTM-System besteht aus drei Teilen: der Zonenkennziffer, einer x- und einer y-Koordinate (beide in Metern).
Zonenkennziffer: Im UTM-System ist die Erde in 60 Zonen eingeteilt, die jeweils 6 Längengrade umfassen. Die Nummerierung der Zonen beginnt an der Datumsgrenze und geht in Richtung Osten.
x-Koordinate: Dem Mittelmeridian jeder Zone wird der x-Wert 500.000 Meter zugewiesen. Die x-Koordinate eines Punktes ist dessen Entfernung in Metern vom Mittelmeridian, wobei diese Entfernung westlich des Mittelmeridians vom Wert 500.000 abgezogen wird und östlich zu diesem hinzugezählt wird. Am Äquator (breiteste Stelle einer Zone) ergeben sich so in etwa x-Koordinaten zwischen 200.000 und 800.000 m.
y-Koordinate: Auf der nördlichen Erdhalbkugel ist die y-Koordinate die Entfernung eines Punkts vom Äquator in Metern. Auf der südlichen Halbkugel muss in windPRO das System UTM (south) verwendet werden. Bei diesem wird dem Äquator der Wert 20.000.000 zugewiesen und die Entfernung des Punktes zum Äquator davon abgezogen.
Weitere Informationen finden Sie unter Wikipedia:UTM-Koordinatensystem
Koordinatensysteme: Andere kartesische Systeme
Viele Länder haben – historisch bedingt - ihre eigenen kartesischen Systeme, die anstatt des UTM-Systems benutzt werden. Diese Systeme basieren in der Regel auf ähnlichen Grundprinzipien, sind aber auf spezielle Bedürfnisse des Ursprungslands abgestimmt.
Auf deutschen Karten wird in der Regel das UTM-System mit Bezugssystem ETRS89 verwendet, und zwar alternativ mit 6-, 7- oder 8-stelligen Rechtswerten (6: nur x-Wert; 7: zweite Ziffer der Zone + x-Wert; 8: Zone + x-Wert).
Weiterhin sind in Deutschland verschiedene Variationen des Gauß-Krüger-Systems gebräuchlich. Sie unterscheiden sich zum einen durch den verwendeten Ellipsoiden (Bessel oder Krassowskij) und zum anderen durch die Breite der Zonen (Bessel hat 3° breite Zonen, Krassowskij gibt es mit 3° und 6° breiten Zonen).
Das Gauß-Krüger (Bessel)-System unterscheidet sich von UTM wie folgt:
Die Zonen sind 3° breit. Zone 1 hat den Mittelmeridian 3° östlicher Länge, die weiteren Zonen folgen mit 6° (Zone 2), 9° (Zone 3), 12° (Zone 4) und 15° (Zone 5). Weitere Zonen gibt es nicht, da sie für die Darstellung von Deutschland nicht nötig sind.
Der Mittelmeridian hat ebenfalls den Wert 500.000, diesem wird aber immer die Zonenkennziffer vorangestellt. In Zone 3 ergibt sich so ein Wert von 3.500.000. Die Lage eines Punkts westlich oder östlich vom Mittelmeridian wird analog zum UTM-System berechnet.
Die y-Koordinate gibt wie im UTM-System den Abstand zum Äquator an. Da beiden Systemen jedoch unterschiedliche Ellipsoide (Annäherungen an die tatsächliche Form der Erde) zugrunde liegen, sind die y-Koordinaten in den beiden Systemen nicht identisch.
Koordinatensysteme - ergänzende Informationen
windPRO verwendet die Programmbibliothek "GeoDLL" von Killetsoft für Aufgaben im Zusammenhang mit Koordinatensystemen. Koordinatensysteme haben durch die Kontinentaldrift eine Zeitkomponente, d.h. je nach verwendeten Bezugssystem können Koordinaten im Laufe von Jahren und Jahrzenten auf ihrer jeweiligen Kontinentalplatte "wandern". Aus diesem Grund sowie weil evtl. neue Koordinatensysteme hinzugefügt werden wird die GeoDLL in neuen windPRO-Versionen regelmäßig aktualisiert.
Um zu vermeiden, dass sich nach einem Update der GeoDLL die Koordinaten in Ihren Projekten ändern, wird bei Erzeugung eines Projekts die GeoDLL für dieses Projekt festgelegt und für die gesamte Lebenszeit des Projekts (oder bis es neu in windPRO angelegt wird) beibehalten. In Ausnahmefällen kann es deshalb vorkommen, dass Sie bei neu angelegten Projekten Zugriff auf Koordinatensysteme bekommen, die in einem älteren Projekt nicht zur Verfügung stehen.
Sollte es notwendig sein, dass sie diese neuen Systeme auch in älteren Projekten verwenden, so können Sie über den Knopf Info die GeoDLL für das aktuelle Projekt auf die neuste Version setzen: Knopf Aktuelle GeoDLL rechts unten im Info-Fenster. Achtung, dieser Knopf existiert in einigen windPRO-Versionen nur, wenn es eine aktuellere GeoDLL-Version gibt.
Eine Gesamtliste der Koordinaten- und Bezugssysteme der aktuellen GeoDLL kann unter http://www.killetsoft.de/p_gdll_d.htm eingesehen werden. Bei einigen Koordinaten-Exporten aus windPRO werden Koordinaten- und Bezugssysteminformationen unter Bezug auf die Codes dieser Liste angegeben:
| Form 1 | 3: 33: 4: 0, UTM (north)-ETRS89 Zone: 33 | 1. Ziffer: Koordinatensystem; 2. Ziffer: Zone, wenn anwendbar; 3. Ziffer: Bezugssystem. Nach dem Komma wird das System zusätzlich in Klartext genannt. |
| Form 2 | Zone: 33 System: c100003 Datum: d1004 | Bei System und Datum sind nur die letzten 3 Ziffern der Zahlen signifikant (Koordinatensystem- und Bezugssystemcode lt. o.g. Liste) |
Register Hintergrundkarten
Auf dem Register Hintergrundkarten können eine oder mehrere Karten dem Projekt hinzugefügt werden. In der oberen Fensterhälfte stehen verschiedene Optionen zum Hinzufügen von Hintergrundkarten zur Verfügung. In der unteren Fensterhälfte wird eine Liste der aktuell mit dem Projekt verknüpften Karten wiedergegeben.
Die Karte mit der Ordnungszahl 0 ist die Standardkarte für Berichte (diese kann jedoch in Darstellungsoptionen für jeden Bericht geändert werden). Ändern Sie die Reihenfolge der Karten mit Drag-and-Drop.
Standort setzen
Markieren Sie eine Karte in der Kartenliste und klicken Sie auf Standort setzen. Wenn das Standortzentrum sich außerhalb der gewählten Karte befindet, wird eine Standardkarte gezeigt, auf der der Umriss der gewählten Karte markiert ist:
Mit den beiden Schaltflächen ![]() und
und ![]() können Sie zwischen der Standardkarte und der gewählten Karte wechseln:
können Sie zwischen der Standardkarte und der gewählten Karte wechseln:
Durch einen einfachen Klick auf die Karte wird das Standortzentrum versetzt. Durch Klicken-Ziehen wird die Ansicht verschoben.
Verlassen Sie das Fenster mit {{Knopf|Ok} am unteren Fensterrand.
Register Adressen
Es können eine oder mehrere Adressen aus der windPRO-eigenen Adressliste mit einem Projekt verknüpft oder neu erzeugt werden. Die markierte Adresse erscheint im Kopf von Berichten, weitere Adressen haben nur informelle Funktion, hier können Sie z.B. die beteiligten Firmen, Investoren, Energieversorger etc. hinzufügen.
Die Schaltflächen am unteren Rand führen zur Adressenliste, in die alle Adressen aus den Projekten in den Suchpfaden des Projekt-Explorers automatisch aufgenommen werden. Wenn in diesem Projekt eine neue Adresse hinzugefügt wird, so ist diese in zukünftigen Projekten auch über die Adressenliste verfügbar, allerdings nur, wenn das Projekt auch im Projekt-Explorer erscheint.
Die Schaltflächen haben die folgenden Funktionen:
Neu: Erzeugt einen neuen Adresseintrag
Durchsuchen: Durchsucht die Adressenliste (gesammelte Adressen aus allen Projekten in den Suchverzeichnissen des Projekt-Explorers; siehe Kapitel 2.4.1.1)
Entfernen: Entfernt eine Adresse aus der Liste oben. Wenn diese Adresse in keinem anderen Projekt vorkommt, erscheint sie auch nicht mehr in der Adressenliste
Bearbeiten: Bearbeiten der hervorgehobenen Adresse
Kopieren: Kopiert den hervorgehobenen Datensatz (nur Name, Person und Adresse) in die Zwischenablage, von wo aus er in einem anderen Programm eingefügt werden kann
Alles kopieren: Kopiert den kompletten Adresseintrag (alle Datenfelder) in die Zwischenablage
Neben den Datenfeldern die im Fenster oben aufgeführt sind, besteht ein Adresseintrag noch aus weiteren Feldern, die nicht auf windPRO-Berichten erscheinen:
Adressliste
Mit dem Knopf Durchsuchen gelangen Sie zur Adressliste. Dies ist eine Zusammenstellung aller Adressen, die in den Projekten der Suchverzeichnisse des Projekt-Explorers gespeichert sind.
Wenn die Adressliste von den Projekteigenschaften aus aufgerufen wurde, können Sie eine Adresse durch Doppelklicken auf den entsprechenden Eintrag in das Projekt übernehmen. Die Adressliste ist auch vom Projekt-Explorer aus aufrufbar.
Ein Adresseintrag kann in andere Programme kopiert werden, indem die gewünschte Adresse mit der rechten Maustaste angeklickt und aus dem Menü Kopieren ausgewählt wird.
Projektassistent
Der Projektassistent hilft beim Download einiger Standard-Onlinedaten beim Einrichten eines neuen Projekts.
Wenn ein neues Projekt über die Option Neues Projekt mit Assistent erzeugt wird, wird der Projektassistent automatisch nach der Ersteinrichtung der Projekteigenschaften aufgerufen.
Auf dem Register Auswahl können Sie festlegen, aus welchen Kategorien Onlinedaten geladen werden sollen.
Auf den weiteren Registern kann dann die jeweilige Datenquelle sowie weitere Download-Spezifikationen angegeben werden. Je nach Standort des Projekts können mehr oder weniger Datenquellen verfügbar sein.
Wenn auf den Registern Abmessungen oder Maximalentfernungen der herunterzuladenden Daten abgefragt werden, so beziehen sich dies Angaben auf das Standortzentrum.
Mit einigen Ausnahmen (die am Anfang heruntergeladen werden) benötigt der Datendownload keine weitere Interaktion und kann unbeaufsichtigt ablaufen.
Die heruntergeladenen Daten erscheinen im neuen Projekt jeweils auf einem eigenen Layer pro Datenkategorie.
Karten
Einige Datenquellen erfordern nach dem Start des Assistenten mit Ok zusätzliche Eingaben.
Höhendaten
Der Download erzeugt für die meisten Datenquellen ein Objekt des Typs Höhenraster-Objekt. Anzugebende Download-Parameter sind die Breite und die Höhe des herunterzuladenden Bereichs (jeweils um Standortzentrum).
Bei Datenquellen, bei denen eine zusätziche Spalte EDist (Vertikalabstand der Linien) angegeben ist, wird ein Linien-Objekt erzeugt.
Rauigkeiten
Die Spalte Typ gibt an, ob ein Areal-Objekt (Fläche) oder ein Linien-Objekt (Linien) erzeugt wird.
Eine generelle Empfehlung hierzu ist:
- Wenn Sie die Datenqualität in der Standortregion kennen und sich sicher sind, dass keine Modifikationen der heruntergeladenen Rauigkeiten vorgenommen werden müssen, laden Sie Linien. Diese haben den Vorteil, dass sie direkt für Berechnungen zur Verfügung stehen.
- Wenn Sie die Datenqualität in der Standortregion nicht einschätzen können und/oder damit rechnen, dass die Rauigkeiten gewisser Flächentypen geändert werden sollten, wählen Sie Flächen. Diese sind leichter zu ändern, müssen aber vor der Verwendung erst noch in Linien umgewandelt werden.
Klimadaten
Dies sind Zeitreihen aus Reanalyse-Datensätzen, die im Projekt in Form von METEO-Objekten erscheinen. Wenn Lizenzen für Mesoskalen-Daten der Quellen EMD-WRF oder EMD-ConWx vorliegen, so werden diese ebenfalls angezeigt (siehe erste beide Zeilen im Screenshot oben).
Beachten Sie, dass viele Klimadaten die Dauer des Downloads stark verlängern und das Volumen des Projekts aufblähen können, worunter die Handhabbarkeit leiden kann.
Es wird deshalb empfohlen, nur die Daten herunterzuladen, bei denen Sie davon ausgehen, dass diese im Projekt nützlich sind. Standardvorgabe ist, dass pro Datenquelle der nächstgelegene Punkt bis zu einer Entfernung von 50km heruntergeladen wird.
Exist. WEA
Für einige Länder existieren eigene Datenbanken mit den Daten existierender WEA (z.B. oben: MaStR - Marktstammdatenregister für Deutschland). Für den Rest der Welt kann die Datenbank von OpenStreetMap (OSM) genutzt werden (Online WTG Data OSM), die jedoch in den meisten Fällen neben der Position einer WEA keine weitere Informationen enthält. EMD hat keinen Einfluss auf die Datenquellen. Je nach Region können die Daten unvollständig und/oder fehlerhaft sein.
Die Quelle Towers from OSM lädt Objekte aus der OpenStreetMap-Datenbank, die als "mastartig" gekennzeichnet sind. Diese können z.B. bei Visualisierungen wertvolle Orientierungspunkte sein.
Hinzufügen von Hintergrundkarten
Dieses Fenster finden Sie hier:
oder
Hintergrundkarten in windPRO sind Rastergrafiken, die georeferenziert (=mit Koordinateninformationen versehen) werden. Sie werden im Kartenfenster und auf Berichtsausdrucken im Hintergrund angezeigt und auf ihnen werden die Objekte dargestellt.
Es existieren verschiedene Wege, eine Hintergrundkarte in einem windPRO-Projekt verfügbar zu machen:
- Das Einbinden von Online-Karten (Online-Karten; Import von WMS-Server; Import von TMS-Server; Dynamische Karten)
- Das Georeferenzieren einer gescannten Karte (Neue Karte georeferenzieren)
- Das Einbinden von bereits georeferenzierten Karten (windPRO BMI-Datei, World file, Google-Overlay;)
Die Zahl der in windPRO benutzbaren Hintergrundkarten ist nur durch die Hardware Ihres Rechners begrenzt.
Bitte beachten Sie bei der Verwendung von Karten auch die Urheber- und Verwertungsrechte.
Gängige Kartenmaßstäbe sind:
- Flurkarten M 1:500 bis 1:3.000: Erhältlich bei Katasterämtern; enthalten alle Flurstücke sowie unterschiedliche Informationstiefen zu Gebäuden. Können für die exakte Platzierung von WEA und Schall- / Schattenrezeptoren verwendet werden, bilden aber nur kleine Bereiche ab und sind deshalb oft umständlich zu handhaben.
- Topographische Karten Maßstäbe 1:10.000 - 1:25.000: Topographische Karten enthalten Informationen zu den Flächentypen, die für eine Rauigkeitsklassifizierung notwendig sind. Gängigste Karten für Energieberechnungen, Flächendeckend vorhanden. Ausreichende Informationsdichte, um auch in Standortnähe Rauigkeiten klassifizieren und aufgenommene Hindernisse verorten zu können. Auch nutzbar für Schall- und Schattenwurfberechnungen.
- Topographische Karten M 1:50.000, 1:100.000, 1:200.000: Geeignet zur Rauigkeitsklassifizierung in größeren Entfernungen zum Standort.
Die Möglichkeit, Hintergrundkarten zu benutzen, ist eine Option, keine Voraussetzung für die Durchführung von Berechnungen unter windPRO.
Neue Karte georeferenzieren
Beim Georeferenzieren einer Karte wird aus einer einfachen Kartengrafik ohne Koordinateninformation eine für windPRO nutzbare Karte im Format *.bmi erstellt. Der Vorgang der Georeferenzierung wird auf einer separaten Seite erläutert.
WindPRO BMI-Karte
Mit dieser Option werden dem Projekt zu einem früheren Zeitpunkt georeferenzierte oder heruntergeladene Karten hinzugefügt.
BMI-Karten zusammenfügen
Mit der Funktion BMI-Karten zusammenfügen können einzeln georeferenzierte Kartenblätter (z.B. auch aus den Online-Kartendiensten) zu einer zusammenhängenden Karte zusammengefügt werden. Die Karten müssen jedoch in derselben Auflösung (bei Online-Karten: Zoomstufe) vorliegen.
World file (tif/tfw...)
Karten mit Worldfile sind ein gängiges Format für bereits georeferenzierte Karten. Das Hinzufügen von Karten mit Worldfile wird auf einer separaten Seite erläutert.
Die meisten Deutschen Vermessungsverwaltungen veröffentlichen ihre digitaln Kartenwerke in Form von Karten mit World files. Hier finden Sie Informationen zum Bezug von Karten in Deutschland.
Online-Karten
Diese Kartenquelle ist durch die Verfügbarkeit von hochqualitativen dynamischen und WMS-Karten weitgehend obsolet.
Der Knopf Online-Karten erlaubt den Zugriff auf Internet-Kartendienste über den EMD-Server. Der Online-Dienst ermittelt automatisch, was für Kartenquellen für den Projektstandort verfügbar sind (hier abgebildete Kartendienste können sich aufgrund von lizenzrechtlichen Gegebenheiten ändern).
Je nach gewähltem Kartendienst folgen Eingabefenster, in denen entweder die Ausdehnung der Karte angegeben wird, oder der gewünschte Ausschnitt direkt ausgewählt werden kann. Mittelpunkt ist das Standortzentrum.
Die Online-Karte wird im windPRO-eigenen *.bmi-Format gespeichert und automatisch der Kartenliste des Projekts hinzugefügt.
Google Overlay
In Google Earth können Karten georeferenziert werden, indem sie als Grafiken auf die Erdoberfläche gelegt und dann durch bequemes Verschieben, Verdrehen und Verzerren an das darunter liegende Luftbild angepasst werden.
In der Google Earth-Symbolleiste wird dafür das folgende Icon verwendet:
Solcherart erzeugte Overlays können in Google Earth als *.kmz-Datei gespeichert werden. Zum Prozedere in Google Earth konsultieren Sie bitte die Hilferessourcen von Google Earth.
*.kmz-Dateien mit Overlays können dann als Hintergrundkarte in windPRO importiert werden. Bitte beachten Sie, dass mit der Google-Overlay-Funktion nur Overlays eingeladen werden, keine anderen Google Earth-Objekte wie z.B. Ortsmarkierungen, Pfade und Polygone.
WMS-Server
Die Arbeit mit WMS-Servern wird auf einer eigenen Seite behandelt.
TMS-Server
Die Arbeit mit TMS-Servern wird auf einer eigenen Seite behandelt.
Dynamische Karten
Dynamische Karten sind besonders einfach zu nutzen, da keine Grenzen oder Maßstab angegeben werden muss. Nachdem eine Kartenquelle gewählt wurde, wird der Kartenmaßstab automatisch an den Zoomlevel angepasst und neue Kacheln werden automatisch heruntergeladen, wenn Sie die Karte verschieben. Die bereits heruntergeladenen Kartenkacheln werden auf dem lokalen Rechner gecached, stehen also auch Offline zur Verfügung.
Georeferenzieren
Durch georeferenzieren können Sie gescannte Karten in für windPRO nutzbare Karten umwandeln. Das Ergebnis der Georeferenzierung ist
- eine Datei mit der Endung *.bmi, die die Georeferenzierungsinformation enthält und
- mindestens eine gleichnamige Datei mit der Endung *.b0 (*.b1, *.b2, ...), die die Grafik der Karte enthält.
Diese Dateien gehören zusammen und sollten immer im selben Verzeichnis gespeichert werden. Zur Vereinfachung wird hierfür im Folgenden der Begriff Bitmap-Karte verwendet.
Nachfolgend wird Punkt für Punkt erläutert, wie Sie eine Bitmap-Karte für die Anwendung unter windPRO georeferenzieren.
Einscannen und Speichern des gewünschten Kartenausschnitts
Wenn Sie Papierkarten scannen, erfassen Sie auch die Randbereiche der Karte mit, auf denen die Koordinaten angegeben sind. Dies erleichtert die weitere Arbeit. Speichern Sie die Karte im Ordner, den Sie für das Projekt angelegt haben. Wenn Sie die Karte nicht in einem Scandurchgang komplett erfassen können, können Sie diese auch in mehreren Teilen scannen, die nachher von windPRO zusammengefügt werden. Achten Sie hierbei besonders darauf, die Karten rechtwinklig auf dem Scanner anzulegen, da sonst beim Zusammenfügen unschöne Übergänge entstehen.
Laden der Grafikdatei in windPRO - Georeferenzieren von Hintergrundkarten
Klicken Sie im Fenster Projekteigenschaften auf dem Register Hintergrundkarten auf das Symbol
Das Programm-Modul, das für die Erzeugung und Bearbeitung von Bitmap- Karten aufgerufen wird, heißt Georeferenzieren von Hintergrundkarten.
Wählen Sie im folgenden Dateiauswahldialog die Datei (bzw. die erste der Dateien), die Sie in Schritt 1 erzeugt haben. Die Karte wird angezeigt.
Markieren von 3 Kartenpunkten und Eingabe der dazugehörigen Koordinaten
Bewegen Sie die Karte durch Klicken und Ziehen oder mit den Roll-Leisten am Rand. Es müssen insgesamt drei Punkte auf der Karte markiert werden, deren Koordinaten in einem Koordinatensystem vorliegen, das windPRO bekannt ist. In der Regel wird es sich dabei um das Koordinatensystem handeln, das auf der Karte aufgedruckt ist, so dass auf der Karte eingetragene Koordinatenkreuze verwendet werden können.
Die drei Punkte müssen in einem Dreieck angeordnet sein, bevorzugt zwischen rechtwinkligem und gleichseitigem Dreieck. Bei Karten guter Qualität sollten die Punkte möglichst weit voneinander entfernt sein, um auf der ganzen Karte eine gute Übereinstimmung von angezeigten mit tatsächlichen Koordinaten zu erhalten.
Bei Karten mäßiger Qualität oder sehr kleinen Maßstäben (1:100.000, 1:200.000) kann es sinnvoller sein, die Punkte in einem kleineren Dreieck um den Standort anzuordnen, um dort eine gute Übereinstimmung der Koordinaten zu erhalten; damit kann einher gehen, dass am Rand der Karte größere Abweichungen zwischen angezeigten und tatsächlichen Koordinaten auftreten. In diesem Fall sollten keine weiteren Kacheln hinzugefügt werden, da an den Übergängen mit großen Unterschieden zu rechnen ist.
Nach dem Setzen des ersten Punkts fragt das Programm, in welchem Koordinatensystem die Koordinaten eingegeben werden. Geben Sie das System an, welches dem auf der Karte entspricht. Haben Sie die Koordinaten am Kartenrand mit eingescannt, können Sie sie direkt auf dem Bildschirm ablesen.
Anschließend geben Sie im Fenster Punkte die Koordinaten des Punkts 1 im gewählten Koordinatensystem an. Wenn Sie einen weiteren Punkt auf der Karte setzten, springt das Register automatisch weiter zu Punkt 2 und schließlich Punkt 3. Haben Sie einen Punkt nicht exakt auf ein Koordinatenkreuz platziert, können Sie die Position mit den Schaltflächen ![]() korrigieren. Die Schaltfläche
korrigieren. Die Schaltfläche ![]() löscht einen Punkt,
löscht einen Punkt, ![]() zentriert das Kartenfenster auf einen Punkt.
zentriert das Kartenfenster auf einen Punkt.
Bitte achten Sie darauf, die Koordinaten immer vollständig anzugeben. Zum Teil werden auf Karten an den Kartenrändern verkürzte Schreibweisen angegeben, z.B. die letzten drei Stellen weggelassen. Bei Gauß-Krüger-Koordinaten müssen x- und y-Wert jeweils 7-stellig sein, bei UTM hat der x-Wert 6 bis 8 Stellen und der y-Wert 7 Stellen.
Der letzte Arbeitsschritt in der Koordinatenzuweisung ist die Kontrolle der Zuordnung im Register Ergebnis. Dadurch, dass die Koordinatenerfassung über drei Punkte erfolgt, kann das Programm die Zuordnung kontrollieren und feststellen ob diese realistisch ist. Das Ergebnis wird wie folgt bewertet:
- Fein
- Nicht sehr präzise, aber akzeptabel
- Nicht akzeptabel
Ist das Ergebnis Nicht akzeptabel, kontrollieren Sie die Koordinatenzuordnung oder die Platzierung der Punkte und korrigieren Sie den Fehler, bis das Ergebnis akzeptiert wird. Wenn die Karte in sehr schlechter Qualität vorliegt, aber dennoch verwendet werden muss (z.B. Vorab-Berechnung anhand von gefaxten Unterlagen), können Sie den Schwellenwert dafür, was noch akzeptiert wird, herabsetzen oder die Kontrolle ganz ausschalten. Wählen Sie dazu aus dem Menü Punkte | Optionen.
Hinzufügen von weiteren Kartenteilen
windPRO bietet Ihnen die Möglichkeit, Karten, die in mehreren Durchgängen gescannt werden mussten oder aneinandergrenzende Karten so zusammenzufügen, dass Sie im Kartenfenster darauf arbeiten können wie auf einer einzigen Karte. Wenn Sie keine weiteren Kartenteile hinzufügen wollen, fahren Sie mit dem Speichern der Karte fort.
Bitte beachten Sie: Im Programmteil Georeferenzieren von Hintergrundkarten ist die zusammengefügte Karte nie als Ganzes zu sehen, sondern nur in Einzelteilen. Die ganze zusammengefügte Karte können Sie erst in Karten und Objekte anschauen.
Mit der Schaltfläche ![]() oder Menü Datei --> Kartenteil hinzufügen können Sie einen weiteren Kartenteil hinzufügen. Diesem müssen dann wieder, wie oben erläutert, Koordinaten zugeordnet werden (weiter beim Setzen der Punkte). Der neu hinzugefügte Kartenteil wird auf einem neuen Register dargestellt.
oder Menü Datei --> Kartenteil hinzufügen können Sie einen weiteren Kartenteil hinzufügen. Diesem müssen dann wieder, wie oben erläutert, Koordinaten zugeordnet werden (weiter beim Setzen der Punkte). Der neu hinzugefügte Kartenteil wird auf einem neuen Register dargestellt.
Wenn Sie die fertige georeferenzierte Karte später speichern, wird für jeden hinzugefügten Kartenteil eine Datei mit dem gleiche Namen wie die *.bmi-Datei erzeugt, die die jeweilige Grafikdatei enthält. Der erste Kartenteil hat immer die Endung *.b0, der zweite *.b1, der dritte *.b2 etc.
Anmerkung: Sie sollten nur Kartenteile hinzufügen, die mit dem bereits geladenen Kartenteil im direkten räumlichen Zusammenhang stehen sowie die gleiche Auflösung und den gleichen Maßstab haben, ansonsten kommt es zu Fehldarstellungen. Andere Kartenmaßstäbe und -typen können als separate Karten definiert und mit dem Projekt verknüpft werden.
(Hier klicken für Versionen vor windPRO 3.4)
Die folgenden Optionen mussten im Zuge der Umstellung auf 64bit leider entfallen: Ausrichten der Karten, um senkrechte Kartenränder zu erhalten
Wenn Sie mehrere Kartenteile zusammenfügen wollen, ist es sehr wichtig, dass die Kartenränder exakt parallel zum Bildschirmrand sind, da ansonsten die Übergänge zwischen zwei Kartenteilen nicht korrekt dargestellt werden.
Mit der Schaltfläche ![]() gelangen Sie zum Rotations-Werkzeug-Fenster.
gelangen Sie zum Rotations-Werkzeug-Fenster.
Das Ausrichten von Karten ist nicht primär ein grafisches Drehen eines Kartenteils, sondern ein gemeinsames Ausrichten aller bisher georeferenzierten Kartenteile in die selbe Richtung.
indPRO kennt aufgrund der Georeferenzierung die genaue [Gitternord]-Richtung bereits; mit dem Drehen legen Sie fest, welche Richtung die horizontalen und vertikalen Ränder Ihrer Karte haben. Dies ist nicht zwingend Gitternord; Die Blattschnitte von Topographischen Karten sind z.B. häufig nach geographisch Nord festgelegt.
Wenn Sie einen ihrer Kartenteile drehen, werden alle anderen Kartenteile automatisch in dieselbe Richtung ausgerichtet. Das Ausrichten / Drehen der Karten darf also nur einmal für alle Kartenteile durchgeführt werden! Sollten danach noch Kanten einzelner Kartenteile nicht korrekt ausgerichtet sein, so überprüfen Sie die gescannte Grundlage und die Exaktheit der Georeferenzierung.
Entfernen von überflüssigen Randbereichen der Karte(n)
Die verschiedenen georeferenzierten Kartenteile werden von windPRO anhand Ihrer Georeferenzierung so platziert, dass jeder Kartenteil exakt an der richtigen Stelle liegt. Dabei wird so verfahren, dass die zuerst eingelesene Karte unten liegt und die später hinzugefügten Kartenteile der Reihe nach darüber gelegt werden. Dabei kann es vorkommen, dass Randbereiche der oben liegenden Karten Teile der darunter liegenden Karten verdecken. Diese Randbereiche können mit dem Schneidewerkzeug ![]() entfernt werden.
entfernt werden.
Speichern der Karte
Speichern Sie die gesamte Karte (inklusive aller Teile), indem Sie die Schaltfläche mit der Diskette oder den Knopf OK am unteren Rand anklicken. Geben Sie der Datei einen schlüssigen Dateinamen (z.B. Kartenname und Blattnummer) und speichern Sie diese in das Verzeichnis, das Sie für das Projekt erstellt haben. Geben Sie danach noch eine Bezeichnung an, die innerhalb des Projekts für die Karte benutzt werden soll (Vorgabe ist der Dateiname), sowie den Original-Kartenmaßstab (d.h. den Maßstab, den die Karte auf dem Papier hatte; wird nur für Referenz-Zwecke benötigt). Sie haben jetzt eine Karte im *.bmi-Format erzeugt. Die *.bmi-Datei beinhaltet die Informationen der Georeferenzierung für jeden einzelnen Kartenteil sowie über die Schnittkanten. Die Kartengrafiken sind in den b0-(b1, b2, ...)-Dateien abgespeichert. Diese Dateien enthalten die Grafiken, wie Sie in Georeferenzieren von Hintergrundkarten eingeladen wurden.
Verwenden von Karten mit Worldfile
Zum Integrieren von Karten mit Worldfile in ein windPRO-Projekt sind in der Regel keine zusätzlichen Konvertierungsschritte nötig.
Die Option zum Hinzufügen von Karten mit Worldfile finden Sie hier:
oder
Karten mit Worldfile werden über die Schaltfläche World file (tif/tfw) hinzugefügt:
Das Eigenschaftsfenster der neuen Karte mit Worldfile öffnet sich:
- Hinzufügen (Anfangs farbig hinterlegt): Auswahl der Karten. Im Dateiauswahldialog werden nur die Worldfiles angezeigt. Handelt es sich um eine gekachelte Karte, können mehrere Worldfiles auf einmal hinzugefügt werden.
- Verzeichnis fügt alle Karten in einem bestimmten Verzeichnis hinzu. Unterverzeichnisse können optional einbezogen werden (Unterverzeichnisse einschließen).
- Löschen entfernt alle bisher hinzugefügten Kacheln.
- Name und Originalmaßstab: Freiwillige Angaben, die lediglich zur eigenen Referenz dienen. Unter Originalmaßstab versteht man den Maßstab, in dem die Originalkarte verfasst ist.
- # in Liste: Hiermit kann die Sortierung in der Kartenliste beeinflusst werden. Die erste Karte hat die # 0.
- Anzeigefelder Ost|X|Länge und Nord|Y|Breite (je nach verwendetem Koordinatensystem): Zeigen die Eckkoordinaten der ersten Kachel im derzeit darunter ausgewählten Koordinatensystem. Überprüfen Sie, ob diese Koordinaten dem erwarteten Darstellungsformat entsprechen und im Zielbereich liegen.
- Koordinatensystem, Bezugssystem und ggf. Zone: Geben Sie hier an, in welchem Koordinatensystem die Worldfiles der ausgewählten Kartenkacheln verfasst sind. Diese Information erhalten Sie vom Lieferanten der Dateien.
Mit OK wird das Fenster verlassen und die Karte der Kartenliste hinzugefügt. Markieren der Karte in der Kartenliste und klicken auf Bearbeiten öffnet es erneut.
Tipps und Tricks
- Wenn eine Hintergrundkarte im Kartenfenster nicht oder nicht vollständig dargestellt wird oder wenn sie bei Zoomvorgängen verschwindet, liegt dies in der Regel an zu großen Kartenkacheln. In diesem Fall kann es notwendig sein, diese zunächst zu reduzieren (siehe Ändern der Auflösung von Karten mit Worldfile).
- Die einzelnen Kartenkacheln dürfen keine unterschiedliche Grafikauflösung haben - dies können Sie überprüfen, indem Sie die Worldfiles der Kacheln in einem Texteditor öffnen. Die erste und die vierte Zahl in jedem Worldfile müssen Worldfile-übergreifend identisch sein. Ein erster Hinweis auf unterschiedliche Maßstäbe ist, wenn unterschiedliche Regionen derselben Karte in Karten und Objekte unterschiedlich groß dargestellt werden.
- Wird im Eigenschaftsfenster der Karte mit Worldfile eine gelbe Warnmeldung angezeigt, dass das Standortzentrum nicht auf der Karte liegt, trifft einer der folgenden Fälle zu:
- Es ist ein falsches Koordinatensystem gewählt und die Karte kann nicht korrekt auf der Erde platziert werden
- (insb. bei neu eingerichteten Projekten) das Standortzentrum liegt noch nicht an der richtigen Stelle, z.B. weil es nur grob auf der Übersichtskarte platziert wurde - Korrektur über Setzen des Standortzentrums
- die Karte bildet nur einen Teilbereich des Projektgebiets ab und das Standortzentrum liegt tatsächlich nicht darauf liegt, obwohl sowohl Karte als auch Standortzentrum korrekt platziert sind.
Digitales Geländemodell
Ein Digitales Geländemodell kann in windPRO über die folgenden Objekte definiert werden:
Zur Entscheidungshilfe, welches der Objekte für Ihr Projekt sinnvoller ist, siehe Höhenraster vs. Höhenlinien
Ein Digitales Geländemodell dient dazu, Objekthöhen für Berechnungen zu ermitteln. Weiterhin benötigen verschiedene Berechnungsmodule ein Geländemodell, um den Einfluss des Geländes um die WEA korrekt berücksichtigen zu können, z.B.:
- Energieberechnungen auf Basis der WAsP- oder WAsP-CFD-Methodik, um die Anströmverhältnisse zu berechnen
- DECIBEL bei Verwendung der "alternativen Methode" zur Bodendämpfung
- ZVI zur Berechnung der Sichtbeziehung zwischen Betrachtungspunkt und WEA
- SHADOW zur Berechnung der Sichtbeziehung zwischen WEA und Schattenrezeptor
- GLARE zur Berechnung des Winkels und der Sichtbeziehung zwischen Sonne, reflektierender Fläche und Rezeptor
- PHOTOMONTAGE / ANIMATION zur korrekten Darstellung der Horizontlinie, virtueller Landschaften und der Berechnung der Verdeckung von WEA-Elementen durch die Landschaft
- eGRID zur korrekten Berechnung der Kabellängen in bewegter Landschaft
- Die 3D-Ansicht
 , das Schnellprofil
, das Schnellprofil  und das Geländeprofil
und das Geländeprofil  benötigen ein Digitales Geländemodell.
benötigen ein Digitales Geländemodell.
Linien-Objekt
Das Linien-Objekt ![]() hat zwei verschiedene Anwendungen in windPRO:
hat zwei verschiedene Anwendungen in windPRO:
- als Höhenlinien-Objekt
- als Rauigkeitslinien-Objekt
Um Höhen einzulesen, die als Rasterdaten vorliegen, sollte anstatt des Linienobjekts das Höhenraster-Objekt ![]() verwendet werden. Siehe hierzu auch Digitales Geländemodell.
verwendet werden. Siehe hierzu auch Digitales Geländemodell.
Das Linienobjekt selbst ist lediglich ein Verankerungspunkt auf der Karte, der Punkt, an dem der Bearbeitungsmodus ein- und ausgestellt werden kann und an dem die Linieneigenschaften geändert werden können. Die Linien, die zum Linienobjekt gehören, werden in einer gesonderten Datei gespeichert. Sie können sich über die ganze Karte und darüber hinaus erstrecken. Insbesondere muss betont werden, dass ein Linienobjekt nicht nur für eine einzige Linie zuständig ist, sondern für einen flächendeckenden Satz von Höhen- oder Rauigkeitslinien.
Im Folgenden wird der Umgang mit dem Linien-Objekt hauptsächlich anhand des Höhenlinien-Objekts erläutert, wobei bei Bedarf auf Unterschiede zum Rauigkeitslinien-Objekt hingewiesen wird.
Dateiformate für Höhenlinien
Höhendaten werden für die laufende Projektarbeit in einem der folgenden beiden Formate gespeichert:
windPRO-Format *.wpo: windPRO-internes Format, optimiert hinsichtlich Verarbeitungsgeschwindigkeit. Kann Höhen-, Rauigkeits- oder 3DA-Linien enthalten. In Höhenlinien ist das berechnete DGM in dieser Datei bereits enthalten, muss also nicht bei jedem erneuten Öffnen eines Projekts neu berechnet werden.
WAsP MAP-Datei *.map: Format des Energieberechnungsprogramms WAsP (DTU/Risø). Höhenlinien und Rauigkeiten können in einer Datei enthalten sein (nicht jedoch das DGM). Wenn diese Datei von windPRO aus gespeichert wird, enthält sie aber nur die Daten des aktiven Linienobjekt-Typs. Machen Sie von *.map-Dateien immer eine Sicherheitskopie, bevor sie sie in einem Linienobjekt editieren. Beachten Sie, dass einige binäre Versionen von *.map-Dateien von windPRO nicht gelesen werden. Öffnen Sie diese in WAsP und speichern Sie diese im ASCII-Format.
Die folgenden Formate können importiert werden und werden anschließend in eines der o.g. Formate konvertiert:
*.dxf-Datei: Standardformat für den Dateiaustausch zwischen CAD-Anwendungen. Beachten Sie, dass *.dxf- -Dateien sehr komplex sein können; siehe Import von DXF-Daten in windPRO.
Shape-(*.shp)-Dateien: Standardformat für den Datenaustausch zwischen GIS-Anwendungen.
*.hgt *.xyz. *.grd oder *.asc-Dateien: Rasterformate für Höhendaten. Um diese Formate einzulesen, wird das Höhenraster-Objekt empfohlen. Siehe auch Höhenraster vs. Höhenlinien.
KMS *.gtx-Datei: Format der dänischen Landesvermessung (nur Höhenlinien)
Höhenlinien, die in anderen Formaten eingelesen wurden, können vom Höhenlinien-Objekt aus als Shapedatei oder als *.xyz-Datei exportiert werden.
EMD-Onlinedaten (Höhen)
Über die EMD-Onlinedienste können Höhendaten geladen werden. Diese liegen als Rasterdaten vor, es wird deshalb empfohlen, sie in Form des Höhenraster-Objekts einzulesen, rein technisch ist es aber auch möglich, hierfür das Linien-Objekt zu verwenden. Siehe auch Höhenraster vs. Höhenlinien.
In das Höhenraster-Objekt können auch manuell digitalisierte Höhendaten (z.B. aus einem Linienobjekt) als zusätzliche Ebene eingefügt werden, um im Nahbereich des Standorts eine höhere Datenqualität zu erreichen.
Konvertierung von anderen Höhendaten
Höhendaten können in einer Vielzahl von weiteren Formaten vorliegen. windPRO wird sukzessive um weitere wichtige Formate erweitert (siehe auch Höhenraster-Objekt), aber in einigen Fällen werden Sie trotzdem externe Konvertierungstools benötigen, um Daten in eines der oben genannten Formate zu konvertieren.
Die Software Global Mapper hat sich für Konvertierungen von allen Arten von geographischen Daten als umfassendes und komfortables Werkzeug einen Namen gemacht, aber es existieren auch für individuelle Datenformate eigene, zum Teil kostenfreie, Konvertierungswerkzeuge (z.B. MicroDEM für das *.dem-Format).
Linienobjekt-Eigenschaften
Platzieren Sie ein Linien-Objekt auf der Karte. Das Objekt selbst ist nur ein Verankerungspunkt für die Verwaltung der Linien. Sie können das Objekt jederzeit später verschieben, ohne dass die damit assoziierten Höhenlinien verschoben werden.
Register Daten
Geben Sie unter Verwendungszweck an, ob das Objekt für Höhen-, Rauigkeits- oder 3D-Animator-Linien verwendet werden soll. Wählen Sie danach Neue Datei, Datei laden oder Onlinedaten (nur Höhen- und Rauigkeitslinien).
Wird Neue Datei gewählt, so wird automatisch ein Dateiname erzeugt (zu Einstellungen für die Namenserzeugung klicken Sie auf die Schaltfläche Automat. Dateiname; dort können Sie auch die automatische Namenserzeugung deaktivieren) und die so benannte Datei im gleichen Verzeichnis wie die Projektdatei erzeugt. Dann kann als Speicherformat für Höhen-/Rauigkeitslinien entweder das windPRO-wpo-Format oder das WAsP-map-Format gewählt werden. Wenn Sie ausschließlich mit windPRO arbeiten (auch, wenn Sie Energieberechnungen mit WAsP von windPRO aus starten) wählen Sie das windPRO-Format, da es schneller von windPRO verarbeitet wird. Zwischen WAsP- und windPRO-Format kann auch später immer noch mit der Konvertieren-Schaltfläche hin- und zurückkonvertiert werden.
Datei laden lädt eine bereits existierende Höhenliniendatei in das Linienobjekt. Die folgenden Dateiformate können ins Höhenlinien-Objekt eingeladen werden:
Bei einigen Fremdformaten kann windPRO das Koordinatensystem selbst identifizieren, bei anderen Formaten ist dies nicht möglich. In jedem Fall sollten Sie das Koordinatensystem, das Bezugssystem und ggf. die Zone, die von windPRO angegeben werden, sorgfältig überprüfen und ggf. korrigieren:
Wenn dieser Vorgang für die geladene Datei nicht bereits einmal durchgeführt wurde, so öffnet sich beim Laden auch der folgende Dialog:
Hiermit können die Daten für bestimmte Zwecke optimiert werden. Wenn die erste Option gewählt wird, gehen keine relevanten Informationen verloren.
Hinzufügen wird benutzt, um den Inhalt einer anderen Höhenlinien-Datei dem aktuellen Höhenlinien-Objekt hinzuzufügen.
Mit Dateiname ändern wird eine Kopie der Liniendatei erzeugt und unter einem neuen Namen gespeichert. Die folgenden Änderungen an den Linien werden nur in der neuen Datei gespeichert.
Sehr große Dateien, die sie, um die Datenmenge zu begrenzen, nicht vollständig laden möchten, können Sie mit der Schaltfläche Begrenzen auf Punkte innerhalb eines bestimmten Radius um das Linien-Objekt einschränken. Vor dem Begrenzen sollten Sie auf jeden Fall Dateiname ändern wählen, um die Originaldatei nicht zu überschreiben.
Für erweiterte Modifikationen an einer *.wpo-Datei (z.B. einen Bereich ausschneiden) können Sie den EMD-Editor über die entsprechende Schaltfläche starten (zu Funktionen des EMD-Editors siehe Kapitel 2.13).
Wurden EMD-Onlinedaten bereits zu einem früheren Zeitpunkt eingeladen, ändert der Onlinedaten-Knopf seine Beschriftung und heißt dann Erweitern, womit der heruntergeladene Bereich erweitert werden kann. Wenn Sie ihr Höhenmodell mit anderen Dateitypen erweitern möchten, verwenden Sie den EMD-Editor, Werkzeug Daten zuladen.
Ist die Option In Terraindatenobjekten verwenden ausgewählt (Standardeinstellung), werden die Höhen- oder Rauigkeitsdaten mit Terraindatenobjekten verknüpft, wenn diese Linienobjekte verwenden.
Register DGM (nur Höhenlinien)
Wenn ein Höhenlinien-Objekt als DGM (Digitales Geländemodell) verwendet wird, wird als Standardmethode Echtzeit-DGM verwendet, was bedeutet, dass Höhenwerte nicht vorab für die gesamte Fläche berechnet werden, sondern immer dann in Echtzeit ermittelt werden, wenn sie benötigt werden. Dies schließt auch die aktuelle Mausposition ein, für die der Höhenwert in der Statuszeile am unteren Fensterrand angezeigt wird. Die alternativen Methoden 1 und 2 stehen zur Verfügung, wenn das Echtzeit-DGM zu träge ist oder Positionen nur in einem begrenzten Radius benötigt werden.
Über die Schaltfläche Echtzeit-DGM-Einstellungen gelangen Sie in das folgende Fenster:
Index-Radius: Bei der Berechnung des Digitalen Geländemodells in Echtzeit wird das Modell in gleichmäßige Quadrate dieser Kantenlänge aufgeteilt. Wenn bei der Triangulierung (siehe nächster Absatz) Dreiecke erzeugt werden, die größer als diese Quadrate sind, kann es Probleme bei der Berechnung der gesamten Region geben. Deshalb sollte der Index-Radius größer als das größte Dreieck gewählt werden.
Anmerkung: Das Dreiecksnetz, das für die Höhenberechnung mit Höhenlinien erzeugt wird, kann auf der Karte angezeigt werden, indem Sie im Kontextmenü des Linienobjekts DGM-Optionen → DGM-Dreiecksnetz auf Karte zeigen auswählen.
Register Export
Als Exportformate stehen Shapefiles (*.shp) und *.xyz-Dateien zur Verfügung.
Register Darstellung
Unter angezeigte Größe stellen Sie ein, wie groß der Bereich ist, in dem Höhenlinien auf der Karte angezeigt werden. Die Einschränkung des Bereichs ist bei sehr großen Dateien sinnvoll, um die Darstellung zu beschleunigen.
Unter Linien-Eigenschaften kann eingestellt werden, dass Höhenlinien beim manuellen Digitalisieren automatisch geschlossen werden, wenn Start- und Endpunkte einen bestimmten Abstand unterschreiten. Des Weiteren können Linienstärke und -farbe sowie die Höheneinheit eingestellt werden.
Register Linienfarben (nur Höhenlinien)
Für Linienobjekte mit Höhenlinien können die Linien in Farbabstufungen dargestellt werden. Die Legende kann frei bestimmt werden. Bewährte Legendeneinstellungen können Sie Speichern und später wieder Laden.
Register Rauigkeit (nur Rauigkeitslinien)
Beim Digitalisieren von Rauigkeiten werden Rauigkeiten beiderseits der Linien eingegeben. Es liegt in der Verantwortung des Anwenders, dabei auf Konsistenz zu achten:
- Linien dürfen sich nicht kreuzen.
- Eine Fläche (z.B. die Freifläche zwischen Siedlungen und Wäldern) muss von allen umgebenden Polygonen aus die selbe Rauigkeit zugewiesen bekommen.
Auf dem Register Rauigkeit kann eine Konsistenzprüfung aktiviert und deaktiviert werden. Inkonsistenzen müssen manuell behoben werden. Geschieht das nicht, können sie zu großen Berechnungsfehlern bei der Benutzung von WAsP führen. Die Gefahr, Inkonsistenzen zu erzeugen, ist beim Digitalisieren von Rauigkeiten im Areal-Objekt geringer.
Inkonsistente Linien werden als rot umrandete Punkte oder als rot schattierte Flächen dargestellt:
Auf diesem Bild wurde dem Areal in der Mitte eine falsche Außen-Rauigkeit zugewiesen. windPRO merkt, dass diese nicht mit den Außen-Rauigkeiten der anderen Areale zusammenpasst und markiert die Situation entsprechend.
Digitalisieren und Modifizieren von Linien
Die Linien eines Linienobjekts können auf zwei Arten modifiziert werden:
- Im Bearbeitungsmodus können neue Linien digitalisiert sowie existierende Linien einzeln modifiziert werden.
- Mit dem EMD-Editor wird der Inhalt eines Linien-Objekts als Ganzes modifiziert, z.B. eine Verschiebung aller Linien um einen Vektor (und viele weitere nützliche Werkzeuge).
Die Datei, die die Linien des Linien-Objekts enthält, wird gespeichert, sobald Sie den Bearbeitungsmodus oder den EMD-Editor verlassen.
Wenn Sie nach Verlassen des Bearbeitungsmodus die Rückgängig-Funktion (<Strg>-Z) verwenden, wird der Zustand des Objekts vor dem Bearbeitungsmodus wieder hergestellt.
(Hier klicken für Versionen vor windPRO 3.4)
Der 3D-Animator wird seit Version 3.4 nicht mehr unterstützt.
Linien-Objekte in 3D-Animationen
Wird auf dem Register Daten der Verwendungszweck 3D-Animator ausgewählt, steht das Linienobjekt zur Defnition von Linearen Strukturen in einer 3D-Animation zur Verfügung. Wie die Darstellung in der 3D-Animation erfolgt, wird über Bearbeite 3DA-Eigenschaften festgelegt.
Zwingend ist die Eingabe einer Breite, zusätzlich wird, entsprechend der gewünschten Darstellung, entweder eine Bitmap-Grafik oder eine 3D-Arealdatei geladen: - Für eine Darstellung als Weg wird eine Bitmap-Grafik geladen, die z.B. ein Stück Straße, Feldweg oder Eisenbahn darstellt.
- Für eine Darstellung als Areal wird eine 3D-Arealdatei geladen – z.B. zur Darstellung einer Baumreihe oder einer Hecke (siehe 3D-ANIMATOR Objektmanager und -Editor).
Höhenraster-Objekt
Über das Höhenraster-Objekt wird in einem windPRO-Projekt ein Digitales Geländemodell etabliert. Die Höhendaten werden dabei in einem Punktraster-Format verwendet, bei dem für regelmäßig angeordnete Gitterpunkte jeweils ein Höhenwert vorliegt. Im Vergleich zu Höhenlinien können diese Daten schneller verarbeitet werden und die Höheninformation kann als farbiges Overlay auf der Karte dargestellt werden.
Innerhalb des Höhenraster-Objekts können verschiedene Datenebenen angelegt werden, z.B. feiner aufgelöste Daten für den Nahbereich und grobe Daten für den Fernbereich. Dies entspricht einem gängigen Vorgehen bei Ertragsprognosen, bei dem z.B. für einen 20 km-Radius um ein Projekt grobe Höhendaten erworben oder heruntergeladen werden und für den Nahbereich bis etwa 5 km Entfernung feiner aufgelöste Daten erworben werden oder manuell nachdigitalisiert wird.
Um es zu ermöglichen, Höhenraster zu bearbeiten, können Teilbereiche als sogenannte Editierbare Ebene erzeugt werden. Für diese Bereiche werden dann normal editierbare Höhenlinien erzeugt. So kann z.B. in der direkten Umgebung eines Messmasts noch detaillierter nachbearbeitet werden. Damit wird das Höhenraster zu einer effizienten Alternative zum Höhenlinien-Objekt.
Das Höhenraster-Objekt ![]() wird in der Nähe des Standorts auf der Karte platziert.
wird in der Nähe des Standorts auf der Karte platziert.
Register: Daten
Datei: Die Objektdaten werden in einer eigenen Datei mit der Endung *.wpg abgelegt.
Datentyp: Verfügbar sind die Optionen:
- DGM: Digitales Geländemodell (Geländehöhe ü.NN.): Zur Z-Höhen-Bestimmung für Objekte und zur Geländemodellierung
- DOM: Digitales Oberflächenmodell (Gelände + Vegetation, Bebauung etc.): Zur Z-Höhen-Bestimmung für Objekte und zur Geländemodellierung.
- Objekthöhen ü.Gr. für Vegetation, Bebauung etc.: Zur Verwendung im Verdrängungshöhen-Rechner
- Bathymetrie-Modell (Wassertiefen): Für zukünftige Anwendungen
Z-Höhen hiermit berechnen: Verfügbar nur für die ersten beiden Datentypen. In der Regel wird ein Höhenraster erzeugt, um Z-Koordinaten zu berechnen, deshalb ist diese Option standardmäßig gesetzt. Soll das Raster nur zur visuellen Darstellung des Reliefs verwendet werden, die eigentliche Z-Information jedoch von einem Höhenlinien-Objekt kommen, muss das Häkchen entfernt werden.
In Terraindatenobjekten verwenden (unterer Fensterrand): Ist diese Option gesetzt, steht das Objekt für die Verwendung in Terraindatenobjekten zur Verfügung. Standardmäßig werden in Terraindatenobjekten Höhenlinien-Objekte bevorzugt. Liegt ein Höhenlinien-Objekt vor, aber das Höhenrater soll verwendet werden, muss dieses explizit im Terraindatenobjekt ausgewählt werden! Beachten Sie hierzu auch Abschnitt 2.10.1.2 über die WAsP-Einstellungen des Höhenraster-Objekts.
Datenebenen: In diesem Bereich erscheinen, nach Priorität geordnet, die verschiedenen Datenebenen.
Onlinedaten: Hiermit können weltweit Höhenraster geladen werden, die für viele Berechnungen bereits eine gute Grundlage bieten. Für einige Regionen sind inzwischen schon sehr hoch aufgelöste Daten verfügbar. Weltweite Abdeckung bietet z.B. die Datenquelle Copernicus DEM. Die Daten liegen als 30 m-Raster vor. Beachten Sie, dass es sich hierbei um ein sogenanntes Digitales Oberflächenmodell handelt, das die Landbedeckung, also z.B. Wälder, Gebäude etc, als Höhen beinhaltet. Laden Sie eine ausreichend große Fläche für den von Ihnen gewünschten Zweck herunter. Die windPRO-Vorgabe von 20 x 20 km reicht für die meisten Zwecke. Wenn Sie aber einen sehr ausgedehnten Standort berechnen, wenn Sie mit WAsP-CFD arbeiten oder wenn Sie z.B. Gitternetz-Landschaften oder Photomontagen aus großer Entfernung erzeugen müssen, sollten Sie die Höhe und Breite entsprechend größer wählen.
Ebene laden: Hiermit können Datenebenen aus verschiedenen Formaten importiert werden:
Nach der Dateiauswahl ist der nächste Schritt die Auswahl des Importfilters (normalerweise nur eine Option). Es kann entweder die Gesamtdatei oder ein Teilbereich importiert werden. Werden Vektordaten importiert, so muss zusätzlich eine Rasterweite für die importierte Ebene angegeben werden. Die Wahl der Rasterweite ist stets ein Kompromiss zwischen tolerierter Abweichung von den Originaldaten und Dateigröße. Eine Entscheidungshilfe wird durch Klicken auf die [[image:]]-Schaltfläche neben dem Raster-Eingabefeld aufgerufen.
Bereits als regelmäßiges Raster vorliegende Dateien werden mit der Originalrasterweite importiert.
Eine besondere Importoption wird bei Daten im *.xyz-Format angeboten. Das Dateiformat *.xyz steht für tabellarisch angeordnete X-, Y- und Z-Koordinaten im ASCII-Format, die auch als unregelmäßiges Raster vorliegen können. Eventuell haben solche Dateien andere Dateiendungen, diese müssen dann in *.xyz geändert werden.
*.xyz-Dateien werden über einen speziellen Filter eingeladen, der einerseits aus dem unregelmäßigen Raster ein regelmäßiges macht, und andererseits genutzt werden kann, um extrem detaillierte Daten z.B. von Laservermessungen, in ein besser handhabbares Raster umzuwandeln, da übermäßig detaillierte Daten schlecht für Energieberechnungen geeignet sind.
Achtung: Der Importfilter ist nicht dafür ausgelegt, Rasterweiten zu verringern (aus groben Rastern feine zu generieren). Dadurch würde sowohl die Datenqualität als auch die Handhabbarkeit reduziert.
Methode: Standardmethode ist Gitter aus Originaldatei ermitteln zur Anwendung bei bereits gerastert vorliegenden Daten. Für unregelmäßige Punktwolken oder wenn die Rasterweite von bereits gerasterten Daten vergrößert werden soll, empfiehlt sich die Methode N nächstgelegene Datenpunkte mitteln. Dann werden für jeden Punkt der Zielrasterweite jeweils die nächstgelegenen Punkte gemittelt. Ist die Datenqualität schlecht (Starke Streuung) sollten die Optionen Alle Datenpunkte mitteln oder Alle Datenpunkte außer Max/Min gewählt werden.
Leere Zellen füllen: Liegen für einen Rasterpunkt keine Daten in der Importdatei vor, die gemittelt werden können, so wird bis zur definierten Entfernung (Max. Entf. Nachbarn (Zellen)) nach Punkten gesucht, die gemittelt werden können. Beachten Sie, dass durch das Füllen von Leeren Zellen auf diese Weise auch fehlerhafte Daten generiert werden können!
Nach dem Import der ersten Datenebene sieht das Objektfenster so aus:
Es können nun weitere Datenebenen hinzugefügt werden, z.B. hier aus einer manuell digitalisiserten *.wpo-Höhenlinien-Datei:
Durch Rechtsklick auf eine Datenebene kann diese in der Reihenfolge nach oben (höhere Priorität) oder unten verschoben werden. Die detailliertesten Daten sollten an erster Stelle stehen.
Für jede Datenebene können verschiedene Darstellungsoptionen gewählt werden: Farbraster, Punktraster oder Höhenlinien. Im Normalfall wird das Höhenraster in ein spezielles Bildschirm-Koordinatensystem umgewandelt, um eine flüssige Darstellung zu gewährleisten. Damit ist die Darstellung allerdings nicht maximal präzise. Wird eine solche benötigt, kann auf dem Register Darstellung die Option Hochauflösendes Raster aktiviert werden.
Nach Verlassen des Objektfensters wird die Höhenkarte in der Standardfarbgebung dargestellt:
Mit den Ebenensteuerungs-Fenstern in der unteren rechten Ecke kann die Legende und die Transparenz des Overlays geändert werden:
Die Abbildung zeigt einen eingezoomten Ausschnitt am Übergang von der feiner aufgelösten zur gröberen Höhenkarte.
Die Ebenensteuerung kann durch Rechtsklick auf das Höhenraster-Objekt auf der Karte aufgerufen werden. Die Bedienelemente entsprechen denen für die Darstellung für Höhenlinien und Ergebnislayer (siehe entsprechende Handbuchabschnitte)
Die Erzeugung einer Editierbaren Ebene ermöglicht es, einen Teilbereich eines Höhenrasters nachzubearbeiten, z.B. um besonders feine Daten in der Umgebung eines Messmasts zu generieren.
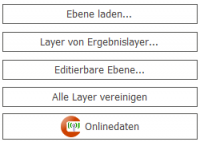 (Höhenraster-Objekt, Register „Daten“)
(Höhenraster-Objekt, Register „Daten“)
Der ausgewählte Teilbereich wird vektorisiert, d.h. es werden aus dem Raster Höhenlinien in einem neuen Höhenlinien-Objekt erzeugt und mit einer gleichgroßen Datenebene im Höhenraster-Objekt verbunden. Alle Änderungen, die am Höhenlinien-Objekt vorgenommen werden, werden nach Beendigung des Bearbeitungsmodus auf die Höhenraster-Ebene übertragen.
Siehe Ditigalisieren und Editieren von Linien für Hinweise zur Bearbeitung von Linienobjekten.
Register: WAsP-Einstellungen
Soll das Höhenraster in WAsP-Berechnungen verwendet werden, so muss es im Vorfeld in Höhenlinien umgewandelt werden. Dies ist ein automatisierter Prozess, der bei der ersten WAsP-Berechnung stattfindet, danach bleiben die Höhenlinien intern erhalten und werden, wenn keine Änderungen am Höhenraster vorgenommen werden, weiterverwendet.
Auf dem Register WAsP-Einstellungen kann für jede der Datenebenen individuell eingestellt werden, was für einen Vertikalabstand die erzeugten Höhenlinien haben sollen. So kann eine höhere Qualität der Höhendaten im Nahbereich auch an WAsP weitergegeben werden und gleichzeitig verhindert werden, dass im bergigen Gelände die Berechnungskapazität von WAsP durch zu viele Höhenpunkte im Fernbereich überschritten wird.
Zum Begriff und den Einstellungen zur Glättungszone, Linien verbinden und Extremwerte berücksichtigen siehe den Text auf dem Register.
Wenn Sie die Höhenliniendatei, die an WAsP übergeben würde, als separate *.map-Datei speichern möchten, unter Berücksichtigung aller Datenebenen und der auf dem Register WAsP-Einstellungen getätigten Einstellungen, Rechtsklicken Sie das Objekt auf der Karte oder Objektliste und wählen Sie Export --> in WAsP *.map exportieren:
Objekte - Grundlagen
Um Berechnungen in windPRO durchführen zu können, müssen in der Regel Objekte eingegeben werden. Dies können z.B. Windenergieanlagen sein, es können Objekte sein, die die Wind- oder Terrainbedingungen am Standort beschreiben oder die sonstige relevante Merkmale der Projektumgebung definieren, wie z.B. die Nachbargebäude, die für eine Schallberechnung zu berücksichtigen sind.
In diesem Abschnitt wird beschrieben,
- wie Objekte auf der Karte platziert und bearbeitet werden
- was für gemeinsame Eigenschaften alle Objekte haben
- und wie Objekte im- und exportiert werden
Die einzelnen Objekttypen werden auf eigenen Seiten in der Kategorie Objekte behandelt. Außerdem wird in den Seiten zu den Berechnungsmodulen, in denen sie verwendet werden, darauf verwiesen.
Eingabe, Verschieben, Einrasten und Auswählen von Objekten
Klicken Sie auf das Icon des gewünschten Objekttyps am rechten Rand des Kartenfensters. Dann klicken Sie an die Zielposition auf der Karte und platzieren so das Objekt. Das folgende Fenster fordert zur Eingabe der Objekt-Eigenschaften auf. Es hat mehrere Register, wovon drei, nämlich Position, Layer und Beschreibung, für alle Objekttypen gleich sind. Diese Register werden weiter unten beschrieben; die Objektspezifischen Register werden in der Wikiseite des jeweiligen Objekts behandelt.
Siehe z.B. WEA-Objekt für Objekt-Eigenschaften eines konkreten Objekttyps.
- Die Eigenschaften eines Objekts können geändert werden, indem das Objekt auf der Karte oder in der Objektliste ausgewählt und aus dem Kontextmenü der Punkt Eigenschaften gewählt wird.
- Die Position eines Objekts kann verändert werden, indem dieses auf der Karte mit der linken Maustaste angeklickt wird. Das Objekt wird mit einer kleinen schwarzen Markierung aktiviert und kann an dieser Markierung durch Klicken-Ziehen bewegt werden. Eine genauere Platzierung ist möglich, wenn Sie die STRG-Taste gedrückt halten und das Objekt mit den Pfeiltasten bewegen.
- Wenn Sie die STRG-Taste gedrückt halten und ein Objekt mit der Maus zu einem anderen Objekt bewegen, wird es an dieses angebunden. Um die Verbindung wieder zu lösen, rechtsklicken Sie das Objekt einfach auf der Karte und löschen Sie das Häkchen bei Angebunden an...
- Einige Objekte haben mehrere Aktivierungspunkte, die es z.B. auch erlauben, die Dimension des Objekts oder die Ausrichtung zu ändern. Bei WEA-Reihen lässt sich bei gedrückter <Umschalt>-Taste auch der Abstand der WEA zueinander so verändern.
- Wenn Sie bereits beim Anklicken des Objekttyps (in der Icon-Leiste) die <Umschalt>-Taste gedrückt halten, können Sie nach dem Platzieren des ersten Objekts und Eingabe von dessen Eigenschaften weitere Objekte mit identischen Eigenschaften auf der Karte platzieren, ohne die weiteren Eigenschaften nochmals eingeben zu müssen. Dies kann bei umfangreichen Projekten viel Arbeit ersparen. Ablauf:
- <Umschalt>-Taste drücken und halten
- Icon des gewünschten Objekttyps wählen
- <Umschalt>-Taste loslassen
- Erstes Objekt auf Karte platzieren
- Im Eigenschaftsfenster: Eigenschaften eingeben, dann Ok drücken
- Der Mauszeiger zeigt weiterhin den gewählten Objekttyp an
- Einfachklick auf die Karte erzeugt weitere, identische Objekte
- Rechtsklick beendet den Mehrfach-Eingabemodus
- Wenn Objekte nahe beieinander oder aufeinander platziert sind, kann es schwierig sein, gezielt eines der Objekte auszuwählen. Bewegen Sie in diesem Fall einfach die Maus in die Nähe der Objekte. Es erscheint ein Auswahlmenü, über das Sie ein spezifisches Objekt aktivieren können. Mit Rechtsklick → Eigenschaften können Sie dann die Eigenschaften öffnen.
- Wenn Sie mehrere nahe beieinander liegende Objekte auswählen möchten, können Sie den Auswahlrahmen bzw. das Auswahlpolygon
 verwenden. So selektierte Objekte können gemeinsam verschoben werden oder ihre Eigenschaften können gemeinsam bearbeitet werden.
verwenden. So selektierte Objekte können gemeinsam verschoben werden oder ihre Eigenschaften können gemeinsam bearbeitet werden. - Ebenso kann bei gedrückter <SHIFT>-Taste und Klicken-Ziehen auf der Karte ein Auswahlramen aufgezogen werden (auch mehrere Auswahlrahmen hintereinander, die dann zusammengefügt werden).
Objekteigenschaften
Alle Objekte: Register Position
Das Register Position existiert bei allen Objekten. Es enthält Angaben zur Position des Objekts, zur Bezeichnung sowie zur Beschriftung auf der Karte (für andere Objekte können sich minimale Abweichungen ergeben)
X | Y: Ermöglicht die Eingabe exakter Koordinaten im gewählten Koordinatensystem. Alternativ kann das Objekt an ein anderes Objekt angebunden werden.
Z: Wenn Automatisch vom DGM(=Digitales Geländemodell) gewählt ist, wird die Höhe des Objekts anhand der digitalen Höhendaten im Projekt ermittelt. Das Eingabefeld für die Höhe trägt in diesem Fall die Bezeichnung Z (Offset) und es kann eine relative Abweichung zur DGM-Geländehöhe eingegeben werden.
Ist Automatisch von DGM nicht gewählt, heißt das Feld Z (Niveau), und es werden absolute Höhen über Normalnull eingegeben.
ACHTUNG: In einer WAsP-Berechnung spielt das Z-Höhenfeld keine Rolle. Als Z-Koordinate wird dabei stets die Höhe des Digitalen Geländemodells an der Objektposition angenommen.
Beschreibung: Ein Merkmal, das dem Benutzer ermöglichen soll, das Objekt in tabellarischen Auflistungen zu identifizieren. Übliche Beschreibungen für Windenergieanlagen könnten z.B. sein: WEA 1; WEA Meier; E-44/6.44; Bestehende WEA V42 etc. Wenn keine Beschreibung eingegeben wird, erstellt WindPRO aus den Eigenschaften des Objekts einen Namen.
Anwenderkennung: Siehe Anwenderkennung.
Position fixiert: Schützt ein Objekt gegen versehentliches Verschieben.
Beschriftung auf der Karte: Auswahl, ob und wenn ja welche Beschriftung auf der Arbeitskarte angezeigt werden soll. Zur Auswahl stehen die Beschreibung, die Anwenderkennung, die Systemkennung , die Objektkoordinate sowie das letzte Ergebnis. Bei den letzten beiden gibt es zusätzliche Unteroptionen.
Alle Objekte: Register Layer
Dieses Register existiert identisch bei allen Objekten in WindPRO. Nähere Erläuterungen zur Layerstruktur finden Sie unter Objektlayer-Fenster.
Alle Objekte: Register Beschreibung
Auf dem Register Beschreibung kann ein freier Text angegeben werden. Es dient lediglich der Dokumentation von relevanten Änderungen und erscheint ansonsten an keiner Stelle im Programm.
Objekte klonen (kopieren) / Mehrere Objekte Bearbeiten
Zwei nützliche Werkzeuge, die auf alle Objekttypen angewandt werden können:
Objekt klonen
Das Klonen eines Objekts erzeugt eine identische Kopie, die leicht versetzt vom Originalobjekt platziert wird (Ausnahmen: Fixierte Objekte sowie Objekte, die an andere Objekte angebunden sind). Wenn Sie eine Kopie am gleichen Ort benötigen (z.B. für unterschiedliche Windparkvarianten, die Sie in unterschiedlichen Layern platzieren wollen), dann benutzen Sie besser die Funktion Kopieren / Einfügen, siehe unten.
Wählen Sie eines oder mehrere Objekte auf der Karte oder in der Objektliste. Sie können sowohl auf der Karte als auch in der Objektliste mehrere Objekte anwählen, indem Sie die <STRG>-Taste gedrückt halten, während Sie die Objekte nacheinander anklicken.
Rechtsklicken Sie auf eines der ausgewählten Objekte und wählen Objekt(e) klonen.
Mehrere Objekte Bearbeiten
Um die Eigenschaften mehrerer Objekte auf einmal zu ändern:
Objekte auswählen → Rechtsklick → Objekt(e) bearbeiten
Wählen Sie das Register mit dem Aspekt der markierten Objekte, den Sie ändern wollen (oben: WEA).
Nachdem die gewünschten Änderungen zu einer Kategorie im Fenster vorgenommen wurden, werden diese mit dem Knopf Übernehmen den Objekten zugeordnet. Für jedes ausgewählte Objekt werden nur die für diesen Objekttyp relevanten Eigenschaften verändert, so hat z.B. die Änderung des WEA-Typs auf einen Schattenrezeptor keine Auswirkung.
Weiterhin werden Felder, deren Inhalt nicht geändert wird, auch in den Objekten nicht angetastet.
Zum Register Curtailments siehe die gesonderte Seite Mehrere Objekte bearbeiten - Curtailments.
Kopieren / Einfügen von Objektdaten in der Objektliste
Der Datenaustausch zwischen windPRO und anderen Programmen gehört zu den Standardanforderungen der Projektierung. So ist es z.B. möglich, dass Sie Koordinaten von Objekten als Email erhalten, die sie nicht per Hand abtippen möchten. Oder Sie verwenden ein Tabellenkalkulationsprogramm, um ein Parklayout zu erzeugen und müssen die Koordinaten der WEA von einem Programm ins andere übertragen. Vielleicht möchten Sie auch nur an jeden Ort, an dem bereits ein Schattenrezeptor ist auch ein Schallkritisches Gebiet erzeugen. Bei all diesen Aufgaben und vielen weiteren können Ihnen die Funktionen Kopieren und Einfügen von windPRO helfen.
Diese Funktionen können Sie ausschließlich in der Objektliste nutzen.
Markieren Sie die gewünschten Objekte in der Objektliste, rechtsklicken Sie und wählen Sie im erscheinenden Menü den Punkt Objekt(e) kopieren oder verwenden Sie die Tastenkombination <Strg>+C.
Die Daten der Objekte werden in die Windows-Zwischenablage kopiert und stehen dort für windPRO oder andere Windows-Programme zur Verfügung.
Soll eine identische Kopie innerhalb windPRO erzeugt werden, geschieht dies durch Rechtsklick in die Objektliste → Objekt(e) einfügen → Objekt(e) direkt einfügen. Das eingefügte Objekt hat in diesem Fall alle Eigenschaften, die auch das Original hatte (im Gegensatz zum Einfügen aus anderen Windows-Anwendungen).
Möchten Sie beim Einfügen den Objekttyp ändern, verwenden Sie die Option Einfügen → Objekt(e) vor dem Einfügen bearbeiten. Diese öffnet den Importdialog, der weiter unten beschrieben ist.
Kopieren und Einfügen von Objektdaten in andere Windows-Programme und zurück
Fügen Sie die Daten aus der Zwischenablage in ein Tabellenprogramm ein (über die entsprechende Option im Bearbeiten-Menü oder die Tastenkombination <Strg>+V). Es erscheint eine Liste mit den Daten der Objekte, die in die Zwischenablage kopiert wurden:
Die ersten 9 Spalten sind immer gleich, die weiteren Spalten sind abhängig vom Objekttyp (oben z.B. für das Objekt Existierende WEA; die Spalten für andere Objekte sind am Ende des Abschnitts erläutert).
Sollen Objekte über die Zwischenablage in windPRO eingefügt werden, so müssen die Objektdaten spaltenweise wie bei den exportierten Daten angeordnet sein. Die Spaltenüberschriften dürfen nicht zurück kopiert werden, ebenso nicht die Spalten 1 und 2.
Ein Rückimport kann mit Spalte 3, 4 oder 5 beginnen:
- Ab Spalte 5: Nur Koordinaten und ggf. weitere Eigenschaften. Einfügen in windPRO via Rechtsklick in Objektliste --> Objekt(e) einfügen. Es können mehrere Koordinatenpaare gleichzeitig importiert werden. Pro Zeile mit Koordinaten wird ein neues Objekt erzeugt. Der Importdialog ist weiter unten beschrieben.
- Ab Spalte 4: Object ID (Objekttyp), Koordinaten und ggf. weitere Eigenschaften. Einfügen in windPRO via Rechtsklick in Objektliste --> Objekt(e) einfügen. Da der Objekttyp in Spalte 4 codiert ist, können mehrere Objekte unterschiedlicher Typen gleichzeitig importiert werden. Pro Zeile mit Koordinaten wird ein neues Objekt erzeugt.
- Ab Spalte 3: System label (Systemkennung), Object ID, Koordinaten und ggf. weitere Eigenschaften. Einfügen in windPRO via Rechtsklick in Objektliste --> Objektdaten ersetzen. Die Systemkennung verweist auf ein konkretes Objekt im geöffneten Projekt, dessen Eigenschaften durch den Import geändert werden. Der Objekttyp kann auf diese Weise nicht geändert werden, es wird kein neues Objekt erzeugt!
Berücksichtigen Sie beim Einfügen als neue Objekte, dass windPRO nur diejenigen Daten über diese Objekte kennt, die auch in der Tabelle zu sehen waren. Bei komplexen Objekten wie Terraindatenobjekten oder Meteorologischen Daten wird ein Großteil der Inhalte des Objekts nicht mit kopiert (Wenn Sie diese Objekte allerdings in der Objektliste kopieren und gleich wieder einfügen, um eine zusätzliche Kopie des gleichen Objekts zu erhalten, wird das komplette Objekt kopiert).
Erläuterung der kopierten (und einfügbaren) Spalten
| Objekttyp | Object ID | Attribut | Bsp.Wert | Erläuterung |
| Neue WEA | NewWTG | File name | C:\[WTG Data path]\MANUF M-101 30800 101.0 !-!.wtg | Pfad zur *.wtg-Datei |
| Hub height | 125 | Nabenhöhe | ||
| Production | 0 | Produktion (kann nur bei exist.WEA >0 sein) | ||
| Use default | yes | wenn "yes", sind die folgenden 4 Spalten leer | ||
| Power curve | Wenn "Use default"="no": UID der verwendeten Leistungskennlinie | |||
| Noise data | Wenn "Use default"="no": UID der verwendeten Schalldaten | |||
| Visual data | Wenn "Use default"="no": UID der verwendeten Visualisierungsdaten | |||
| eGrid data | Wenn "Use default"="no": UID der verwendeten elektrischen Daten | |||
| Displacement height | 0 | Verdrängungshöhe | ||
| Count | 1 | Anzahl WEA - wenn >1 handelt es sich um eine WEA-Reihe | ||
| Angle | 0 | Winkel der WEA-Reihe | ||
| Distance | 100 | Abstand zwischen den WEA in der Reihe | ||
| Existierende WEA | ExistWTG | Identisch mit Neue WEA/NewWTG | ||
| Hindernis-Objekt | Obstacle | Height | 15 | Höhe des Hindernisses |
| Porosity | 0 | Porosität (0=massiv, 0.9=sehr durchlässig) | ||
| Width | 0 | Breite des Hindernisses | ||
| Depth | 90,9 | Tiefe des Hindernisses | ||
| Angle | 11,6 | Winkel ab Nord, um den das Hindernis gedreht ist | ||
| Schall-Immissionsort | NSA | Country | DE | Land, für das Schalldaten gewählt wurden |
| Type | TA Lärm | Name der Schalldaten-Richtlinie | ||
| Demand | Außenbereich | Anforderung in Dezibel oder Name des Gebietstyps | ||
| Distance demand | Abstandsanforderung (in DE nicht verwendet) | |||
| Points in area | Anzahl Eckpunkte, wenn Schallkritisches Gebiet | |||
| x | Nur bei Schallkrit. Gebiet: x-Koordinate 1. Punkt | |||
| y | Nur bei Schallkrit. Gebiet: y-Koordinate 1. Punkt | |||
| … | (ggf. weitere Koordinaten) | |||
| Schattenrezeptor | Shadow | Angle | 0 | Winkel ab Süd, um den der Rezeptor gedreht ist |
| Width | 1 | Breite der Rezeptorfläche | ||
| Height | 1 | Höhe der Rezeptorfläche | ||
| Height Above Ground | 2 | Höhe der Grundlinie der Rezeptorfläche über dem Boden | ||
| Slope | 90 | Neigung des Rezeptors (0°=Flachdach, 90°=normales Fenster) | ||
| Direction mode | 1 | Richtungsmodus (0=Fenster-Modus, 1=Gewächshaus-Modus) | ||
| Kamera-Objekt | Camera | Filename | C:\[Pfad zum Bild]\Bild.jpg | Pfad zum Foto |
| Date of exposure | 02.12.2016 10:02 | Datum und Zeit für die Photomontage (Sonnenstand) | ||
| Pan Angle | 87,13 | Richtung, in die Fotografiert wurde, Winkel ab Nord | ||
| Tilt Angle | -7,73 | Horizontneigung in Grad | ||
| Focal Length | 35 | Brennweite | ||
| Panorama | 0 | 0 = kein Panoramabild; 1 = Panoramabild | ||
| FOV | 57,9 | Öffnungswinkel (Breite des abgebildeten Bereichs in Grad) | ||
| Kontrollpunkt | CtrlPoint | Horizontal Uncertainty | 0 | Horizontale Dimension |
| Vertical Uncertainty | 0 | Vertikale Dimension | ||
| Controlpoint type | 2 | 0=Dimension ist Größe; 1=Dim. ist Unsicherheit; 2=Punktförmige Darstellung | ||
| Lineal-Objekt | Ruler | Distance | 162,22 | Abstand zwischen zwei Markierungen |
| Count | 2 | Anzahl Markierungen (inkl. Anfang und Ende) | ||
| Angle | 83,65 | Winkel ab Nord, um den das Lineal gedreht ist | ||
| Geometrische-Form-Objekt | Shape | ShapeType | 0 mstRectangle | 0 mstRectangle=Rechteck; 1 mstSquare=Quadrat;2 mstCircle=Kreis |
| Boundto | 0 msbFree | Rechtwinklig zu: 1 msbScreen=Bildschirm; 2 msbCS=Koordinatensystem; 0 msbFree=freie Ausrichtung | ||
| Height | 53,6 | Dimension in y-Richtung | ||
| Width | 172,5 | Dimension in x-Richtung | ||
| Angle | 90 | Winkel | ||
| Line color | clBlack | Farbe | ||
| Line width | 1 | Linienstärke in Pixeln | ||
| Textobjekt | UsrTextData28 | Text | Lorem ipsum dolor | Text |
Objekte ohne weitere Attribute:
| Objekttyp | Object ID |
| Standortzentrum | Site Center |
| Terraindaten-Objekt | SiteData |
| METEO-Objekt | MeteoObjectData |
| Parkdesign-Objekt | WTGnet |
| WEA-Flächen-Objekt | WTGareas |
| Linien-Objekt | HCData |
| Höhenraster-Objekt | HCGridObj |
| Areal-Objekt | AreaObj |
| METEO-Objekt | MeteoObjectData |
| Terraindaten-Objekt | SiteData |
| 3D-Objekt | Obj3DData |
| VR-Objekt | VR |
| Radar-Objekt | RadarObject |
| Externes Netz | ExtGrid |
| Elektrisches Netz | EGrid |
| Sammelschiene | BusBar |
| Transformator | Transformer |
| Last (Verbraucher) | ELoad |
| Wegebau-Objekt | RoadObject |
Exportieren von Daten aus der Objektliste
Markieren Sie eines oder mehrere Objekte in der Objektliste und rechtsklicken Sie. Unter Export erhalten Sie verschiedene Exportoptionen:
- Objektpositionen in *.gpx-Wegpunktdatei: Standardformat für den Datenaustausch mit GPS-Geräten
- Objektpositionen in Shapefile: Die Objektpositionen werden als Shapefile exportiert (Achtung: Auch bei Objekten wie dem Areal-, WEA-Flächen- oder Linien-Objekt werden nicht die Inhalte exportiert, sondern nur die Positionen. Diese können über eigene Exportfunktionen innerhalb der Objekteigenschaften exportiert werden)
- in *.wpobjects-Datei: So können Objekte effizient von einem Projekt in ein anderes übertragen werden. Alle Projekteigenschaften werden gespeichert.
- Abstandskreise in Shapefile: Erzeugt ein Shapefile mit den Abstandskreisen der ausgewählten WEA-Objekte (nur für WEA-Objekte)
- in Google-Earth-KMZ-Datei: Siehe Google-Earth-Export
Bei Höhenraster-Objekten ist zusätzlich folgende Exportoption verfügbar:
- in WAsP .map exportieren (alle Ebenen): Ermöglicht, eine .map-Datei zu speichern, die alle Ebenen zusammenfasst und an jeder Stelle die Daten mit der höchsten Priorität (in der Regel: besten Auflösung) verwendet.
Daten in Objektliste importieren
Rechtsklicken Sie in die Objektliste. Unter Importerhalten Sie verschiedene Importoptionen:
- aus Google-Earth-KMZ-Datei: Es werden nur punktförmige Objekte importiert.
- aus *.gpx-Datei:: Standardformat für den Datenaustausch mit GPS-Geräten
- aus *.wpobjects-Datei: Laden der Objekte aus einer .wpobjects-Datei, die in windPRO erzeugt wurde (siehe oben)
- aus *.xml-Datei: siehe XML-Objektimport.
- aus Shapedatei (nur Punkte): Shapedateien können die Typen Polygon, Linie oder Punkte haben. Über diese Option werden nur Punktshapes als Objektpositionen importiert.
Werden über eine der Optionen lediglich Objektkoordinaten importiert, schließt der folgende Importdialog an:
Wählen Sie im Ausklappmenü Typ den Objekttyp aus. Die Schaltfläche ...identisch für Folgende erlaubt, allen Objekten, die in der Liste unterhalb des angeklickten Knopfs liegen, den selben Objekttyp zuzuweisen.
Beispiel: Sie Importieren die 40 Koordinatenpaare, für 20 neue und 20 existierende WEA (in dieser Reihenfolge).
- Wählen Sie in der ersten Zeile "Neue WEA" als Objekttyp
- Betätigen Sie in der selben Zeile den Knopf ...identisch für Folgende
- Nun sind alle 40 Zeilen als "Neue WEA" definiert.
- Gehen Sie in Zeile 21 (erste existierende WEA) und Wählen Sie als Typ "Existierende WEA"
- Betätigen Sie den Knopf ...identisch für Folgende in dieser Zeile
- Die Zeilen 21 bis 40 sind nun als "Existierende WEA" definiert.
In die Felder Beschreibung und Anwenderkennung können diese Eigenschaften eingegeben werden. Beachten Sie hierzu auch die Optionen unter Kopieren und Einfügen von Objektdaten in andere Windows-Programme und zurück.
Das Ankreuzfeld Objekte nach Einfügen bearbeiten am unteren Rand öffnet nach dem Einfügen den Dialog Mehrere Objekte bearbeiten.
Zusätzliche Datenfelder der einzelnen Objekttypen
Neben den gemeinsamen Datenfeldern, die oben beschrieben wurden, können zu den meisten Objekttypen noch zusätzliche Daten mit eingefügt werden, die einzelne Objekteigenschaften enthalten.
Um zu sehen, welche zusätzlichen Felder kopiert werden, erzeugen Sie ein Objekt des gewünschten Typs und exportieren Sie es in ein Tabellenprogramm. Alle zusätzlichen Felder, die exportiert werden, können auch wieder importiert werden.
WEA-Objekt
Verwenden Sie für existierende WEA bitte das Objekt ![]() Existierende WEA.
Existierende WEA.
Register WEA
Mit dem Symbol Neue WEA ![]() platzieren Sie eine neue WEA auf der Karte.
platzieren Sie eine neue WEA auf der Karte.
WEA-Typ: Die letzten verwendeten WEA-Typen sind im Ausklappmenü verfügbar.
![]() öffnet den WEA-Katalog-Datensatz des ausgewählten WEA-Typs.
öffnet den WEA-Katalog-Datensatz des ausgewählten WEA-Typs.
Der letzte Eintrag im WEA-Typ-Ausklappmenü, <Mehr WEA>, führt zum vollständigen WEA-Katalog.
Nabenhöhe: Es kann aus den verfügbaren Standard-Nabenhöhen gewählt werden, es kann jedoch auch eine abweichende Nabenhöhe manuell eingegeben werden.
Immer Standardwerte verwenden: Wenn für eine WEA im Katalog mehr als je ein Datensatz zu Leistungskennlinie, Schallwerten, Visualisierungs- oder eGRID-Daten vorliegt, kann durch Entfernen des Häkchens die Auswahl an verfügbaren Datensätzen angezeigt werden (siehe auch WEA-Schalldatenauswahl).
Achtung: Bei Berechnungen mit schallreduzierten Betriebsweisen wird nur dann automatisch die passende Leistungskennlinie ausgewählt, wenn mit Leistungs-/Schall-Paare gearbeitet wird. In Kombination mit dem Scaler-Konzept können dann auch Ertragseinbußen durch Schallreduktion im Rahmen einer PARK-Berechnung berücksichtigt werden.
Ansonsten muss der passende Leistungskennlinien-Datensatz manuell gewählt und die Ertragsverluste durch Schallreduktionen in LOSS&UNCERTAINTY berechnet werden.
Auslegungsnorm: Relevant für Standsicherheits-Berechnungen in SITE COMPLIANCE.
Verdrängungshöhe: Zur Anwendung bei der Ertragsprognose an komplett mit Wald bedeckten Standorten. Sie soll einen Höhenversatz des Windprofils (in der Regel in um die Höhe des Waldes) simulieren, der über großen Waldgebieten herrscht - siehe hierzu auch Hindernisse und Verdrängungshöhen und Verdrängungshöhen-Rechner. Wenn die WEA nicht komplett in alle Richtungen von Wald umgeben sind, sollte der Verdrängungshöhen-Rechner verwendet werden.
Anzahl in Reihe: Wenn >1, wird eine Reihe WEA mit identischen Abständen platziert. Ausrichtung und Abstand können in zusätzlich erscheinenden Eingabefeldern angegeben oder grafisch auf der Karte justiert werden (Veränderung der WEA-Abstände durch <Umschalttaste>-Ziehen eines der Aktivierungspunkte in einer Reihe). WEA-Reihen werden von WindPRO als ein Objekt behandelt, können also z.B. nur gemeinsam bewegt werden. Sie können jedoch jederzeit in einzelne frei bewegliche WEA aufgelöst werden (Auf der Karte: Rechtsklick auf Reihe --> Reihe auflösen).
Register VISUAL
Hier kann die Rotordrehzahl sowie die Befeuerung für PHOTOMONTAGE, ANIMATION und 3D-ANIMATOR eingestellt werden
Register Abstände
Zeige 1 oder 2 Abstandskreise/-ellipsen: Es können Kreise und Ellipsen definiert werden, diese müssen jedoch nicht ständig auf der Karte sichtbar sein. Mit dieser Checkbox wird entschieden, ob sie angezeigt werden oder nicht. Dies ist eine globale Einstellung, die alle WEA und deren Abstandskreise/-ellipsen betrifft. Entweder sind alle Abstandskreise/-ellipsen sichtbar, oder keine. Alternativ kann die Sichtbarkeit der Abstandskreise auf der Karte via Rechtsklick auf ein beliebiges WEA-Objekt --> Abstandskreise anzeigen ein- oder ausgeschaltet werden.
1 / 2: Die beiden Abstandskreise/-ellipsen
Radius in Metern: Die Angabe erfolgt als Formel mit einem festen Wert (erstes Eingabefeld) und einem Wert, der ein Vielfaches einer WEA-Eigenschaft, z.B. des Rotordurchmessers, ist.
Großer/kleiner: Bei Ellipsen werden die beiden Radien separat definiert.
Farbe/Breite: Farbe und Breite des Abstandskreises/-ellipse.
Winkel: Bei Ellipsen die Richtung des großen Radius. Dies wird z.B. häufig verwendet, um Mindestabstände zwischen WEA in Hauptwindrichtung zu definieren.
Auf der folgenden Abbildung haben die Abstandskreise z.B. den vierfachen Rotordurchmesser; die neuen WEA haben einen zusätzlichen Abstandskreis mit 0,5-fachem Rotordurchmesser, um den notwendigen Baulastabstand anzuzeigen.
Register Curtailment
(Hier klicken für Versionen vor windPRO 3.3)
In windPRO 3.2 war es nur möglich, Sektormanagement-Curtailment anzugeben. Weiterhin war es nur möglich, eine Abschaltung vorzusehen (keine Verwendung reduzierter Modi).
In Versionen vor windPRO 3.2 hat diese Option noch gar nicht existiert.
Wenn für eine WEA ein Curtailment notwendig ist, können hier die nötigen Einstellungen getätigt werden. Jede Zeile repräsentiert ein Curtailment. Curtailments, die in der ersten Spalte mit einem (i) gekennzeichnet sind, können nur in Zeitreihen-basierten Berechnungen berücksichtigt werden, da sie auf zeitabhängigen Signalen beruhen.
Curtailments des Typ Schallmatrix können hier lediglich eingesehen, nicht aber geändert werden. Um sie zu ändern, verwenden Sie den Schallmatrix-Analyzer oder lassen Sie die Schallmatrix durch OPTIMIZE erzeugen.
Ist die Reihenfolge dagegen umgekehrt (Curtailment B mit Vollabschaltung an erster Stelle), so werden 100% des Verlusts Curtailment B zugewiesen.
(Hier klicken für Versionen vor windPRO 4.0)
Beim Hinzufügen von neuen Curtailments gibt windPRO automatisch Curtailments mit Abschaltung die höchste Priorität (nicht aber beim Ändern eines bereits bestehenden Curtailments).
Wenn in einem Windpark viele ähnliche oder gleiche Curtailments vorkommen, so können diese über Mehrere Objekte Bearbeiten - Curtailments definiert werden. Dort ist es auch möglich, Curtailments aus vorbereiteten Excel-Tabellen zu importieren.
Ob Curtailments in einer PARK-Berechnung berücksichtigt werden, wird in der PARK-Berechnung auf dem Register Optionen festgelegt (Windstatistik-Variante / Scaler-Variante).
Siehe hierzu auch Quick Guide PARK-Berechnung mit Curtailments.
Register Betrieb
Hier kann das Datum der In- und/oder Außerbetriebnahme angegeben werden. Wird eine Zeitreihen(Scaler)-basierte PARK-Berechnung durchgeführt, so können diese Daten in der Berechnung der Produktion der WEA und der Wakes für die anderen WEA berücksichtigt werden
PARK → Berechnungstypen mit Zeitreihe → Register Optionen → Produktion für spezifische Periode → START-STOP Zeiten aus WEA-Objekten verw.
Existierende WEA
In windPRO wird zwischen existierenden und neuen WEA unterschieden.
Existierende WEA haben dieselben Eigenschaften wie neue WEA, sie haben jedoch
- Eine zusätzliche Eigenschaft, nämlich Wird als WEA im Windpark behandelt auf dem Register WEA
- Zwei zusätzliche Register, die sich jeweils auf die Anwendung in bestimmten Modulen beziehen, nämlich
- PARK
- und PERF.CHECK (PERFORMANCE CHECK).
Wird als WEA im Windpark behandelt
In PARK-Berechnungen können existierende WEA zwei unterschiedliche Rollen haben, nämlich
- Es können sogenannte Referenz-WEA sein, die häufig nicht direkt am beplanten Windpark-Standort stehen, aber für die langjährige Erträge vorliegen (siehe unten), anhand derer die Qualität der Winddaten beurteilt werden soll.
- Es können reguläre Park-WEA am beplanten Standort sein, von denen sowohl der Ertrag interessiert, als auch wie stark sie die neuen WEA beeinträchtigen sowie wie stark die neuen WEA von ihnen beeinträchtigt werden. Außerdem ist die Leistung von Park-WEA relevant für eventuelle Netzbegrenzungen.
windPRO nimmt standardmäßig an, dass existierende WEA als Referenz-WEA verwendet werden sollen. Dann erscheinen sie nicht auf dem Hauptergebnis (erste Seite) der PARK-Berechnung, sondern sie haben eine eigene Ergebnisseite Referenz-WEA. es wird der Wake-Effekt der existierenden auf die neuen WEA berücksichtigt (dies ist an einer Fußnote auf dem Hauptergebnis ersichtlich), nicht jedoch der Wake-Effekt, den die neuen auf die existierenden WEA haben, da ansonsten kein Vergleich mit den historischen Ertragsdaten möglich wäre.
Wird das Häkchen Wird als WEA im Windpark behandelt gesetzt, so erscheinen die existierenden WEA mit ihrem (von den neuen WEA beeinträchtigten) Ertrag auf dem Hauptergebnis. Zusätzlich wird ausgegeben, wie stark der Ertragsunterschied der existierenden WEA vor und nach Errichtung der neuen WEA ist.
Register PARK
Auf dem Register PARK kann die jährliche Normalproduktion der WEA angegeben werden. Dabei handelt es sich in der Regel um langjährige Betriebsdaten der existierenden WEA, die anhand der Verfügbarkeitsdaten und eines regionalen Windindex auf ein Normalwindjahr umgerechnet wurden (Windindex-korrigierte Produktion (WKP)).
Mit diesen Daten werden Energieberechnungen für neue WEA plausibilisiert. In einer PARK-Berechnung werden die Berechnungsergebnisse für existierende WEA auf dem Bericht Referenz-WEA ausgegeben. Der Vergleich der Modellberechnung und der jährlichen Normalproduktion kann Rückschlüsse zur Zuverlässigkeit und zum Energieniveau der Eingangs-Winddaten liefern.
Die Angaben Periode mit Produktionsdaten und Quelle Normalproduktion werden auf dem Bericht Referenz-WEA angegeben, haben jedoch lediglich dokumentarischen Charakter und haben keinen Einfluss auf die Berechnung.
Register PERFORMANCE CHECK
Zur Anwendung in PERFORMANCE CHECK siehe Datenaufbereitung und Existierende WEA.
Textobjekt
Mit dem Textobjekt ![]() können Sie einen Text auf der Hintergrundkarte eingeben und diesen später auf den Karten auf den Berechnungsausdrucken anzeigen lassen. Wählen Sie das Textobjekt-Symbol und platzieren Sie das Textobjekt auf der Karte. Geben Sie in den Objekteigenschaften den Text sowie die Einstellungen zu Schrift (Schriftart, Größe und Farbe) ein. Das Textobjekt kann wie jedes andere Objekt auch auf der Karte verschoben werden. Die Schriftgrößen können auf Ausdrucken von der Darstellung in Karten und Objekte abweichen.
können Sie einen Text auf der Hintergrundkarte eingeben und diesen später auf den Karten auf den Berechnungsausdrucken anzeigen lassen. Wählen Sie das Textobjekt-Symbol und platzieren Sie das Textobjekt auf der Karte. Geben Sie in den Objekteigenschaften den Text sowie die Einstellungen zu Schrift (Schriftart, Größe und Farbe) ein. Das Textobjekt kann wie jedes andere Objekt auch auf der Karte verschoben werden. Die Schriftgrößen können auf Ausdrucken von der Darstellung in Karten und Objekte abweichen.
Wenn, wie in der Abbildung oben, die Markierung bei Als Hinweisschild darstellen aktiviert ist, wird der Anwendertext nicht nur auf der Karte, sondern auch in Fotomontagen und 3D-Animationen am richtigen Ort dargestellt. Zur Darstellungsweise siehe Register 3DA/Fotomontage unten.
Lineal-Objekt
Mit dem Lineal-Objekt ![]() können Sie Entfernungen auf der Karte messen. Wählen Sie das Objekt in der rechten Symbolleiste und klicken Sie auf den Anfangspunkt der Messung. Wenn Sie die Maus bewegen, werden Entfernung und Winkel angezeigt. Schließen Sie mit einem Rechtsklick ab, verschwindet die Maßlinie wieder. Schließen Sie mit einem Linksklick ab, bleibt das Lineal als reguläres Objekt in Karte und Objektliste erhalten.
können Sie Entfernungen auf der Karte messen. Wählen Sie das Objekt in der rechten Symbolleiste und klicken Sie auf den Anfangspunkt der Messung. Wenn Sie die Maus bewegen, werden Entfernung und Winkel angezeigt. Schließen Sie mit einem Rechtsklick ab, verschwindet die Maßlinie wieder. Schließen Sie mit einem Linksklick ab, bleibt das Lineal als reguläres Objekt in Karte und Objektliste erhalten.
Um die Eigenschaften des Lineal-Objekts zu modifizieren, rufen Sie das Eigenschafts-Fenster auf:
Hier kann neben der Länge, dem Winkel der Farbe und der Linienbreite des Lineals auch angegeben werden, ob in regelmäßigen Abständen Zwischenmarkierungen eingezeichnet und ob diese Markierungen beschriftet werden sollen.
Um das Lineal zu verschieben, klicken Sie es mit der Maus an und ziehen Sie es an den schwarzen Markierungen an die richtige Stelle. Um die Länge zu verändern, halten Sie die <Umschalt>-Taste (Großbuchstaben-Taste) gedrückt und ziehen Sie einen der beiden Eckpunkte (vgl. Verschieben von WEA-Reihen).
Das Lineal-Objekt ist auch die Grundlage des Schnellprofils.
Geometrische-Form-Objekt
Mit dem Geometrische-Form-Objekt ![]() können Rechtecke, Kreise und Quadrate als Hilfsobjekte, z.B. zum Messen oder als grafische Elemente, auf der Karte markiert werden.
können Rechtecke, Kreise und Quadrate als Hilfsobjekte, z.B. zum Messen oder als grafische Elemente, auf der Karte markiert werden.
Wählen Sie das Objekt aus der Objekt-Symbolleiste (rechts der Karte) und klicken Sie nacheinander auf zwei gegenüberliegende Eckpunkte des zu erzeugenden Rechtecks/Quadrats (bei Kreisen: des umgebenden Quadrats).
Form: Je nach gewählter Form (Rechteck/Quadrat/Kreis) können sich die Eingabefelder darunter leicht ändern.
Orthogonal zu: Auswahlmöglichkeiten sind Frei, Koordinatensystem und Bildschirm. Wenn Frei gewählt ist, können Rechtecke/Quadrate auch gedreht werden.
Höhe / Breite / Winkel: Diese Parameter können auch auf der Karte durch Markieren und Ziehen des Objekts verändert werden.
Das Geometrische-Form-Objekt wird benötigt, um ein Geländeprofil darstellen zu können.
Areal-Objekt
Das Areal-Objekt ![]() ist ein Werkzeug zur Digitalisierung oder zum Import von Flächen als geschlossene Polygonzüge. In seiner Struktur und Anwendung ist es vergleichbar mit dem Linien-Objekt, enthält aber keine linearen sondern flächenhafte Elemente.
ist ein Werkzeug zur Digitalisierung oder zum Import von Flächen als geschlossene Polygonzüge. In seiner Struktur und Anwendung ist es vergleichbar mit dem Linien-Objekt, enthält aber keine linearen sondern flächenhafte Elemente.
Im Areal-Objekte werden zunächst Typen von Flächen definiert. Diese Flächentypen können dann auf der Karte den entsprechenden Bereichen zugewiesen werden.
Flächenhafte Elemente spielen in mehreren Modulen eine Rolle. In der Energieberechnung können den Flächentypen jeweils bestimmte Rauigkeitsklassen oder -längen zugewiesen werden, so dass mit geringem Aufwand Rauigkeitskarten erstellt werden können. Für die Sichtbarkeitsberechnung (ZVI) entscheidet die Höhe über Grund eines Landschaftsbestandteils über die Sichtbarkeit eines Windparks. In NORD2000 wird über das Areal-Objekt die akustische Härte des Geländes, abhängig vom Monat, festgelegt.
Mit dem Areal-Objekt können entweder Flächen selbst digitalisiert werden, oder es können Daten von GIS-Systemen und andere Vektorgrafiken eingelesen werden.
Bevor Sie mit dem Objekt arbeiten, ist es wichtig, zu wissen für welche Aufgabe/n Sie die Areale verwenden möchten. So werden Sie für eine ZVI-(Sichtbarkeits-) Berechnung die Flächentypen anders definieren als für eine Rauigkeitsklassifizierung – Für eine ZVI-Berechnung können Sie die ganze offene Landschaft als einen Flächentyp betrachten. Für die Rauigkeitsklassifizierung dagegen wird es unter Umständen notwendig sein, verschiedene Unterklassen der offenen Landschaft zu unterscheiden, z.B. Ackerland mit niedriger Rauigkeit und Ackerland mit hoher Rauigkeit.
Das WEA-Flächen-Objekt ![]() ist eine Sonderform des Areal-Objekts, das für die Benutzung mit OPTIMIZE und dem ParkDesign-Objekt angepasst ist.
ist eine Sonderform des Areal-Objekts, das für die Benutzung mit OPTIMIZE und dem ParkDesign-Objekt angepasst ist.
Einsatzmöglichkeiten des Areal-Objekts
In der aktuellen Version von WindPRO kann das Areal-Objekt für diese Zwecke verwendet werden:
- Rauigkeitsklassifizierung *)
- ZVI (Sichtbarkeitsbereiche)
- Visuelle Landschaftselemente für 3D-Animation und PHOTOMONTAGE
- NORD2000 Geländehärte
- Windressourcen in der Planung (obsolet)
- Gefälle-Karte
*) Eine Rauigkeitsklassifizierung mit dem Areal-Objekt hat gegenüber dem Linien-Objekt die Vorteile, dass Inkonsistenzen leichter vermieden werden können. Beachten Sie aber, dass das Areal-Objekt in eine Liniendatei konvertiert werden muss, bevor es zur Energieberechnung genutzt werden kann. Die Liniendatei wird dann, wie auch die Höhenliniendateien, in das Terraindatenobjekt eingeladen werden (oder über ein Linien-Objekt mit diesem verbunden werden).
In Terraindatenobjekten kann bei einigen Berechnungstypen und bei Verwendung von WAsP-Versionen <10.2 auch direkt ein Arealobjekt als Rauigkeitsquelle ausgewählt werden. Dabei werden dann die Areale von WindPRO in Rauigkeitsrosen umgewandelt, die an WAsP übergeben werden. Da hierfür nicht der WAsP-Algorithmus verwendet wird, entspricht das Ergebnis nicht vollständig den Ergebnissen einer Berechnung mit in eine Liniendatei umgewandelten Rauigkeitsarealen. Aus diesem Grund ist diese Möglichkeit bis auf weiteres als experimentell zu betrachten.
Areal-Objekt Eigenschaften
Register Daten
Die in einem Areal-Objekt enthaltene Information wird in einer externen Datei mit der Endung *.w2r (WindPRO2-Regionen) gespeichert. Wenn Sie ein neues Areal-Objekt erzeugen, wird automatisch ein Dateiname erzeugt und eine so benannte Datei im Projektverzeichnis gespeichert. Wenn Sie den Namen der Datei selbst wählen möchten, so können Sie die automatische Dateinamenserzeugung unter Weitere Optionen | Automat.Dateiname entweder deaktivieren oder Einfluss auf den automatisch erzeugten Namen nehmen.
Alternativ können Sie mit der Schaltfläche Öffne Datei eine bereits existierende *.w2r-Datei öffnen. Um Daten aus anderen Quellen, z.B. *.dxf-Dateien, zu importieren, siehe Register Import/Export.
Register Zweck
Geben Sie einen oder mehrere Verwendungszwecke für das Areal-Objekt an. Jeder Verwendungszweck benötigt spezielle Eigenschaften der Flächentypen, so benötigt die Verwendung in ZVI z.B. die Angabe einer Flächentyp-Höhe, wogegen für die Verwendung als Rauigkeitskarte die Rauigkeit eines Flächentyps gefragt ist.
Die ersten vier Verwendungszwecke werden üblicherweise verwendet, um physische Eigenschaften der Flächen zu beschreiben, z.B. Dorf, Wald, Wasser. Die letzten beiden Verwendungszwecke enthalten in der Regel Ergebnisse von vorangegangenen Berechnungen.
Die Verwendung der Gefälle-Analyse wird weiter unten genauer beschrieben.
Die Schaltfläche Onlinedaten --> ist nur verfügbar, wenn Rauigkeitskarte ausgewählt ist. Sie führt zum Register Import/Export → Onlinedaten
Areal-Objekt, Register Flächentypen
Wenn Sie dieses Register das erste Mal aufrufen, wird Ihnen, je nach definiertem Zweck des Objekts, angeboten, eine Standardlegende zu laden. Dies ist z.B. die Standardlegende für Rauigkeiten:
Aktivieren oder deaktivieren Sie diejenigen Layer, die Sie für die vorliegende Aufgabe benötigen bzw. nicht benötigen mit den Häkchen. Nur die markierten Layer werden beim Digitalisiervorgang verwendet.
Durch diese Möglichkeit, die Zahl der definierten Layer einzuschränken, können Sie im Laufe ihrer Arbeit umfangreiche Layerlisten erstellen und diese projektbezogen einschränken.
Möchten Sie die vorgefertigte Legende nicht nutzen (oder ergänzen), muss eine Liste von verfügbaren Flächentypen erzeugt werden. Klicken Sie dazu auf Neuer Flächentyp:
Je nach Verwendungszweck werden im unteren Bereich unterschiedliche Informationen abgefragt.
Über die verschiedenen Register rechts der Flächentypen-Liste haben Sie Zugriff auf verschiedene nützliche Optionen:
Typen | Laden/Sichern: Fertige Flächentyp-Definitionen können aus zuvor erzeugten *.w2r-Dateien oder aus besonderen Flächentyp-Dateien mit der Endung *.lty geladen werden. Einige Fertige Flächentyp-Definitionen für die verschiedenen Verwendungszwecke des Areal-Objekts finden Sie im Ordner \WindPRO Data\Standards\. Sie können auch eigene Legenden für Online-Rauigkeitsdaten verwenden
Werkzeuge | Erzeuge Pufferzone: Erzeugt eine Pufferzone um alle Polygone des ausgewählten Flächentyps. Die Pufferzonen werden in einen neuen Flächentyp gespeichert.
Werkzeuge | Flächentyp leeren: Löscht alle Polygone des ausgewählten Flächentyps
Werkzeuge | Flächen in anderen Typ: Fügt die Polygone eines Flächentyps einem anderen hinzu.
Werkzeuge | Löcher --> Flächen: Wandelt alle Loch-Polygone in Polygone des sie umgebenden Typs um. Zum Thema Löcher in Polygonen siehe auch die Seite Erzeugen von Inselpolygonen
Register Import / Export
Wenn der Zweck Rauigkeit gewählt ist, können auf dem Import/Export-Register Onlinedaten über den EMD-Server heruntergeladen werden. Der Import aus Online-Quellen funktioniert automatisiert, wogegen andere Datenquellen mehr Einstellungen benötigen.
Nutzen Sie den Internet-Link WindPRO-Dokumentation: Online Data, um mehr über die einzelnen Datenquellen zu erfahren!
Auch wenn ein anderer Zweck für das Areal-Objekt gewählt wurde, können über das unter-Register GIS-Daten bereits digitalisierte Polygone aus anderen Dateiformaten eingelesen werden. Das Laden aus GIS-Daten kann beträchtliche Zeit dauern - Laden Sie zunächst eine kleine Datei, um die Ladezeiten zu testen.
- Klicken Sie die Import-Schaltfläche an
- Wählen Sie die zu importierende *.dxf- oder *.shp-Datei aus.
- Geben Sie das Koordinatensystem und das Bezugssystem der angegebenen Datei an.
- Legen Sie fest, auf welche Weise die Daten aus der importierten Datei auf WindPRO-Flächentypen aufgeteilt werden. Beachten Sie, dass die Flächentypen dabei zwar eventuell bereits zutreffende Namen erhalten, dass die Eigenschaften (z.B. Rauigkeit) jedoch prinzipiell nicht importiert werden, sondern manuell zugewiesen werden müssen.
Nach dem Einlesen der Datei erscheinen die Polygone aus der importierten Datei in der Liste der Flächentypen
Weitere Informationen zum Thema DXF-Dateien im Areal-Objekt finden Sie hier.
Weitere Informationen zum Thema SHP-Dateien (Shape-Dateien, Shapefiles) im Areal-Objekt finden Sie hier.
Achtung: Wenn Sie das Areal-Objekt zur Rauigkeitsklassifikation oder zur Sichtbarkeitsberechnung benutzen, bekommt alles außerhalb der digitalisierten Flächen die Eigenschaften des Hintergrunds zugewiesen. Wählen Sie diese mit der Schaltfläche Hintergrund-Rauigkeit (Register Flächentypen). Wenn Sie z.B. auf Inseln arbeiten, ist es sinnvoll, Wasser als Hintergrund zu definieren. Auf dem Festland wird der Hintergrund meistens das Ackerland sein, je nach Landschaft mit einer mehr oder minder hohen Rauigkeit. Vor diesem Hintergrund brauchen dann häufig nur noch die Siedlungen, Wälder und einige Bereiche Ackerland mit höherer Rauigkeit definiert werden, was viel Arbeit sparen kann. In der Regel werden Rauigkeiten bis zu einer Entfernung von 20 km digitalisiert. Ab einer Entfernung von 40 km haben die Rauigkeiten nur noch einen sehr geringen Einfluss.
Register Darstellung
Hier können die Grenzen des auf der Hintergrundkarte sichtbaren Bereichs eingeschränkt werden. Dies kann vor allem zur Geschwindigkeitssteigerung bei der Arbeit auf dem Bildschirm sinnvoll sein.
Des Weiteren kann die Linienstärke der Flächenumrandungen eingestellt werden. Wählen Sie z.B. für Windressourcenkarten oder für Gefälle-Karten eine transparente Umrandung.
Digitalisieren und Modifizieren von Polygonen
Die Polygone eines Arealobjekts können auf zwei Arten modifiziert werden:
- Im Bearbeitungsmodus können neue Polygone digitalisiert sowie existierende Linien einzeln modifiziert werden.
- Mit dem EMD-Editor wird der Inhalt eines Areal-Objekts als Ganzes modifiziert, z.B. eine Verschiebung aller Polygone um einen Vektor (und viele weitere nützliche Werkzeuge).
Werden Rauigkeits-Polygone aus Online-Quellen manuell nachbearbeitet, so ist dabei besonders darauf zu achten, dass sich keine Linien überkreuzen und keine Polygone innerhalb anderer Polygone liegen dürfen. Beim Export der Daten zur Verwendung in WAsP muss für Online-Datenquellen dder Raster-Modus verwendet werden, bei dem diese Situationen aber zu Inkonsistenzen führen.
Die Datei, die die Polygone des Areal-Objekts enthält, wird gespeichert, sobald Sie den Bearbeitungsmodus oder den EMD-Editor verlassen.
Wenn Sie nach Verlassen des Bearbeitungsmodus die Rückgängig-Funktion (<Strg>-Z) verwenden, wird der Zustand des Objekts vor dem Bearbeitungsmodus wieder hergestellt.
Benutzung des Areal-Objekts in Berechnungsmodulen
Das Areal-Objekt in Energieberechnungen: Export von Rauigkeits-MAP-Dateien
Hauptartikel: Verwenden von Online-Rauigkeitsdaten.
Das Areal-Objekt in einer ZVI-Berechnung
In einer ZVI-(Sichtbarkeits)-Berechnung wird die Geländehöhe jeder Fläche, der über das Areal-Objekt eine Höhe über Grund zugewiesen wurde, um den entsprechenden Wert erhöht. Ein Wald auf einem Hügelkamm erhöht diesen also um seine Höhe, was die Sichtbarkeit der Bereiche dahinter einschränkt.
Wenn die Höhe über Grund eines Areals höher als die Augenhöhe in der ZVI-Berechnung ist, so werden die WEA von dieser Fläche aus automatisch als nicht sichtbar definiert. Natürlich ist dies nicht immer korrekt – im Wald können sich Sichtschneisen ergeben, und in Siedlungen sind zwischen Häusern am Rand immer Durchblicke möglich. Wenn hier exakte Ergebnisse benötigt werden, muss die Digitalisierung entsprechend detailliert vorgenommen werden, z.B. für einzelne Häuser einer Siedlung.
Gefälle-Berechnung und Darstellung
Die Gefälle-Berechnung Importiert das Digitale Geländemodell in Polygone eines Areal-Objekts. Bei diesem Import wird das maximale Gefälle jedes einzelnen Dreiecks (Höhenlinien) bzw. Rasterpunkts (Höhenraster-Objekt) ermittelt und entsprechend farblich dargestellt. So können bestimmte Flächen ausgeschlossen werden, an denen z.B. aufgrund des hohen Gefälles keine Fundamente oder keine Zuwegungen gebaut werden können.
Wählen Sie den Zweck: Gefälle-Analyse.
Erzeugen Sie einen Flächentyp für jedes Gefälle-Intervall, das Sie darstellen möchten. Einige Flächentyp-Definitionen für die Gefälle-Berechnung sind im Verzeichnis \WindPRO Data\Standards\ enthalten.
Gehen Sie zum Register Import/Export, Unterregister Gefälle (am unteren Rand).
Klicken Sie auf Importieren und wählen Sie das Linien-Objekt oder Höhenraster-Objekt aus, für das die Gefälle-Analyse durchgeführt werden soll. Markieren Sie die Flächentypen (Gefälle-Intervalle), die beim Import verwendet werden sollen (Auswählen mehrerer Zeilen mit gedrückter <Strg>-Taste). Wählen Sie rechts oben den zu importierenden Bereich aus. Stellen Sie schließlich sicher, dass ganz unten das Häkchen bei Gewählte Flächentypen vor dem Importieren leeren gesetzt ist. Klicken Sie auf OK und der Import beginnt.
Um die Ansicht übersichtlicher zu machen wählen Sie in den Areal-Objekt-Eigenschaften auf dem Register Darstellung aus, dass die Umrandung der Polygone transparent sein soll.
Ein Beispiel auf einer Gefälle-Karte ist unten abgebildet. Beachten Sie, dass die WEA an Stellen errichtet wurden, wo das Gefälle des Geländes 5° nicht übersteigt.
Export von Arealen in Google Earth
Siehe Google-Earth-Integration.
WEA-Flächen-Objekt
Das WEA-Flächen-Objekt ![]() ist eine Sonderform des Areal-Objekts, das zur Definition der Außengrenzen der Windfarmfläche verwendet wird. Zur allgemeinen Anwendung des WEA-Flächen-Objekts siehe die Seite zum Areal-Objekt.
ist eine Sonderform des Areal-Objekts, das zur Definition der Außengrenzen der Windfarmfläche verwendet wird. Zur allgemeinen Anwendung des WEA-Flächen-Objekts siehe die Seite zum Areal-Objekt.
Das WEA-Flächen-Objekt kann verwendet werden, um eine geschlossene Fläche oder mehrere räumlich getrennte Parzellen, für die Landnutzungsverträge bestehen, zu definieren. Zur die Anwendung des OPTIMIZE-Moduls ist das WEA-Flächen-Objekt zwingend notwendig.
Die Eigenschaften von WEA-Flächen werden nicht wie beim Areal-Objekt über Flächentypen definiert, sondern jede Einzelfläche hat individuelle Eigenschaften. Diese werden beim Erstellen (siehe Bearbeitungsmodus) einer Fläche abgefragt:
Ausschlussflächen (Keine WEA): Ist das Häkchen nicht gesetzt, gilt die Fläche als WEA-Fläche (erstes Bild). Das OPTIMIZE-Modul berücksichtigt WEA-Flächen und deren Eigenschaften bei einem automatisch optimierten Layout. Mit gesetztem Häkchen ist es eine Ausschlussfläche mit reduzierten Eigenschaften (zweites Bild). In Ausschlussflächen (und deren Pufferzonen, s.u.) werden durch OPTIMIZE keine WEA platziert.
Leistung, Anzahl WEA und Min.Abstand zw. WEA: Diese Einstellungen sind ausschließlich relevant für die Anwendung des Moduls OPTIMIZE). Im optmierten Layout wird angestrebt, alle gewählten Kriterien zu berücksichtigen. Widersprechen sich die Kriterien, so stoppt die Optimierung, bevor die erste Maximalforderung überschritten wird, auch wenn andere Minimalforderungen noch nicht erfüllt sind. Wenn manuell WEA in der Fläche platziert werden, finden diese Kriterien keine Anwendung.
Min.Abstand zw. WEA: Kreisförmig definiert einen Abstandskreis um die WEA, Elliptisch eine Abstandsellipse (definiert durch große und kleine Halbachse sowie einen Winkel – üblicherweise die Hauptwindrichtung). Wenn eine WEA innerhalb der WEA-Fläche steht, werden in diesem Abstand von OPTIMIZE keine anderen WEA platziert. Um Abstände zu einer WEA zu berücksichtigen, die eigentlich außerhalb der Fläche steht, muss die WEA entweder in die Fläche integriert werden (durch Flächenerweiterung), oder der Abstand zur WEA muss durch Anpassung der Flächengrenzen abgebildet werden (Flächenverkleinerung). Wird kein Min. Abstand eingegeben, so verwendet WindPRO den doppelten Rotordurchmesser des optimierten WEA-Typs als Mindestabstand.
Pufferzone: Im definierten Abstand zum Rand der Fläche werden von OPTIMIZE keine WEA platziert. Der Abstand wird bei WEA-Flächen vom Rand nach innen eingehalten, bei Ausschlussflächen nach außen. Pufferzonen werden nach Beenden des Bearbeitungsmodus grafisch auf der Karte angezeigt. Die Pufferzonen werden von OPTIMIZE eingehalten, es können jedoch manuell WEA in einer Pufferzone platziert werden.
Zusammen mit der Möglichkeit, Shapefiles zu importieren, stellt das WEA-Flächen-Objekt mit Ausschlussflächen und Pufferzonen eine bequeme Möglichkeit dar, Restriktionen zu visualisieren und das Micrositing zu vereinfachen.
Die Eigenschaften einer Teilfläche (sowohl Ausschluß- als auch WEA-Fläche) können im Nachhinein geändert werden:
WEA-Flächen-Objekt Eigenschaften → Einzelfläche in Liste markieren → Eigenschaften .
Nach der Änderung wird windPRO fragen, ob Flächen gleichen Namens / gleicher Eigenschaften ebenfalls geändert werden sollen. Dies stellt insbesondere bei umfangreichen importierten Shapefiles eine komfortable Möglichkeit dar, Darstellungsart und/oder Pufferzonen zu ändern.
Das WEA-Flächen-Objekt birgt weiterhin einige spezielle Möglichkeiten, die im Folgenden vorgestellt werden.
Gefälle in der WEA-Fläche
Mit dem Knopf Gefälle kann ein Gefälle-Schwellwert angegeben werden und Flächen, deren Gefälle über diesem Wert liegen, werden als Ausschlussflächen definiert. Hierzu wird ein Höhenlinien- oder Höhenraster-Objekt benötigt.
Füllen der Fläche mit WEA
Mit dem Füllen-Knopf werden so viele WEA eines bestimmten Typs innerhalb der WEA-Fläche platziert, wie möglich. Dies ist ein schneller Weg, um das maximale Potenzial einer Fläche auszuloten.
Voraussetzung ist, dass für alle Teilflächen ein einzuhaltender Mindestabstand zwischen WEA angegeben ist. Bestehende WEA-Objekte innerhalb der Fläche werden dabei nicht berücksichtigt.
Berechnungen - Grundlagen
{{:Berechnungen - Grundlagen]]
BASIS-Berechnung
Mit dem Modul BASIS alleine ist es möglich, eine so genannte BASIS-Berechnung durchzuführen: Menüband Werkzeuge → BASIS . Die einzigen Eingaben, die eine BASIS-Berechnung erfordert, ist eine Auswahl der zu berücksichtigenden WEA.
Bei der BASIS-Berechnung wird nicht tatsächlich etwas berechnet, sondern es wird ein Bericht über die eingegebenen Objekte im windPRO-Layout erzeugt. Im Bericht sind alle eingegebenen Objekte in tabellarischer Form aufgeführt sowie eine Karte, auf der die Objekte eingezeichnet sind. Dies gibt z.B. einem Projektentwickler die Möglichkeit, unterschiedliche Parkkonfigurationen mit windPRO zu dokumentieren. Diese können dann in Form eines BASIS-Berichts (oder auch einer windPRO-Export-Datei) an unterschiedliche Anlagenhersteller weitergegeben werden, damit diese Berechnungen durchführen und Angebote erstellen können.
WEA-Katalog
z.B. auf den Menübändern Daten, Definitionen, Energie, jeweils ganz rechts: ![]()
Der windPRO-WEA-Katalog ![]() enthält eine große Anzahl WEA-Typen und deren technische Daten. Er wird ständig aktualisiert und erweitert.
enthält eine große Anzahl WEA-Typen und deren technische Daten. Er wird ständig aktualisiert und erweitert.
WindPRO benutzt den WEA-Katalog als Datenbank, so dass Sie in Ihren Projekten lediglich einen WEA-Typ auswählen müssen und WindPRO kennt alle Eigenschaften dieses Typs, soweit sie im Katalog enthalten sind.
Die WEA-Datensätze enthalten jeweils die allgemeinen Daten eines Typs sowie Daten zu verfügbaren Leistungskennlinien, Schallwerten, und Visualisierungsdaten. Von diesen können auch mehrere Sätze enthalten sein, z.B. Leistungskennlinien für unterschiedlichen Luftdichten oder Daten für schallreduzierte Betriebsweisen.
Ein WEA-Typ im WEA-Katalog kann eine von drei unterschiedlichen Erstellerkennungen tragen, nämlich EMD, EMD-U und USER.
Erstere bedeutet, dass dieser WEA-Typ von EMD in den Katalog aufgenommen wurde; diese WEA-Typen sind unveränderlich. Sie können jedoch vom Benutzer durch eigene Schall-, Leistungs- oder Visualisierungsdaten ergänzt werden, dann erhalten sie die Kennung EMD-U. USER schließlich bedeutet, dass der WEA-Typ vom Benutzer erzeugt wurde, wobei als Vorlage ein EMD-WEA-Typ benutzt worden sein kann (aber nicht muss).
Da auch Schall-, Leistungs- und Visualisierungsdaten eine entsprechende Erzeugerkennung tragen (in EMD-U-WEA-Typen kann es z.B. sowohl EMD- als auch USER-Schallwerte geben), die auch auf den Berechnungsergebnissen ausgegeben wird, lässt sich immer rückverfolgen, ob mit selbst eingegebenen Daten oder mit EMD-Daten gearbeitet wurde.
Die Daten des WEA-Katalogs liegen standardmäßig im Verzeichnis C:\WindPRO Data\WTG Data. Jeder WEA-Typ ist in einer eigenen Datei mit der Endung *.wtg enthalten. Für USER- und EMD-U-WEA gibt es zusätzlich eine *.uwt-Datei gleichen Namens, die die Detaildaten (Leistungskennlinien, Schalldaten, Visualisierungsdaten, eGRID-Daten) des Typs enthält. Dies ist eine Sicherheitsvorkehrung, um zu verhindern, dass selbst eingegebene Detaildaten bei einem Update des WEA-Katalogs durch EMD-Daten überschrieben werden.
Öffnen und Modifizieren des WEA-Katalogs
Der WEA-Katalog ist auf mehreren Menübändern zu finden, z.B. Menüband Definitionen → ![]() WEA-Katalog .
WEA-Katalog .
Der WEA-Explorer
Die Oberfläche des Katalogs ist der WEA-Explorer:
Über das Menü Suchverzeichnisse können die Pfade ausgewählt werden, in denen windPRO nach WEA-Dateien suchen soll (siehe Optionen).
Die Basisdaten eines oder mehrerer WEA-Typen können direkt aus der Liste via Rechtsklick in die Zwischenablage kopiert und dann z.B. in eine Tabelle eingefügt werden.
Aktualisierung
Dieses Menü bietet Zugang zum Online-Update des WEA-Katalogs von windPRO.
Oben im Fenster können Sie aus den Suchpfaden, die im WEA-Katalog definiert sind, auswählen, wo neu geladene WEA gespeichert werden sollen.
Sobald die Verbindung hergestellt wird, gleicht windPRO den auf Ihrem Rechner verfügbaren WEA-Katalog mit den Daten auf dem EMD-Server ab und zeigt die WEA an, die neu oder aktualisiert sind. Sie können dann aus der Liste einzelne oder mehrere WEA (mit gedrückter <Umschalt>- oder <Strg>-Taste) wählen und mit der Schaltfläche Gewählte WEA laden herunterladen.
Wenn Sie zu einer WEA zusätzliche Detaildaten (z.B. Leistungskennlinien oder Schalldaten) selbst angelegt haben und diese WEA aktualisieren, so bleiben Ihre selbst eingegebenen Daten erhalten, da diese in einer gesonderten Datei (*.uwt) gespeichert werden.
Bitte beachten Sie, dass für ältere (d.h. nicht-aktuelle) windPRO-Versionen nur WEA, die bis zu einem bestimmten Zeitpunkt veröffentlicht wurden, abrufbar sind. Es sind mindestens die WEA verfügbar, die bis zum Erscheinen der übernächsten windPRO-Version in den Katalog aufgenommen wurden.
WEA-Bearbeitungsfenster - Basisdaten
Doppelklicken Sie in der WEA-Liste auf einen Typ, um in das Bearbeitungsfenster zu gelangen.
Die Basisdaten enthalten zwei Gruppen von Informationen.
Die erste Gruppe enthält die eindeutige Identifikation des WEA-Typs, nämlich Hersteller, Typ/Version, Nennleistung, Zweiter Generator (wenn vorh.), Rotordurchmesser, Turmtyp*) und Netzfrequenz. Aus diesen Informationen setzt sich auch der von WindPRO vorgeschlagene Dateiname zusammen, wenn Sie einen neuen WEA-Typ erzeugt haben.
*) beim Turmtyp handelt es sich um inzwischen obsolete Information
Die zweite Gruppe enthält zusätzliche Informationen wie das Herkunftsland, den Blatt-Typ, den Generator-Typ, U/min bei Nennleistung und Einschalten, Standard- und Alternative Nabenhöhe/n, die Information, ob der WEA-Typ noch hergestellt wird oder nicht (Aktuell) sowie Daten zur Rotorblattgeometrie (Maximale Blatttiefe, Blatttiefe bei 90% Radius), die für Schattenwurfberechnungen relevant sind. Weiterhin kann ein Bild des WEA-Typs geladen werden. Das Feld Anmerkung(en) steht Ihnen für Kommentare zur Verfügung.
Beachten Sie, dass der gewählte Generatortyp für den HP-Kurven-Vergleich relevant ist.
Die Unique ID ist ein intern erzeugter Code für einen WEA-Typ, über den sichergestellt wird, dass WindPRO den richtigen WEA-Typ verwendet, selbst wenn auf dem Rechner mehrere WEA-Dateien desselben Namens existieren (dies kann z.B. beim Ex- und Import von Projekten geschehen).
WEA-Bearbeitungsfenster - Detaildaten
Unter Detaildaten können sechs verschiedene Kategorien von Detaildaten eingesehen werden, nämlich
- Visualisierungsdaten
- Schallwerte
- Leistungskennlinien
- eGrid-Daten
- Leistungs- & Schall-Paare und
- PowerMatrix.
In jeder Kategorie können mehrere Datensätze eingegeben werden, z.B. für Schallreduzierte Betriebsweisen, unterschiedliche Turmvarianten etc. In der Tabelle werden die wichtigsten Daten der Datensätze angezeigt.
Sie können Detaildatensätze duplizieren (Rechtsklick auf Datensatz → Duplizieren ) oder von einem WEA-Typ zum anderen kopieren (Rechtsklick auf Datensatz → Kopieren → WEA-Typ schließen → Ziel-WEA-Typ öffnen → Register Detaildaten → Rechtsklick in Fenster → Einfügen ).
Mit Import (Rechtsklick in Fenster → Import können Sie von einer WTG-Datei alle Detaildaten in den aktuellen WEA-Typ importieren.
In jeder Typenkategorie muss genau ein Standard-Datensatz vorliegen. Wenn Sie den WEA-Typ in einem Projekt verwenden und keinen speziellen Datensatz verwenden, wird der Standard-Datensatz verwendet.
Bei USER-WEA können Sie den Standard-Datensatz durch Rechtsklick auf Datensatz → Als Standard definieren wählen.
Durch Doppelklick auf einen Detaildatensatz in der Liste zeigen Sie diesen an. Mit Neu erzeugen Sie einen neuen Detaildatensatz.
Bearbeiten von Leistungskennlinien
Sie können selbst Leistungskennlinien eingeben oder selbst eingegebene Leistungskennlinien modifizieren. Die von EMD eingegebenen Detaildaten sind nicht veränderbar; dies wird im Fenstertitel durch die Worte Nur Lese-Status angezeigt. Fertigen Sie von EMD-Detaildatensätzen gegebenenfalls wie oben beschrieben eine Kopie an und modifizieren Sie diese.
Leistungskennlinien werden von EMD entsprechend der Betriebsweise (Leistungs- oder Schalloptimiert) bezeichnet. Ein Name, der mit "Level 0" beginnt, steht für eine Leistungskennlinie im Leistungsoptimierten Betrieb. "Level 1" entspricht der ersten Stufe der Schallreduktion, Level 2, 3 usw. weiteren, stärkeren Schallreduktionen. Wenn die Information verfügbar ist, wird im Namen der Leistungskennlinie auch genannt, ob diese berechnet ("calculated") oder vermessen ("measured") ist.
Geben Sie unter Name bei selbst definierten Leistungskennlinien eine Bezeichnung ein, die alle relevanten Informationen enthält, anhand derer Sie die Leistungskennlinie identifizieren können. Wenn Sie bei der Projektierung später eine WEA aussuchen und die passende Leistungskennlinie auswählen wollen, wird Ihnen im entsprechenden Menü nur der Name der Kennlinie angezeigt.
Der komplette Datensatz enthält zum einen Informationen zur Quelle und zum Datum der Vermessung; diese Daten dienen dazu, dass später die Herkunft der Daten nachvollzogen werden kann. Zum anderen enthält sie die Rahmenbedingungen der Leistungskurvenvermessung bzw. -berechnung: Abschaltwindgeschwindigkeit, Luftdichte, Blattwinkel und Leistungsbegrenzung; diese Daten spielen eine wichtige Rolle in den Energieberechnungen, die mit der Leistungskennlinie durchgeführt werden. Auch der HP-Check verwendet diese Daten. Wenn vorhanden, kann auch eine spezielle Ct-Kennlinie eingegeben werden, ansonsten muss spezifiziert werden, ob eine Standard-Stall-Ct-Kennlinie oder eine Standard-Pitch-Ct-Kennlinie benutzt werden soll. Die Ct-Kennlinie bezeichnet die mechanische Energie, die dem Wind entzogen wird und spielt bei Parkberechnungen eine wichtige Rolle.
Anmerkung zur Luftdichte: Die einzugebende Luftdichte ist die, für die die Leistungskennlinie gültig ist. Wenn die Kennlinie bei 1,1 kg/m3 ermittelt wurde und dann auf 1,225 kg/m3 umgerechnet wurde, ist auch 1,225 kg/m3 einzugeben. Wenn Sie dagegen für dünne Luftdichten umgerechnet wurde, z.B. 1,05 kg/m3, so ist 1,05 kg/m3 einzugeben.
Auf der rechten Seite des Fensters befinden sich die Eingabefelder für Leistungs- bzw. Ct-Kennlinie. Wählen Sie mit den Knöpfen oben, welche Kennlinie Sie eingeben wollen.
Der einfachste Weg zur Eingabe führt über die Zwischenablage (Rechtsklick --> Einfügen). Die Daten müssen tabellarisch in zwei Spalten angeordnet sein, links die Windgeschwindigkeit, rechts Leistung oder Ct-Wert.
Zur manuellen Eingabe tragen Sie in die erste Zeile der Tabelle Windgeschwindigkeit und Leistungs- oder Ct-Wert ein. Mit <Enter> oder <Tab> wird die Zeile der Tabelle angefügt. Nach der ersten Zeile wird die Windgeschwindigkeit für die nächste Zeile vorgeschlagen, diesen Vorschlag können Sie aber überschreiben. Sie müssen die Werte nicht unbedingt in der richtigen Reihenfolge eingeben.
Wenn eine Leistungskennlinie nicht bis zum Ende (bis Abschaltwindgeschwindigkeit) vermessen wurde, so benutzt WindPRO in Energieberechnungen für die höheren nicht vermessenen Windgeschwindigkeiten den letzten eingegebenen Wert.
Lassen Sie sich nach der Eingabe zur Sicherheit immer die Grafik mit der entsprechenden Schaltfläche anzeigen, da dort Eingabefehler leicht erkannt werden können.
Die Unsicherheit einer Leistungskennlinie kann separat für IEC-Kategorien A und B angegeben werden, oder als kombinierte Unsicherheit. Diese Angaben können vom LOSS&UNCERTAINTY-Modul verwendet werden. Es ist relativ unüblich, die tatsächlichen gemessenen Unsicherheitswerte einer spezifischen Vermessung zu verwenden, da diese in der Regel recht hoch sind. Die Unsicherheitsangaben von Herstellern sind geringer, da die Streuung über mehrere Vermessungen von verschiedenen WEA des Typs unter verschiedenen Bedingungen berücksichtigt werden kann.
Bearbeiten von Schalldaten
Die linke Hälfte des Fensters gibt auf der orangefarbenen Seite einen Überblick über die Schalldaten für die verfügbaren Windgeschwindigkeiten in 10 m Höhe und verschiedene Nabenhöhen; im grünen Teil der Tabelle können Werte für Windgeschwindigkeiten in Nabenhöhe angegeben werden. Daten für Nabenhöhe liegen herstellerseitig nicht immer vor, können jedoch aus den Daten für 10 m Höhe berechnet werden. Sie werden derzeit benötigt für Berechnungen mit den Schallmodellen ISO 9613-2 Deutschland (Interimsverfahren) und Niederländischen Vorschrift von 2011 sowie für Berechnungen mit dem Modul für komplexe Schallberechnungen, NORD2000.
Die rechte Hälfte des Fensters zeigt Detaildaten für das Datenfeld, das auf der linken Seite ausgewählt ist. Im obigen Beispiel liegen für den ausgewählten Wert (100 m NH, 5 m/s WG in 10 m Höhe über Grund) Oktavbanddaten vor. Diese werden in vielen Ländern für normale Schallausbreitungsrechnungen verwendet. In NORD2000 sowie in der dänischen Norm für tieffrequente Geräusche finden die noch detaillierteren Terzbanddaten Anwendung. Ab windPRO 3.5 kann ganz oben auf der rechten Seite zusätzlich eine Unsicherheit angegeben werden. Diese Angabe bezieht sich auf den Summenpegel und wird entsprechend auf den verwendeten Datensatz addiert. Beachten Sie, dass dieser Wert für jede Kombination von Nabenhöhe/Windgeschwindigkeit einzeln definiert werden muss. Alternativ kann er im verwendeten windPRO-Projekt direkt im WEA-Objekt angegeben werden (WEA-Schalldatenauswahl).
Wenn in 10 m Höhe über Grund eine bestimmte Windgeschwindigkeit herrscht, so herrscht in Nabenhöhe in der Regel eine höhere Windgeschwindigkeit. Bisher war es üblich, diese Zunahme der Windgeschwindigkeit durch ein logarithmisches Windprofil zu bestimmen. Wenn also, wie im Fenster oben, mehrere Nabenhöhen angegeben sind, dann geht es dabei eigentlich nicht um die Höhe selbst, sondern darum, dass die Windgeschwindigkeit in diesen Höhen unterschiedlich ist, wenn man von einer bekannten WG in 10 m ü. Gr. ausgeht. Daher auch der Effekt, dass Schallleistungspegel bei niedrigen Windgeschwindigkeiten in verschiedenen Nabenhöhen unterschiedlich sind, sobald die WEA Nennleistung erreicht aber ein Maximum erreichen und unabhängig von der Nabenhöhe sind.
Nachteil dabei, wenn man mit einem Standardwindprofil vertikal extrapoliert, ist, dass dies eine Idealisierung ist, die vor Ort selten zutrifft – dort kann das Windprofil ganz anders sein. Deshalb vermeiden modernere Schallberechnungsmethoden (z.B. NORD2000) diese Fehlerquelle und arbeiten stattdessen mit Emissionspegeln für die Windgeschwindigkeit in Nabenhöhe.
Die Umrechnung zwischen Nabenhöhen- und 10 m ü.Gr.-Werten funktioniert wie folgt:
Es werden keine Schallpegel umgerechnet - dafür existiert keine anerkannte Möglichkeit - sondern es wird lediglich die Windgeschwindigkeit von Nabenhöhe auf 10 m ü.Gr. umgerechnet. Hierfür wird entsprechend TR1 der FGW ein logarithmisches Windprofil mit z0 = 0,05m verwendet.
windPRO muss für die Umrechnung erfahren, was für eine Zielnabenhöhe benötigt wird. Ist für die WEA z.B eine Nabenhöhen-WG von 10 m/s mit einem Schallpegel 105,3 dB(A) angegeben, und es wird eine Zielnabenhöhe von 80 m angegeben, so wird die Windgeschwindigkeit 10 m/s in 80 m Nabenhöhe mit dem Standardwindprofil auf 10 m ü.Gr. umgerechnet, das Ergebnis sind 7,2 m/s. Herrscht also in 10 m ü.Gr. eine Windgeschwindigkeit von 7,2 m/s, so herrscht in 80 Nabenhöhe eine Windgeschwindigkeit von 10 m/s und somit ein Schallpegel 105,3 dB(A). Für eine WEA mit höherer NH wäre die Windgeschwindigkeit in 10 m ü.Gr. geringer, da dort weniger Wind reicht, um 10 m/s in der höheren NH zu erreichen.
Bei der Umrechnung kann gewählt werden, ob nur ganzzahlige Windgeschwindigkeits-Werte ausgegeben werden sollen - diese werden dann jeweils aus den benachbarten Werten interpoliert. Wird diese Option nicht gewählt, erscheinen auf der 10 m ü.Gr.-Seite exakt dieselben Werte wie auf der NH-Seite, lediglich die Windgeschwindigkeiten sind dort anders.
Wenn Sie einen neuen Schalldatensatz erzeugen, klicken Sie in den orangen Teil der Tabelle, um Daten für Windgeschwindigkeiten in 10 m Höhe anzugeben, und in den grünen Teil, um Daten für Windgeschwindigkeiten in Nabenhöhe anzugeben:
Wählen Sie dann zunächst Neue Windgeschwindigkeit und dann (für WG in 10 m ü.Gr.) Neue Nabenhöhe, um der Tabelle eine Zeile / Spalte hinzuzufügen. Geben Sie dann den entsprechenden Schallwert in der Zelle ein. Wenn Oktav- oder Terzdaten vorliegen, geben Sie diese im rechten Teil des Fensters ein. Bitte beachten Sie dabei, ob die Oktav- oder Terzdaten bereits A-bewertet vorliegen oder nicht und setzen Sie das entsprechende Häkchen Terz-/Oktavbänder sind A-bewertet.
Fügen Sie Schalldaten alternativ über die Zwischenablage ein. Dabei muss Spalte 1 die Windgeschwindigkeit, Spalte 2 die Nabenhöhe und Spalte 3 den Schallleistungspegel enthalten. Es sind drei Sondercodes verfügbar: eine Nabenhöhe "-1" erzeugt eine Spalte für "Alle Nabenhöhen"; eine Windgeschwindigkeit "-1" erzeugt eine Zeile "95% Nennleistung"; werden Schalldaten für Nabenhöhe (rechte Tabelle) angegeben, so muss als Nabenhöhe "-3" angegeben werden.
Wenn Sie Oktav- oder Terzbanddaten über die Zwischenablage einfügen möchten, erzeugen Sie zunächst manuell einen Schallwert mit Dummy-Oktav- und Terzbanddaten. Exportieren Sie diesen via Auswahl kopieren in Excel und verwenden Sie die Tabelle als Muster für ihren Zwischenablagen-Import.
Wenn Daten in den linken oder den rechten Teil der Tabelle eingegeben wurden, dann können daraus Daten für die andere Seite berechnet werden. Klicken Sie dafür zunächst in den Tabellenteil, für den Daten fehlen, und wählen Sie dann den Knopf 10m > Hub height bzw. Hub height > 10m.
Beachten Sie:
- Es ist immer zu bevorzugen, wenn Sie Daten direkt vom Hersteller erhalten, anstatt sie von windPRO berechnen zu lassen. Die Hersteller können auf den Rohdaten der Vermessungen aufbauen und haben somit eine sehr viel zuverlässigere Datengrundlage.
- Wenn Sie Werte für Nabenhöhe erzeugen, verwenden Sie dafür Daten von so vielen Nabenhöhen der 10 m-Tabelle wie möglich. Prüfen Sie aber in der angezeigten Grafik Interpolierte Schalldaten, ob die Kurve glatt aussieht. Wenn Sie deutliche Zacken feststellen, bedeutet das, dass die 10 m-Daten für die verschiedenen Nabenhöhen nicht konsistent sind, evtl. aus verschiedenen Quellen, und dass Sie nicht alle verwenden sollten.
Tieffrequente Geräusche In einigen Ländern existieren gesonderte Regeln für Niederfrequente Geräusche, z.B. Finnland und Dänemark. Von tieffrequenten Geräuschen spricht man bei Frequenzen zwischen 10 und 160 Hz. Tragen Sie solche Daten in der linken Hälfte der Tabelle:
- auf dem Tieffrequent-Register ein, wenn Sie nur die Tieffrequenten Daten angeben möchten
- auf dem regulären (10 m-) Register, wenn Sie das gesamte Frequenzspektrum bis 10.000 Hz angeben möchten.
Bei von EMD benannten Schalldatensätzen gelten die gleichen Namensregeln wie bei Leistungskennlinien:
- Zunächst steht der Betriebsmodus, wobei Level 0 für Leistungsoptimierten Modus steht und die Levels 1-n Schallreduzierte Modi darstellen (je höher die Zahl desto leiser).
- Danach folgen Informationen zur Qualität des Datensatzes, z.B. ob der Datensatz berechnet (calculated) oder vermessen (measured) wurde oder ob es sich um einen Herstellerspezifikation (man.spec.) handelt. Letztere basieren in der Regel auf Vermessungen, auf die herstellerseitig aber Sicherheitszuschläge zugeschlagen werden.
- An dritter Stelle steht ein Name, hier kann z.B. der Schalleistungspegel oder das Messinstitut genannt werden.
- Und schließlich folgt an vierter Stelle das Datum.
Der Name eines Schalldatensatzes gehört mit einer bestimmten Leistungskennlinie mit derselben Bezeichnung unter „Level“ zusammen. Wenn Sie Schall- und Ertragsprognosen für ein Projekt durchführen, sollten Sie darauf achten, zueinander passende Datensätze zu verwenden.
Quelleund Datum dienen der Nachvollziehbarkeit des Eintrags.
Aufschlag zu einem Schallpegel aus Oktavbanddaten
Wenn mit Oktavbanddaten gerechnet und den Schallemissionswerten ein Aufschlag hinzugefügt werden soll, der nur für den Summenpegel angegeben wird, kann dieser Aufschlag zu den einzelnen Schallpegeln der verschiedenen Frequenzen addiert werden.
Beispiel: Oktavband eines Summenpegels von 100 dB(A)
| Hz | 63 | 125 | 250 | 500 | 1000 | 2000 | 4000 | 8000 |
| dB(A) | 81,6 | 88,6 | 92,0 | 94,6 | 94,4 | 91,5 | 86,7 | 77,2 |
Oktavband eines Summenpegels von 100 dB(A) + 2 dB(A) Aufschlag (Summe 102 dB(A))
| Hz | 63 | 125 | 250 | 500 | 1000 | 2000 | 4000 | 8000 |
| dB(A) | 83,6 | 90,6 | 94,0 | 96,6 | 96,4 | 93,5 | 88,7 | 79,2 |
Leistungs- & Schall-Paare
Über diese Datenkategorie können Sie definieren, welche Leistungskennlinien mit welchen Schalldaten zusammengehören, z.B. um Nachtreduktionen in PARK-Berechnungen zu berücksichtigen.
Diese Datenkategorie existiert erst in windPRO-Versionen seit 3.2; in früheren Versionen wurde dies noch ausschließlich im WEA-Objekt definiert.
Beachten Sie, dass ein Datensatz dieser Kategorie in der Regel nicht nur eine einzige Paarung enthält, sondern alle Paarungen, die für eine bestimmte Situation relevant sind. Arbeiten Sie z.B. in einem Land, in dem nur bestimmte Schallmodi verfügbar sind, so fügen Sie nur diese dem Paarungs-Datensatz hinzu.
Ein Paarungs-Datensatz kann auf dem Detaildatenregister in vielen Fällen sehr einfach mit dem Knopf Autom.Zuordnung LK+Schall erstellt werden. windPRO orientiert sich dann an den Bezeichnungen der Schall- und Leistungsdatensätze und paart die Datensätze, deren Name gleich beginnt. Prüfen Sie das Ergebnis der automatischen Zuordnung stets sorgfältig.
Eine Manuelle Erstellung eines Datensatzes beginnt auf dem Detaildaten-Register mit Neu → Leistungs- & Schall-Paar . Fügen Sie die Zeilen einzeln mit dem Knopf Zeile hinzuf. hinzu.
Bearbeiten von PowerMatrix-Datensätzen
In windPRO 3.2 wurde das PowerMatrix-Format eingeführt. WEA passen ihre Leistungskurven zunehmend aktiv den Umgebungsbedingungen (z.B. Luftdichte, Turbulenz, Windscherung...) an. Dies muss in windPRO ebenfalls modelliert werden können. PowerMatrix ist ein Datenformat, das die Leistung bei unterschiedlichen Umgebungsbedingungen, in unterschiedlichen Betriebsmodi und mit den zugehörigen Schallmodi abbilden kann. Üblicherweise ist eine PowerMatrix-Datei in eine *.wtg-Datei eingebettet, seit windPRO 3.4 werden auch *.powermatrix direkt im WEA-Katalog angezeigt, wenn sie "lose" im Suchpad liegen.
(Hier klicken für Versionen vor windPRO 3.3)
Weitere Informationen zum PowerMatrix-Format finden Sie hier
Beispiel einer PowerMatrix-Ansicht für eine WEA mit Leistungs- und Schalldaten für 4 Modi mit jeweils 42 Windgeschwindigkeiten und 14 Luftdichten.
Auch die Schalldaten können nabenhöhenabhängig in einer PowerMatrix vorhanden sein und direkt für die DECIBEL-Berechnung verwendet werden.
Die Grafiken können bei Bedarf durch Rechtsklick exportiert werden. Die tabellarischen Werte lassen sich über Doppelklick auf die Grafik durch das Grafiktool über Data entnehmen.
Bearbeiten von Temperaturkurven
Windturbinen, die in Höhenlagen oder in warmen Klimabedingungen installiert werden, dürfen unter Umständen nicht die maximale Nennleistung erbringen, um Überhitzung zu verhindern. Anstatt die Turbinen abzuschalten, geben einige Hersteller Derating-Strategien an, die die maximale Leistungsabgabe begrenzen.
Eine solche Strategie kann als Temperaturkurve für eine WEA im WEA-Katalog hinterlegt werden:
Register Detaildaten → Neu → Temperaturkurve
Es ist möglich, den minimalen und maximalen Betriebsbereich für Temperatur und Höhe ü.NN. sowie die Anzahl der dazwischen liegenden Schritte für die Leistungsreduzierung anzugeben:
Wenn die Temperatur die Minimal- oder Maximalwerte unter- oder überschreitet, geht die WEA außer Betrieb. Die Standard-Temperaturabschaltungen sind bei -10°C und 40°C.
Die angegebenen Betriebsbereiche aktualisieren automatisch die Spalten und Zeilen der Tabelle, in der die maximale Leistung definiert werden kann:
Die Tabelle kann mit Copy-Paste von und nach Excel kopiert werden. Bitte beachten Sie, dass Excel leere Tabellenfelder als 0 übergibt, was für windPRO Abschaltung bedeutet. Felder, die leer sein sollen, müssen deshalb nach dem Einfügen aus Excel manuell geleert werden.
Beachten Sie, dass die Leistungswerte der ersten und letzten Temperaturspalte sowie der letzten Höhenzeile immer durchgehend 0 sind. In den Feldern dazwischen kann für die jeweilige Kombination von Höhe ü.NN. und Temperatur die Maximalleistung angegeben werden, auf die die verwendete Leistungskennlinie dann gedeckelt wird. Werden Felder leer gelassen, so werden die Leistungswerte von den daneben liegenden Temperaturspalten interpoliert:
Bearbeiten von Visualisierungsdaten
Visualisierungsdaten beschreiben das äußere Erscheinungsbild eines WEA-Typs für Visualisierungen.
Visualisierungsdaten bestehen aus bis zu vier Teilen, nämlich Turm, Gondel und Rotor/Nabe sowie optional dem Rotorblatt.
Einfache Formen können direkt in windPRO modelliert werden. Um komplexe Formen abzubilden, können 3D-Dateien im Format *.dae verwendet werden, die mit externer 3D-Modellierungssoftware wie SketchUp erzeugt wurden. In diesem YouTube-Video wird erläutert, wie ein 3D-Datensatz in SketchUp erzeugt und in windPRO eingepflegt wird; dies wird im Folgenden nicht mehr beleuchtet.
Während der Dateneingabe wird eine Skizze des eingegebenen Teils erzeugt, die eine visuelle Kontrolle erlaubt. Turm und Gondel können jeweils aus bis zu 10 Segmenten bestehen. Mit WEA-Voransicht wird die ganze WEA dargestellt.
Wenn Sie einen neuen Visualisierungsdatensatz erzeugen möchten (z.B. um rote Blattspitzenmarkierungen hinzuzufügen), ist es oft sinnvoll, diesen auf einem bestehenden Datensatz basieren zu lassen: Rechter Mausklick auf Datensatz → Duplizieren (alternativ auch Kopieren / Einfügen zwischen verschiedenen WEA).
Register Information
HIer können Sie u. a. angeben, dass dieser Datensatz für eine bestimmte Nabenhöhe verwendet werden soll. Normalerweise wird nur ein Datensatz für alle Nabenhöhen definiert und der Turm dann automatisch auf die richtige Nabenhöhe der WEA in Ihrem Projekt skaliert. Wenn der Turm jedoch Eigenschaften aufweist, die eine automatische Skalierung nicht geraten erscheinen lassen (z.B. Farbmarkierungen in bestimmten Höhen, Sockel etc.) kann für jede Nabenhöhe ein eigener Datensatz definiert werden und für die jeweiligen WEA ausgewählt werden.
Register Turm
Geben Sie für jedes Segment die Dimensionen und die Farbe an. Neue Segmente werden in die obere Zeile eingetragen. Wenn Sie dabei eine laufende Nummer angegeben, wird das neue Segment an die entsprechende Stelle platziert, ansonsten wird es am Ende hinzugefügt. Die Reihenfolge von Segmenten kann durch Rechtsklick → Nach oben/Nach unten geändert werden.
Alternativ kann der Turm als *.dxf-Datei, als Bitmap oder als 3D-Objekt im Format *.dae, definiert werden. *.dxf-Dateien sollten nicht zu komplex sein; das Rendern damit dauert extrem lange. Eine schnelle Variante ist es, komplexe Masten mit *.bmp-Dateien darstellen zu lassen. Stellen Sie hierzu den Mast in der *.bmp-Datei zunächst frei, d.h. machen Sie den Hintergrund weiß.
Register Gondel
Eine Gondel kann entweder als Standarddefinition oder als .dae-Datei (Collada-3D-Format) definiert werden. Als Standarddefinition wird die Gondel in Form von vertikalen Segmenten bearbeitet:
Das Hinzufügen und Vertauschen von Segmenten funktioniert analog zum Turm.
Es kann für die Backbord- und die Steuerbordseite ein Logo geladen werden, das auf der Gondel dargestellt wird (Anzeigen der anderen Gondelseite durch Klick auf die Skizze). Die Logo-Grafik wird so justiert, dass sie die gesamte Gondelfläche einnimmt. Passen Sie Position und Größe des Logos an, indem Sie der Grafikdatei, die das Logo enthält, weiße Ränder hinzufügen (z.B. wenn das Logo oben links erscheinen soll, fügen Sie der Logo-Grafik in einem Grafikprogramm rechts und unten weiße Ränder hinzu).
Wählen Sie oben im Fenster eine Standardfarbe für die Gondel, die allen Segmenten zugewiesen wird, oder definieren Sie die Farbe jedes einzelnen Segments. Die Turmposition relativ zur Gondellänge wird oben im Fenster als Prozentzahl eingegeben. In der Gondelskizze erscheint die Turmmitte als vertikale Linie.
Wird eine .dae-Datei verwendet, wurde das 3D-Modell in einer externen Software erstellt und muss in windPRO lediglich eingeladen und passend skaliert werden:
Register Rotor/Nabe
Rotor und Nabe können als Standarddefinition oder als .dae-Datei (Collada-3D-Format) definiert werden. Wird eine .dae-Datei verwendet, so müssen Rotor und Nabe Teil der Gondeldefinition (s.o.) sein.
Als Standarddefinition wird hier die Form der Nabe durch einfache Maße definiert und festgelegt, ob ein Standardrotorblatt verwendet wird. Löschen Sie das entsprechende Häkchen, erscheint ein zusätzliches Register Rotorblatt.
Die genaue Form des Rotorblatts ist selten entscheidend, da diese aus Visualisierungs-Entfernung nicht wahrgenommen werden kann, über diese Einstellung können aber auch z.B. rote Rotorblattmarkierungen dargestellt werden.
Beachten Sie, dass die Rotorblattdateien nicht zwingend die korrekten absoluten Dimensionen des Rotorblatts wiedergeben. Das im Datensatz beschriebene Rotorblatt wird linear skaliert:
- in der Breite auf den Wert Max.Blatt-Tiefe Visual-Datensatz --> Register Rotor/Nabe
- in der Länge auf den Rotorradius entsprechend den Basisdaten (Durchmesser / 2) minus den halben Nabendurchmesser (entsprechend Visual-Datensatz --> Register Rotor/Nabe )
Wenn Sie bei der Erstellung eines Rotorblatts nicht bei Null anfangen wollen, laden Sie auf dem Register Rotor/Nabe, Schaltfläche Durchsuchen, das vorgegebene Rotorblatt C:\WindPRO Data\Standards\Standard blade.wbl und modifizieren Sie lediglich die Farbinformationen auf dem Register Rotorblatt. Die Länge des Rotorblatts wird automatisch auf den Rotorradius der WEA skaliert, die Breite auf den Wert, der auf dem Register Rotor/Nabe angegeben ist.
Zum Hinzufügen von Roten Blattspitzen-Markierungen siehe auch diese Arbeitsanleitung.
Bearbeiten von eGrid-Daten
Zur Eingabe und Bearbeitung von eGrid-Daten siehe Bearbeiten von elektrischen Daten.
WEA-Bearbeitungsfenster: Alte Bezeichnungen'
Hier können Sie einem WEA-Typ Namen zuweisen, die Sie in einer vorherigen WindPRO-Version für diesen Typ benutzt haben. Wenn Sie ein Projekt importieren, in dem dieser Typ benutzt wurde, werden die entsprechenden WEA automatisch in den gewünschten WEA-Typ konvertiert.
Erzeugen eines neuen WEA-Typs
Kopieren und Editieren eines bestehenden WEA-Typs
Es kann von Vorteil sein, sich beim Erzeugen eines neuen WEA-Typs eines bestehenden Typs als Vorlage zu bedienen, insbesondere wenn Sie lediglich Details einer EMD-WEA verändern wollen (EMD-WEA können nicht verändert werden). Um eine bestehende WEA zu kopieren, öffnen Sie im WEA-Explorer den zu kopierenden WEA-Typ zunächst durch Doppelklick und wählen Sie im Bearbeitungsfenster aus dem Menü WEA | Aktuelle WEA als Kopie editieren. Um eine ganz neue WEA mit einem leeren Eingabefenster zu erzeugen, wählen Sie im WEA-Explorer im Menü WEA den Punkt Neu.
Für weitere Informationen siehe WEA-Typ im Katalog anlegen.
Drucken von WEA-Datenblättern
Wenn Sie sich im Bearbeitungsfenster eines WEA-Typs befinden, benutzen Sie die Schaltfläche ![]() , um ein WEA-Datenblatt zu drucken. Es erscheint ein Fenster, in dem Sie auswählen können, welche Detaildaten gedruckt werden sollen. Wählen Sie für jede Kategorie die gewünschten Einstellungen.
, um ein WEA-Datenblatt zu drucken. Es erscheint ein Fenster, in dem Sie auswählen können, welche Detaildaten gedruckt werden sollen. Wählen Sie für jede Kategorie die gewünschten Einstellungen.
Wenn Sie im WEA-Explorer einen oder mehrere WEA-Typen markieren, Rechtsklicken und Drucken wählen (oder <Strg>+P drücken) werden von diesen WEA-Typen jeweils alle verfügbaren Daten gedruckt.
EMD-Editor
Manchmal ist es notwendig, die in Linien-, Areal- oder Rasterobjekten enthaltenen Daten zu reduzieren oder zu ändern. Die Anforderungen sind zahlreich, z.B:
- große Datenmengen reduzieren die Verarbeitungsgeschwindigkeit, ohne eine bessere Datengrundlage zu bieten
- Liniendaten, die aus einer externen Quelle importiert wurden, erscheinen auf der Karte leicht versetzt und müssen als Ganzes verschoben werden
- oder es sollen einfach Digitalisierfehler schnell gefunden und beseitigt werden.
, um nur einige zu nennen.
Für diese Aufgaben gibt es den EMD-Editor.
Um den EMD-Editor zu starten, öffnen Sie die Eigenschaften des jeweiligen Objekts (Linien-, Areal- oder Höhenraster-Objekt).
- Linien-Objekt: Register Daten → EMD-Editor
- Areal-Objekt: Register Daten → Weitere Optionen → EMD-Editor
- Höhenraster-Objekt: Register Daten → Ebene wählen → Ebene bearbeiten
Die Option EMD-Editor erscheint auch im Kontextmenü den genannten Objekte auf der Karte und in der Objektliste.
Teilbereiche
Operationen des EMD-Editors beziehen sich standardmäßig auf die gesamte Raster-, Linien- oder Arealdatei. Soll nur ein Teilbereich bearbeitet werden, lässt sich dieser über die Steuerelemente im oberen Teil des EMD-Editorfensters definieren:
Wählen Sie dann den Bereich auf der Karte aus. Er ist zu Beginn rechteckig, aber Sie können jeden Eckpunkt einzeln verschieben und weitere Punkte einfügen Kontextmenü auf der Linie → Punkt einfügen
Welche Werkzeuge im EMD-Editor verfügbar sind, hängt von der Datenart (Höhenlinien, Rauigkeitslinien, Areale, Höhenraster) ab.
Werkzeuge für Linien- und Areal-Objekte
Hier bietet der EMD-Editor zwei Gruppen von Modifikationen an:
- Daten reduzieren: Werkzeuge dienen dazu, Punkte, Linien oder Bereiche zu löschen, um die Datenmenge zu reduzieren.
- Daten ändern: Werkzeuge dienen dazu, Linien und Areale zu verschieben, zu skalieren, konvertieren oder einfach manuell zu verändern.
Die einzelnen Unterwerkzeuge werden auf den jeweiligen Registern erläutert.
Transformation
Ein komplexes Werkzeug ist Daten ändern | Transformation. Eine Transformation kann grafisch definiert werden, indem einer (Verschiebung) oder drei Verschiebungsvektoren (Verschiebung, Rotation und Dehnung) auf der Karte definiert werden. Die Verschiebungsvektoren werden als Pfeile dargestellt, die bedeuten, dass ein Punkt am Startpunkt des Pfeils nach Anwendung der Transformation am Ende des Pfeils ist. Diese Verschiebung wird auf alle Pfeile in der Auswahl angewandt. Bei drei Pfeilen wird die Gesamt-Transformation aus den für die drei Pfeile notwendigen Einzeltransformationen berechnet.
Während Sie im EMD-Editor sind, können Sie jeweils die letzte Modifikation rückgängig machen (Schaltfläche letzter Stand) oder die Datei wieder in den Urzustand zurückversetzen (Schaltfläche Alles Rückg.). Modifikationen, die Sie im EMD-Editor tätigen, werden grundsätzlich erst dann wirksam, wenn Sie den Editor mit der Schaltfläche OK verlassen. Dann fragt WindPRO sicherheitshalber nach einem neuen Dateinamen für die modifizierte Datei, um versehentlichen Datenverlust zu verhindern.
Werkzeuge für Höhenraster-Objekte
Klicken Sie im Eigenschaftsfenster des Höhenraster-Objekts auf Ebene bearbeiten für eine eingeschränte Version des EMD-Editors:
Beschneiden: Viele Raster-Dateiformate, die in das Objekt importiert werden können, lassen lediglich rechteckige Bereiche zu. Wenn der abgebildete Bereich nicht tatsächlich rechteckig ist, werden die ungenutzten Zellen eventuell durch Interpolation aus den benachbarten Bereichen gefüllt. Mit dem Beschneiden-Werkzeug können solche Bereiche entfernt werden, um sicher zu stellen, dass stattdessen die Daten der darunter liegenden Ebene zum Zuge kommen.
Rohdaten: Erlaubt eine direkte Modifikation der individuellen Zahlenwerte der Zellen.
Werte ändern: Erlaubt eine lineare Skalierung aller Daten oder des gewählten Bereichs.
Kartenexport-Werkzeug
Kartenexport-Werkzeug starten
Das Kartenexport-Werkzeug dient dazu, mit WindPRO Karten zu erstellen, die Sie in Ihre Projektberichte einfügen können. Es bietet dabei mehr Freiheit als die Kartenberichte, die im Rahmen von Berechnungen erstellt werden. Mit dem Werkzeug zusammengestellte Karten werden mit dem Projekt gespeichert, so dass Sie auch später noch darauf zurückgreifen können.
Erstellen Sie einen neuen Kartenexport mit Neu. Wenn noch kein vorheriger Kartenexport existiert, wird automatisch ein neuer Kartenexport erzeugt und ein Name dafür abgefragt:
OK öffnet das Kartenexport-Kontrollfenster (unten) sowie ein Kartenfenster in dem die erstellte Karte angezeigt wird.
Der tatsächliche Export der Karten findet über Karte speichern (Datei) oder Karte kopieren (Zwischenablage) statt.
Ausschnitt wählen und Festlegen der dpi-Zahl für den Export
Ausschnitt wählen: Wenn angekreuzt erscheint ein Auswahlrechteck auf der Karte sowie ein Fenster, in dem Position und Größe des Rechtecks angezeigt werden. Klicken Sie das Rechteck auf der Karte an und verschieben und ziehen Sie es oder geben Sie die Positions- und Größen-Daten direkt in das Fenster ein.
Zusätzliche Informationen anzeigen: erlaubt zusätzlich die Eingabe einer Grafikauflösung, mit der die exportierte Karte später gedruckt werden soll. Die Angaben zu Größe der gewählten Karte (in Pixel und Millimetern) und Maßstab werden aus den Eingaben Zoom (in der Kartenausschnitt-Auswahl) und Auflösung automatisch berechnet und können nicht manuell eingegeben werden.
Im obigen Beispiel wurde ein 3 x 2 km großer Ausschnitt ausgewählt. Für eine Auflösung von 200 dpi werden 64,1 x 42,7 mm benötigt, der Maßstab ist dann 1:46.817. Selbstverständlich können Sie die resultierenden Karten in anderen Programmen, z.B. Word, größer oder kleiner ziehen, dann werden aber Maßstab und dpi-Zahl unterschiedlich sein.
Diese Karte wurde über die Zwischenablage direkt in Word in dieses Dokument eingefügt und dort auf eine Höhe von 4,27 cm skaliert, so dass die angestrebten 200 dpi Druckqualität erreicht werden.
Diese Karte entspricht zum Teil dem, was auch eine normale Kopie des Bildschirms in die Zwischenablage geliefert hätte, allerdings wurden die WEA-Symbole nach Anlagengröße skaliert und Objekte, die nur eine interne Funktion haben (z.B. Standortzentrum, Höhenlinien-Objekte) werden nicht angezeigt.
Symbol-Einstellungen im Kartenexport-Werkzeug
Symbole bearbeiten:
Die Symbole für die WEA können frei definiert und skaliert (fest oder nach WEA-Durchmesser) werden. Jegliche Bitmap-Datei kann als WEA-Symbol eingelesen werden – einige Beispiele finden Sie unter \WindPRO Data\Standards, sie können aber auch eigene Symbole verwenden. Eine Karte, auf der unterschiedliche Symbole für neue und existierende WEA verwendet werden, ist unten abgebildet.
Die Legende wird mit den geänderten Symbolen versehen; sie ist in diesem Beispiel noch etwas angepasst, um die Möglichkeiten bei der Legendengestaltung zu demonstrieren.
Legenden und weitere Möglichkeiten des Kartenexport-Werkzeugs
Legende bearbeiten: Wie bereits gezeigt kann die Legende vom Anwender auf viele Arten verändert werden.
Unten sehen Sie ein Beispiel mit reduzierter Intensität der Hintergrundkarte, Anzeige einer Windressourcenkarte und WEA, die nach dem Rotordurchmesser skaliert sind. WEA-Symbole können auch nach unterschiedlichen WEA-Typen oder –Herstellern unterschieden werden, was anhand von zwei unterschiedlichen WEA-Typen demonstriert ist.
Anmerkung: Objekte, die auf aktivierten Layern liegen, werden in der Legende dargestellt. Die Objekte müssen nicht im dargestellten Ausschnitt liegen.
Google-Earth-Integration
Export in eine GoogleEarth-KMZ-Datei
Überblick
Ein Export in eine Google-Earth-KMZ-Datei kann auf zweierlei Weise eingeleitet werden:
- Menüband Geo-Daten →
 : Hierbei gelten alle sichtbaren Objekte als vorausgewählt
: Hierbei gelten alle sichtbaren Objekte als vorausgewählt - Markieren von Objekten in Objektliste oder Karte → Rechtsklick → Export → In Google-Earth-KMZ-Datei : Hierbei werden nur die ausgewählten Objekte exportiert.
Im folgenden Dialog können Objekttypen vom Export ausgeschlossen werden, die Darstellungsart und/oder die Beschriftung in Google Earth festgelegt werden. Die eingestellte Windrichtung legt fest, in welche Himmelsrichtung visualisierte WEA ausgerichtet werden:
Nach erfolgtem Export kann die exportierte KMZ-Datei geöffnet werden. Dies setzt voraus, dass Google Earth installiert ist.
Es war nie einfacher, WEA mit dem Kölner Dom zu vergleichen.
In der Google-Earth-Layerstruktur wird ein WindPRO-Export-Layer mit mehreren Unterordnern für die einzelnen Objekte angezeigt. Rufen Sie das Kontextmenü des WindPRO-Exports auf und wählen Sie Email…. Der Empfänger kann dann Ihren Windpark auf dem eigenen PC in Google Earth öffnen.
GE-Export für WEA
WEA werden in Google Earth, basierend auf den Visualisierungsdaten aus dem WEA-Katalog, als 3D-Modelle dargestellt. Wenn im Exportdialog die Häkchen in der Spalte Animiert gesetzt werden, können die WEA in Google Earth animiert dargestellt werden. Der Flüssigkeit der Animation sind durch das Medium Grenzen gesetzt.
Die Windrichtung kann im Exportdialog festgelegt werden.
Wenn die Animations-Option gewählt wurde, kann in Google Earth die Animation mit den Steuerelementen in der linken oberen Ecke des GE-Fensters gestartet werden:
- Gelbe Markierung: Starten der Animation
- Rote Markierung: Einstellungen zu Geschwindigkeit und Wiederholung
Das Einstellungen-Fenster ist ebenfalls abgebildet. Das Häkchen Animation wiederholen muss gesetzt werden. Mit der im Screenshot dargestellten Animationsgeschwindigkeit (Knapp vor maximaler Geschwindigkeit) wird häufig ein guter visueller Eindruck erreicht. Nach Ändern der Geschwindigkeit muss die Animation gestoppt und neu gestartet werden (gelbe Markierung).
Bitte beachten Sie, dass die in GE animierten WEA anders als im Modul ANIMATION nicht mit der Originaldrehzahl dargestellt werden. Auch werden WEA unterschiedlicher Größe mit derselben Drehgeschwindigkeit dargestellt.
Fotomontagen zum "hineinfliegen"
Wenn Sie Kameraobjekte in GE exportieren, werden die Photomontagen wie riesige Leinwände in der Landschaft platziert. So haben Sie eine einzigartige Vergleichsmöglichkeit zwischen der Google-Earth-Ansicht und ihrem Foto.
Mit der Transparenz-Funktion in Google Earth können Sie zwischen Foto und Google-Earth-Landschaft hin- und herschalten.
GE-Export für Hindernisse
Hindernisse werden als hellblaue Kuben in Google Earth exportiert. Dies kann dabei helfen, Hindernisgrößen abzuschätzen oder Hindernispositionen zu verifizieren.
GE-Export für Ergebnislayer und Höhenraster
In GE exportierte Ergebnislayer und Höhenraster erscheinen auf der Karte (und können über die GE-Eigenschaften auch mehr oder weniger transparent gestaltet werden) – z.B. Höhenkarten, Windressourcenkarten, Schattenwurfkarten oder Isophonenkarten.
GE-Export für Areal-Objekte, Linien-Objekte, WEA-Flächen-Objekte und flächenhafte Schallrezeptoren
Die in den genannten Objekten enthaltenen Flächen bzw. Linien werden in Google Earth dargestellt.
GE-Export von anderen Objekten
Alle anderen Objekte werden bislang als Symbole nach GE exportiert.
Google-Earth-Synchronisation
Mit Menüband Geo-Daten → ![]() ↓ windPRO-Objekte in Google Earth synchronisieren wird eine Google-Earth-Instanz geöffnet und WindPRO-Objekte werden in Echtzeit in der GE-Ansicht dargestellt.
↓ windPRO-Objekte in Google Earth synchronisieren wird eine Google-Earth-Instanz geöffnet und WindPRO-Objekte werden in Echtzeit in der GE-Ansicht dargestellt.
Dies kann hilfreich sein, wenn die Positionen von z.B. Schall-Immissionsorten, WEA oder Hindernissen verifiziert und verfeinert werden sollen.
Beachten Sie, dass WEA-Typen, anders als beim GE-Export, nicht mit den Original-Visualisierungsdaten dargestellt werden, sondern nur ein generischer Typ auf die korrekten Dimensionen skaliert wird. Eine Verwendung der Visualisierungsdaten würde den Prozess der Aktualisierung verlangsamen. Für Präsentationen sollte deshalb stets der GE-Export verwendet werden. Weiterhin ist es hier nicht möglich, die WEA in Google Earth in Drehung zu versetzten.
Geländeprofil
Menüband Geo-Daten → ![]() ; alternativ: Rechtsklick auf Geometrische-Form-Objekt auf Karte → Geländeprofil anzeigen
; alternativ: Rechtsklick auf Geometrische-Form-Objekt auf Karte → Geländeprofil anzeigen
Das Geländeprofil unterscheidet sich in mehrerlei Hinsicht vom Schnellprofil:
- Es werden WEA-Objekte und einige andere Objekttypen im Profil dargestellt, so dass z.B. Sichtbeziehungen visualisiert werden können
- Das Geländeprofil ist dreidimensional. Es bezieht sich nicht nur auf eine Schnittlinie, sondern auf einen rechteckigen Kartenausschnitt. Objekte innerhalb des Ausschnitts werden dargestellt.
- Der Blickwinkel ist nicht zwangsläufig waagrecht, sondern es kann auch aus der Diagonalen (Vogelperspektive) betrachtet werden.
Das Geländeprofil ist ideal, um z.B. Proportionen zwischen WEA und Landschaft aufzuzeigen, die Veränderung von Windprofilen zu illustrieren, die Unmöglichkeit von Beschattung zu dokumentieren und vieles mehr.
Erzeugen Sie mit dem Geometrische-Form-Objekt ![]() ein Rechteck auf der Karte, das den im Geländeprofil darzustellenden Bereich einschließt. Die Schnittkante ist stets die längere Kante, wobei der zuerst gesetzte Punkt des Objekts im Geländeprofil links dargestellt wird.
ein Rechteck auf der Karte, das den im Geländeprofil darzustellenden Bereich einschließt. Die Schnittkante ist stets die längere Kante, wobei der zuerst gesetzte Punkt des Objekts im Geländeprofil links dargestellt wird.
Klicken Sie danach auf den Knopf ![]() am oberen Rand des Profilfensters.
am oberen Rand des Profilfensters.
Das Geländeprofil für das ausgewählte Rechteck wird angezeigt. Die gelben Pfeile am Rechteck auf der Karte zeigen, aus welcher Richtung das Profil betrachtet wird, es ist immer eine der beiden „langen“ Seiten. Wenn das Terrainprofil von der anderen langen Seite als der ausgewählten gezeigt werden soll, muss das Rechteck um 180° gedreht werden.
Das Terrainprofil kann überhöht und gestreckt werden oder nur überhöht. Der Unterschied ist nur relevant, wenn Objekte, z.B. WEA, in der Geländeprofilansicht zu sehen sind. Wird Überhöhung und Streckung ausgewählt, wird die Überhöhung erzeugt, indem lediglich in vertikaler Richtung gestreckt wird. Ist nur Überhöhung ausgewählt, werden Objekte sowohl horizontal als auch vertikal gestreckt, wodurch z.B. WEA leichter zu erkennen sind, die horizontale Ausdehnung entspricht aber nicht mehr der Realität.
Mit dem Werkzeug-Menü ![]() am oberen Rand des Geländeprofil-Fensters können in das Profil Linien, Pfeile, Rechtecke und Text eingefügt werden.
am oberen Rand des Geländeprofil-Fensters können in das Profil Linien, Pfeile, Rechtecke und Text eingefügt werden.
In diesem Geländeprofil wurde das Kraftwerk (in Form eines 3D-Objekts) und 3 WEA auf der Karte platziert (alles 3-fach überhöht). Die nachträglich mit dem Linien-Werkzeug eingefügte Linie demonstriert, dass von der linken unteren Ecke des Kraftwerks die WEA nicht sichtbar sein werden.
Die farblich abgesetzten Teile des Hügels (oberhalb der Schnittkante) treten auf, wenn das Gelände hinter der Schnittkante innerhalb des Geometrische-Form-Objekts noch ansteigt, so dass diese Flächen auch in Wirklichkeit sichtbar wären.
![]() führt zu einem Fenster, in dem Einstellungen zu Farben und Texturen sowie zur Größe der Landschaftsprofil-Grafik getroffen werden können:
führt zu einem Fenster, in dem Einstellungen zu Farben und Texturen sowie zur Größe der Landschaftsprofil-Grafik getroffen werden können:
![]() : Ändern der Achseneinteilung und -beschriftung
: Ändern der Achseneinteilung und -beschriftung
![]() : Nach Änderungen der Einstellungen oder Hinzufügen von neuen Objekten muss der Rendern-Knopf gedrückt werden, um die Profilansicht zu aktualisieren.
: Nach Änderungen der Einstellungen oder Hinzufügen von neuen Objekten muss der Rendern-Knopf gedrückt werden, um die Profilansicht zu aktualisieren.
![]() zeigt dieselben Beschriftungen, die auf der Karte gewählt sind, auch in der Geländeprofil-Grafik an. Die Darstellung der Beschriftung lässt sich mit der
zeigt dieselben Beschriftungen, die auf der Karte gewählt sind, auch in der Geländeprofil-Grafik an. Die Darstellung der Beschriftung lässt sich mit der ![]() -Schaltfläche modifizieren.
-Schaltfläche modifizieren.
Ein Klick auf das Diskettensymbol speichert das Geländeprofil als Bitmap. Es gibt keinen Berichtsausdruck für das Geländeprofil, das gespeicherte Bild ist das Ergebnis.
Schnellprofil
Nach Erzeugen eines Lineal-Objekts ![]() kann für die markierte Linie ein Geländeschnitt, das sogenannte Schnellprofil, erzeugt werden (Menüband Geo-Daten →
kann für die markierte Linie ein Geländeschnitt, das sogenannte Schnellprofil, erzeugt werden (Menüband Geo-Daten → ![]() ; alternativ: Lineal auf der Karte rechtsklicken → Schnellprofil anzeigen ).
; alternativ: Lineal auf der Karte rechtsklicken → Schnellprofil anzeigen ).
Die Bedeutung der Standardlegende ist:
- Grün < 8%
- Orange 8% - 40% (WEA-Transport oder Gründung kritisch)
- Braun > 40% (Strömungsabrisse; WAsP-Modellannahmen treffen nicht mehr zu)
Mit dem Knopf Farbeinstellungen kann die Legende frei definiert werden.
3D-Ansicht
Eine 3D-Ansicht der aktuellen Kartenansicht kann über das Menüband Geo-Daten → ![]() geöffnet werden.
geöffnet werden.
Die 3D-Ansicht kann sich als nützlich erweisen, wenn Anströmverhältnisse vor Ort evaluiert werden sollen oder aus anderen Gründen ein räumlicher Eindruck notwendig ist. Auch die Überprüfung von Höhendaten auf Fehler (z.B. unerklärliche Zacken) fällt hiermit besonders leicht.
Der dargestellte Ausschnitt entspricht stets der Dimension der aktuellen Karte. Im Standard-Fensterlayout von windPRO ist dies ein relativ schmaler Ausschnitt, so dass eventuell eine andere Anordnung der Fenster sinnvoll ist, z.B. das vordfinierte Layout SquareMap_LaptopSize.
Wird die Kartenansicht verschoben oder gezoomt, so passiert dies auch in der 3D-Ansicht. Die 3D-Ansicht kann zusätzlich gedreht und aus verschiedenen Winkeln betrachtet werden (Linksklick-Ziehen oder Rechtsklick-Ziehen im 3D-Ansichtsfenster).
Alle sichtbaren Objekte werden mit schwarzen Strich-Markierungen in der 3D-Ansicht dargestellt, WEA mit einem schwarzen WEA-Symbol. Ergebnislayer werden ebenfalls als Overlay dargestellt.
Schärfen: Um die 3D-Ansicht ruckelfrei bewegen zu können, kann nur eine sehr unscharfe Oberflächentextur verwendet werden. Wenn Sie eine bestimmte Ansicht z.B. für eine Präsentation verwenden möchten, richten Sie Blickwinkel und Zoom so ein, wie Sie es brauchen, und klicken Sie dann auf Schärfen, um die Oberflächentextur zu verbessern. Sobald Sie die Ansicht bewegen, wird wieder die reduzierte Textur verwendet.
Gitter: Legt ein Gitterraster über die Landschaft. Dies kann dabei helfen, die Räumlichkeit der Landschaft besser zu erfassen.
Überhöhung: Standardeinstellung ist eine sehr deutliche Überhöhung. Mit dem Schieberegler lässt sich dies ändern.
Drehen: Dreht die 3D-Ansicht.
Über die Ebenensteuerung eines Ergebnislayers kann eine 3D-Ansicht für ein Ergebnislayer aufgerufen werden.
Wegebau
Tutorial-Video
Überblick
Das Wegebau-Objekt ![]() ermöglicht:
ermöglicht:
- Das Digitalisieren von geplanter Zuwegung
- Überprüfung der Kurvenradien, Gefälle und Übergang ins Gefälle
- Die Berechnung der Kosten für Abgrabung, Aufschüttung, Deponierung und Wegfläche
- Den Export der Mittellinien-Koordinaten des Wegs als Tabelle zur Weiterverwendung in anderen Programmen
- Optional: die Optimierung von Wegstücken (=i.d.R. Vermeidung von Abgrabungen / Aufschüttungen / Deponierungen zwecks Kostensenkung)
Platzieren Sie das Objekt in die Nähe des Standorts. Die genaue Position des Objekts ist nicht von Bedeutung. In einem Wegebau-Objekt können mehrere, auch räumlich getrennte, Wegstücke digitalisiert werden. Bevor Sie mit dem Digitalisieren beginnen, geben Sie im Eigenschaftsfenster einige Rahmendaten:
Erdbewegungen berechnen bis Entfernung von Weg: Wenn rechts und links des Wegs Abgrabungen bzw. Aufschüttungen nötig sind, um bestimmte maximale Gefällewerte einzuhalten, so wird diese maximale Entfernung vom Weg berücksichtigt. Je größer der Wert, desto zeitintensiver die Berechnung.
Raster für Berechnung der Erdbewegungen: Je kleiner das Raster, desto zeitintensiver die Berechnung
Kosten: Die einzelnen Positionen sind im Fenster erläutert. Beachten Sie, dass die vorgegebenen Werte nicht den Anspruch erheben, für die beplante Region repräsentativ zu sein. Die Kosten für Erdarbeiten, Unterbau, Wegdecke und Deponierung variieren je nach angestrebtem Standard und Region extrem. Holen Sie in jedem Fall ein Angebot eines lokalen Bauunternehmens ein, um die Werte realistisch zu bestimmen.
Einstellungen
Als Standard speichern: Merkt sich die aktuellen Einstellungen dieses Fensters und wird sie bei neuen Wegebau-Objekten (auch in anderen Projekten) verwenden.
Auf Standard zurücksetzen: Setzt alle Einstellungen des Fensters wieder auf den selbst definierten Standardwert zurück.
EMD-Standard wiederherstellen: Setzt alle Einstellungen des Fensters wieder auf den EMD-Standardwert zurück.
Laden/Speichern: Lädt Einstellungen aus bzw. speichert diese in eine Datei des Typs *.RoadObjectSettings.
Schließen Sie die Eingabe mit Ok ab.
Das Wegebau-Objekt befindet sich nun im Bearbeitungsmodus - siehe dort für allgemeine Informationen zum Digitalisieren. Im Bearbeitungsmodus werden neue Wege erzeugt und bearbeitet.
Erzeugen eines neuen Wegs durch Rechtsklick an den Startpunkt auf der Karte → Neuen Weg erzeugen :
Das Eigenschaftsfenster für den neuen Weg öffnet sich:
Die zu verwendenden Werte sollten stets mit dem Anlagenhersteller abgesprochen werden, da sie sich je nach WEA-Typ und eingesetztem Transportmittel unterscheiden können.
Abgrabungen und Aufschüttungen
Wird ein Weg im komplexen Gelände digitalisiert, so kann es notwendig sein, Erdarbeiten auszuführen, um die Mindestanforderungen an Gefälle, Kurvenradien etc. einzuhalten.
Da Erdarbeiten kostspielig sind, sollte versucht werden, diese auf ein Minimum zu beschränken. Es kann weitaus wirtschaftlicher sein, einen Umweg mit wenig Erdarbeiten zu planen als den direkten Weg unter Inkaufnahme unfangreicher Erdarbeiten.
Während des Digitalisierens wird ein Geländeprofil für den Wegverlauf in einem eigenen Fenster dargestellt:
Die Farben des Geländeprofils bedeuten:
- Grün: Gelände entspricht dem maximalen Gefälle, das für den Weg angegeben wurde
- Rot: Gelände überschreitet dieses Gefälle.
Die benötigten Aufschüttungen und Abgrabungen lassen sich auf dem Geländeprofil erkennen (Differenz zwischen schwarzer Linie (=Wegdecke) und Gelände) und werden auf der Karte mit unterschiedlichen Farben (hier: Blau und Gelb) dargestellt.
Unter der Wegprofil-Grafik sind folgende Optionen verfügbar:
- Richtung umkehren: Standard ist, dass der Startpunkt des Wegs links und der Endpunkt rechts dargestellt wird. Bei Wegen, die auf der Karte von rechts nach links digitalisiert werden, kann diese Darstellung verwirrend sein. Drehen Sie ggf. in diesem Fall die Profildarstellung um.
- Legende zeigen (Gefälle)
- weniger Aufschütten / weniger Abgraben: windPRO versucht standardmäßig, Aufschüttungen und Abgrabungen auszugleichen. Wenn von anderen Bauarbeiten vor Ort überschüssiger Aushub vorhanden ist oder keine Kosten für die Deponierung von beim Wegebau erzeugtem Aushub anfallen, kann es von Vorteil sein, die eine oder andere Option zu bevorzugen.
Die obige Situation mit der Option weniger Aufschütten:
Weitere Elemente des Profilfensters
Rechts des Geländeprofils werden die Eigenschaften des aktuellen Wegs angezeigt:
Anstelle der Eigenschaften kann auch eine Meldung "---FEHLER---" angezeigt werden, z.B. wenn mit der derzeitigen Geometrie die Kurvenradien oder die max. Gefälle nicht eingehalten werden können. In diesen Fällen erscheint auch auf der Karte an der entsprechenden Position der Straße eine rote Markierung.
Mit In Zwischenablage werden die Eigenschaften in diesem Fenster sowie die Koordinaten der Mittellinie des aktuellen Wegs kopiert und können z.B. in ein Tabellenprogramm eingefügt werden.
Querschnitt zeigen öffnet ein weiteres Fenster mit dem Straßenquerschnitt. Die Position des Querschnitts kann mit der Maus im Profilfenster gewählt werden:
Kurvenradien
In den Eigenschaften des Wegs kann der minimale Kurvenradius definiert werden. Wenn beim Digitalisieren der Mauszeiger über die Karte geführt wird, um einen optimalen Verlauf zu finden, werden die dargestellten Kurvenradien und die Abgrabungen/Aufschüttungen in Echtzeit angepasst:
Beim rechten Bild ist der Winkel so spitz, dass der aktuelle minimale Kurvenradius nicht eingehalten werden kann. Eine Benachrichtigung erfolgt über das Infofenster rechts des Profils sowie über eine rote Markierung im Wegverlauf an der Position des Problems.
Die Handhabung der Kurvenradien führt dazu, dass die auf der Karte digitalisierten Punkte in der Regel nicht Teil der zukünftigen Straße sind (vgl. die beiden linken Bilder oben). Soll die Straße auf jeden Fall den exakten markierten Punkt passieren, so kann dies erzwungen werden:
Rechtsklick auf Punkt → Weg muss diesen Punkt passieren
Alternativ: <STRG> drücken, wenn Punkt auf Karte gesetzt wird
Das Erzwungene Passieren eines Punktes bezieht sich auch auf dessen Z-Koordinate (Geländeoberfläche):
- Links automatisch geführte Straße, je nach Gegebenheiten auch höher oder niedriger als die Geländeoberfläche
- Rechts bei Erzwungener Führung durch einen Punkt. Dieser liegt immer auf der Geländeoberfläche.
Optimierung von Wegpunkten
Wenn der Wegverlauf festgelegt ist, kann für einzelne Punkte eine optimierte Position in Bezug auf die Kosten gesucht werden. Beachten Sie, dass die Optimierung nicht für den gesamten Weg durchgeführt wird, sondern stets nur für die beiden Segmente, die an einen Punkt anschließen.
- Start- und Endpunkt sind festgelegt. Ein zusätzlicher Punkt wurde dazwischen platziert. Der Umfang der notwendigen Abgrabungen, um auf der verfügbaren Strecke das maximale Gefälle nicht zu überschreiten, ist beträchtlich. Mit Standardeinstellungen betragen die Kosten für dieses Wegstück über 800.000€.
- Der zusätzliche Punkt wird optimiert.
- windPRO verschiebt den Punkt so lange, bis die Optimierung angehalten wird. Dabei werden die Kosten vor und nach Optimierung angezeigt. Wenn sich an den Kosten nichts mehr ändert, muss die Optimierung mit Stopp angehalten werden.
Die optimierte Lösung reduziert dadurch Kosten, dass der Weg verlängert wird. Die Verlängerung verschafft mehr Spielraum, auf welchem Abschnitt der Strecke der Höhenunterschied überwunden wird. Dadurch können die extremen und kostspieligen Abgrabungen vermieden werden.
Kostenmodelle
In windPRO-Versionen ab 3.5 ist es möglich, Kostenmodelle für erneuerbare Energietechnologien zu definieren, darunter Onshore- und Offshore-Windkraftanlagen, Solar-PV-Anlagen und Batterien. Diese Kostenmodelle werden zentral definiert und können in PARK, HYBRID und OPTIMIZE zur Berechnung der Energiekosten verwendet werden.
Große Vorteile ergeben sich durch Verwendung von Kostemodellen insbesondere bei Optimierungen, bei denen die Kosten eines Windparks mit dem Parkdesign variieren. Optimierung beschränkt sich hier nicht auf die Maximierung der mittleren jährlichen Produktion (AEP), sondern kann auch auf die Maximierung des Kapitalwerts (NPV) oder die Minimierung der Stromgestehungskosten (LCOE) abzielen. Dazu gehört z.B. auch eine Berücksichtigung der internen Anlagenabstände in einem Windpark zur ungefähren Berechnung der internen Netz- und Zuwegungskosten.
Generell sind die Kostenfunktionen in windPRO in vier Kostenkategorien unterteilt:
Entwicklungskosten (Development Expenditures, DEVEX): Entwicklungskosten (DEVEX) sind in der Regel ein Prozentsatz der Investitionskosten (CAPEX) und bezieht sich auf alle Aktivitäten, die vor dem Bau des Windparks stattfinden, wie Planung und Genehmigung.
Aus Abzinsungsgründen ist das Startjahr für DEVEX standardmäßig ein Jahr vor CAPEX.
Investitionskosten (Capital Expenditures, CAPEX): Die Investitionskosten (CAPEX) sind die Hauptkostenkategorie, die WEA-Kosten, Fundamente usw. umfasst.
Die Kostenfunktionen berücksichtigen keine Steuern und Kredite. Daher beginnen CAPEX und AEP im selben Jahr. Dies setzt voraus, dass die Investition im Voraus bezahlt wird. Diese Annahme kann im Modul HYBRID, das auch den Bereich Finanzierung umfasst, modifiziert werden.
Betriebskosten und Wartung (Operating Expenditures, OPEX): Dies sind die wiederkehrenden Ausgaben, die jedes Jahr anfallen, wie Wartung, Steuern und Miete.
Die OPEX beginnen ein Jahr nach CAPEX. Dies kann in HYBRID eingestellt werden.
Rückbaukosten (Abandonment Expenditures, ABEX): Dies sind die Kosten für die Demontage der Anlage nach Betriebsende. Diese Ausgaben werden ein Jahr nach dem letzten Betriebsjahr getätigt. Dies kann auch in HYBRID geändert werden.
Einrichtung des Kostenmodells
Fundort: Menüband Definitionen → ![]()
Das Fenster besteht aus drei Bereichen:
Die linke Seite listet die importierten Vorlagen auf. Es können in einem Projekt beliebig viele Vorlagen hinterlegt sein, um z.B. unterschiedliche Kostenszenarien in verschiedenen Regionen und für unterschiedliche Technologien zu simulieren.
In der Mitte des Fensters werden die Kostenfunktionen definiert. Jeder Kostenfaktor besteht aus drei Teilen: Wert der Kostenfunktion, Kostenindex und Wiederholungsintervall:
Wert der Kostenfunktion: Dies ist der wichtigste Parameter, da er in die Kostenkalkulation übergeben und auf die Größe der Gesamtanlage skaliert wird. Für CAPEX werden einige Kosten durch Formeln definiert, andere pro MW. Die Kosten einer WEA werden beispielsweise auf der Grundlage einer Formel berechnet, die Nabenhöhe, Rotordurchmesser und Nennleistung berücksichtigt (siehe Formeln für Kostenfunktionen), während die Kosten für den Turbinentransport einfach Kosten pro MW sind.
Kostenindex: Definiert, wie sich die Kosten in Zukunft verändern werden
Wiederholt sich alle n Jahre: Definiert, wann eine Kostenkomponente nach einer bestimmten Anzahl von Betriebsjahren ausgetauscht werden muss. Leider ist es nicht möglich, den Austausch von z.B. Getriebe, Rotorblättern usw. anzugeben, so dass dies vor allem für Kostenfunktionen im Bereich Photovoltaik nützlich ist.
Spalte Beispielkosten und rechter Fensterbereich: Im rechten Fensterbereich ist es möglich, Eigenschaften eines Beispielprojekts anzugeben. Ziel ist es, eine Vorstellung davon zu bekommen, wie sich die Kostenfunktionen in absoluten Zahlen manifestieren (rechte Spalte der Tabelle). Die Beispieldaten sind temporär und werden in Berechnungen außerhalb des Kostenmodell-Setups nicht verwendet. Es ist möglich, die Kostenfunktionswerte anhand der Beispielkosten zu kalibrieren, siehe Kalibrierung von Kostenfunktionen.
Hinzufügen eines neuen Kostenmodells
windPRO enthält eine Liste vordefinierter Kostenmodelle und es ist möglich, neue Kostenmodelle für die folgenden Technologien hinzuzufügen:
Wind Onshore: Dazu gehören typische Projektkosten für WEA, Fundamente, Transport, internes Netz usw. Darüber hinaus beinhaltet es auch Onshore-spezifische Kosten wie Zuwegung, Kranplätze, Nachbarentschädigung usw.
Wind Offshore: typische Kosten ähnlich Onshore, zusätzlich einige spezifische Offshore-Kosten wie Offshore-Hauptkabel, Seerechtsgebühren, Offshore-Umspannwerke usw.
PV-Projekte: Dies umfasst Sonnenkollektoren, Wechselrichter, Netz, Installation, Tracker usw.
Batterie: Skaliert mit der Größe der Speichergröße, Lade- und Entladerate, Installation usw.
Allgemein: Ein einfaches Kostenmodell, das nur im HYBRID-Modul anwendbar ist, um jede Art von Technologie zu modellieren, die weder Wind, Solar noch Batterien ist.
Um ein neues Kostenmodell für eine der oben genannten Technologien hinzuzufügen, klicken Sie auf die Schaltfläche Neu links unten:
Für On- und Offshore-Wind gibt es jeweils Vorlagen für niedrige, mittlere und hohe Kosten. Für PV gibt es Unterteilungen, die auf Anlagengrößen basieren und ob Tracking enthalten ist oder nicht. Für "Allgemein" (z. B. ein Wasserkraftwerk) und Speicher (Batterie) gibt es nur jeweils eine Vorlage.
Es muss betont werden, dass wenn PARK, HYBRID oder OPTIMIZE das angegebene Kostenmodell verwenden, die endgültige Berechnung auf den in der Spalte Wert Kostenfunktion definierten Werten und NICHT auf den absoluten Kosten basiert, die in der Spalte Beispielkosten angezeigt werden. In der Spalte Beispielkosten werden nur die auf der rechten Seite definierten geschätzten Kosten für ein Beispielprojekt angezeigt.
Der Wert Kostenfunktion wird verwendet, um die Kosten für eine bestimmte Anlage in einer bestimmten Berechnung zu finden.
Die verwendeten Beispieldaten rechts sind kontextspezifisch. Wenn also das Fenster Kostenmodell bearbeiten z.B. aus einer PARK-Berechnung geöffnet wurde, dann spiegeln die Beispieldaten das PARK-Setup so genau wie möglich wider, um bereits einen Hinweis auf die absoluten Kosten zu geben.
Für nicht formelbasierte Kosten gibt es spezifische Kostenwerte, in der Regel EUR/kW oder kEUR/MW. Beachten Sie, dass die Währung geändert werden kann.
Kalibrierung von Kostenfunktionen
Wenn die tatsächlichen Kosten einer Position bekannt sind, kann der Kostenfunktionswert kalibriert werden. Geben Sie einfach die bekannten Kosten in die Spalte Beispielkosten ein. Dann werden die Werte der Kostenfunktion aktualisiert, um diesen Preis widerzuspiegeln, und die Kostenfunktion kann gespeichert/exportiert und für neue Projekte und Berechnungen verwendet werden.
Beachten Sie, dass die Werte in der Spalte Beispielkosten die Eingabedaten im rechten Seitenbereich mit Beispieldaten widerspiegeln:
Damit wird der Wert Kostenfunktion entsprechend kalibriert. Wenn der Park beispielsweise aus 4 WEA besteht und unter Beispielkosten für WEA manuell 17 Mio. € angegeben werden, bedeutet dies, dass eine WEA mit den im rechten Seitenfeld definierten Eigenschaften 17/4 = 4,25 Mio. € kostet.
Bezugsjahr für Kosten
Die in den Kostenmodell-Einstellungen erfassten Preise sind immer jahresspezifisch:
Wenn Sie das Kostenmodell in einer Berechnung verwenden, werden die Kosten auf das Investitionsanfangsjahr dieser Berechnung projiziert. Um eine solche Prognose zu erstellen, muss die jährliche Kostenerhöhung oder -senkung angegeben werden. Dies kann über einen Index geschehen.
Wiederholungsfrequenz
Wiederholte Ausgaben können in der folgenden Spalte angegeben werden:
Ein typisches Beispiel sind Wechselrichter für Solar-PV-Projekte. Es kann davon ausgegangen werden, dass diese eine kürzere Lebensdauer als die PV-Module haben. Wenn die Lebensdauer für das Projekt auf 20 Jahre und der Ersatz des Wechselrichters auf 10 Jahre festgelegt ist, werden die Kosten für Wechselrichter zwei Mal. Der Schrottwert wird nicht in die Berechnung einbezogen.
Wenn ein Kostenindex für eine spezifische Ausgabe hinzugefügt wurde, wird dieser auch für die Berechnung der voraussichtlichen Kosten der wiederholten Ausgabe verwendet.
Kostenkarten
Ab windPRO 4.0 ist es möglich, vorgenerierte Kostenkarten einzubinden. Diese Kostenkarten können die räumliche Variation von Kosten abbilden, z.B. in Bezug auf: - Bodenbeschaffenheit - Wassertiefen - Landpacht - etc.
Diese Informationen sind besonders nützlich für die Kostenberechnung in OPTIMZE, können aber auch in PARK, SOLAR PV und HYBRID verwendet werden.
Kostenkarten können für die Kategorien CAPEX, OPEX oder ABEX eingebunden werden:
Derzeit werden nur Rasterdaten unterstützt.
Beim Einbinden der Kostenkarte ist es möglich, sie zur Kontrolle auch als Ergebnislayer auf der Arbeitskarte hinzuzufügen:
Nach dem Einbinden erscheint die Kostenkarte unter der entsprechenden Kategorie der Kostenmodell-Tabelle:
Die Kosten einer Rasterzelle werden für alle WEA verwendet, die sich in der Zelle befinden. Die Werte in den Kostenkarten sollten in der gleichen Währung angegeben werden, die das Projekt verwendet, da keine Umrechnung der zugrunde liegenden Rasterdaten erfolgt. Es ist jedoch möglich, den Wert der Kostenfunktion wie bei jeder Art von Kosten zu skalieren oder mit einem Index zu versehen.
Die Kostenkarte sollte natürlich das Gebiet abdecken, in dem sich die WEA befinden. Befindet sich eine WEA außerhalb der Grenzen der Kostenkarte, so sind die Kosten gleich Null. Beachten Sie, dass keine WEA-Positionen bekannt sind, so lange noch keine PARK-Berechnung in den Bereich Beispieldaten auf der rechten Seite geladen wurde. Die Beispieldaten verwenden deshalb dann den Median der Karte.
Es ist möglich, mehrere Kostenkarten oder nur eine einzige aggregierte Kostenkarte einzubinden.
Falls die eingebundene Kostenkarte Kosten ermittelt, die bereits in anderen Zeilen des Kostenmodells berechnet werden, wie z.B. Fundamente, werden diese Kosten doppelt gezählt. Um dies zu vermeiden, kann jede Kostenzeile funktional deaktiviert werden, indem der Wert der Kostenfunktion auf Null gesetzt wird:
Währung
Standardmäßig verwendet windPRO Euro als interne Referenzwährung. Es können jedoch alternative Anzeigewährungen hinzugefügt werden.
Dies kann außerhalb des Kostenmodell-Fensters via Menüband Definitionen → ![]() geschehen, innerhalb des Kostenmodell-Fensters über die Schaltfläche $ € £ ¥.
geschehen, innerhalb des Kostenmodell-Fensters über die Schaltfläche $ € £ ¥.
Dies öffnet die Währungsliste, in der es möglich ist, Währungen hinzuzufügen, zu löschen und zu bearbeiten:
Mit Hinzuf. können Sie eine Reihe von Währungen hinzufügen:
Wenn Sie die Währung ändern, werden die Kosten pro MW automatisch aktualisiert.
Die Währungsliste wird nicht laufend aktualisiert. Es wird empfohlen, die Wechselkurse zu prüfen und ggf. manuell anzupassen. Der zu verwendende Wechselkurs kann auch von individuellen vertraglichen Vereinbarungen mit Kunden abhängig sein.
COE- und LCOE-Berechnungen
Die Energiekosten (Cost Of Energy, COE) umfassen alle Lebenszeitkosten (optional indexkorrigiert), dividiert durch die Lebensdauerproduktion.
Die Stromgestehungskosten (Levelized Cost Of Energy, LCOE) sind die jährlichen Kosten und Produktionen, die mit einem Abzinsfaktor auf heutige Kosten diskontiert werden. Der Abzinsfaktor kann für die Beispielrechnung im Kostenmodell rechts unten im Fenster definiert werden. Für PARK, HYBRID und OPTIMIZE-Berechnungen wird er in den jeweiligen Berechnungseinstellungen definiert.
Perioden-Kostenmodell
Mit dem Perioden-Kostenmodell können für NPV-Berechnungen in Solar Optimize und HYBRID Strompreise oder Gebühren mit zeitlicher Periodizität festgelegt werden, z.B. Feiertags-, Wochenend-, Tag-Nacht-Tarife oder auch jahreszeitliche Variationen.
Alternativ können die Einstellungen zu Perioden-Kostenmodellen auch direkt an den relevanten Stellen in HYBRID und dem SOLAR PV-Optimizer aufgerufen werden.
Im Kostenmodell-Setup repräsentiert jede Zeile eine Regel, bei deren Zutreffen der jeweilige Preis gültig ist:
Diese vordefinierte Standardregel besagt beispielsweise, dass von 1. Januar bis 31. Dezember ganztägig an allen Wochentagen ein Preis von 100,00 € gilt. Für Feiertage wurde keine separate Regelung getroffen, deshalb gilt für diese einfach der Tarif des jeweiligen Wochentags.
Treffen zu einem Zeitpunkt mehrere Regeln zu, so wird diejenige mit der höchsten Priorität (Spalte links) angewandt. Sollte bei der obigen Regel z.B. ein Sondertarif für Feiertage zum Tragen kommen, müsste eine neue Regel eingerichtet werden, die nur für Feiertage gilt, und die eine höhere Priorität hat als die vorhandene Regel:
Feiertage können mit der Schaltfläche Feiertage bearb. definiert werden. Sie können via CSV-Datei importiert, manuell angegeben oder vom EMD-Online Server heruntergeladen werden:
Formeln für Kostenfunktionen
Die in windPRO verwendeten Kostenfunktionen basieren auf einer umfassenden Studie von Per Nielsen (EMD) im Frühjahr 2020. Dabei wurden mehrere Datenquellen von NREL, Danish Energy Agency in Kombination mit internen Daten für kürzlich errichtete Projekte in Dänemark und aus Internetrecherchen verwendet.
Im Sommer 2022 wurden Anpassungen aufgrund von Kostensteigerungen vorgenommen, die teilweise auf eine gestiegene Inflation, teilweise auf höhere Rohstoffkosten zurückzuführen sind.
Da sich die tatsächlichen Kosten je nach Hersteller, Qualität, Region, Transportentfernung etc. erheblich unterscheiden, sollten die Kostenfunktionen nur als erste Einschätzung angesehen werden.
Spätestens wenn das Projekt von der ersten Bewertungsphase in die Entscheidungsphase übergeht, sollten die Informationen durch konkrete Angebote oder Daten aus Vergleichsprojekten abgesichert werden. Die Kostenfunktionen können während der gesamten Projektbearbeitung sukzessive verfeinert werden, siehe Kalibrierung von Kostenfunktionen.
Wind
Die Kostenfunktionen basieren auf der Analyse einer Vielzahl WEA-Typen und Literaturstudien, um herauszufinden, welche Parameter die Kosten maßgeblich bestimmen.
Abkürzungen für Parameter, die in WEA-Kostenformeln verwendet werden:
| kW | Turbinenleistung (kW) | |
| MW | Projektleistung (MW) | |
| RD | Rotordurchmesser (m) | |
| RA | Rotorfläche (m²) | |
| HH | Nabenhöhe (m) | |
| SP | Spezifische Leistung (W/m²) | |
| IA | Inter-Array-Abstand (m) | |
| No | Anzahl der WEA | |
| WD | Wassertiefe | |
| CD | Coast Distance |
Für Windkraftanlagen werden die folgenden Formeln mit den Werten für das Jahr 2020 und den Aktualisierungen für 2022 erstellt:
WEA
A * SP + B + (C * HH * RA + D) / kW [k€/MW]
| Mit: | |||
| A = | -0,5 | [(k€/MW) / (B/m²)] | |
| B = | 925 | (2020: 750) | |
| C = | 0,53 | [€/m³] | |
| D = | 5500 | [€] |
Der Kostenanstieg für Windenergieanlagen von 2020 bis 2022 ist sehr hoch (ca. 25%), vor allem aufgrund der Rohstoffkostenentwicklung, aber auch der höheren Inflation. Im Folgenden wird ein Kostenfunktionscheck für die Werte von 2020 und 2022 in Abhängigkeit von der spezifischen Leistung der WEA gezeigt, basierend auf den Listenpreisen für in Dänemark zum Verkauf stehende Turbinen eines großen Herstellers, der einen großen Teil des Weltmarktes repräsentiert.
Die Kosten für Typen mit unterschiedlicher spezifischer Leistung folgen für 2022 einer ähnlichen Steigung wie die Kosten von 2020, jedoch mit einem von 750 auf 925 geänderten Offset (+23%). Die Grafiken zeigen als graue Punkte die Erwartungen der Projektentwickler ab 2020, die unter den Listenpreisen liegen. Die tatsächlichen Kosten hängen maßgeblich von der konkreten Einkaufssituation, davon, ob ein Auftrag in den Produktionsplan eingepasst werden kann und dem Einkaufsvolumen ab. Das Ergebnis der Kostenfunktionsberechnung ist etwas niedriger als Listenpreise, da auch die realisierten Preise oft niedriger sind als Listenpreise.
Die Nabenhöhen der WEA in der Grafik sind relativ niedrig, was typisch für den dänischen Markt ist. Die formelbasierten Kostenfunktionswerte erhöhen sich um ~2 % pro 10 m Nabenhöhe. Abhängig von der spezifischen Turbinenkonstruktion wurde ein Anstieg von bis zu 5% pro 10 m beobachtet.
Fundamente an Land
A * (RA * HH) ^ B [k€]
| Mit: | |||
| A = | 0,0172 | [k€/MW/m³] | |
| B = | 0,703 |
Binnenstraßen
IA * A [€]
| Mit: | |||
| A = | 350 | [€/m] |
Internes Netz an Land
IA * A + B [€]
| Mit: | |||
| A = | 138 | [€/m] | |
| B = | 100.000 | [€] |
Fundamente Offshore*
A * WD + B [k€/MW]
| Mit: | |||
| A = | 8 | [(k€/MW)/m] | |
| B = | 30 | [k€/MW] |
* Es ist inzwischen bekannt, dass die Kosten für Offshore-Fundamente nicht wie hier linear mit der Leistung steigen. Realistischer wäre ein Faktor von 0,6. Derlei Erfahrungswerte werden in zukünftigen Versionen berücksichtigt.
Offshore-Hauptkabel'
A * CD [k€/MW]
| Mit: | |||
| A = | 2,8 | [k€/MW/km] |
Internes Netz Offshore
IA * A [€]
| Mit: | |||
| A = | 500 | [€/m] |
Diese Formeln sollen für Windenergieanlagen ab etwa Typenjahr 2020 mit einer Leistung ab ca. 2,5 MW funktionieren. Bei kleineren Anlagen muss mit höheren Kosten gerechnet werden.
Beachten Sie, dass der Kostenrechner die Inter-Array-Entfernung als kürzeste Verbindung zwischen den WEA berechnet und diese für Kabel- und Straßenkostenschätzungen verwendet, die möglicherweise nicht immer realistisch sind.
Die Kostenfunktion für Offshore-Fundamente soll in Zukunft überarbeitet werden. Es ist bekannt, dass sich die Baukosten nicht durch eine Verdoppelung der WEA-Nennleistung verdoppeln (wie anhand der Fixkosten pro MW berechnet wird), sondern eher mit einem Faktor 0,6. Dieses Erfahrungsfeedback wird in zukünftige Updates einfließen.
Photovoltaik
Bei Photovoltaikanlagen umfasst die Kostenfunktion anteilig alle spezifischen Kosten in Abhängigkeit von der installierten Leistung (€/Wp). Die Daten für die Revisionen 2020 und 2022 sind unten aufgeführt.
Gelb hervorgehobene Werte wurden zwischen 2020 und 2022 geändert.
Maßgebliche Änderungen sind, dass die Modulpreise mit einem höheren und einige der anderen Leistungen mit einem geringeren Preis berücksichtigt werden. Die Kosten für eine Gesamtanlage bleiben zwischen 2020 und 2022 in etwa gleich.
Die Ausgabe der Kostenfunktion von windPRO liegt sich zwischen dem dänischen Technologiekatalog und den Angaben von NREL:
Eine Kostenkomponente, die je nach Standort stark variieren kann, sind die Netzanschlusskosten. Wenn ein Netzausbau erforderlich ist, können diese Kosten hoch sein. Ebenso sind Grundstückskosten standardmäßig nicht enthalten, diese können je nach Lage sehr unterschiedlich sein.
Andere Technologien
Abgesehen von den formelbasierten Kostenfunktionen werden einige Kostenpositionen einfach pro MW oder MWh oder einem Prozentsatz der Investitionskosten angegeben.
Das Kostenmodell Allgemein > Allgemeines Kostenmodell kann grundsätzlich für alle Produktionstechnologien mit wenigen einfachen Eingabedaten verwendet werden, hier z.B. eine fossil betriebene Backup-Versorgung:
Die Investitionskosten (CAPEX) sind nur eine Zeile (Schlüsselfertige Kosten). Für Betriebskosten (OPEX) gibt es eine Zeile Betrieb pro MW, eine Zeile Betrieb pro MWh und eine zusätzliche Zeile mit Brennstoffkosten pro MWh, um die Trennung zwischen Wartungs- und Brennstoffkosten zu erleichtern. Wartungs- und Brennstoffkosten, beide pro MWh, werden bisher in HYBRID-Berechnungen, bei denen die Kostenfunktion verwendet wird, gleich behandelt.
Das Kostenmodell für Speicher > Batterie:
Speicherkosten setzen sich anders zusammen als Produktionskosten, da die Hauptgröße hier nicht die Leistung (MW), sondern die Kapazität (MWh) ist. In der Tabelle rechts im Bild sind als Kennzahlen die Kosten pro MWh-Speicher und Kosten pro MWh-Entladung angegeben.
Zur Berechnung der Entladung muss die Menge an Entladungen (bzw. Ladungen) pro Jahr bekannt sein. Diese kann in der unteren rechten Ecke angegeben werden. Der Standardwert ist 100 Ladungen/Entladungen pro Jahr. So wird davon ausgegangen, dass der Speicher im Durchschnitt etwa jeden 3. Tag vollständig entladen wird. Weiterhin wirken sich die Ladekosten auf die Kosten pro MWh Entladung aus. Bei Verwendung der Kostenfunktion im HYBRID-Modul werden die realen Annahmen aus der jeweiligen Simulation verwendet, von der aus das Kostenmodell aufgerufen wird. Dies wird auch für die Berechnung von LCOS (Levelized Costs Of Storage) verwendet.
Für das Allgemeine Kostenmodell und Batterien (Speicher) wurden seit 2020 keine Änderungen vorgenommen. Die Marktbewegungen machen es zum Zeitpunkt des Schreibens dieser Dokumentation schwer, Entwicklungstrends zu erkennen.
Schallmatrix
Eine Schallmatrix ist ein Betriebsplan für eine WEA, der ihr sagt, unter welchen Bedingungen sie abschalten oder die Leistung reduzieren muss, um die Immissionsrichtwerte einzuhalten. Die Schallmatrix ist Bestandteil der WEA-Steuerung, so dass die Anlage autonom auf Basis ihrer Sensorik Leistungsanpassungen vornehmen kann.
windPRO kann in einfachen Fällen auch ohne Schallmatrix eine Leistungsreduktion modellieren. Wenn Sie im WEA-Objekt auf dem Register WEA einen reduzierten Schallmodus angeben, so wird die WEA immer im reduzierten Modus betrieben. Diese Art der Schallreduktion wird von DECIBEL und NORD2000 verwendet. Wenn auch die entsprechende reduzierte Leistungskennlinie gewählt ist, verwenden Ertragsberechnungen mit PARK sie ebenfalls.
Auf dem Register Curtailments können auch spezifischere Einschränkungen vorgenommen werden, z.B. dass die WEA nur in einem bestimmten Zeitraum oder bei bestimmten Windrichtungen mit einer reduzierten Leistung betrieben wird. Wenn die Bedingungen aber komplexer werden, z.B. Kombinationen von Zeit, Windrichtung und Temperatur, ist die Programmierung extrem aufwändig. Außerdem werden diese Curtailments nur von PARK verwendet und nicht von den Schallberechnungen.
Eine Implementierung der Schallmatrix in windPRO bietet die Möglichkeit, sowohl beide Berechnungstypen (Schall und Ertrag) zu bedienen, als auch mehrdimensionale Abschalt- und Reduktionsregimes auf relativ einfache Weise zu definieren.
Die Schallmatrix kann in mehreren Dimensionen wie Windgeschwindigkeit, Temperatur oder Zeit angelegt werden. Die Dimensionen werden ggf. in Klassen geeigneter Größe unterteilt (z.B. 1 m/s-Windgeschwindigkeitsklassen oder 5°C Temperaturklassen). Wird eine zeitreihenbasierte Berechnung durchgeführt, kann die WEA bei jedem Zeitschritt die entsprechenden Signale nutzen, um mit der Schallmatrix zu ermitteln, in welchem Betriebsmodus sie arbeiten sollte.
In windPRO wird die Schallmatrix zusammen mit anderen Curtailments im WEA-Objekt gespeichert und ersetzt in Berechnungen, die Schallmatrizen nutzen können, die auf dem Register WEA ausgewählte Betriebsart.
Wann eine Schallmatrix verwenden?
Eine Schallmatrix kann verwendet werden, wenn die nationalen Regeln bezüglich Schallprognosen es erlauben. Einige nationale Regeln sind sehr strikt und geben wenige Freiheitsgrade bei der Ausgestaltung der Schallprognose, andere räumen volle Freiheit ein, so lange sichergestellt ist, dass das Projekt die Grenzwerte einhält.
Ein Beispiel eines strikteren Systems ist Deutschland, wo stets für den lautesten Betriebszustand der WEA unter konservativen Umgebungsbedingungen gerechnet werden muss. Es gibt jedoch unterschiedliche Immissionsrichtwerte für Tag und Nacht, so dass eine Schallmatrix mit einer einzigen Dimension, Zeit, unterteilt in zwei Klassen (Tag/Nacht), verwendet werden könnte.
Ein Beispiel eines sehr flexiblen Systems ist Frankreich, wo es umfassende Freiheiten in der Ausgestaltung der Schallmodellierung gibt. Hier könnte windPRO alle verfügbaren Dimensionen nutzen: Zeit, Windgeschwindigkeit, Windrichtung, Temperatur und Luftfeuchtigkeit. DECIBEL und NORD2000 erlauben in den vordefinierten Schallmodellen die Nutzung von Schallmatrizen, sofern das gewählte Schallmodell dies unterstützt. Ansonsten kann das Allgemeine Modell (ISO 9613-2 Allgemein) verwendet werden.
Schallreduzierte Betriebsmodi
Die meisten modernen WEA können für verschiedene Zwecke gedrosselt werden. Ein sehr häufiger Zweck ist die Reduzierung der Geräuschemissionen. Ein Schallreduzierter Modus wird durch eine Leistungskurve und eine Geräuschkurve abgebildet. Im WEA-Katalog von windPRO werden diese oft (aber nicht immer) mit dem gleichen Namen bezeichnet. Sie sind jedoch nicht miteinander verbunden, es sei denn, sie werden in einem Datensatz namens Leistungs- & Schall-Paare oder einer PowerMatrix kombiniert.
Der Datensatz Leistungs- und Schall-Paare verbindet nicht nur Schall- mit Leistungsdaten, sondern er erschafft auch eine Sortierung, in der der nicht-reduzierte Modus oben steht und der am stärksten reduzierte Modus unten. Anhand dieser Sortierung weiß windPRO, zu welchem Modus gewechselt werden muss, um die Schallemissionen sukzessive zu senken.
Es ist nicht immer trivial, Leistungs- und Schallpaare zu erstellen. Der Hersteller der WEA bietet unter Umständen viele Betriebsarten an, die auf verschiedene Märkte und unterschiedliche Schallgesetzgebungen abzielen, und möglicherweise sind nicht alle davon für Sie verfügbar oder relevant. Leistungs- und Schallpaare werden daher im Allgemeinen nicht von EMD sondern durch die Anwendenden erstellt.
Einzelheiten zur Erstellung und Verwendung von Leistungs- und Schallpaaren finden Sie auf der Seite Leistungs- & Schall-Paare.
Eine Alternative zur Verwendung von Leistungs- und Schallpaaren ist die Verwendung von PowerMatrix-Dateien. PowerMatrix-Dateien enthalten bereits kombinierte Leistungs- und Schallkurven.
Es muss darauf geachtet werden, welche Modi enthalten sind und in welcher Reihenfolge. Die PowerMatrix-Datei darf nur aus den für die Schallmatrix relevanten Modi bestehen, und sie müssen von Laut nach Leise geordnet sein. Das Mischen von Schallmodi mit und ohne Rotorblatt-Serrations ist daher in der Regel keine gute Idee.
Mehr zur PowerMatrix auf seite PowerMatrix
Technische Einschränkungen der Schallmatrix
windPRO erlaubt eine sehr detaillierte Schallmatrix. Dies bedeutet aber nicht unbedingt, dass diese in Windenergieanlagen in gleicher Detailtiefe verwendet werden kann. Der tatsächliche WEA-Typ kann Einschränkungen haben, die die Schallmatrix einhalten muss. Möglicherweise ist nur eine bestimmte Anzahl von Betriebsmodi zulässig, oder die Klassen müssen eine Mindestgröße haben, oder einige Dimensionen sind überhaupt nicht verfügbar, weil die WEA kein ausreichend zuverlässiges Signal hat, um den Betrieb danach zu steuern.
Es ist daher unbedingt erforderlich, die Einschränkungen des WEA-Typs zu verstehen, bevor die Schallmatrix definiert wird.
Dimensionen
Die Rolle der Dimensionen
Dimensionen sind die Parameter, auf deren Basis die Windenergieanlagen im Betrieb reduziert werden können. windPRO erlaubt die folgenden Dimensionen:
- Zeit
- Windgeschwindigkeit
- Windrichtung
- Temperatur
- Luftfeuchtigkeit
Sie werden als Dimensionen bezeichnet, weil sie in Kombination eine mehrdimensionale Matrix bilden.
Die Verwendung von zwei Dimensionen, z. B. Windgeschwindigkeit und -richtung, bildet eine sehr einfache Matrix. Jede Zelle in der Matrix ist eine spezifische Kombination einer Windgeschwindigkeit mit einer Windrichtung in Nabenhöhe der WEA, und jeder Zelle kann ein eigener Betriebsmodus zugewiesen werden. Im unten dargestellten Fall sind alle Zellen grün, was den nicht reduzierten Modus darstellt.
Wenn mehr als zwei Dimensionen aktiv sind, wird die Matrix sehr viel komplizierter. Wird der obigen Matrix die Temperatur als weitere Dimension hinzugefügt, enthält jede Kombination von Windgeschwindigkeit und Windrichtung mehrere eindeutige Klassen, nämlich die Kombination der WG und WR sowie die jeweiligen Temperaturen.
Wird eine Klasse in einer zweidimensionalen Ansicht auf einen anderen Betriebsmodus gesetzt, dann werden alle Unterklassen der Dimension (oder Dimensionen), die nicht in der Ansicht zu sehen sind, ebenfalls so gesetzt. Im Beispiel unten werden Kombinationen der Windgeschwindigkeiten von 3,5 bis 10,5 m/s und Windrichtungen von 75 bis 175 Grad als Schallmodus 1 gesetzt. Existiert eine zusätzliche Dimension für Temperaturen, so werden auch in diesen alle Klassen der jeweiligen WG/WR-Kombination auf Schallmodus 1 gesetzt.
Im nächsten Schritt setzen wir in der Windrichtungs-/Temperatur-Matrix die Zellen von 5 – 25°C auf Modus 2:
Alle Unterdimensionen in diesen Klassen sind nun auf den Modus 2 gesetzt, und da die Windgeschwindigkeit in dieser Ansicht eine Unterdimension ist, sind alle Windgeschwindigkeiten in diesem Richtungs- und Temperaturbereich nun im Modus 2:
Von dieser Regel gibt es drei Ausnahmen:
- Die Zeit als Dimension liegt außerhalb dieses Systems. Wenn die Zeit als Dimension definiert wird, wird jede Periode als völlig unabhängig von der anderen betrachtet. Die einzige Möglichkeit, dass ein Curtailment sich über mehrere Zeitperioden erstreckt, ist entweder, es in allen Perioden individuell zu definieren, oder die Zeit als Dimension zu entfernen.
- Wenn die Schallmatrix durch eine Curtailment-Optimierung erstellt wurde. Der Optimierer kann so granular arbeiten, dass jede einzelne Klasse individuell betrachtet wird. In der obigen Darstellung wird dann der am stärksten reduzierte Modus der Unterdimensionen in der Zelle der zweidimensionalen Ansicht angezeigt.
- Wenn die Schallmatrix importiert wurde. Auch dann kann sie denselben Detaillierungsgrad aufweisen wie die einer Curtailment-Optimierung.
Wenn eine Schallberechnung mit Dimensionen arbeitet (z.B. der Windrichtung), dann werden die passenden Schallmodi so berücksichtigt, wie sie in der Schallmatrix eingetragen wurden. Berücksichtigt die Berechnung eine Dimension nicht, wird aus dieser Dimension jeweils der lauteste Modus über alle Unterklassen verwendet.
Beispiel: Der oben gezeigte Curtailment-Plan reduziert im Temperaturintervall von 5 bis 25˚ C auf den Schallmodus 2, verwendet aber bei anderen Temperaturen Schallmodus 1. Dies wird in dieser Form berücksichtigt, wenn die Schallberechnung die Temperatur berücksichtigt. Wird die Berechnung dagegen ohne Berücksichtigung der Temperatur durchgeführt, so wird der lauteste Modus über den gesamten Temperaturbereich verwendet. Dasselbe gilt für die Zeit: Wenn Tag- und Nachtbetriebsweisen definiert sind, die DECIBEL- oder NORD2000-Berechnung aber keine Zeitdimension verwendet, werden die lautesten Emissionswerte verwendet (in der Regel die Tagwerte).
Definition der Dimensionen – das Klassen-Setup
In frühen Implementierungen des Schallmatrix-Analyzers musste eine konsistente Dimensionen-Definition für alle WEA in einem Projekt herrschen. Dies bedeutete, dass wenn diese nachträglich geändert wurde, automatisch alle bereits definierten Schallmatrizen und alle Berechnungen, die darauf fußten, ungültig wurden.
Diese Notwendigkeit einer einheitlichen Dimensionen-Definition gilt inzwischen nicht mehr. Es gilt aber weiterhin, dass wenn für spezifische WEA die Dimensionen-Definition geändert wird, alte Berechnungen mit diesen WEA nicht mehr reproduzierbar sind. Dies sollte also nach Möglichkeit vermieden werden.
Die Klassen-Definition wird im Schallmatrix-Analyzer über die Schaltfläche Klassen definieren geöffnet:
Jede Dimension wird mit einer Zeile dargestellt; zusätzlich gibt es die Zeit (am oberen Rand). Wenn eine Dimension angehakt ist, wird sie verwendet. Das berücksichtigte Intervall der Dimension wird durch die Spalten niedrigster Wert, Klassengröße und Klassenanzahl definiert (oben mit den Standardeinstellungen). Berücksichtigten Sie, dass die Dimensionen und die Klassen auch von der WEA-Steuerung abgebildet werden können müssen, wenn Sie die Ergebnisse der windPRO-Berechnungen in der WEA-Steuerung verwenden möchten. Wenn größere Klassen benötigt werden, können diese hier gewählt werden.
Die Zeit erhält einen besonderen Eintrag.
Drücken Sie die Schaltfläche Tageszeiten bearbeiten. Die windPRO-Standardeinstellung ist die Standard-Lden-Definition , die jedoch geändert werden kann (den: Day-Evening-Night; Tag, Abend und Nacht). Im folgenden Beispiel wird die Zeitdefinition auf Tag und Nacht reduziert, wobei der Tag mit 6 bis 22 Uhr und die Nacht mit 22 bis 6 Uhr definiert ist:
Die Spalten Zuschlag und Tage pro Jahr sind nur für Lden-Berechnungen relevant.
Wenn Sie auf die Schaltfläche Als Standard definieren klicken, werden Ihre Projekte immer mit dieser Zeitdefinition beginnen.
Eine Optimierung der Curtailment-Matrix kann nur anhand von aktiven Dimensionen erfolgen, aber es müssen nicht alle aktiven Dimensionen für die Optimierung verwendet werden.
Der Schallmatrix-Analyzer
Der Schallmatrix-Analyzer wird über das Menüband „Energie“ geöffnet:
Windfarm-Auswahl
Der Schallmatrix-Analyzer wird von links nach rechts gelesen. Ganz links finden Sie die Layerstruktur des Projekts und Sie können die Layer an- oder abwählen, auf denen sich WEA befinden, deren Schallmatritzen Sie bearbeiten wollen. Die Layerstruktur ist mit der des Projekts gekoppelt. Wird im Schallmatrix-Analyzer ein Layer aktiviert, so wird es auch im Hauptfenster von windPRO aktiviert.
Die WEA auf den gewählten Layern erscheinen in der zweiten Spalte. Es wird nicht zwischen Neuen und Existierenden WEA unterschieden.
Die Auswahl einer WEA in der zweiten Spalte zeigt die Schallmatrix-Definition dieser WEA im rechten Bereich an.
Anzeigen und Bearbeiten von Curtailments
Im oberen Teil des rechten Fensters finden Sie einige Schaltflächen, die sich auf übergeordnete Einstellungen und Aktionen beziehen, während sich der Rest auf die spezifische, in der WEA-Liste ausgewählte WEA bezieht.
Klassen definieren: siehe Klassen-Setup
Datenbanken anlegen: Hiermit werden Schallmatrix-Datenbanken angelegt, entweder für alle ausgewählten WEA oder nur für die, die noch keine haben. Die erstellten Matrizen entsprechen der derzeitigen Klassendefinition und überschreiben eventuell vorhandene Matrizen. Die Matrix für die markierte Turbine wird darunter angezeigt.
Datenbanken löschen: Die Schallmatrix-Datenbanken für alle WEA in der Liste werden gelöscht.
Schallmodi entfernen: Alle Klassen der ausgewählte WEA werden auf den am wenigsten reduzierten Modus zurückgesetzt (der erste Modus in der Liste der Leistungs- & Schall-Paare). Dabei wird die Datenbank nicht gelöscht.
Import und Export: siehe unten
Der Hauptbereich ist der Anzeige der Schallmatrix-Datenbank für die ausgewählte WEA gewidmet:
Die Ansicht kann durch die Auswahl der Dimensionen in den Spalten und in den Zeilen verändert werden. Im obigen Beispiel steht die Windrichtung in den Spalten und die Windgeschwindigkeit in den Zeilen.
Die Dimensionen für die Spalten und die Zeilen können unabhängig voneinander geändert werden.
Die zeitliche Dimension wird über das Menü Zeitraum rechts oben kontrolliert. Derzeit wird die Matrix für den Tag angezeigt.
Die Farbe in jeder Zelle der Matrix steht für den Betriebsmodus. Die Betriebsmodi werden in Abschnitt 2.19.2 erläutert. windPRO prüft, ob eine PowerMatrix oder Leistungs- & Schall-Paare für die ausgewählte Anlage verfügbar sind, und zeigt die entsprechenden Auswahlfelder an. Ist dies nicht der Fall, wird die Option ausgeblendet.
Wenn Leistungs- & Schall-Paare verfügbar sind, wird zunächst der Standardwert ausgewählt. Die Dropdown-Liste Schallmodi enthält alle Modi der gewählten LK-/Schall-Paarung, sowie das finale Curtailment, die Abschaltung.
Die Schallmatrix-Datenbank kann manuell bearbeitet werden. Die einfachste Möglichkeit besteht darin, eine Kombination von Klassen in der zweidimensionalen Anzeige zu markieren:
Wählen Sie dann den Modus aus der Liste der Schallmodi und drücken Sie OK.
Es sind nun alle gewählten Zellen auf diesen Betriebsmodus eingestellt. Beachten Sie hierzu auch die Erläuterungen weiter oben unter Die Rolle der Dimensionen.
Alternativ kann auch die Schaltfläche Filterbedingungen verwendet werden. Dies öffnet ein Fenster, in dem Regeln für beliebige Dimensionen, verknüpft durch logisches "UND", definiert werden können. Beachten Sie, dass „Stunde“ in diesem Zusammenhang „Zeitraum“ bedeutet und sich auf die Indexwerte der Zeitspannen bezieht (z.B. Tag = 0; Nacht = 1). Die folgende Regel wird, wenn sie angewendet wird, alle Bins, in denen die Windgeschwindigkeit höher als 7 m/s UND die Temperatur kleiner oder gleich 20˚C ist, auf den Schallmodus 2 setzen.
Die Regel bleibt nach dem Anwenden erhalten und kann daher auf mehrere WEA angewendet werden.
Import und Export der Schallmatrix
Die Schallmatrix-Datenbank für die einzelne WEA kann in eine Textdatei exportiert und aus einer Textdatei importiert werden, wenn sie dem Format des Schallmatrix-Analyzers entspricht.
Es wird nur die Schallmatrix für die markierte WEA exportiert oder importiert.
Das Format ist starr, aber es existieren zwei Versionen:
Die Exportdatei kann mit den Namen und Werten der Parameter oder in einem Format erstellt werden, in dem alle Namen und Werte indiziert sind. Während die erste Variante für den Menschen leichter zu lesen ist, ist die zweite Variante wesentlich kompakter.
Im Header werden die Dimensionen und die Klasseneinteilung beschrieben.
Unterhalb des Headers folgt eine Liste mit einer Zeile für jede Klasse der Schallmatrix-Datenbank. Es gibt eine Spalte für jede Dimension, die im Header mit TRUE gekennzeichnet ist.
Wurde der Export nach Wert gewählt, enthält die Liste die Werte der Klassen und den Namen des zugeordneten Betriebsmodus. Wurde der Export nach Index gewählt, wird jeder Wert und jeder Betriebsmodus durch deren Index in den Klassen bzw. LK-/Schall-Paaren ersetzt, d.h. die erste Klasse erhält den Indexwert 0, die zweite 1 und so weiter.
Die beiden folgenden Beispiele zeigen den Wert- und den Index-Export derselben Schallmatrix. Alle Dimensionen sind in beiden Fällen aktiv, aber es werden nur zwei Zeiträume verwendet.
Um in externen Werkzeugen das korrekte Format zu erstellen, wird dringend empfohlen, zunächst eine Schallmatrix aus dem Schallmatrix-Analyzer zu exportieren und diese nachzuahmen.
Um eine Schallmatrix-Datenbank zu importieren, vergewissern Sie sich, dass das Format mit dem oben genannten übereinstimmt und wählen Sie die Schaltfläche Import. Ein Export aus windPRO wird immer dem korrekten Format entsprechen, aber achten Sie darauf, dass die Dimensionen und die Klasseneinteilung mit denen des Projekts übereinstimmen. Die Schallmatrix-Datenbank wird unabhängig von Dimensionenwahl und Klasseneinteilung des Projekts in die Anlage geschrieben, möglicherweise ist sie aber nicht verwendbar, wenn sie nicht mit der Auswahl im Projekt übereinstimmt.
Schallmatrix aus dem Schallcurtailment-Optmizer
Der Schallcurtailment-Optimizer ist die gängigste Methode zur Erzeugung einer Schallmatrix. Wenn nach einer Schalloptimierung mit OPTIMIZE (DE) das Ergebnis in die WEA übertragen wird, kann es danach im Schallmatrix-Analyzer eingesehen werden.
Die Schallmatrix in DECIBEL und NORD2000
Zugriff auf die Schallmatrix
Wenn Windenergieanlagen, die in einer DECIBEL- oder NORD2000-Berechnung verwendet werden, eine Schallmatrix enthalten, wird diese für die Berechnung verwendet und überlagert die Auswahl auf dem Register WEA im WEA-Objekt. Erst wenn die Schallmatrix aus dem WEA-Objekt entfernt wird, können wieder andere Schalldaten und Leistungskennlinien auf dem Register WEA ausgewählt werden.
Wenn bei der Berechnung mehr als ein Wert in einer Dimension berechnet werden soll, die nicht in der Schallmatrix enthalten ist, wird in allen Klassen der gleiche Schallmodus verwendet.
Für jede der in windPRO zulässigen Dimensionen kann in den DECIBEL- und NORD2000-Einstellungen ausgewählt werden, dass die gesamte Matrix berechnet werden soll. Wenn diese Option gewählt wird, ist es die Dimensionen-/Klasseneinteilung im Schallmatrix-Analyzer, die die Klassen in der Berechnung festlegt. Dies kann sinnvoll sein, um Konsistenz mit der Klasseneinteilung zu wahren. Es stellt jedoch keine Einschränkung dar. In der Berechnung kann eine andere Klasseneinteilung gewählt werden. In diesem Fall verwenden DECIBEL und NORD2000 jeweils den lautesten Modus innerhalb einer Klasse.
Eine DECIBEL- oder NORD2000-Berechnung, die aus dem Schallcurtailment-Optimizer exportiert wird, verwendet automatisch das im Optimizer verwendete Berechnungsmodell, aber nur dann, wenn die Schallmatrix auch in die WEA geschrieben wurde. Werden beide exportiert, so dokumentiert die DECIBEL- bzw. NORD2000-Berechnung das Ergebnis der optimierten Auslegung.
Dokumentation der Schallmatrix
Sowohl DECIBEL als auch NORD2000 erstellen Berechnungsberichte. In zwei Abschnitten dieser Berichte wird die verwendete Schallmatrix dokumentiert. Auf der Seite Annahmen für Schallberechnung werden die Daten aller verwendeten Schallmodi dargestellt.
Auf den Berichten Curtailment wird die Betriebsart für jede Klasse angezeigt.
Es gibt eine Liste mit den verwendeten Betriebsmodi und eine Tabelle, die den Modus für jede Klasse anzeigt. Die Windgeschwindigkeiten beziehen sich hier immer auf die Windgeschwindigkeit in Nabenhöhe. Jeder Betriebsmodus ist mit einer Zahl gekennzeichnet. Die Zahl "-1" bedeutet immer die Abschaltung.
Wenn die Klassen Unterklassen enthalten (mehr Dimensionen als die beiden in der Tabelle dargestellten), geben die Zahlen den Bereich von der lautesten bis zur leisesten Betriebsart an (z. B. 0-4: Die Betriebsarten in der Klasse reichen von Betriebsart-ID 0 bis Betriebsart-ID 4). Die Übersetzung der Betriebsart-ID in den Namen der Betriebsart ist ebenfalls auf der Seite angegeben.
In einem Hinweis wird erläutert, ob offene oder geschlossene Intervalle verwendet werden. Offene Intervalle bedeutet, dass für Windgeschwindigkeiten außerhalb der oberen Intervallgrenze der Modus der höchsten Klasse verwendet wird, und analog für WG geringer als die untere Intervallgrenze der der niedrigsten Klasse. Geschlossene Intervalle bedeuten, dass außerhalb des optimierten Intervalls keine Einschränkungen (Mode 0) gelten.
In den Darstellungsoptionen des Berichts kann eine zusätzliche Tabelle hinzugefügt werden, um die Einteilung entlang einer anderen Auswahl von Dimensionen zu dokumentieren.
Mit Ergebnis in Datei können die Curtailments als eine Datei für jede WEA exportiert werden.
Dies ist derselbe Export, der mit dem Schallmatrix-Analyzer (indiziert) erstellt werden kann.
Die Schallmatrix in PARK und Loss & Uncertainty
In der PARK-Berechnung wird die Schallmatrix wie jedes andere Curtailment betrachtet. Das bedeutet, dass die Curtailments in die PARK-Berechnung einbezogen werden, wenn auf dem Register Optionen die Berücksichtigung von Curtailments ausgewählt wurde. Ist dies nicht der Fall, wird die Schallmatrix ignoriert.
Auf dem Register Curtailment wird auf eine Schallmatrix hingewiesen, die jedoch an dieser Stelle nicht angezeigt oder bearbeitet werden kann:
Für jeden Zeitschritt wird derjenigen Curtailment-Regel, die den größten Produktionsverlust verursacht, der Verlust zugewiesen, unabhängig von der Reihenfolge der Verluste. Nur im Falle von Abschaltungen entscheidet die Priorisierung, welchem Curtailment der Verlust zugewiesen wird. Zwei unterschiedliche Verluste werden nicht im selben Zeitschritt zugewiesen.
Der Curtailment-Verlust wird im Hauptergebnis zusammen mit allen anderen Curtailments als prozentualer Verlust im Vergleich zur Bruttoproduktion ausgewiesen.
Dies ist auch der Verlust, der in der LOSS & UNCERTAINTY-Berechnung angezeigt wird. Bitte beachten Sie, dass der prozentuale Wert falsch ist, wenn Sie die Verlustfaktoren selbst kombinieren wollen. Es ist jedoch der korrekte Produktionsverlust in MWh, der in der LOSS & UNCERTAINTY-Berechnung verwendet wird.
Weitere BASIS-Themen
Projekte aus älteren Versionen können in der aktuellen Version geöffnet werden; nur in wenigen Fällen können Daten nicht vollständig in das aktuelle Format konvertiert werden, wenn es größere Umwälzungen in den zugrundeliegenden Strukturen gab.
Beim Öffnen alter Projekte werden diese in das aktuelle Dateiformat überführt und werden mit einer neuen Dateiendung gespeichert (*.wXXp, wobei XX die aktuelle Version ist). Die Originaldatei bleibt erhalten. Verwenden Sie Menü Datei → Speichern unter… , um in einem älteren Dateiformat zu speichern.
Im Falle von Problemen bei der Projektkonvertierung kontaktieren Sie bitte den windPRO-Support.
Dateitypen
windPRO erzeugt Dateien mit verschiedenen Endungen. Im Folgenden eine Erläuterung der wichtigsten Dateitypen, die Sie in den Unterordnern des \windPRO Data\-Ordners finden. Diesen finden Sie in der Regel unter \Dokumente\windPRO Data\.
| Im Ordner \windPRO Data\Projects\ | |
| *.wXXp (w40p, w36p, w35p, w34p, w33p, w32p, w31p, w30p, w29p, w28p) | Projektdatei aus windPRO Version X.X. Enthält Objekte mit Eigenschaften, Berechnungsergebnisse und Verknüpfungen zu externen Dateien. |
| *.~wXXp | Sicherheitskopie einer *.wXXp-Datei. Wird jedes Mal automatisch erstellt, wenn ein Projekt gespeichert wird und ist eine Kopie der vorherigen Version der Datei. Dies gibt Ihnen die Möglichkeit, zur vorherigen Version zurückzugehen, wenn z.B. etwas unbeabsichtigt gelöscht wurde oder wenn beim Speichervorgang Probleme aufgetreten sind. |
| *.wXXe (w40e, w36e, w35e, w34e, w33e, w32e, w31e, w30e, w29e, w28e) | Exportdatei von windPRO X.X. Fasst alle Dateien, die zu einem Projekt gehören (z.B. Karten, Höhenlinien), in einer Datei zusammen, so dass ein komplettes Projekt einfach an andere windPRO-Nutzer weitergegeben werden kann. |
| *.w3p/~w3p/w3e | Wie *.wXXp/~wXXp/wXXe, aber für Projektdateien aus Versionen 2.6 - 2.7. |
| *.w2p/~w2p/w2e | Wie *.wXXp/~wXXp/wXXe, aber für Projektdateien aus Versionen 2.0 – 2.5. Diese Projektdateien können in windPRO-Versionen ab der Ursprungsversion bis einschließlich windPRO 3.0 geladen werden. Ab windPRO 3.1 wird dieser Dateitpy nicht mehr unterstützt. Laden Sie das Projekt in windPRO 3.0 und speichern Sie es im 3.0-Format (*.w30p), um es in späteren Versionen nutzbar zu machen. |
| *.wpe | Wie *.wXXe, aber für Projektdateien aus Version 1. |
| *.bmi | Binary map info. Koordinatendaten für windPRO-Karten. |
| *.b0 (b1/b2/…) | Kartengrafiken. Zu einer .b0-Datei gehört immer eine gleichnamige .bmi-Datei. |
| *.wpo | Rauigkeits- oder Höhenlinien in einem Linien-Objekt (DHM). |
| *.wpg | Raster-Höhendaten aus einem Höhenraster-Objekt. Kann mehrere Layer mit unterschiedlicher Rasterweite enthalten. |
| *.w2r | windPRO Regionen – Digitalisierte Polygone aus einem Areal-Objekt. |
| *.wpobjects | Aus einem windPRO-Projekt gespeicherte Objekte. |
| *.wls | Importfilter-Vorlage für Messdaten im METEO-Objekt (Logger Setup). |
| *.pci | Importfilter-Vorlage in Performance Check für SCADA-Daten- oder Statuscode-Definitionen. |
| *.pfcErrorSetup | Vorlage für Statuscode-Definitionen in Performance Check (Register Statuscodes verwalten). |
| Daten aus anderen Quellen, die mit windPRO verwendet werden können: | |
| *.map | WAsP-MAP-Datei für digitalisierte Höhen- oder Rauigkeitskarten. |
| *.rsf / *.wrg | WAsP Wind Resource Map File (Windressource-Karten-Datei). |
| *.emdinfo | Koordinatensystem-Informationen für eine .rsf-Datei. |
| *.tif/tfw; *.jpg/jgw; *.png/pgw; *.bmp/bpw | Kartengrafik mit World file (georeferenzierte Karte). |
| *.tab | Windrichtungs-/-geschwindigkeitsverteilung als Tabelle (WAsP-Format). |
| Im Ordner \windPRO Data\3D.dae_models\ (früher: \Collada) | |
| *.dae | 3D-Modellierungsdateien im Collada-Format (z.B. Sketchup) für die visuelle Darstellung von Objekten |
| Im Ordner \windPRO Data\3DA-Data\ | |
| *.bmp | Grafikdateien, die zur Erzeugung von 3D-Objekten sowie zur Darstellung von Oberflächentexturen oder Bildhintergründen benötigt werden. |
| *.3do | (3D-Objekt) Informationen zur Darstellung einer gleichnamigen bmp-Datei in PHOTOMONTAGE oder 3D-ANIMATOR. Kann Verweise auf weitere BMP-Dateien enthalten, z.B. zur Darstellung eines Gebäudes mit unterschiedlichen Seiten. |
| *.3da | (3D-Areal) Informationen zur Füllung einer Fläche mit unterschiedlichen 3D-Objekten oder Texturen. Enthält Verweise auf bmp- oder 3do-Dateien. |
| Im Ordner \windPRO Data\Climate Data\ | |
| *.xml | Dateien (Extended Markup Language) mit Klimadaten. |
| Im Ordner \windPRO Data\Dxf\ | |
| *.dxf | Autocad-Dateien zur Visualisierung einfacher Objekte (z.B. Trafostationen). |
| Im Ordner \windPRO Data\EGrid Data\ | |
| *.cable | Dateien mit Kabel-Informationen. |
| *.line | Dateien Informationen zu Leitungen. |
| *.trafo | Dateien mit Informationen zu Transformatoren. |
| Im Ordner \windPRO Data\LoadResponse\ | |
| *.loadresponse | Aero-elastischen Eingangsdaten für Verschiedene WEA-Typen bzw. -Kategorien zur Verwendung im Modul LOAD RESPONSE |
| Im Ordner \windPRO Data\PVPanels\ | |
| *.pvpanel | Definitionsdatei für Solarmodule, enthält die technischen Eigenschaften des Moduls sowie einen Verweis auf die 3D-Datei (*.dae) unter windPRO Data\3D.dae_models |
| Im Ordner \windPRO Data\Standards\ | |
| *.emdlayout | windPRO-Fensterlayout |
| *.wla | vordefinierte windPRO-Objektlayerliste |
| *.wmi | Importeinstellungen für Meteorologische Daten. |
| *.wbs | WINDBANK-Einstellungen (Vorlage für Wirtschaftlichkeitsberechnung). |
| *.wsd | Windrichtungsverteilung oder Sonnenscheinwahrscheinlichkeit für SHADOW-Berechnung. |
| *.wbl | Rotorblattgeometrie für Visualisierung. |
| *.linecolorsetup | Farbeinstellungen für Linien-Legende. |
| *.rastercolorsetup | Farbeinstellungen für Raster-Legende. |
| *.noisemapsetup | Schallkarten-Farbeinstellungen, z.B. für spezifisches Land und Berechnungsmodell. |
| *.flickermapsetup | Schattenkarten-Farbeinstellungen, z.B. für spezifisches Land. |
| *.zvimapsetup | Sichtbarkeitsbereichs-(ZVI)-Farbeinstellungen, z.B. für spezifisches Land. |
| *.lty | Landschaftstypen – können in Areal-Objekt verwendet werden, um vordefinierte Landschaftstypen von einem zum anderen Areal-Objekt zu übertragen. |
| *.wti | Wind Time variation (Standard-Jahreszeitreihe) – kann dazu verwendet werden, die Verteilung von berechneten Erträgen über das Jahr darzustellen. |
| *.EMD_AviationLight | WEA-Beleuchtung für PHOTOMONTAGE / ANIMATION. |
| Im Ordner \windPRO Data\Windindex\ | |
| *.wbf | Windindex-Datei zur Verwendung im Modul PERFORMANCE CHECK. |
| Im Ordner \windPRO Data\Windstatistics\ | |
| *.wws | windPRO-Format für regionale Windstatistiken. Binäres Äquivalent zu lib-Dateien. Neben der regionalen Windstatistik kann sie Informationen über Land, Koordinaten, Erstellungsdatum, Quelle, Höhe ü.Gr. und ü.NN sowie Informationen zur Datengrundlage der regionalen Windstatistik und Kommentare enthalten. Der Dateityp kann verschlüsselt sein, so dass ein Lizenzschlüssel zur Verwendung notwendig ist. |
| *.lib | Regionale Windstatistiken im WAsP-Format (wenn von windPRO aus gespeichert, enthält sie auch Koordinateninformationen). |
| *.gwc | "Generalized wind conditions" - WAsP-Format für regionale Windstatistiken analog zu .lib, kann aber wie .wws zusätzliche Informationen enthalten. |
| Im Ordner \windPRO Data\WTG Data\ | |
| *.wtg | WEA-Datei – Enthält alle relevanten Daten über einen WEA-Typ. Der Name setzt sich zusammen aus Herstellername, Typenbezeichnung, kWnenn-kWklein, Rotordurchmesser und Turmtyp, z.B.: V112-3.6 3600 112.0 !O!.wtg. Die letzten drei Zeichen des Dateinamens (hier !O!) haben in aktuellen Versionen keine Bedeutung mehr. In WTG-Dateien, die von EMD in den Katalog aufgenommen wurden und die eine EMD-Signatur tragen, sind Leistungskennlinien, Schallwerte etc. (jeweils mehrere Sätze möglich) enthalten. Wenn Sie zu diesen Windenergieanlagen weitere Informationen, z.B. eine neue Leistungskennlinie, hinzufügen, so werden diese in einer separaten Datei (*.uwt, s. unten) abgelegt. So kann ein späteres Update von EMD die Originaldatei aktualisieren, ohne die von Ihnen eingegebenen Dateien zu beschädigen. |
| *.uwt | User-WEA-Daten, gehört immer mit einer gleichnamigen WTG-Datei zusammen. In der UWT-Datei können zusätzliche Leistungskennlinien, Schallwerte oder Visualisierungsdaten zu einer WEA abgespeichert werden. Wenn Sie die WEA-Daten einem anderen Anwender auf einem anderen Rechner zugänglich machen wollen, so müssen immer beide Dateien weitergegeben werden! |
| Daten-Austauschformate | |
| *.cfdreq | Übergabeformat für Geländedaten von windPRO an WAsP-CFD |
| *.cfdres | Übergabeformat für CFD-modellierte Daten von WAsP-CFD an windPRO |
| *.flowreq | Übergabeformat für Geländedaten von windPRO an andere CFD-Programme, z.B. MeteoDyn und WindSim (Spezifikation) |
| *.flowres | Übergabeformat für CFD-modellierte Daten von anderen CFD-Programmen an windPRO (Spezifikation) |
| *.siteres | Übergabeformat für einen kompletten Satz modellierter Strömungsbedingungen zur Verwendung in Optimierungsmodellen und Standsicherheitsprüfungen (Spezifikation) |
| *.optireq | Übergabeformat von windPRO an externe Optimierungs-Software (Spezifikation) |
| *.optires | Übergabeformat für die Ergebnisse externer Optimierungs-Software an windPRO (Spezifikation) |
| *.PowerMatrix | Dateiformat für einen Satz Leistungskennlinien unter Berücksichtigung verschiedener Klimaparameter, ct-Kennlinien, Betriebsmodi und Schallreduktionen (Spezifikation). |
| Weitere relevante Dateiformate: | |
| *.shp/dbf/shx/[prj] | Shape file (GIS-Austauschformat; mindestens 3, manchmal auch mehr gleichnamige Dateien, z.B. *.avl, prj, sbn, sbx) – Georeferenzierte Polygone, die ins Areal-Objekt oder WEA-Flächen-Objekt importiert werden können. Auch als Hintergrundkarte für die windPRO-Startseite verwendbar (siehe \windPRO Data\Globe\; siehe auch Shapedateien) |
| *.dxf | CAD-Austauschformat – kann digitalisierte Höhenlinien oder Polygone enthalten, die ins Linien- oder Arealobjekt importiert werden können. Zum anderen kann es sich aber auch um einfache 3D-Objekte handeln, z.B. Hochspannungsmasten, Gittermasten für WEA oder Trafohäuschen, die in der Visualisierung benutzt werden können (siehe auch Import von DXF-Daten in windPRO). |
| *.kmz | Google-Earth-Format für Import und Export von Google-Earth-Objekten |
Empfohlene Dateiorganisation
Es empfiehlt sich, für jedes Projekt oder inhaltlich zusammengehörige Projekte einen eigenen Ordner unter \windPRO Data\Projects\ zu schaffen. Dort wird dann die Projektdatei (*.wXXp) gespeichert, ebenso wie die Kartendateien (*.bmi und *.b0, b1...), digitalisierte Höhen oder Rauigkeiten (*.map oder *.wpo), Daten von Windloggern, für den Standort erzeugte Windstatistiken, Fotos für Visualisierungen, standortspezifische WEA-Typen (*.wtg und *.uwt) etc. So lässt sich leicht der Überblick über die vorhandenen Daten behalten. Auch die Datensicherung oder die Weitergabe der kompletten Projektdaten an einen anderen windPRO-Anwender sind einfach.
Windstatistiken und WEA-Typen, die Sie unter Umständen auch in anderen Projekten nutzen wollen, sollten Sie zusätzlich mit je einer Kopie in den Ordnern
- \windPRO Data\WTG Data bzw.
- \windPRO Data\Windstatistics speichern.
Wenn Sie an einen Server angebunden sind und dort auf gemeinsam genutzte Verzeichnisse zugreifen wollen, so können Sie diese Verzeichnisse zu den Suchpfaden für die verschiedenen Dateitypen hinzufügen: Menüband Einstellungen & Hilfe → Suchverzeichnisse .
(Hier klicken für Versionen vor windPRO 4.0)
Wenn Sie komplette Projektverzeichnisse vom Server z.B. auf Ihren tragbaren Rechner kopieren wollen, um während einer Reise daran zu arbeiten, beachten Sie bitte folgendes:
In der Projektdatei (*.wXXp-Datei) sind Verweise auf externe Dateien (z.B. Karten) gespeichert, die aus dem Pfadnamen der externen Datei bestehen. Wenn windPRO externe Dateien (z.B. aus dem WEA-Katalog) nicht am angegebenen Ort findet, dann durchsucht es automatisch das Projektverzeichnis (das Verzeichnis, in dem sich die wXXp-Datei befindet) und dessen Unterverzeichnisse. Wenn die Dateien dort dann gefunden werden, werden diese verwendet. Werden sie nicht gefunden, können sie im Menü Datei → Projektdateien listen/neu verlinken neu verknüpft werden.
Wenn Sie ganz sicher gehen wollen, ein Projekt vollständig weiterzugeben, können Sie eine Export-Datei (*.wXXe Menü Datei → Export ) erstellen, in die alle externen Dateien eingebunden sind. Diese kann unter Umständen sehr umfangreich werden, v. a. wenn Rohdaten von Windmessungen oder SCADA-Daten von existierenden WEA eingebunden sind.
Hard- und Software
Hardware
| PC | siehe Systemvoraussetzungen |
| Digitalkamera | Für Fotomontagen und allgemeine Dokumentation von Standorten. Beachten Sie, dass Sie für Visualisierungen die Brennweite und das Bildformat der Kamera benötigen. Für die Verarbeitung der Bilder im Modul PHOTOMONTAGE ist es vorteilhaft, wenn die Kamera die Bildparameter wie Datum/Uhrzeit und Brennweite zusammen mit dem Bild im sog. EXIF-Datensatz speichert; noch einfacher wird die Erstellung von Fotomontagen, wenn auch Position und ggf. Ausrichtung über integrierte Positions- und Lagesensoren ermittelt und in den EXIF-Daten gespeichert werden. |
| GPS-Empfänger (Global Positioning System) | Nützlich um die Positionen von Fotopunkten, Kontrollpunkten, existierenden WEA oder Immissionsorten vor Ort festzuhalten. Teure Modelle können höhere Genauigkeit bieten (Differential-GPS bis zu 0,1m), günstige Modelle sind aber für die meisten Fälle ausreichend genau (<10m). Kabel zur Anbindung an den PC sollte vorliegen.
Wenn das Gerät das .gpx-Dateiformat unterstützt, können geloggte Punkte aus diesem Datenformat direkt in windPRO importiert werden. |
Zusätzliche Software
| WAsP ab Version 7 |
Mit Modul WAsP interface (oder PARK mit Windstatistik): Externes Energieberechnungs-Programm (Strömungsmodell), auf das von windPRO aus für Berechnungen im komplexen Gelände zurückgegriffen wird. Es gibt Unterschiede zwischen Versionen vor WAsP 10 und Versionen ab WAsP 10; siehe hierzu Unterschiede zwischen WAsP-Versionen |
| WAsP 11 oder andere CFD-Software |
Um die Berechnungsgenauigkeit im komplexen Gelände zu erhöhen, wird die Verwendung von CFD-Modellen empfohlen. WAsP ab Version 11 kann direkt in windPRO eingebunden werden, andere CFD-Modelle können über Dateien der Typen .flowreq (Berechnungsanforderung) und .flowres (Berechnungsergebnisse) eingebunden werden. |
| WAsP Engineering (WENG; DTU) ab Version 3.1 |
Bei Verwendung des Moduls SITE COMPLIANCE kann dieses Programm zusätzliche wertvolle Berechnungsmöglichkeiten für Turbulenz- und Extremwindberechnung bieten. |
| Google Earth | windPRO bietet Im- und Exportmöglichkeiten für Google-Earth-Objekte an.
In Bereichen mit Google StreetView-Abdeckung können niedrig aufgelöste Streetview-Bilder zum Planen von Visualisierungen heruntergeladen werden. |
| Sketchup oder andere 3D-Modellierungssoftware | Zur Erzeugung eigener 3D-Modelle für Visualisierungen. Muss das Collada-Format (*.dae) unterstützen. |
Online-Datendienste
![]() EMD investiert kontinuierlich Ressourcen, um nützliche Daten für die Windenergie-Projektentwicklung zur Verfügung zu stellen. Viele dieser Quellen sind schwer zugänglich und benötigen grundlegende Programmierkenntnisse, um sie extrahieren und in ein brauchbares Format umwandeln zu können, was für einen Einzelnutzer einen Aufwand von vielen Wochen bedeuten kann.
EMD investiert kontinuierlich Ressourcen, um nützliche Daten für die Windenergie-Projektentwicklung zur Verfügung zu stellen. Viele dieser Quellen sind schwer zugänglich und benötigen grundlegende Programmierkenntnisse, um sie extrahieren und in ein brauchbares Format umwandeln zu können, was für einen Einzelnutzer einen Aufwand von vielen Wochen bedeuten kann.
Wir bereiten solche Daten auf und stellen sie über unsere Online-Datendienste lizenzierten Nutzern der aktuellen windPRO-Version zur Verfügung.
Derzeit sind die folgenden Datenquellen verfügbar:
- Windressourcen- und Standortparameterkarten des Global Atlas of Siting Parameters (GASP) (Diese müssen in der Regel mit lokalen Standortdaten validiert/kalibriert werden)
- Hintergrundkarten (siehe Onlinekarten, Quellen für Online-Karten (Englisch))
- Höhendaten (siehe Höhenraster-Objekt, Linien-Objekt, Online-Höhendaten (Englisch))
- Rauigkeitsdaten (siehe Areal-Objekt, Linien-Objekt, Online-Rauigkeitsdaten (Englisch))
- Meteorologische Daten (siehe METEO-Objekt, METEO-Analyzer, Online-Winddaten (Englisch))
- Existierende WEA (siehe Onlinequellen Existierende WEA (Englisch))
- Der WEA-Katalog kann über ein Online-Update aktualisiert werden
Eine detaillierte Beschreibung aller Online-Datendienste finden Sie im Onlinedaten-Wiki (englischsprachig).
Verfügbarkeit der Online-Datendienste für ältere windPRO-Versionen
Die Online-Datendienste sind aufwändig zu unterhalten, da es sich um sehr große Datenmengen handelt. Alle 1-3 Jahre müssen die Server aktualisiert werden, und dies geht in der Regel damit einher, dass Infrastruktur, die nur noch älteren Versionen von windPRO dient, abgeschaltet wird. Der Zugang zu den Onlinediensten kann deshalb nur garantiert werden, wenn Sie mit der aktuellen windPRO-Version arbeiten. EMD bemüht sich, die Dienste auch für die Nutzer älterer Versionen aufrecht zu erhalten, typischerweise werden die entsprechenden Server aber 1 Jahr nach Erscheinen der Folgeversion abgeschaltet. Registrierte windPRO-Nutzer werden mehrere Monate vor dieser Abschaltung informiert.
Auto-Speichern / Auto-Wiederherstellung
windPRO erstellt regelmäßig Zwischenspeicherungen des aktuellen Projekts. Dies geschieht vor jeder Berechnung sowie bei einigen anderen Gelegenheiten. Um häufige Unterbrechungen des Arbeitsflusses zu vermeiden, wird maximal alle 3 Minuten zwischengespeichert.
Sollte ein Programmabsturz auftreten, so wird windPRO beim nächsten Start anbieten, die Wiederherstellungs-Datei zu laden.
Wenn beim Programmabsturz mehrere gleichzeitig laufende windPRO-Instanzen in Mitleidenschaft gezogen wurden, sieht das entsprechende Fenster so aus:
Wiederherst.: Lädt die Wiederherstellungsdatei. Es kann nur ein Projekt gleichzeitig wiederhergestellt werden.
Löschen: löscht die Wiederherstellungs-Datei. In diesem Fall ist es später nicht mehr möglich, die Datei zu retten.
Später: Startet windPRO, ohne eines der Projekte zu laden. Die Meldung kommt beim nächsten Start erneut.
Wenn nur eine windPRO-Instanz betroffen war, startet windPRO mit diesem Fenster:
Neben den automatisch erzeugten Wiederherstellungsdateien haben Sie weiterhin stets die Möglichkeit, den vorletzten manuell gespeicherten Zwischenstand zu laden (Menü Datei → Öffnen → Dateityp windPRO-Projektbackup [*.~wXXp] ).
Gezieltes Terminieren von windPRO
Eine nicht mehr reagierende windPRO-Instanz kann von einer zweiten Instanz aus (die auch extra dafür geöffnet werden kann) über Menüband Einstellungen & Hilfe → Andere Instanz(en) beenden terminiert werden. Der Projektname der zu terminierenden Instanz wird angezeigt.
Alternativ kann der Windows-Taskmanager verwendet werden; bei diesem sind allerdings ggf. mehrere laufende windPRO-Instanzen schwer zu unterscheiden.
- ↑ Fördergesellschaft Windenergie: Technische Richtlinie Teil 6 (TR 6) Bestimmung von Windpotenzial und Energieerträgen; Revision 12 Stand 28.11.2023